So streamen Sie Audio von Windows auf den HomePod
Veröffentlicht: 2018-03-14
Der HomePod von Apple erntet gute Noten für seine beeindruckende Klangqualität, doch ein Bereich, in dem es ihm mangelt, sind die Anschlussmöglichkeiten. Der HomePod bietet keine physischen 3,5-mm- oder optischen Audioeingänge, kein HDMI, kein Bluetooth. Stattdessen setzt es ausschließlich auf Apples proprietäre AirPlay-Technologie. Moderne Macs verfügen über integrierte AirPlay-Funktionen, sodass Sie ganz einfach Audio vom Mac auf den HomePod streamen können.
Aber was ist mit Windows? Obwohl Microsofts Betriebssystem wenig überraschend über keine integrierte AirPlay-Funktion verfügt, gibt es dennoch einige Möglichkeiten, wie Sie Ihren eleganten neuen HomePod mit einem Windows-PC koppeln können.
Jeder, der mit Apple vertraut ist, weiß, dass alle Produkte Teil eines nahtlosen Ökosystems sind. Das bedeutet aber auch, dass es es wirklich nicht mag, wenn Außenstehende in seine goldene Software eindringen. Die Produkte sind phänomenal, bieten den Benutzern jedoch nicht viel Flexibilität. Es sind einige Problemumgehungen erforderlich, die wir in diesem Artikel besprechen, damit Ihr Homepod mit Ihrem Windows 10-Betriebssystem funktioniert.
Streamen Sie Audio von iTunes für Windows auf den HomePod
Quicklinks
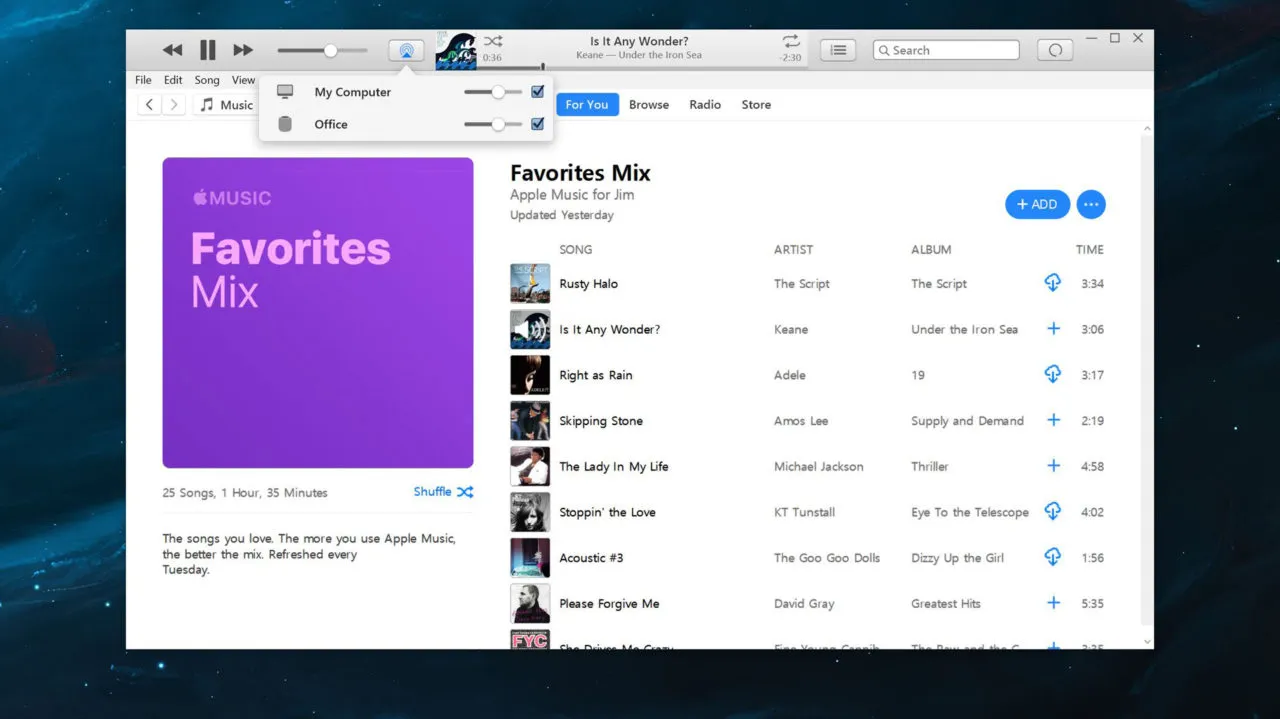
iTunes läuft nativ unter Windows und bietet eine eigene integrierte AirPlay-Funktionalität. Um es zu verwenden, laden Sie bei Bedarf einfach iTunes von der Apple-Website herunter, installieren Sie es und laden Sie eine Musikquelle.
Dies kann Ihre iCloud-Musikbibliothek, Ihr Apple Music-Abonnement oder einfach das Ziehen und Ablegen einiger kompatibler Audiodateien von Ihrem PC in die iTunes-Bibliothek sein.
Sobald Ihre Musik abgespielt wird, klicken Sie auf das AirPlay-Symbol rechts neben dem Lautstärkeregler. Dadurch werden alle für iTunes verfügbaren Audioausgabeschnittstellen angezeigt, einschließlich Ihrer AirPlay-fähigen Lautsprecher wie dem HomePod.
In unserem Beispiel-Screenshot heißt unser HomePod Office . Der Eintrag „Arbeitsplatz“ zeigt die physisch an Ihren PC angeschlossenen (oder eingebauten) Lautsprecher an.
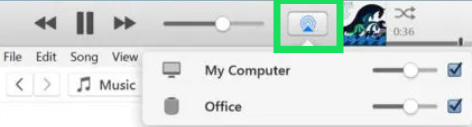
Aktivieren Sie das Kontrollkästchen neben Ihrem HomePod, um die Wiedergabe Ihrer iTunes-Musik darauf zu starten. Deaktivieren Sie „Arbeitsplatz“, damit der Ton nur vom HomePod abgespielt wird. Sie können die Lautstärke Ihres HomePod individuell anpassen, indem Sie seinen kleinen Lautstärkeregler in der AirPlay-Liste verwenden. Sie können auch den Master-Lautstärkeregler von iTunes verwenden, um die Lautstärke aller Lautsprecher und Ausgänge zu steuern.
Hinweis : Mehrere Benutzer haben bei neueren Updates über Schwierigkeiten mit dieser Methode berichtet. Es kann vorkommen, dass Ihre Musik plötzlich nicht mehr abgespielt wird, es zu extremer Latenz kommt oder das Airplay-Symbol ganz verschwindet. Wenn Ihnen das passiert, gibt es eine andere Möglichkeit.
Streamen Sie alles andere von Windows auf den HomePod mit AirParrot 3
Es gab einmal eine Option zum Herunterladen und Verwenden der Airfoil-Software, um Kompatibilitätsprobleme zu beheben und Ihren Airpod noch weiter zu bringen. Zum Zeitpunkt des Verfassens dieses Artikels ist diese Anwendung nur für iOS-Geräte verfügbar.
Glücklicherweise haben die Entwickler von Squirrels LLC AirParrot 3 entwickelt, um Windows-Benutzern die Möglichkeit zu geben, ihren Traumlautsprecher zu haben und ihn auch zu verwenden.
Was ist AirParrot 3?
Diese neue Software wurde im Mai 2020 veröffentlicht und bietet Verbesserungen, die die Latenz (16 Millisekunden) reduzieren und gleichzeitig Kreuzkompatibilität bieten. Von Chromecasts bis hin zu Homepods scheint AirParrot die derzeit beste verfügbare Lösung zu sein.
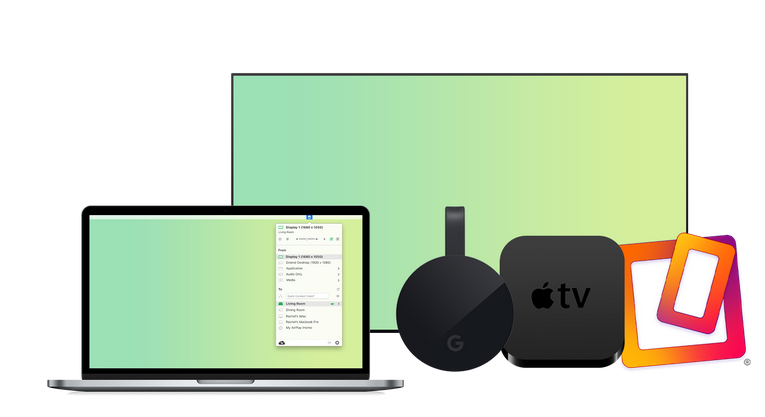
Die Software belastet die GPU weniger als andere Methoden, bietet aber auch erweiterte Desktop-Funktionalität. Der einzige Nachteil; Der Download kostet 15,99 $. Im Vergleich zum Homepod für 299 US-Dollar und den Einsparungen, die Sie dadurch erzielen, dass Sie keinen Mac für 1.200 US-Dollar kaufen müssen, nennen wir das einen Gewinn.
So verbinden Sie den HomePod mit Windows 10
Nachdem wir nun wissen, welche Software wir verwenden, installieren wir AirParrot und richten den HomePod ein.
Laden Sie AirParrot herunter
Besuchen Sie die Squirrels-Website, um auf die Software zuzugreifen.
Klicken Sie auf „Testen“, um eine 7-tägige kostenlose Testversion zu erhalten, oder klicken Sie auf „15,99 US-Dollar kaufen“, wenn Sie bereit sind, eine Verpflichtung einzugehen.

Klicken Sie anschließend auf die Version, die Sie herunterladen möchten.

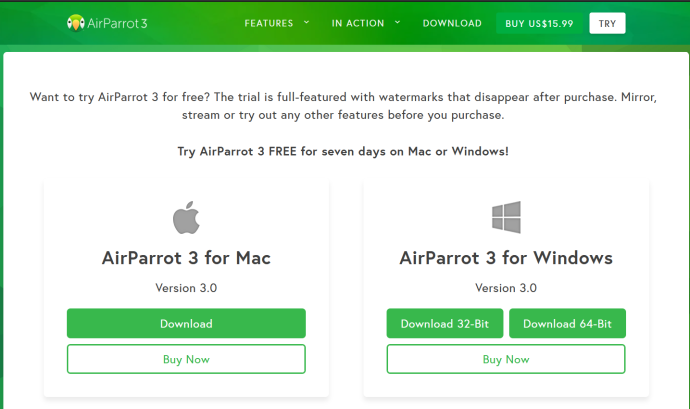
Klicken Sie auf „Datei speichern“ und befolgen Sie den Installationsvorgang auf Ihrem PC.
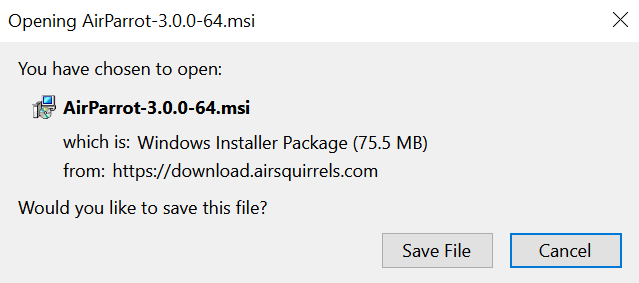
Nach der Installation möchten Sie sicherstellen, dass Ihr Homepod ordnungsgemäß eingerichtet und angeschlossen ist. Wenn Sie dies bereits getan haben, können Sie gerne weitermachen. Wenn nicht, haben wir die Anleitung für Sie.
Richten Sie Ihren HomePod ein
In echter Apple-Manier können Sie diese Schritte nicht ohne ein Apple-Begleitprodukt ausführen. Genau wie bei der Apple Watch und anderen großartigen technischen Geräten müssen Sie zunächst ein iPhone oder ein anderes kompatibles Gerät ausfindig machen.
Selbst wenn Sie ein älteres iPhone haben, das nicht mit dem Mobilfunknetz verbunden ist, oder vielleicht das eines Freundes verwenden, können Sie dieses für die Einrichtung verwenden, solange es mit dem WLAN verbunden ist und die neueste iOS-Version (iOS 14) läuft Zeitpunkt des Schreibens).
Sobald Sie bereit sind, ist die Einrichtung so einfach, wie wir es von dem Technologieriesen erwarten würden:
Schließen Sie Ihren Homepod an eine Steckdose an. Auf Ihrem HomePod beginnt ein weißes Licht zu blinken, wenn er zur Einrichtung bereit ist.
Entsperren Sie Ihr iPhone und tippen Sie unten auf „Setup“.
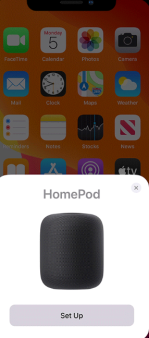
Ihr Telefon führt Sie durch die Auswahl eines Raums, in dem sich Ihr HomePod befindet (dies ist besonders nützlich, wenn Sie mehr als ein Gerät haben), das Einrichten von iCloud, das Herstellen einer WLAN-Verbindung und das Aktivieren persönlicher Anfragen.
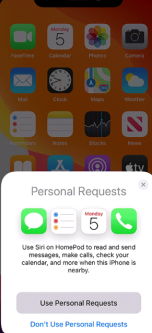
Ihr iPhone teilt Ihnen mit, dass Ihr HomePod einsatzbereit ist.
So verbinden Sie sich mit AirParrot 3
Jetzt können wir zu Ihrem PC zurückkehren und AirParrot 3 öffnen und dann die folgenden Schritte ausführen:
Öffnen Sie AirParrot 3 auf Ihrem Computer und tippen Sie auf „Nur Audio“, um Musik von Spotify, Apple Music oder einem anderen Programm zu streamen.
Sie können auch „Medien“ auswählen, um eine MP3- oder MP4-Datei zu streamen.
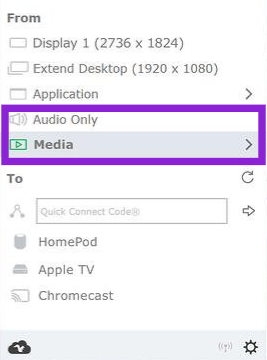
Wählen Sie als Nächstes im Abschnitt „An“ Ihren HomePod aus, um die Geräte zu verbinden.
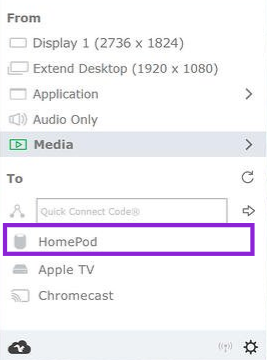
Ihre Geräte verbinden sich automatisch, solange sie sich im selben WLAN-Netzwerk befinden. Stellen Sie beim Herstellen einer WLAN-Verbindung sicher, dass beide Geräte mit demselben Frequenzband verbunden sind. Wenn Ihr HomePod beispielsweise mit einem 2,4-GHz-Band und Ihr PC mit dem 5-GHz-Band verbunden ist, wird der HomePod nicht in AirParrot 3 angezeigt.
Häufig gestellte Fragen
Hier finden Sie weitere Informationen zum HomePod und Windows 10.
Lohnt sich der Apple HomePod?
Nachdem PC-Benutzer Ihre Optionen für die HomePod-Verbindung geprüft haben, fragen sie sich möglicherweise, ob sich der Aufwand für die Verbindung der beiden Geräte überhaupt lohnt. Sie müssen nicht nur den HomePod kaufen, sondern auch ein iPhone für die Einrichtung und die Bezahlung eines Abonnements für eine Drittanbieteranwendung benötigen.
Im Wesentlichen hat der HomePod ausgezeichnete Bewertungen, er bietet eine bessere Audioqualität als viele andere verfügbare Lautsprecher und er verfügt über die Zuverlässigkeit jedes anderen Apple-Produkts (er wird wahrscheinlich auch in den kommenden Jahren nicht ausfallen).
Wenn Sie Wert auf Audioqualität legen, ist es sicherlich ein guter Kauf. Es ist einfach zu bedienen und das Design ist tadellos. Wenn Sie jedoch auch ein neues iPhone kaufen müssen, um es einzurichten, ist es möglicherweise am besten, nach anderen Lautsprechern zu suchen.
Gibt es kostenlose Möglichkeiten, meinen PC mit meinem HomePod zu verbinden?
Wenn Sie der Preis von AirParrot 3 von 15,99 US-Dollar etwas abschreckt, können wir es Ihnen nicht verübeln. Das ist viel für eine einfache Anwendung. Glücklicherweise handelt es sich nur um eine einmalige Gebühr, aber nichtsdestotrotz ist es mehr Geld, das Sie für ein ohnehin schon teures Setup ausgeben müssen (abhängig von Ihrer Definition von „Setup“, wenn es um Audio geht).
Wenn Sie durch Reddit und andere Online-Foren scrollen, werden Sie auf Software stoßen, die von Einzelpersonen entwickelt wurde. Wir empfehlen dies nicht immer, da es oft im besten Fall fehlerhaft und im schlimmsten Fall Malware ist.
