Windows Modules Installer Worker Hohe CPU-Auslastung [Behoben]
Veröffentlicht: 2023-07-07Eine hohe Auslastung der CPU führt oft zu Überhitzung oder übermäßigem Lüftergeräusch, was letztendlich zu einer schlechten Computerleistung führt, einschließlich Programmabstürzen, Verzögerungen und anderen Problemen.
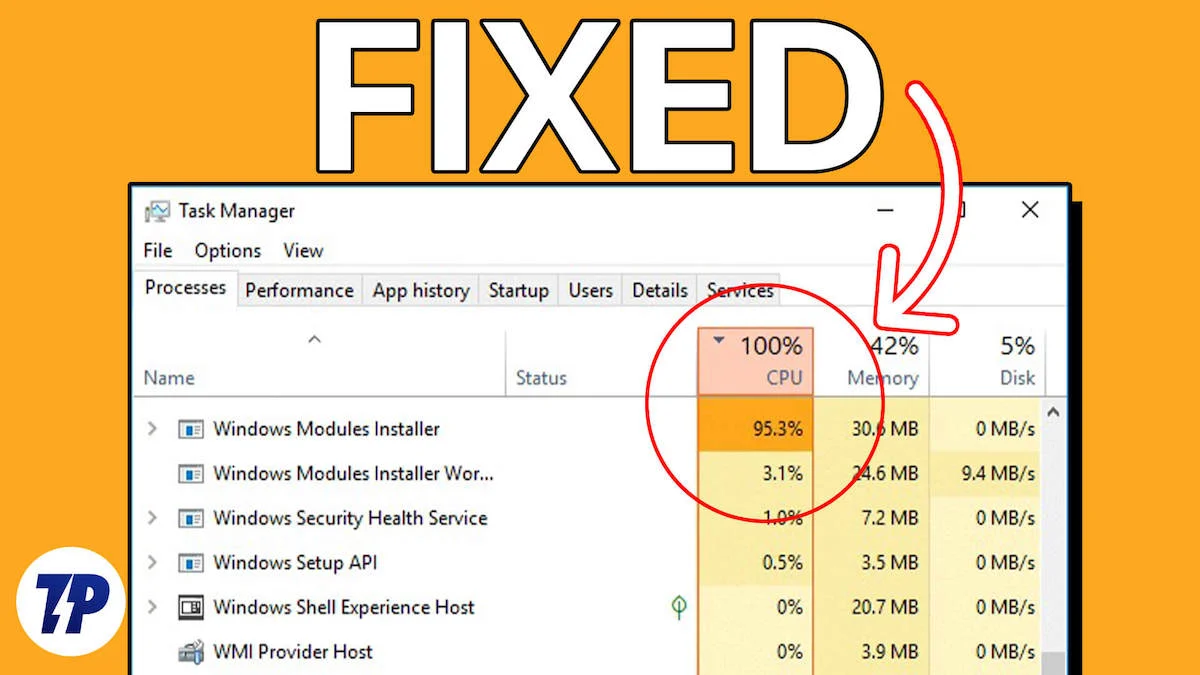
Obwohl jedes Programm auf einem Computer dieses Problem verursachen kann, haben einige Benutzer berichtet, dass sie über den Task-Manager den Windows Modules Installer Worker als den für die hohe CPU-Auslastung verantwortlichen Prozess gefunden haben.
Dies ist ein häufiges Problem, über das sich die meisten Menschen Sorgen machen und nach einer Lösung suchen. Glücklicherweise erklärt dieser Artikel die hohe CPU-Auslastung des Windows Modules Installer Worker und wie man das Problem beheben kann, ohne in einen Stau zu geraten. Weiter lesen!
Inhaltsverzeichnis
Was ist der Windows Modules Installer Worker?
Windows Modules Installer ist ein Systemprozess auf Windows-Computern, der für die automatische Suche nach Windows-Updates, deren Installation und das Entfernen der Updates verantwortlich ist.
Dieser Prozess, der Teil des Windows-Betriebssystems ist, ist für Windows-PCs von entscheidender Bedeutung, da er den Computer auf dem neuesten Stand hält und ihn vor Sicherheitslücken schützt.
Im Gegensatz zu dem, was einige PC-Benutzer glauben, handelt es sich bei Windows Modules Installer Worker – auch bekannt als TiWorker.exe – nicht um Malware. Es hält Ihren Computer auf dem neuesten Stand, indem es im Hintergrund nach Windows-Updates sucht und diese installiert.
Häufige Ursachen für eine hohe CPU-Auslastung des Windows Modules Installer Workers
In den meisten Fällen ist die Installation von Windows-Updates – die vom Windows Modules Installer Worker durchgeführt wird – ein CPU-intensiver Prozess und kann zu einer hohen CPU-Auslastung führen, was typisch ist. Es gibt jedoch Fälle, in denen der Prozess unregelmäßig viel CPU-Leistung verbraucht, was zu einer schlechten Computerleistung und sogar zu einer Überhitzung führt, die die PC-Hardware beschädigen kann.
Wenn die Worker-CPU des Windows Modules Installer unregelmäßig viel Strom verbraucht, liegt möglicherweise ein Problem mit dem Windows-Update vor, das auf Ihrem Computer installiert wird, oder Sie installieren die falschen Updates. Andererseits kann das Problem auch auf beschädigte Systemdateien, Malware-Infektionen oder beschädigte Treiber zurückzuführen sein.
Im nächsten Teil dieses Artikels stellen wir die besten Lösungen für das Problem mit der hohen Auslastung des Windows Modules Installer Worker (CPU) vor, basierend auf den möglichen Ursachen des Problems und den Maßnahmen, die einigen Benutzern bereits bei der Lösung des Problems geholfen haben Problem.
So beheben Sie die hohe CPU-Auslastung des Windows Modules Installer Worker
Wenn der Windows Modules Installer Worker viel CPU beansprucht, lassen Sie ihn am besten in Ruhe. Sobald die Installation von Updates oder das Vornehmen von Änderungen an Ihrem Computer abgeschlossen ist, normalisiert sich die CPU-Auslastung wieder. Wenn die CPU-Auslastung jedoch übermäßig hoch ist und über einen längeren Zeitraum anhält, können Sie das Problem mithilfe der folgenden Techniken beheben.
Starte deinen Computer neu
Wenn der Windows Modules Installer Worker über einen längeren Zeitraum eine hohe CPU-Auslastung auf Ihrem Computer verursacht, sollten Sie den Computer neu starten. Dies kann hilfreich sein, da es möglich ist, dass Windows Modules Installer Worker aufgrund von Störungen, die durch einen Neustart des Computers behoben werden können, über einen längeren Zeitraum ausgeführt wurde.
Führen Sie dies also als vorübergehende Lösung durch und prüfen Sie, ob das Problem dadurch behoben werden kann.
Schließen Sie andere CPU-intensive Apps auf Ihrem Computer
Es ist möglich, dass der hohe CPU-Verbrauch von Windows Modules Installer Worker dadurch verursacht wird, dass andere Programme zu viel CPU verbrauchen. Beenden Sie daher die Hintergrundprozesse auf Ihrem Computer, indem Sie die folgenden Schritte ausführen:
1. Drücken Sie Strg + Umschalt + Esc , um den Task-Manager auf Ihrem Computer zu öffnen.
2. Navigieren Sie auf der Registerkarte „Prozesse“ zu einem Prozess, der viel CPU-Leistung verbraucht.
3. Klicken Sie mit der rechten Maustaste auf den Prozess und wählen Sie Task beenden , um ihn zu schließen.
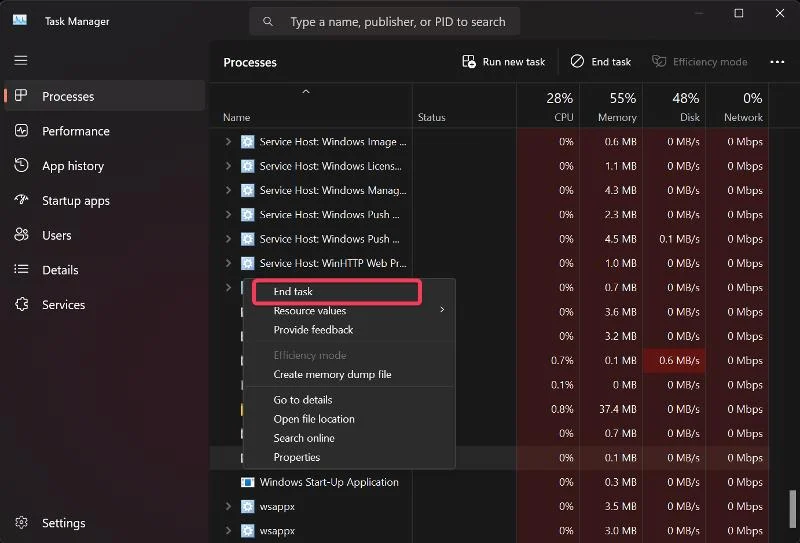
Sie können dies für alle Prozesse tun, die viel CPU-Leistung verbrauchen, und prüfen, ob das Problem dadurch behoben wird.
Führen Sie den SFC- und DISM-Scan aus
Es ist möglich, dass die hohe Auslastung der Windows Modules Installer Worker-CPU auf eine Beschädigung der Systemdatei zurückzuführen ist. Viele Benutzer konnten dieses Problem lösen, indem sie DISM und SFC zum Ersetzen oder Reparieren beschädigter oder fehlender Systemdateien auf ihren Computern verwendeten. Die unten aufgeführten Schritte können zum Durchführen von Scans verwendet werden:
1. Klicken Sie auf die Windows-Suche , geben Sie cmd ein und wählen Sie Als Administrator ausführen aus .
2. Geben Sie im Eingabeaufforderungsfenster nacheinander die folgenden Befehle ein und drücken Sie dann die Eingabetaste , um den DISM-Scan auszuführen:
DISM /Online /Cleanup-Image /CheckHealth
DISM /Online /Cleanup-Image /ScanHealth
DISM /Online /Cleanup-Image /RestoreHealth
3. Um den SFC-Scan auszuführen, geben Sie den folgenden Befehl ein und drücken Sie die Eingabetaste :
sfc /scannow
Starten Sie dann Ihren Computer neu, um zu sehen, ob das Problem behoben wurde.
Ändern Sie Ihren Netzwerkverbindungstyp in „Gemessen“.
Sie können Ihre Netzwerkverbindung auch messen lassen, um zu steuern, wie Windows Modules Installer Worker auf Ihrem Computer funktioniert.
1. Drücken Sie Windows + I , um die Einstellungen auf Ihrem Computer zu öffnen, und klicken Sie dann auf Netzwerk und Internet .
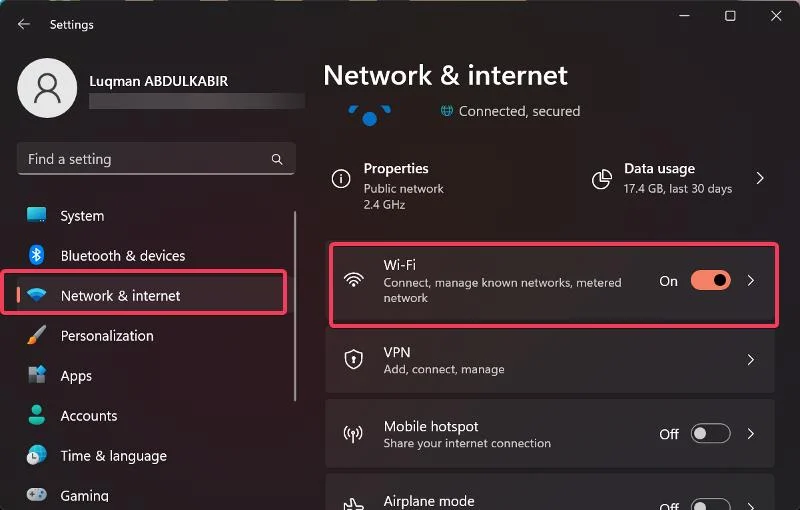
2. Klicken Sie im linken Bereich auf WLAN und wählen Sie Ihr aktuelles WLAN-Netzwerk aus.
3. Gehen Sie nun zur Option „Gemessene Verbindung“ und schalten Sie den Schieberegler daneben um.
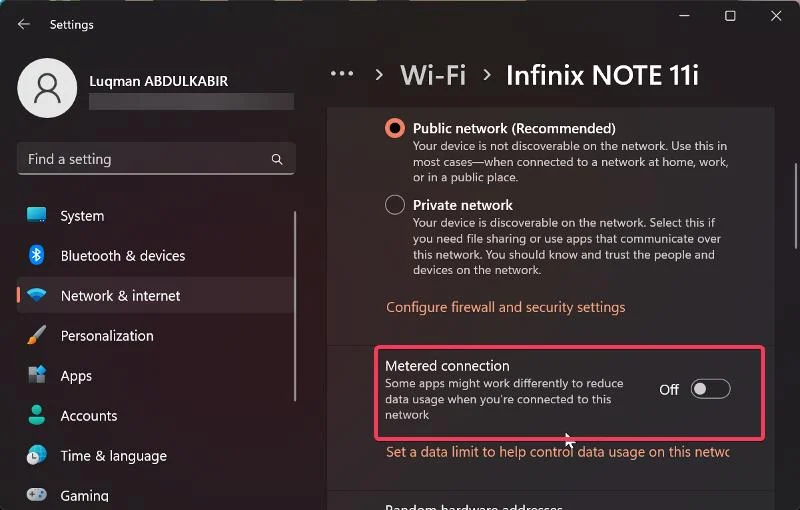
Wenn Sie jedoch eine Ethernet-Verbindung verwenden, führen Sie die folgenden Schritte aus, um eine getaktete Verbindung einzurichten:
1. Drücken Sie Windows + R , um das Dienstprogramm „Ausführen“ zu öffnen, geben Sie dann regedit ein und drücken Sie die Eingabetaste .

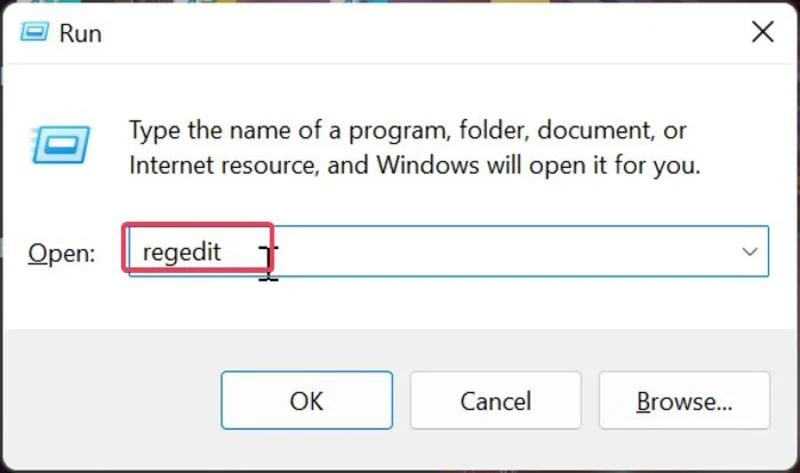
2. Navigieren Sie im Fenster des Registrierungseditors zum folgenden Pfad:
HKEY_LOCAL_MACHINE > SOFTWARE -> Microsoft > Windows NT > CurrentVersion > NetworkList > DefaultMediaCost
3. Klicken Sie mit der rechten Maustaste auf den Schlüssel „DefaultMediaCost “ und wählen Sie im Dropdown-Menü „Berechtigung“ aus.
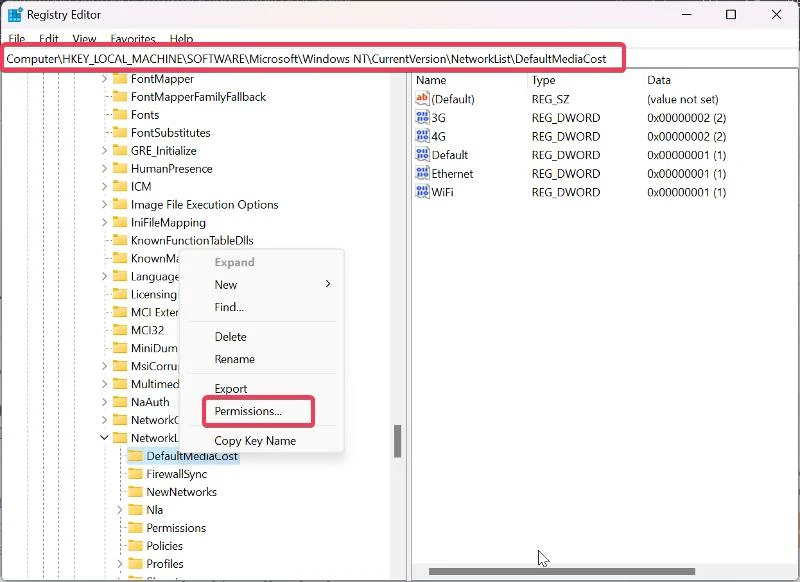
4. Klicken Sie im daraufhin angezeigten Dialogfeld auf „Hinzufügen“ .
5. Geben Sie Ihren Benutzernamen in das Feld „Zu wählende Objektnamen eingeben“ ein, wählen Sie „Namen überprüfen“ und klicken Sie auf „OK“ .
6. Wählen Sie nun den Benutzer aus, den Sie gerade hinzugefügt haben, aktivieren Sie das Kontrollkästchen „Zulassen“ vor „Vollzugriff“ und klicken Sie auf „OK“ .
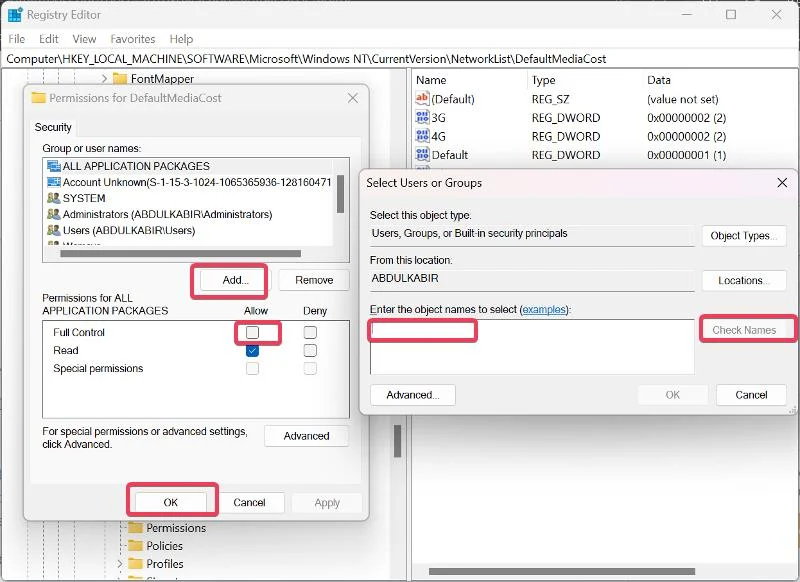
7. Doppelklicken Sie im rechten Bereich mit den Werten unter DefaultMediaCost auf den Ethernet- Wert.
8. Setzen Sie dann die Wertdaten auf 2 und klicken Sie auf OK .
Danach sollten Sie Ihren Computer neu starten, damit die Änderungen wirksam werden.
Stellen Sie „Windows Modules Installer Worker“ und „Windows Update Services“ auf „Manuell“ ein
Falls die hohe CPU-Auslastung des Windows Modules Installer Worker nach dem Ausprobieren der oben genannten Lösungen weiterhin besteht, sollten Sie den Windows Update-Dienst und den Windows Modules Installer Worker auf „Manuell“ einstellen. Hier sind die Schritte dazu:
1. Drücken Sie Windows + R , um das Dienstprogramm „Ausführen“ zu öffnen, geben Sie „services.msc“ ein und drücken Sie die Eingabetaste .
2. Navigieren Sie im Fenster „Windows-Dienste“ zu „Windows Modules Installer Worker“ , klicken Sie mit der rechten Maustaste darauf und wählen Sie „Eigenschaften“ .
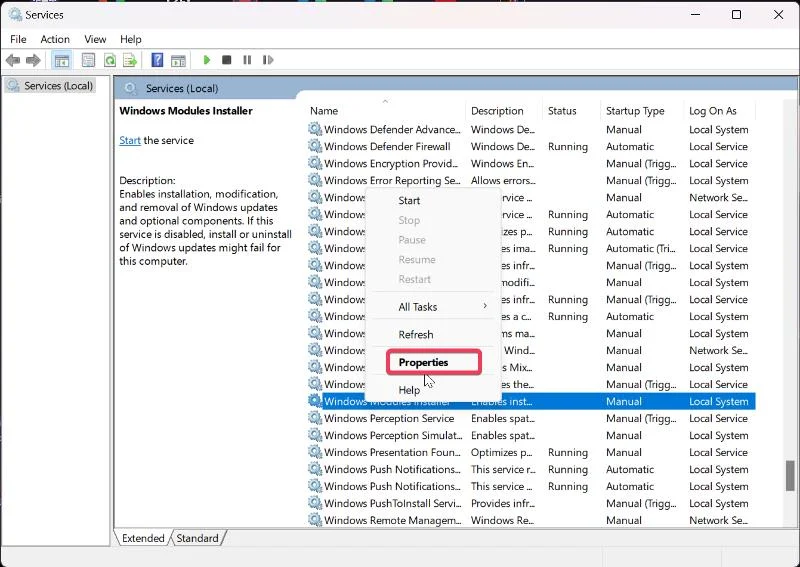
3. Wählen Sie nun das Menü vor Starttyp und wählen Sie Manuell .
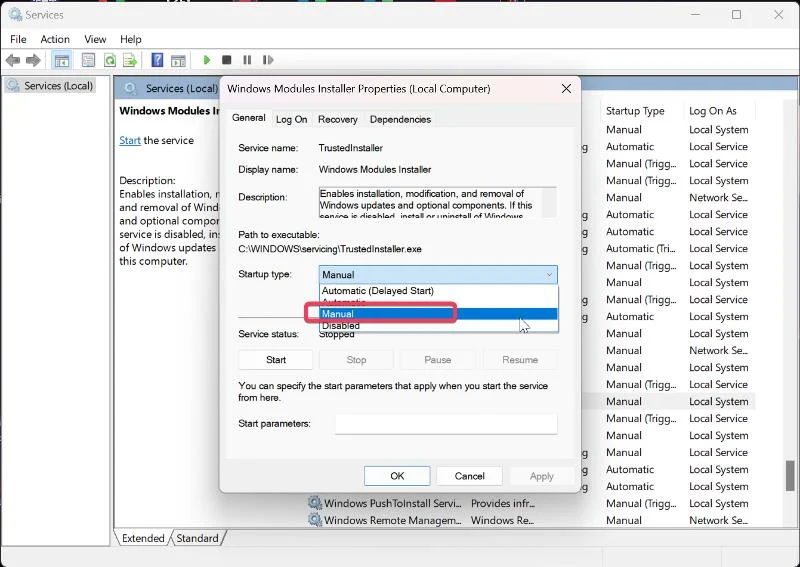
4. Klicken Sie auf Übernehmen und dann auf OK , um die Änderungen zu speichern.
5. Gehen Sie zurück zur Liste der Dienste, navigieren Sie zum Windows Update- Dienst und führen Sie die oben genannten Schritte aus, um den Starttyp auf „Manuell“ festzulegen.
Durch die Verwendung dieser Fehlerbehebungstechniken haben Sie das automatische Windows Update auf Ihrem Computer deaktiviert. Das bedeutet, dass Sie immer manuell nach installierten Windows-Updates suchen müssen, um Ihren Computer vor Sicherheitslücken zu schützen.
Führen Sie die Windows Update-Problembehandlung aus
Sie können auch die Windows Update-Problembehandlung ausführen, um zu sehen, ob das Problem dadurch behoben wird. So führen Sie die Fehlerbehebung aus:
1. Klicken Sie mit der rechten Maustaste auf das Startmenü und wählen Sie Einstellungen aus.
2. Wählen Sie im Fenster „Einstellungen“ die Option „System “ und klicken Sie dann auf „Fehlerbehebung“ .
3. Tippen Sie nun auf Andere Fehlerbehebungen .
4. Scrollen Sie nach unten zur Option „Windows Update“ und klicken Sie daneben auf „Ausführen“ , um die Problembehandlung auszuführen.
Abschließende Gedanken
Der ideale Ansatz für dieses Problem besteht, wie bereits erwähnt, darin, den Windows Modules Installer Worker auszuführen, bis die Installation des Updates abgeschlossen ist. Wenn der Prozess jedoch viel CPU-Energie verbraucht und über einen längeren Zeitraum läuft, können Sie die oben vorgeschlagenen Optionen nutzen. Da die Wirksamkeit der Lösungen jedoch davon abhängt, was den hohen CPU-Verbrauch von Windows Modules Installer Worker verursacht hat, müssen Sie möglicherweise mehrere dieser Lösungen ausprobieren, bevor das Problem behoben ist.
FAQs zur hohen CPU-Auslastung des Windows Modules Installer Workers
Was passiert, wenn ich den Windows Modules Installer Worker schließe?
Das Schließen des Windows Modules Installer Worker während der Installation eines Updates kann die Installation beschädigen oder die Beschädigung von Systemdateien begünstigen, was zu weiteren Problemen auf Ihrem Computer führen kann. Darüber hinaus erhält Ihr Computer nicht rechtzeitig die erforderlichen Upgrades, wodurch er anfällig wird.
Wie deaktiviere ich den Windows 10 Modules Installer Worker?
Wenn Sie den Windows 10 Modules Installer Worker deaktivieren möchten, führen Sie die folgenden Schritte aus:
1. Drücken Sie Windows + R , um das Feld „Ausführen“ zu öffnen.
2. Geben Sie „services.msc“ ein und drücken Sie die Eingabetaste , um die Windows-Dienste zu öffnen.
3. Navigieren Sie zu „Windows Modules Installer Worker“ , klicken Sie mit der rechten Maustaste darauf und wählen Sie „Eigenschaften“ .
4. Wählen Sie nun das Menü vor Starttyp und wählen Sie Deaktiviert .
5. Klicken Sie auf Übernehmen und dann auf OK , um die Änderungen zu speichern.
Handelt es sich um Windows Modules Installer Worker-Malware?
Nein, Windows Modules Installer Worker ist keine Malware. Dabei handelt es sich lediglich um ein Missverständnis einiger Personen, da die Ausführung des Prozesses auf einigen Computern zu einer erheblichen CPU-Auslastung führt, da die Aktualisierung der Software Ihres Computers viel Rechenleistung erfordert.
Warum verbraucht der Windows Modules Installer Worker so viel Speicherplatz?
Wenn der Windows Modules Installer Worker ausgeführt wird, kann er viel Speicherplatz belegen. Es gibt einige Gründe, warum dies passieren kann:
- Update-Downloads: Der Prozess lädt möglicherweise Windows-Updates im Hintergrund herunter.
- Update-Installation: Sobald die Updates heruntergeladen wurden, werden sie vom Windows Modules Installer Worker installiert. Dieser Prozess umfasst das Extrahieren der erforderlichen Dateien, das Vornehmen von Änderungen am System und das Ersetzen veralteter Komponenten.
- Temporäre Dateien: Der Windows Modules Installer Worker erstellt während des Update-Installationsprozesses temporäre Dateien. Diese temporären Dateien werden vorübergehend auf der Festplatte gespeichert, sollten jedoch nach Abschluss der Installation automatisch bereinigt werden. In einigen Fällen werden diese temporären Dateien jedoch möglicherweise nicht ordnungsgemäß gelöscht, was zu einer übermäßigen Speicherplatznutzung führt.
Wie lange läuft der Windows Modules Installer Worker?
Die Dauer, für die der Windows Modules Installer Worker (TiWorker.exe) ausgeführt wird, kann abhängig von mehreren Faktoren variieren.
- Update-Größe: Wichtige Feature-Updates oder kumulative Updates sind in der Regel größer und können länger dauern.
- Systemleistung: Die Geschwindigkeit des Prozessors Ihres Computers, die Menge des verfügbaren RAM und die Leistung Ihres Festplattenlaufwerks können sich auf die Gesamtzeit auswirken, die der Windows Modules Installer Worker für die Ausführung seiner Aufgaben benötigt.
- Geschwindigkeit der Internetverbindung: Die Downloadgeschwindigkeit Ihrer Internetverbindung kann sich auf die Zeit auswirken, die der Windows Modules Installer Worker zum Herunterladen von Updates benötigt.
- Gleichzeitige Prozesse: Wenn gleichzeitig andere ressourcenintensive Prozesse auf Ihrem Computer ausgeführt werden, z. B. Antivirenscans oder Softwareinstallationen, kann dies den Fortschritt des Windows Modules Installer Workers verlangsamen.
Weiterführende Literatur:
- So beheben Sie Probleme mit Speicherlecks in Windows 11
- Die 5 besten Möglichkeiten, WebP-Bilder unter Windows 10/11 zu öffnen
- So verknüpfen Sie ein Android-Telefon mithilfe von Microsoft Phone Link mit einem Windows-PC
