4 Möglichkeiten zur Verwendung von Windows-Netzwerkmonitor-Tools
Veröffentlicht: 2021-12-25Microsoft ist dafür bekannt, auf das Feedback seiner Benutzer zu hören. Die Anforderung an einen nativen Windows-Netzwerkgeschwindigkeitsmonitor wurde jedoch eine Zeit lang vernachlässigt und fehlte sogar beim neuesten Desktop-Betriebssystem des Technologieriesen, Windows 11.

Inhaltsverzeichnis
Netzwerküberwachungstools für Windows
Ein Netzwerkgeschwindigkeitsmonitor ist nützlich, wenn Sie Ihre aktuellen Internetgeschwindigkeiten überprüfen und sehen möchten, ob Ihr Internetdienstanbieter die versprochenen Geschwindigkeiten liefert.
Wussten Sie jedoch, dass Sie den Netzwerkgeschwindigkeitsmonitor auch in Windows 11 aktivieren können? Klingt mitreißend, oder? Lassen Sie uns einen detaillierten Blick auf einige Möglichkeiten werfen, um Windows Network Monitor zu aktivieren.
1. Net Speed Meter – Aktivieren Sie die Netzwerküberwachung unter Windows 11
Der wahrscheinlich beste Weg, um die Windows-Netzwerküberwachung zu aktivieren, ist die Verwendung einer App namens Net Speed Meter.
Erstens kann die App einfach aus dem Microsoft Store heruntergeladen und installiert werden, und zweitens funktioniert sie einwandfrei unter Windows 10 und 11.
Also, worauf wartest Du? Lassen Sie uns sehen, wie Sie Net Speed Monitor verwenden können, um die Überwachung der Windows-Netzwerkgeschwindigkeit zu aktivieren.
- Starten Sie den Microsoft Store auf Ihrem Laptop/PC und suchen Sie nach Net Speed Monitor .
- Klicken Sie auf Installieren und melden Sie sich mit Ihrem Microsoft-Konto an.
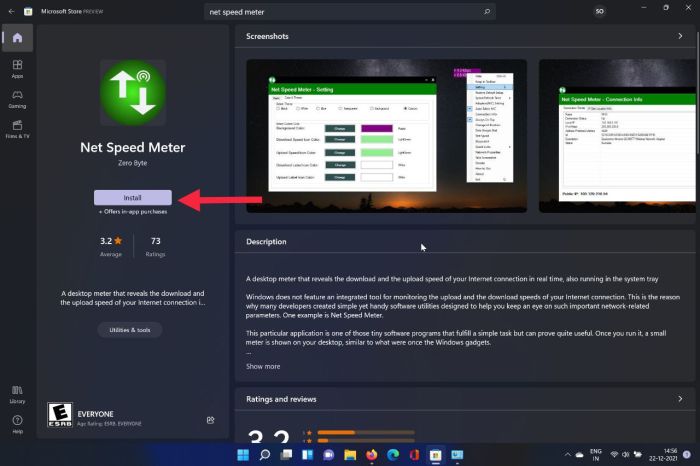
- Sobald dies erledigt ist, beginnt es nun mit der Installation von Net Speed Monitor auf Ihrem Laptop/PC.
- Starten Sie die Anwendung, nachdem die Installation abgeschlossen ist, und Sie können loslegen.
- Jetzt ist es möglich, wenn Sie es dauerhaft in der Taskleiste platzieren möchten, um nicht zu stören, wenn Sie an Ihrem PC arbeiten.
- Klicken Sie mit der rechten Maustaste auf das Netzwerkgeschwindigkeits- Widget und wählen Sie in der Dropdown-Liste In Taskleiste behalten aus.
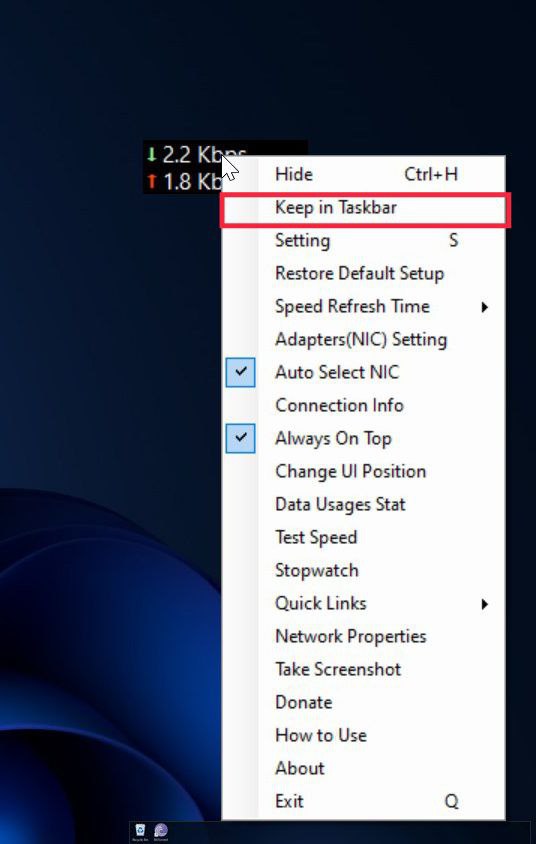
- Darüber hinaus können Sie auch das allgemeine Erscheinungsbild des Netzwerkgeschwindigkeits-Widgets anpassen. Vom Ändern der Schriftart bis zum Ändern der Farben ist alles möglich.
2. 8GadgetPack – Eine Sidebar mit mehr als nur einem Windows Network Speed Monitor
Wenn Sie Network Speed Monitor aus irgendeinem Grund nicht bevorzugen, dann ist 8GadgetPack eine ausgezeichnete Alternative. Es zeigt nicht nur Ihr aktuelles Netzwerk im Detail an, sondern hat auch einige beeindruckende Tricks auf Lager, die wir uns ansehen sollten.
- Laden Sie 8GadgetPack herunter
- Nachdem Sie die 8GadgetPack-Installationsdatei erfolgreich heruntergeladen haben, führen Sie die Setup-Datei auf Ihrem Laptop/PC aus.
- Befolgen Sie nun die Schritte auf dem Bildschirm, um 8gadgetPack einzurichten und zu installieren.
- Nach erfolgreicher Installation der Software wird Ihrem Desktop eine Seitenleiste hinzugefügt.
- Klicken Sie mit der rechten Maustaste auf eine beliebige Stelle in der Seitenleiste und klicken Sie auf die Option Gadget hinzufügen .
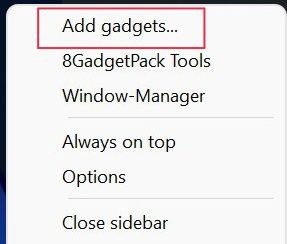
- Sie werden nun mit vielen Widgets begrüßt, navigieren Sie zu Seite 3 und wählen Sie Network Speed Monitor aus.
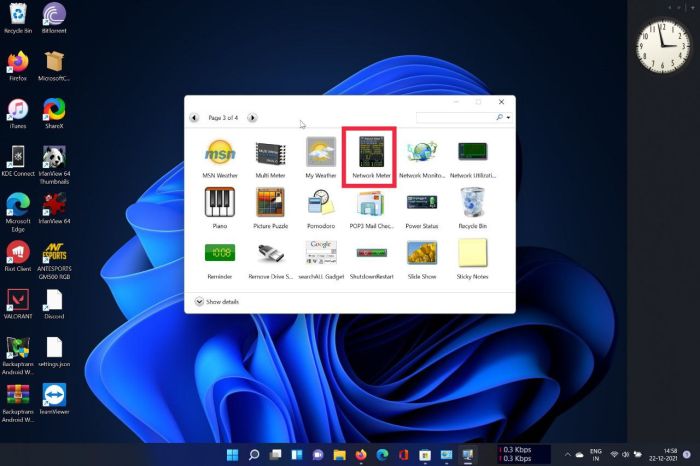
- Boom, es fügt Ihrer Seitenleiste jetzt direkt auf dem Desktop einen Netzwerkgeschwindigkeitsmonitor hinzu.
- Erinnern Sie sich, dass ich sagte, dass es ein paar Tricks im Ärmel hat? Nun, das Netzwerkgeschwindigkeits-Widget ist ein sehr detailliertes Widget, das Geschwindigkeitsinformationen (Download- und Upload-Geschwindigkeit), IP-Adresse, Verbindungsstatus und mehr umfasst. Darüber hinaus können Sie auch aus einer Reihe anderer hilfreicher Widget-Optionen auswählen, um sie Ihrer Seitenleiste hinzuzufügen auf Windows 11.
3. Überprüfen des Verbindungsstatus nativ unter Windows 11
Wussten Sie, dass Sie den Status Ihrer Netzwerkverbindung unter Windows nativ überprüfen können? Und wissen Sie, was das Beste daran ist? Es funktioniert mit den meisten Windows-Versionen, einschließlich Windows 7 und 8.

Aber Achtung: Die native Methode liefert nur eingeschränkte Informationen, etwa ob die Internetverbindung aktiv ist oder nicht, oder welche maximale Geschwindigkeit Sie von Ihrer WLAN-Verbindung unter Windows erwarten können.
Lassen Sie uns einen Blick darauf werfen, wie Sie die Windows-Netzwerkgeschwindigkeitsüberwachung nativ verwenden können.
- Öffnen Sie das Startmenü und suchen Sie nach der Systemsteuerung .
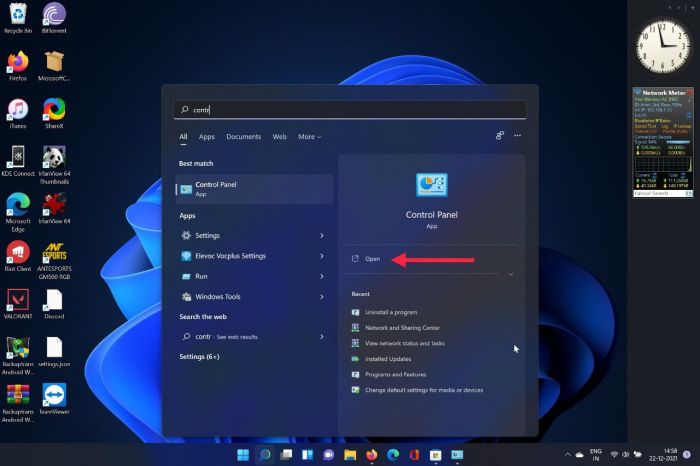
- Klicken Sie unter der Systemsteuerung auf Netzwerk und Internet .
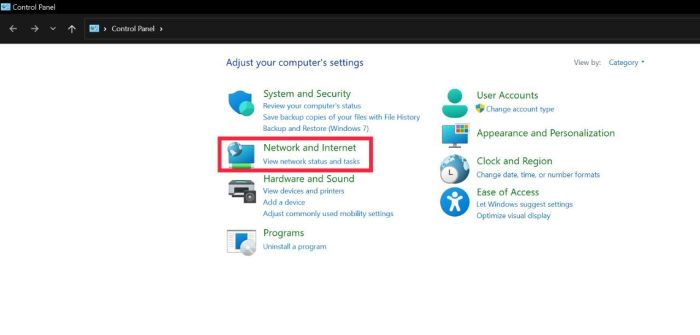
- Wählen Sie hier Netzwerkstatus anzeigen unter der Option Netzwerk und Freigabe.
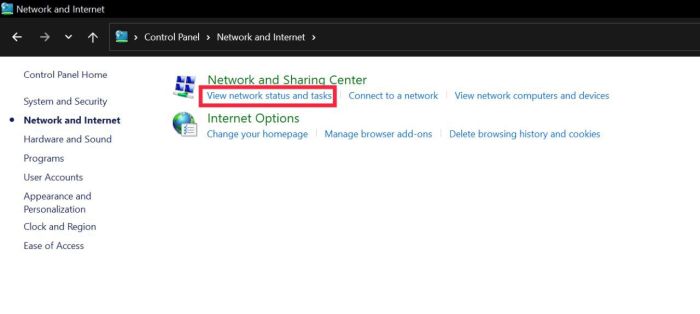
- Klicken Sie nun neben Verbindungen auf Ihre Internet-SSID.
- Es zeigt nun die Informationen zu Ihrer Internetverbindung an.
4. Überprüfen der Internetgeschwindigkeit mit dem Browser
Wenn Sie Ihre Internetgeschwindigkeit jedoch nur zu einem bestimmten Zeitpunkt überprüfen möchten, ist die Verwendung des Browsers die beste Option.
Starten Sie einfach Ihren Browser und besuchen Sie eine dieser Websites, um Ihre aktuelle Internetgeschwindigkeit ganz einfach zu überprüfen.
Verwenden Sie Windows Network Speed Monitor nahtlos
Windows 11 hat keinen nativen Netzwerkgeschwindigkeitsmonitor, aber mit einer der oben beschriebenen Methoden sollten Sie in der Lage sein, die Windows-Netzwerkgeschwindigkeitsüberwachungsfunktion nahtlos zu aktivieren und die Geschwindigkeit Ihrer Internetverbindung zu überprüfen.
Teilen Sie uns in den Kommentaren unten mit, ob Sie diesen Artikel hilfreich fanden und die Windows-Netzwerküberwachung auf Ihrem Laptop/PC erfolgreich aktiviert haben.
Häufig gestellte Fragen
1. Wie installiere ich Net Speed Meter unter Windows 7?
Da Windows 7 keinen nativen Microsoft Store hat, können Sie Net Speed Store nicht direkt installieren. Allerdings können Sie über diesen Link weiterhin Software namens Net Speed Monitor herunterladen und installieren.
2. Wie deinstalliere ich einen Netzwerkgeschwindigkeitsmesser, den ich kürzlich auf meinem PC installiert habe?
Wenn Sie Network Speed Meter aus irgendeinem Grund nicht mögen, ist die Deinstallation ein ziemlich einfacher Vorgang.
Führen Sie einfach das Steuerungsprogramm aus und klicken Sie auf die Option Programm deinstallieren. Wählen Sie hier den kürzlich heruntergeladenen Windows Network Speed Meter aus und klicken Sie auf die Schaltfläche Deinstallieren.
3. Hatte das Widgets-Bedienfeld von Windows 11 nicht bereits einen Netzwerkgeschwindigkeitsmonitor?
Mit Windows 11 hat Microsoft ein Widgets-Bedienfeld hinzugefügt und auch einige Anpassungsmöglichkeiten hinzugefügt. Es gibt jedoch keine Option für einen Netzwerkgeschwindigkeitsmonitor im Widgets-Bereich von Windows 11.
