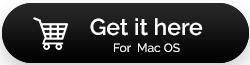So reduzieren Sie die CPU-Auslastung von WindowServer auf Ihrem Mac
Veröffentlicht: 2022-04-29Überprüfen Sie den Aktivitätsmonitor auf Ihrem Mac und bemerkten den WindowServer-Prozess, der viel CPU-Leistung verbraucht. Sie fragen sich vielleicht, was der WindowServer-Prozess ist, warum er auf einem Mac läuft, warum er so viel CPU-Leistung verbraucht, wenn er sicher ist usw. In diesem Beitrag beantworten wir also alle Ihre Fragen zum WindowServer-Prozess und wie um es zu reduzieren!
Was ist WindowServer unter macOS?
In Laiensprache zeichnet der macOS-Prozess Elemente auf dem Bildschirm, wie Programmfenster, Symbole und Webseiten. Je mehr Fenster Sie öffnen, desto mehr CPU-Zyklen benötigt WindowServer. WindowServer benötigt diese CPU-Zyklen, da die meisten grafischen Komponenten häufig aktualisiert werden. WindowServer muss Ihren Bildschirm jedes Mal aktualisieren, wenn Sie eine Aufgabe ausführen, sei es beim Bearbeiten eines Bildes in Photoshop oder beim Wechseln zu einer anderen Registerkarte in Safari.
Wenn Sie die verschiedenen Effektfenster auf macOS betrachten, wie z. B. Transparenz und Schlagschatten, können Sie verstehen, wie ihre Verwendung die CPU-Ressourcen verbrauchen könnte. Auf den meisten Macs sollte die Anzahl der von WindowServer verbrauchten CPU-Zyklen jedoch so gering sein, dass Sie es nicht bemerken werden.
Wie kann ich die CPU-Auslastung von WindowsServer reduzieren?
Wenn WindowServer über einen längeren Zeitraum viel CPU auf Ihrem Mac verwendet, können Sie ein paar Dinge tun, um ihn zu verlangsamen.
1. Entfernen Sie alle Programme, die nicht verwendet werden
Wenn Sie mehrere Apps gleichzeitig geöffnet haben, muss WindowServer sie nach jeder Interaktion neu zeichnen. Behalten Sie beim Ablehnen Ihrer Anwendungen die Änderungen im Aktivitätsmonitor im Auge, um zu sehen, welche die meisten Ressourcen verschwendet.
2. Schließen Sie alle Fenster, die nicht verwendet werden
Der WindowServer-Prozess wird mit jedem weiteren geöffneten Fenster überlastet. Öffnen Sie also einfach diejenigen, die sich auf das beziehen, was Sie gerade tun. Alternativ können Sie versuchen, viele Fenster in Registerkarten zu kombinieren. Sie können die Fenster verlassen, indem Sie Option-Command-Escape drücken, um das Force-Quit-Menü aufzurufen.
3. Reduzieren Sie die Anzahl der Anzeigen in Mission Control
Wenn Sie mehrere Desktops haben und diese derzeit nicht verwenden, schließen Sie sie, um die CPU-Auslastung von WindowServer zu reduzieren. Mission Control Plus ist ein einfaches Tool, das allen Fenstern von Mission Control eine Schaltfläche zum Schließen hinzufügt, um das Schließen zu vereinfachen. Es enthält auch Verknüpfungen zum Schließen, Öffnen, Minimieren von Fenstern und Schließen von Anwendungen. Folge diesen Schritten:
- Drücken Sie die Taste F5, um Mission Control zu starten.
Hinweis: Wenn Sie keine Apple-Tastatur haben, holen Sie sich das Launchpad-Symbol aus dem Dock und starten Sie Mission Control
- Führen Sie Ihren Mauszeiger zu allen nicht verwendeten Desktops und klicken Sie auf das Schließen-Symbol (X), um sie zu schließen.
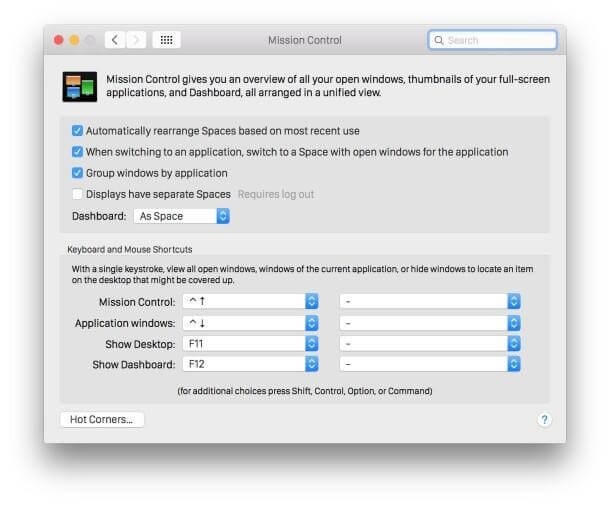
4. Reduzieren Sie die Transparenz
Mehrere visuelle Effekte auf dem Mac können optimiert werden, um weniger CPU zu verbrauchen, aber Klarheit ist einer der wichtigsten. Gehen Sie zu Systemeinstellungen > Barrierefreiheit, um es zu deaktivieren. Aktivieren Sie das Kontrollkästchen „Transparenz reduzieren“ auf der Registerkarte „Anzeige“.
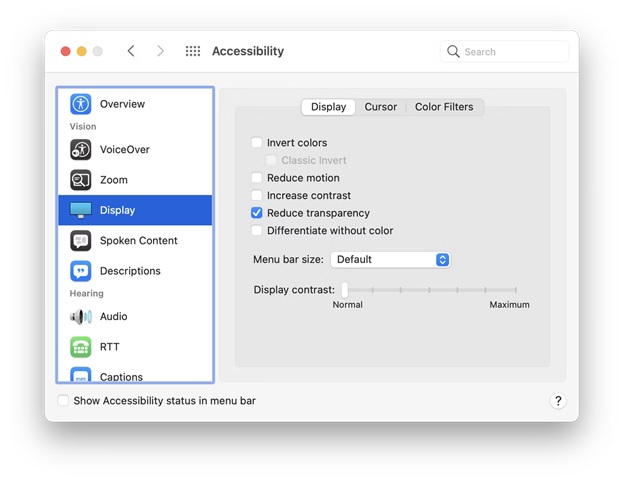
5. Login-Elemente sollten gelöscht werden
Wenn Sie Ihren Mac zum ersten Mal einschalten, werden möglicherweise mehrere Prozesse gleichzeitig ausgeführt, einschließlich aller Tools und Programme, die Sie verwenden. Es ist eine gute Idee, ab und zu durch die Anmeldeobjekte zu blättern, um zu sehen, ob es etwas gibt, das Sie nicht benötigen:
- Gehen Sie in den Systemeinstellungen zu Benutzer & Gruppen.
- Wechseln Sie nach der Auswahl des Benutzers zu Login Items.
- Entfernen Sie alle unnötigen Prozesse mit dem Minus-Symbol.
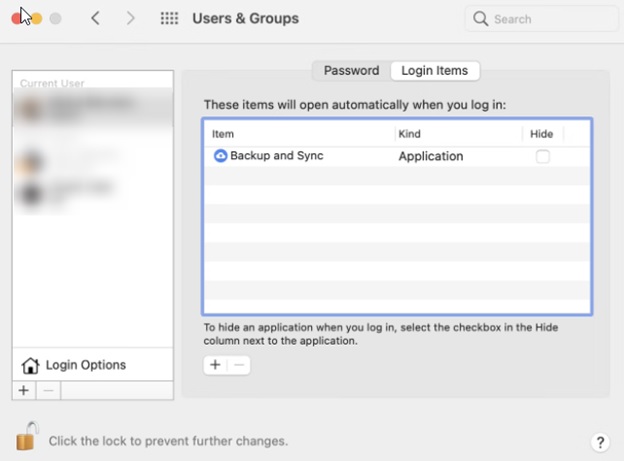

6. Machen Sie Ihren Mac effizienter
Die einfachste Methode, Ihren Mac das ganze Jahr über in Topform zu halten, ist die Verwendung von CleanMyMac X, einem speziellen Reinigungsprogramm.
CleanMyMac X ist die bequemste Methode, um Ihren Mac auf Höchstleistung zu halten. Mit Optionen zum Leeren des Arbeitsspeichers, Ausführen von Wartungsskripten, Korrigieren von Festplattenberechtigungen und mehr. Das Wartungsmodul dieser App kann Ihren Mac in Sekundenschnelle von träge zu rennbereit machen. CleanMyMac X scannt Ihren Computer auch auf Viren, die WindowServer beeinträchtigt haben könnten, und löscht alle gefundenen temporären Dateien.
CleanMyMac X kann Ihnen dabei helfen, Ihren Mac auf folgende Weise zu verbessern:
Laden Sie CleanMyMac X herunter
- Starten Sie CleanMyMac X.
- Wählen Sie die Option Wartung aus dem Dropdown-Menü.
- Erstellen Sie eine Liste aller Skripte, die Sie verwenden möchten.
- Klicken Sie auf die Schaltfläche „Ausführen“.
- Führen Sie dasselbe Verfahren mit den Registerkarten Malware und System Junk durch.
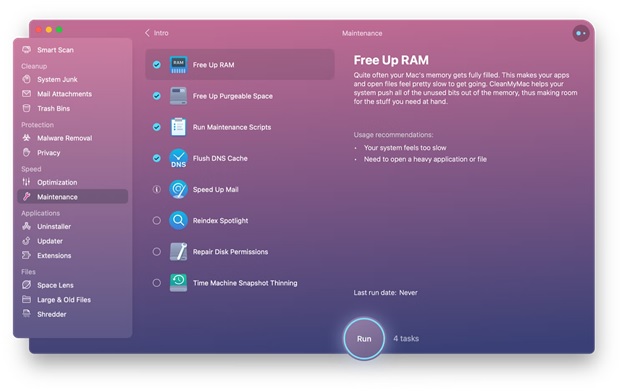
7. Sie müssen Ihr macOS aktualisieren
Ältere Mac-Software arbeitet möglicherweise langsamer als neuere, optimiertere, also halten Sie Ausschau nach Updates im App Store und bei einzelnen Apps. Überprüfen Sie gleichzeitig Software-Update in den Systemeinstellungen, um zu sehen, ob eine neue macOS-Version verfügbar ist. Schließlich, wenn nichts anderes zu funktionieren scheint, starten Sie Ihren Mac neu.
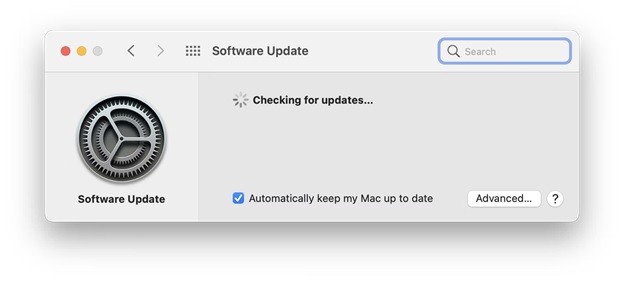
Warum verbraucht WindowServer so viel CPU?
Ihr WindowServer-Prozess kann außer Kontrolle geraten und in bestimmten Fällen 30 bis 50 % Ihrer CPU verbrauchen. Was bewirkt das?
Aufgrund verschiedener Faktoren erhöht sich das Ressourcenverbrauchsverhältnis des Prozesses WindowServer, was zu einer langsamen Mac-Leistung führt. Alle Ihre Programme beginnen zu stottern, der Zugriff auf den Finder wird schwierig, der Bildschirmschoner beginnt zu wackeln und alle Ihre Aktionen scheinen verzögert zu sein.
Der Anstieg der WindowServer-Aktivität kann natürlich sein und durch Ihre erhöhte Aktivität verursacht werden, wie z. B. Videobearbeitung oder Spiele oder irgendetwas anderes, das ein schnelles Neuzeichnen des Bildschirms erfordert.
Ein weiterer Grund für einen Anstieg des WindowServer-Prozesses ist ein Problem im laufenden Programm, das eine kontinuierliche Aktualisierung verursacht.
Die Arbeit auf zahlreichen Bildschirmen mit hoher Auflösung (z. B. Retina), ein überfüllter Desktop und die Verwendung vieler macOS-Effekte wie Transparenz und Schlagschatten können langfristig zu einer erhöhten Aktivität von WindowServer führen. Moderne visuelle Effekte sind auf älteren Macs kompliziert zu handhaben.
Fazit:-
WindowServer kann dazu führen, dass der Computer langsam läuft. In diesem Blog haben wir verschiedene Möglichkeiten besprochen, wie Sie Ihren Computer optimieren können. CleanMyMac X wird sieben Tage lang kostenlos als Teil der Setapp-Testversion angeboten, einer Plattform mit über 210 erstklassigen Mac-Programmen, die bereit sind, jede Aufgabe zu bewältigen. Heute können Sie die gesamte Setapp-Sammlung kostenlos testen und Ihre neuen Lieblingstools auswählen.
Probieren Sie diese Schritte aus und teilen Sie uns Ihre Erfahrungen in den Kommentaren unten mit.