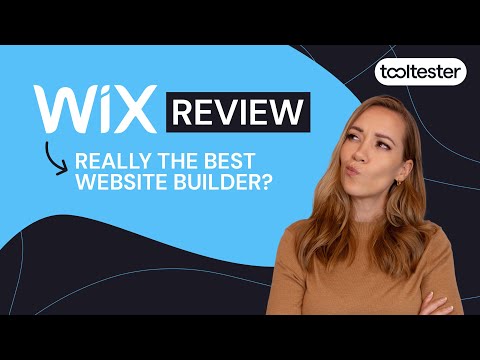Wix-Tutorial für Anfänger: Erstellen Sie Ihre Website Schritt für Schritt
Veröffentlicht: 2020-11-17Tooltester wird von Lesern wie Ihnen unterstützt. Wenn Sie über unsere Links einkaufen, verdienen wir möglicherweise eine Affiliate-Provision, die es uns ermöglicht, unsere Recherche kostenlos anzubieten.
Website-Builder werden oft als „ der einfachste Weg, eine Website zu erstellen“ angepriesen. Und wenn es um Website-Builder geht, gibt es keine größeren Anbieter als Wix – das Unternehmen hat weltweit über 200 Millionen Benutzer (einige Beispiele echter Wix-Websites finden Sie hier).
Dennoch können die unzähligen Bearbeitungs- und Anpassungsoptionen von Wix für neue Benutzer überwältigend sein.
In diesem umfassenden Wix-Tutorial behandeln wir die wichtigsten Dinge, die Sie wissen müssen, um Ihre eigene Website in Wix zu erstellen – und decken jeden Schritt auf dem Weg ab.
Wir werden zwar nicht auf das Wesentliche eingehen, was Sie mit Wix alles machen können (es gibt viel zu viele!), aber wir versprechen: Am Ende dieses Wix-Tutorials wissen Sie genug, um ein einfaches Aber zu haben Professionell aussehende Wix-Website bereit zum Start.
Also, lasst uns gleich loslegen!
Für wen ist dieses Wix-Tutorial?
In diesem Wix-Tutorial stellen wir eine einfache Foto-Portfolio-Website zusammen. Wenn Sie also Fotograf, Designer, Künstler oder Kreativprofi sind, sind Sie bei uns genau richtig!
Wir führen Sie außerdem durch das Hinzufügen eines Terminbuchungskalenders und eines Kontaktformulars und die Optimierung Ihrer Website für die Suche. Wenn Sie also ein kleines Unternehmen oder ein Freiberufler sind und diese Funktionen hinzufügen möchten, ist dieses Tutorial genauso relevant.
Wix ist so konzipiert, dass es einsteigerfreundlich ist. Es spielt also keine Rolle, wie gut Sie technisch sind – mit diesem Tutorial können Sie im Handumdrehen eine voll funktionsfähige Website von Wix erstellen!
Für zusätzliche Einblicke können Sie sich unseren Wix-Testbericht ansehen, um mehr über die Vor- und Nachteile zu erfahren:
Schritt-für-Schritt-Anleitung von Wix
Folgen Sie gerne den Schritten in unserem Video oder lesen Sie stattdessen die schriftliche Version. Oder verwenden Sie beides. Was auch immer für dich funktioniert!
Testen Sie Wix hier kostenlos.
Schritt 1 – Melden Sie sich bei Wix an
Gehen Sie zunächst zu Wix.com, um ein Konto zu erstellen. (Hinweis: Wix nimmt gelegentlich Änderungen an der Benutzeroberfläche vor, sodass die nächsten Schritte für Sie möglicherweise nicht ganz gleich aussehen. Sie sind jedoch recht intuitiv und sollten daher leicht nachvollziehbar sein.)
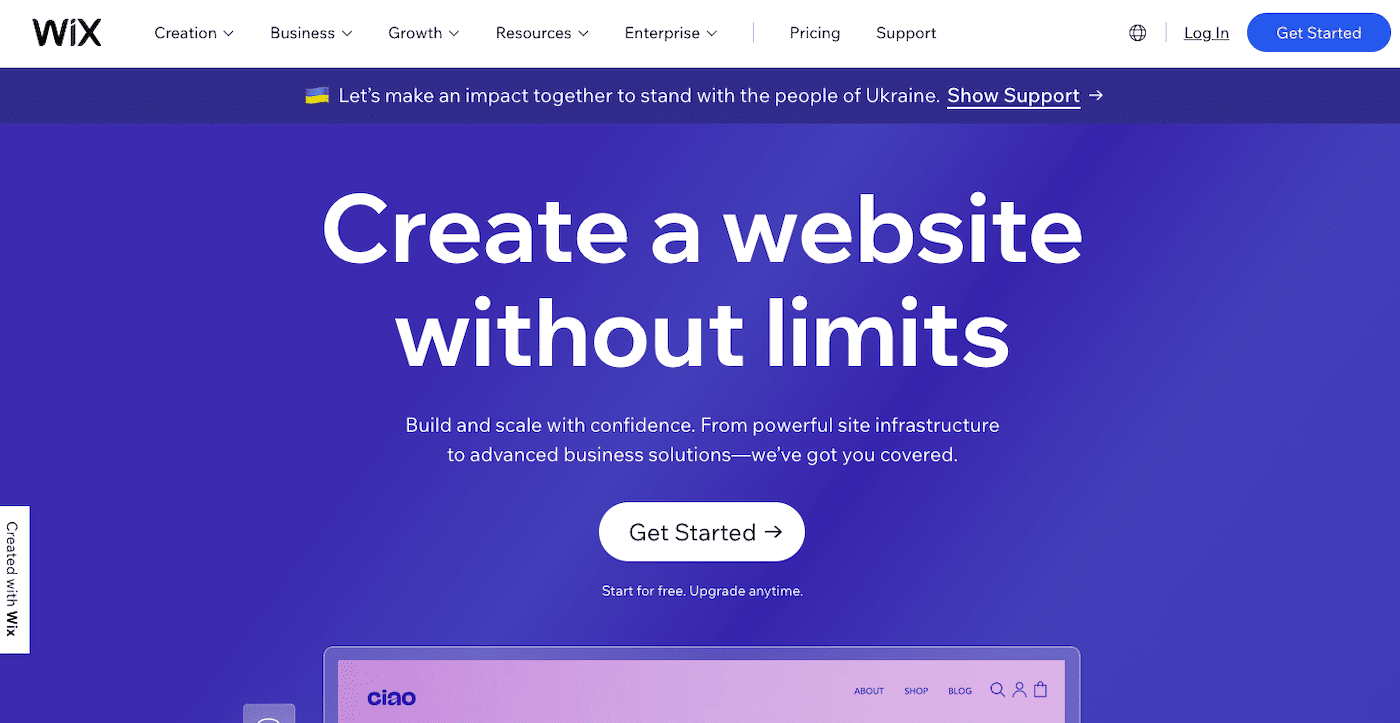
Klicken Sie auf die Schaltfläche „Erste Schritte“ und erstellen Sie ein neues Login oder melden Sie sich mit Ihrem bestehenden Google- oder Facebook-Konto an. Zu diesem Zeitpunkt ist die Nutzung völlig kostenlos, Sie müssen also keine Zahlungsdaten angeben.
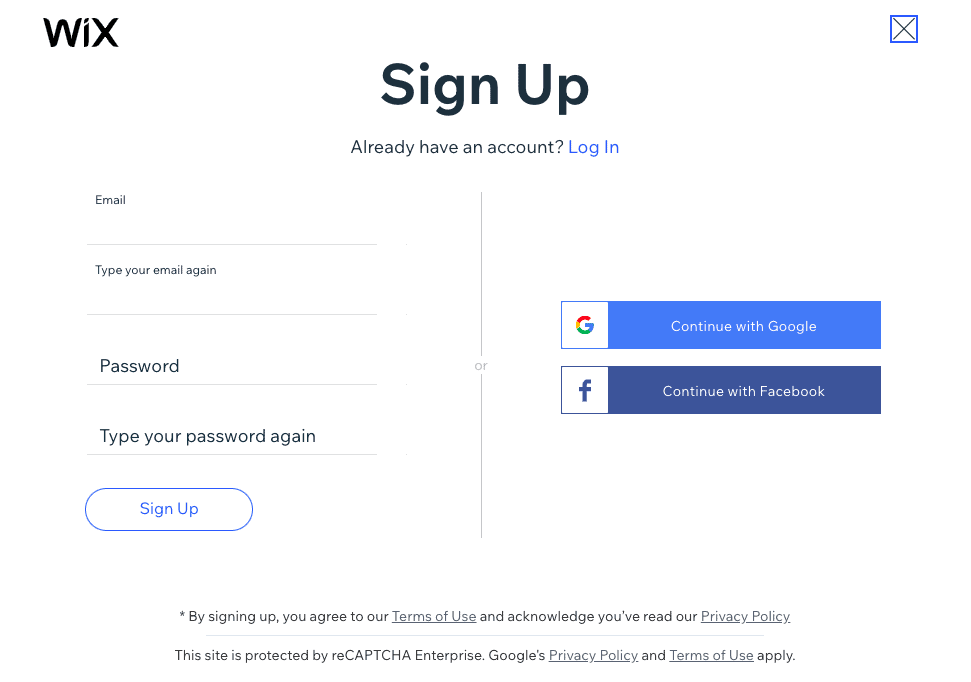
Schritt 2 – Wählen Sie Ihre Website-Kategorie und -Funktionen
Der Einrichtungsassistent stellt Ihnen dann einige Fragen dazu, welche Art von Site Sie erstellen möchten. In unserem Fall geben wir „Fotograf“ ein und klicken auf „Weiter“, Sie können aber natürlich auch die für Ihre Seite relevante Kategorie eingeben.
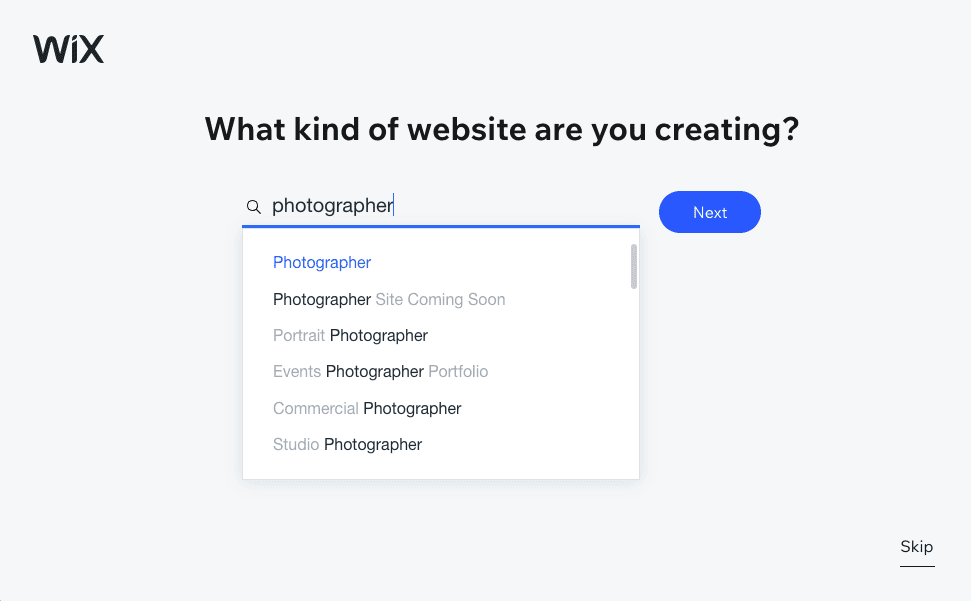
Geben Sie den Namen Ihrer Website ein (dies kann Ihr Firmenname, Projektname oder Ihr eigener Name sein) und klicken Sie erneut auf „Weiter“. Dies wird im Seitentitel Ihrer Website angezeigt, Sie können dies jedoch später bei Bedarf ändern.
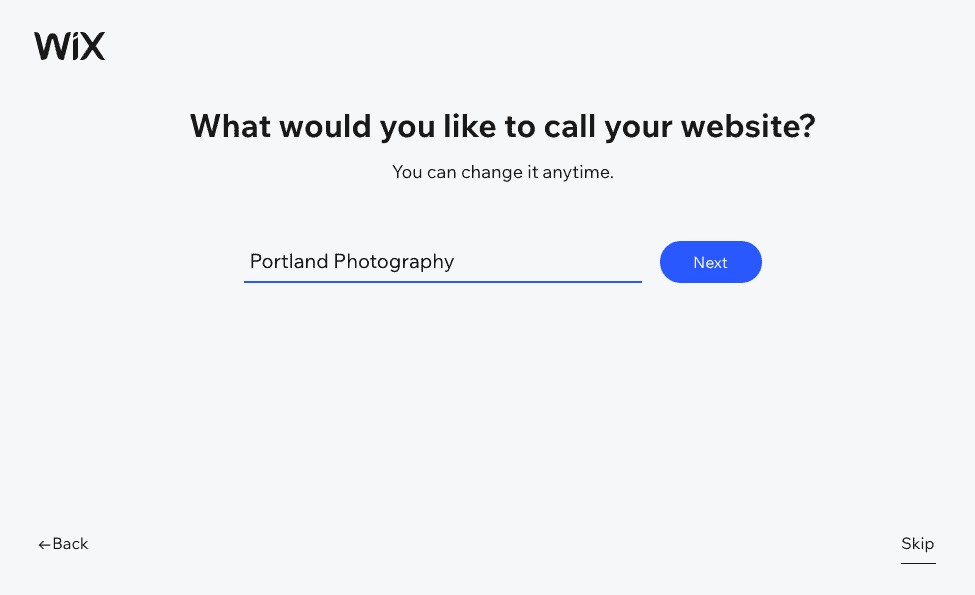
Anschließend werden Sie gefragt, ob Sie bestimmte Funktionen benötigen. In unserem Fall empfiehlt es sich, ein Portfolio zur Präsentation von Arbeiten und Buchungen zu erstellen, damit Kunden online einen Termin für ein Fotoshooting (oder andere von uns angebotene Dienstleistungen) buchen können.
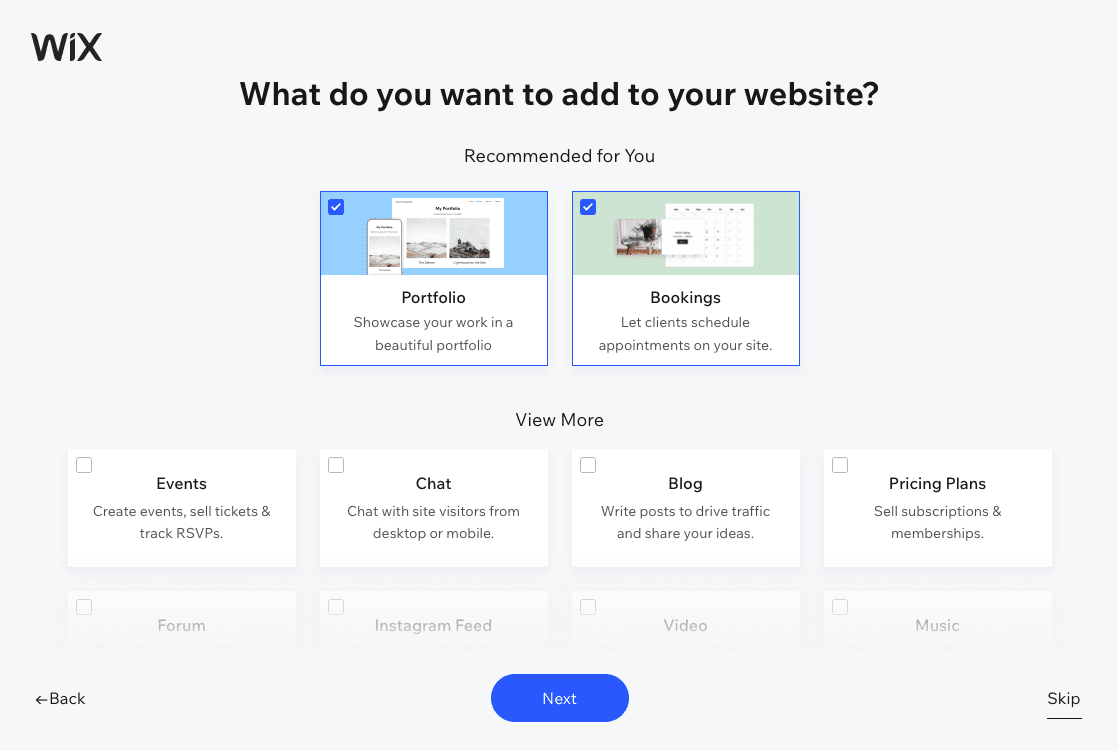
Wählen Sie mit einem Häkchen die Funktionen aus, die Sie Ihrer Website hinzufügen möchten, oder klicken Sie auf „Überspringen“, wenn Sie möchten. Sie können diese jederzeit hinzufügen oder entfernen. Machen Sie sich also keine Sorgen, wenn Sie Ihre Meinung später ändern.
Schritt 3 – Wählen Sie Ihre Website-Erstellungsoption
Klicken Sie hier, um zum Dashboard zu gelangen, dem Kontrollzentrum Ihrer Website. Von hier aus können Sie Ihre gesamte Website verwalten. Es lohnt sich also, sich die Zeit zu nehmen, alle verschiedenen Bereiche und Funktionen zu erkunden.
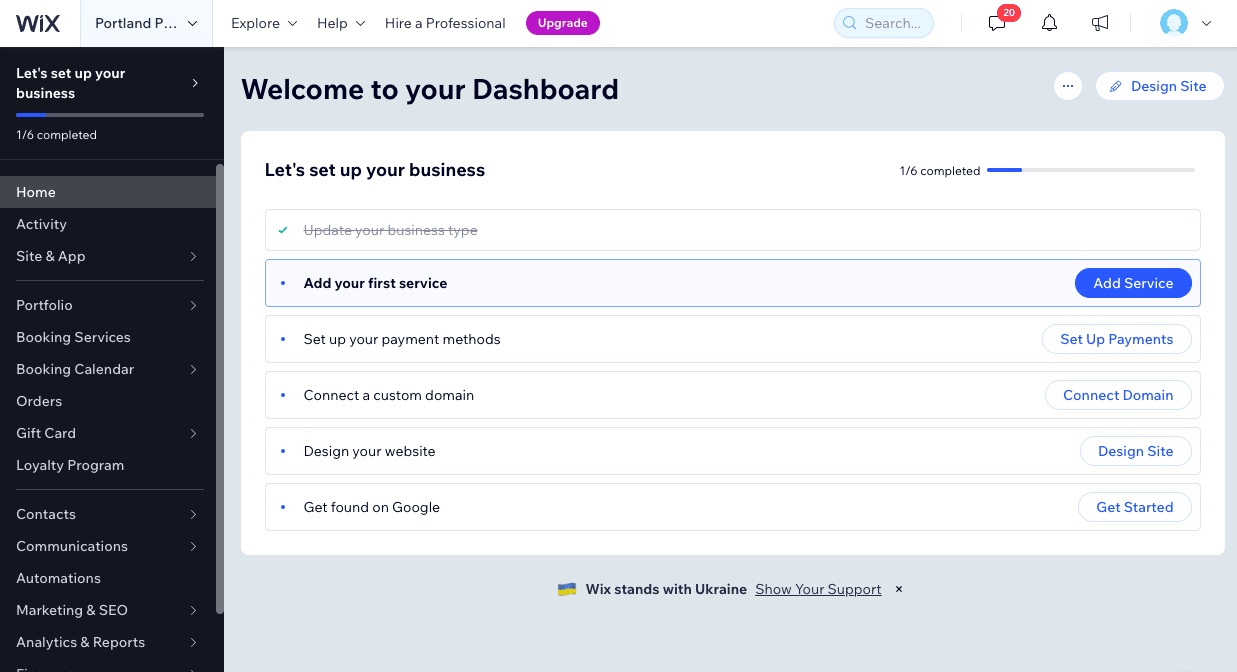
Außerdem sehen Sie eine Checkliste mit den wichtigsten Schritten zum Erstellen Ihrer Websites – Hinzufügen von Diensten, Verbinden einer Domain usw. Als erstes möchten wir jedoch Änderungen am Inhalt der Website vornehmen. Klicken Sie dazu oben rechts auf die Schaltfläche „Website gestalten“.
Sie haben dann zwei Möglichkeiten: Lassen Sie die Website von Wix mit dem KI-Builder für Sie erstellen oder wählen Sie eine Vorlage aus. Wählen wir die Option „Vorlage“, damit wir unsere Website ganz nach unseren Wünschen gestalten können.
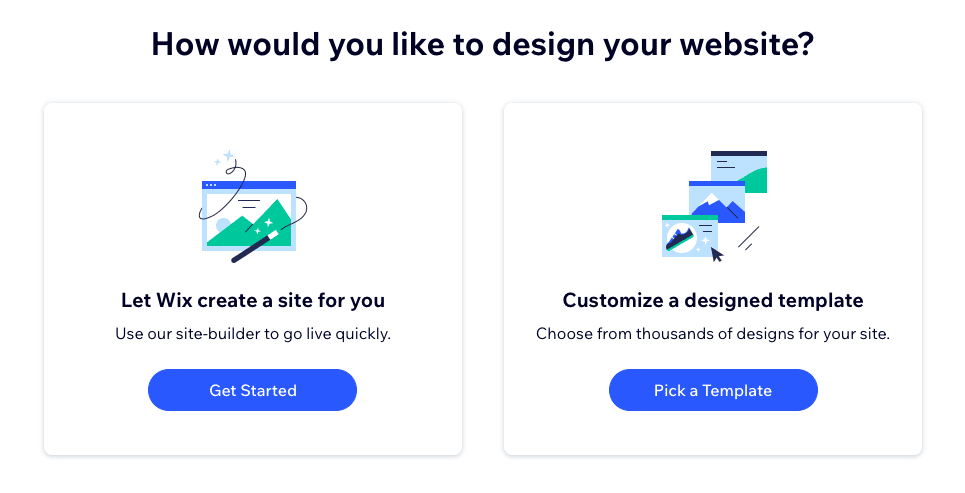
Schritt 4 – Wählen Sie eine Vorlage
Hier kommen wir zu einem der aufregendsten Teile der Erstellung einer Website: der Auswahl einer Vorlage. Wie Sie sehen, bietet Wix großartige Vorlagen für Fotografen und Kreative im Allgemeinen – einer der Gründe, warum sie eine so beliebte Option für die Erstellung von Portfolio-Websites sind. Wix hat die Auswahl basierend auf Ihrer zuvor ausgewählten Kategorie automatisch nach unten gefiltert. Sie können die Kategorie jedoch ändern, um eine größere Auswahl zu erhalten. Klicken Sie einfach auf das Menü oben auf der Seite und wählen Sie Ihre bevorzugte Kategorie aus.
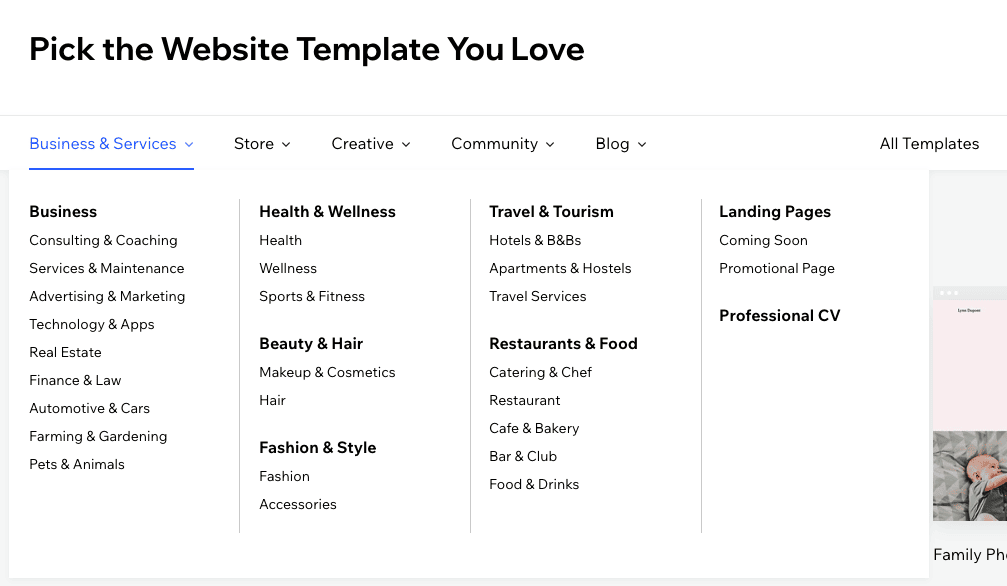
Wir bleiben bei der Kategorie „Fotograf“ und wählen die Vorlage „Hochzeitsfotograf“. Sie können eine Vorschau der Vorlage anzeigen, indem Sie mit der Maus darüber fahren und auf „Anzeigen“ klicken, oder sie verwenden, indem Sie auf „Bearbeiten“ klicken.
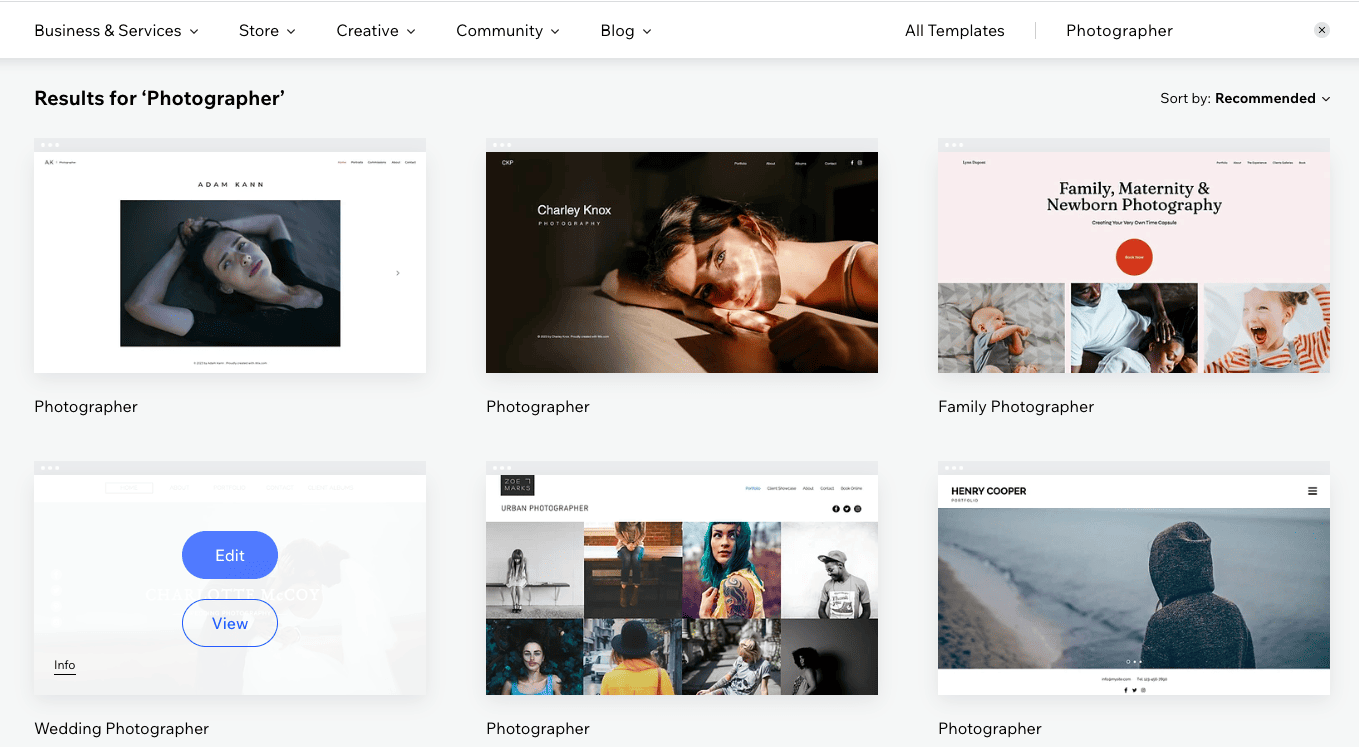
Schritt 5 – Lernen Sie den Wix-Editor kennen
Wir befinden uns jetzt im Drag-and-Drop-Editor von Wix. Lassen Sie sich von den vielen Optionen nicht abschrecken: Wir führen Sie Schritt für Schritt durch die Vorgehensweise.
Lassen Sie mich zunächst eine kurze Einführung in den Editor und die verschiedenen Optionen auf Ihrem Bildschirm geben.
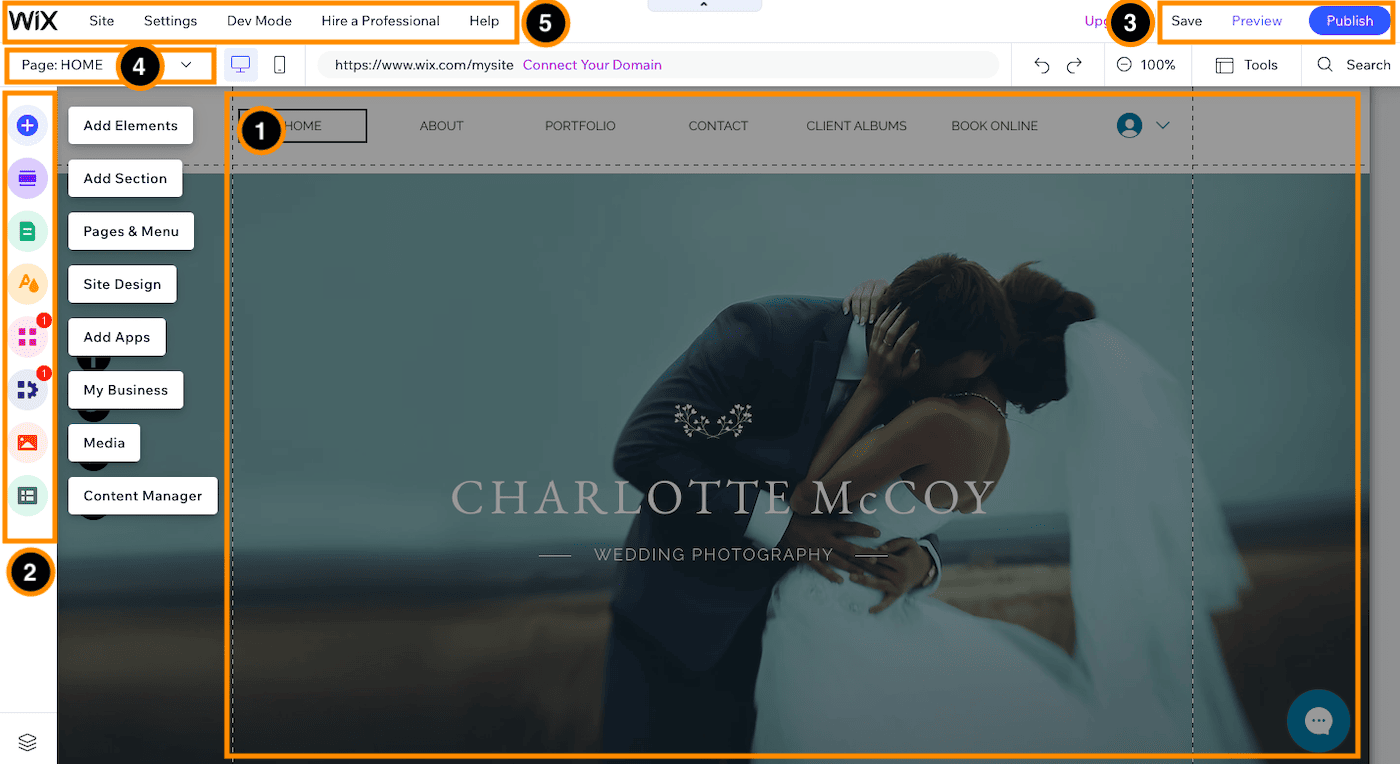
- Herausgeber: Hier nehmen Sie Änderungen am Inhalt Ihrer Website vor – Text, Bilder usw. Der Editor funktioniert vollständig per Drag-and-Drop, d. h. Sie können jedes Element auf Ihrer Seite ziehen und an der gewünschten Stelle platzieren.
- Funktionssymbolleiste: Über diese Symbolleiste können Sie den Inhalt Ihrer Website verwalten. Sie können neue Elemente wie Galerien, Formulare und Apps hinzufügen; Bearbeiten Sie das Design Ihrer Website. Verwalten Sie Ihre Seiten und mehr.
- Speichern, in der Vorschau anzeigen und veröffentlichen: Oben rechts haben Sie Optionen zum Speichern Ihrer Änderungen (obwohl Wix Änderungen regelmäßig automatisch speichert, sobald Sie Ihre Arbeit zum ersten Mal manuell gespeichert haben), zum Anzeigen einer Vorschau Ihrer Website als Besucher und zum Veröffentlichen Ihrer Website, nachdem Sie Änderungen vorgenommen haben. Klicken Sie unbedingt auf die Schaltfläche „Veröffentlichen“, sobald Sie für die Veröffentlichung bereit sind, da Änderungen nicht automatisch veröffentlicht werden (was gut ist!).
- Seitenumschalter: Hier können Sie zu den verschiedenen Seiten Ihrer Website navigieren, von denen viele automatisch basierend auf der von Ihnen gewählten Vorlage eingefügt werden. Sie können auch neue Seiten hinzufügen, löschen und aus der öffentlichen Ansicht ausblenden.
- Backend-Symbolleiste: Hier gibt es einige Funktionen, aber die wichtigsten, die Sie verwenden werden, finden Sie unter „Einstellungen“ – Anbindung einer Domain, Suchmaschinenoptimierung (SEO) und so weiter. Über die Option „Hilfe“ können Sie auch auf das Hilfecenter und den Kundensupport von Wix zugreifen.
Schritt 6 – Bearbeiten Sie Ihre Bilder und Texte
Konzentrieren wir uns zunächst auf die Startseite. Sie können jedes Element anpassen, indem Sie direkt darauf klicken – genau wie bei jedem Dokumenteditor. Sie können es dann an eine beliebige Stelle auf der Seite ziehen oder den Inhalt ändern.
Ändern Sie beispielsweise den Text, indem Sie den Text auswählen und dann auf „Text bearbeiten“ klicken. Sie können auch „KI-Text erstellen“ wählen, wenn Sie ein wenig Inspiration benötigen. (Wenn diese Vorschläge nicht gut genug sind, können Sie natürlich stattdessen auf das allmächtige ChatGPT oder eine andere KI-Alternative zurückgreifen.)
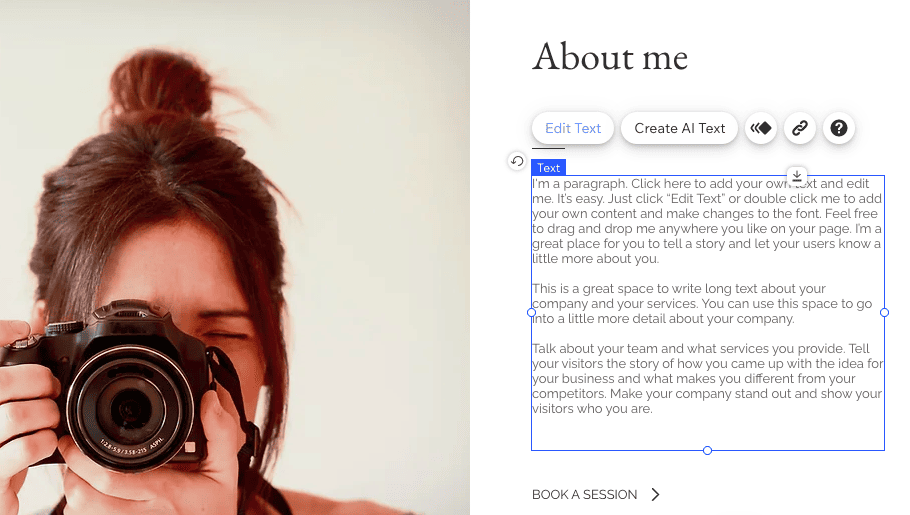
Wenn wir ein anderes Bild anzeigen möchten, klicken wir einfach auf das Bild und dann auf die Schaltfläche „Bild ändern“. Anschließend können wir unser eigenes Bild hochladen und das aktuelle ersetzen.
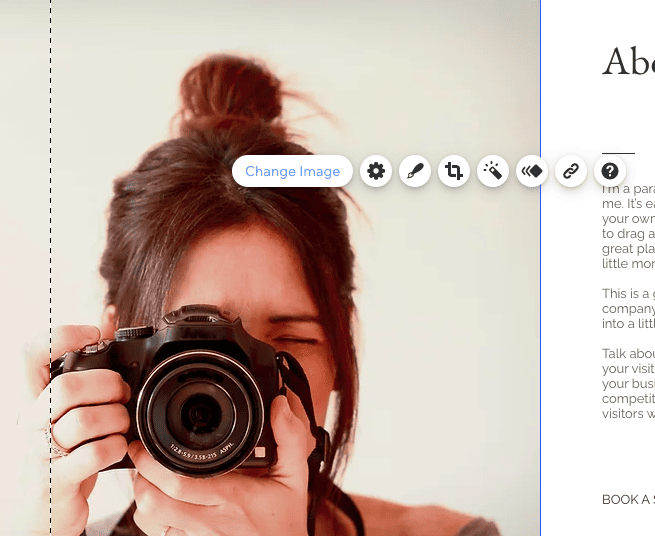
Der Editor von Wix ist abschnittsbasiert. Wenn Sie also auf der Seite nach unten scrollen, können Sie die verschiedenen Abschnitte darin sehen. Es ist möglich, neue Abschnitte hinzuzufügen und diese auch neu anzuordnen.
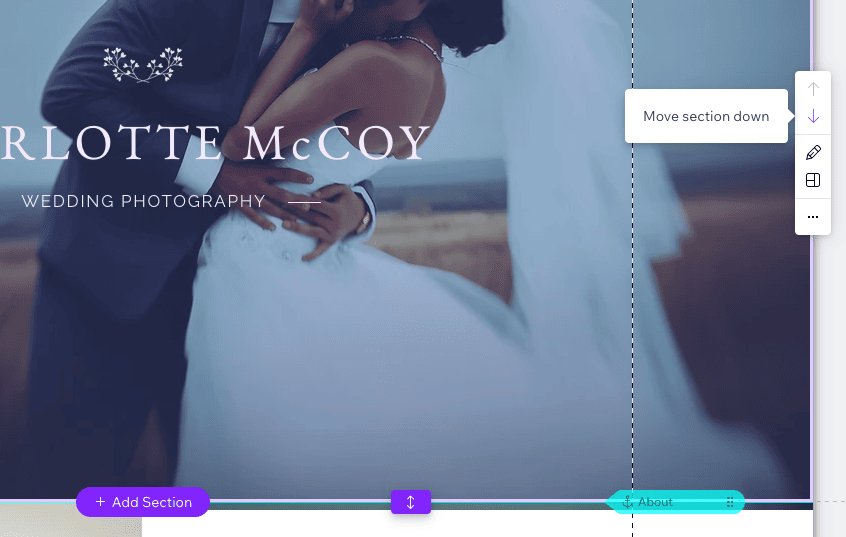
Sie können alle Seiten Ihrer Website einzeln anpassen, indem Sie zum Seitenumschalter zurückkehren. Wix hat einige eingefügt, von denen wir glauben, dass sie für Sie nützlich sein werden. Sie können diese jedoch jederzeit löschen, wenn Sie sie nicht benötigen.
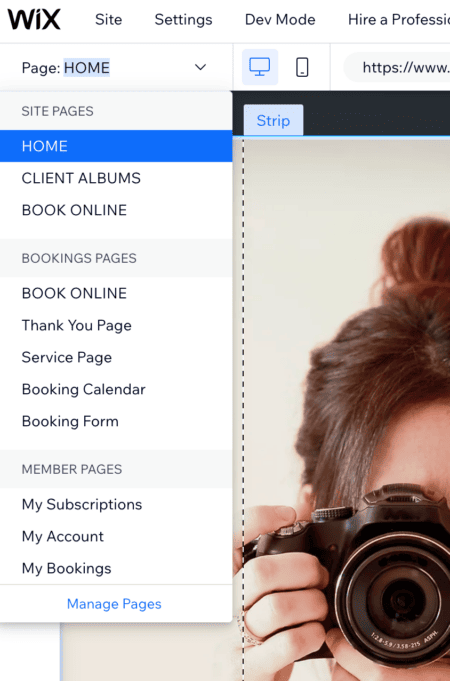
Schritt 7 – Fügen Sie eine Bildergalerie hinzu
Gehen wir zur Symbolleiste auf der linken Seite des Bildschirms, wo Sie Elemente und Apps zu Ihrer Seite hinzufügen können.
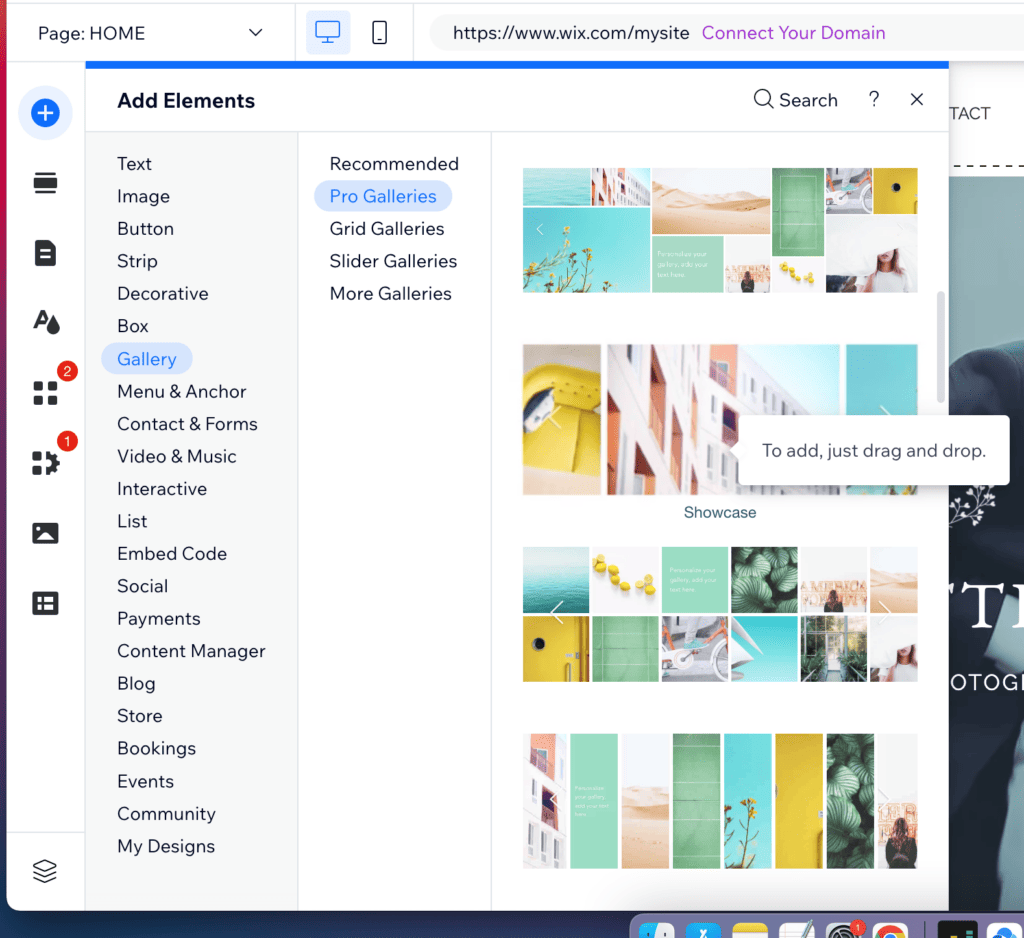
Sie können eine Bildergalerie hinzufügen, indem Sie auf das +-Symbol klicken, „Galerie“ auswählen und dann die ausgewählte Galerie per Drag & Drop an eine beliebige Stelle auf der Seite ziehen.
In dieser Vorlage ist unter dem Text „Über mich“ bereits eine Galerie positioniert. Um das Layout zu ändern, wählen Sie die Galerie aus, klicken Sie auf „Einstellungen“ und dann auf „Layout“. Wählen wir „Gitter“. Beachten Sie jedoch, dass Sie möglicherweise einige der Bilder bearbeiten oder neu anordnen müssen, damit sie in diesem Layout korrekt angezeigt werden.
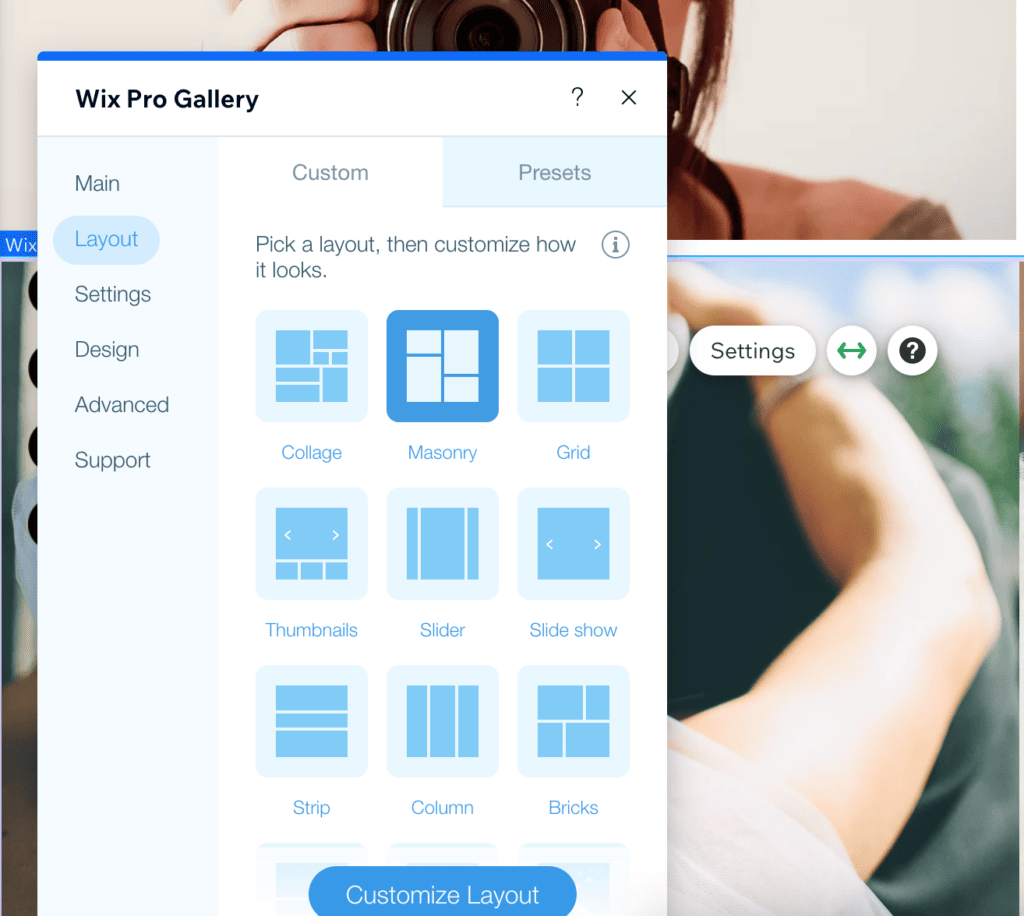
Um Ihre eigenen Fotos hinzuzufügen, klicken Sie auf die Schaltfläche „Medien verwalten“, dann auf „Bild ersetzen“ und „Medien hochladen“.
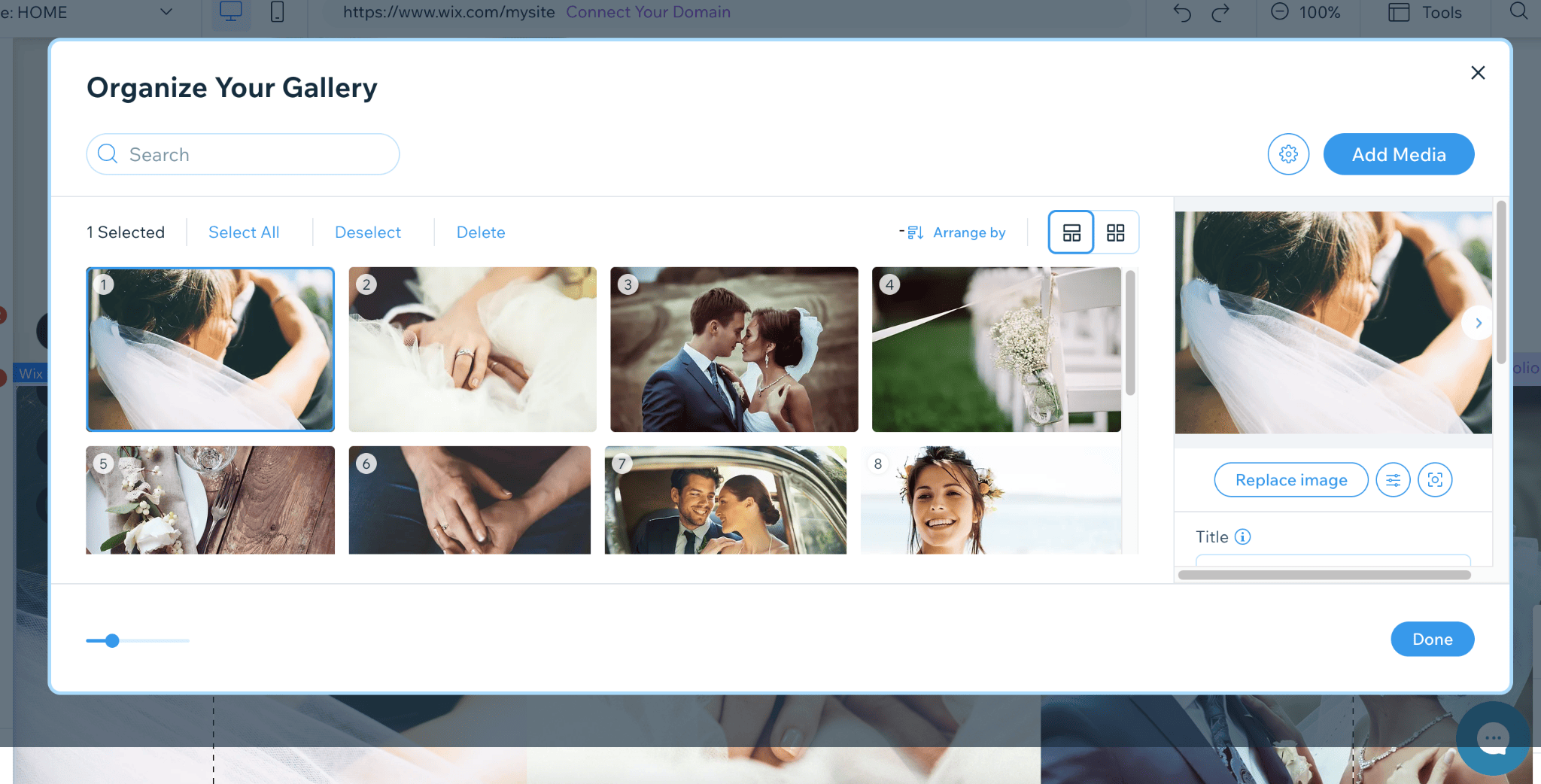
Auch hier können Sie Ihre eigenen Bilder hochladen oder sogar eines aus einer der kostenlosen Stockfoto-Bibliotheken von Wix auswählen.
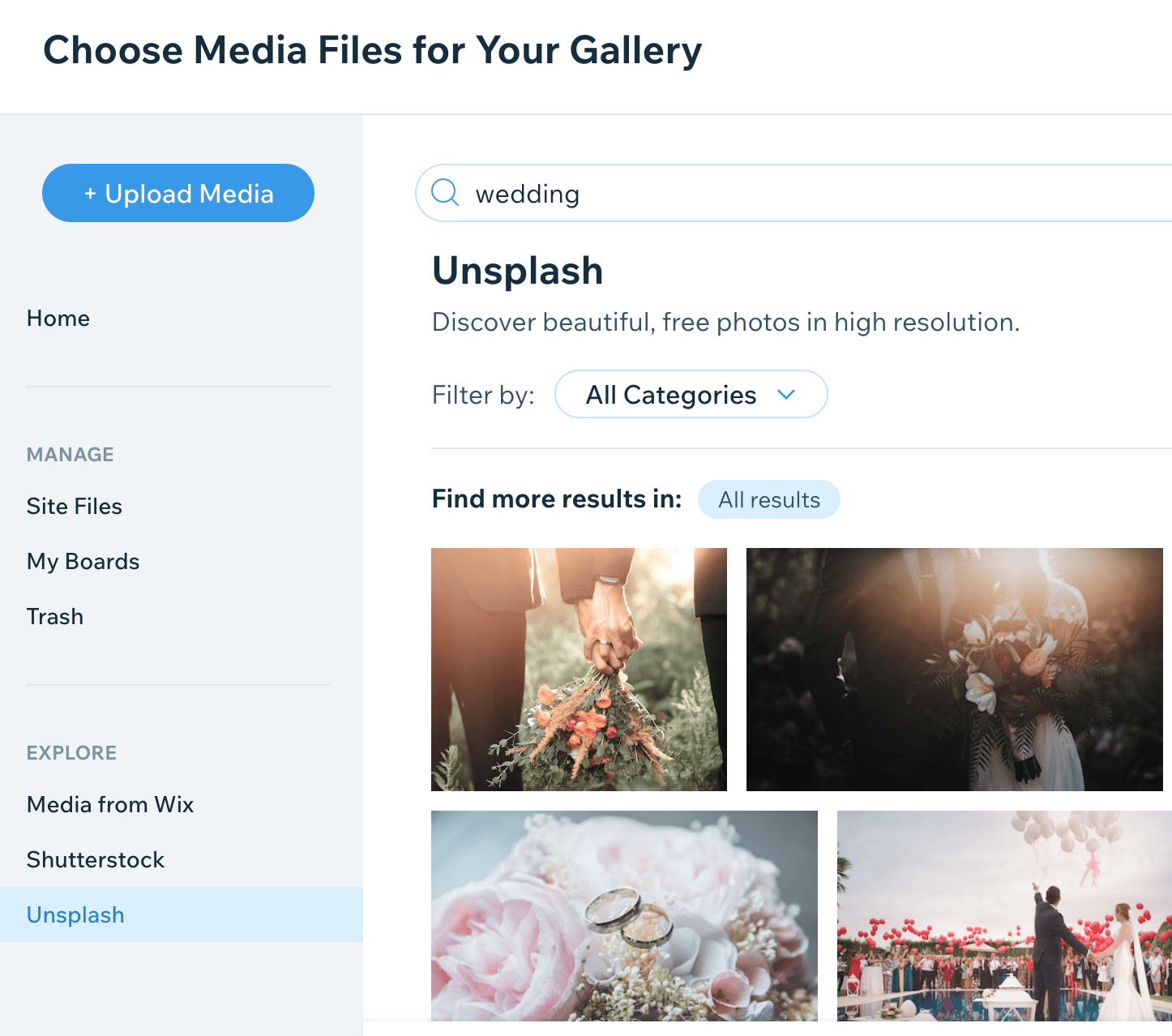
Schritt 8 – Wix Bookings hinzufügen
Anwendungen können unglaublich nützlich sein, um Ihrer Website zusätzliche Funktionen hinzuzufügen, und Wix verfügt über eine riesige Auswahl in seinem App-Markt. Um beispielsweise eine Terminbuchungsfunktion hinzuzufügen, klicken Sie im linken Menü auf „Apps hinzufügen“.

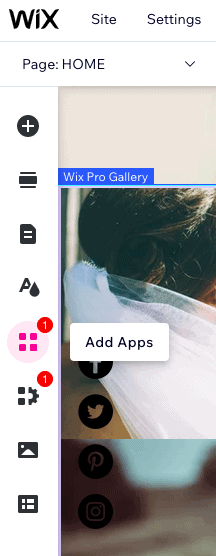
Suchen Sie dann nach „Wix Bookings“, der Terminplanungs-App von Wix – praktisch, wenn Sie als Fotograf Fotoshootings über Ihre Website buchen möchten. Glücklicherweise ist dies bereits in unserer Vorlage vorinstalliert, sodass wir es nicht erneut installieren müssen.
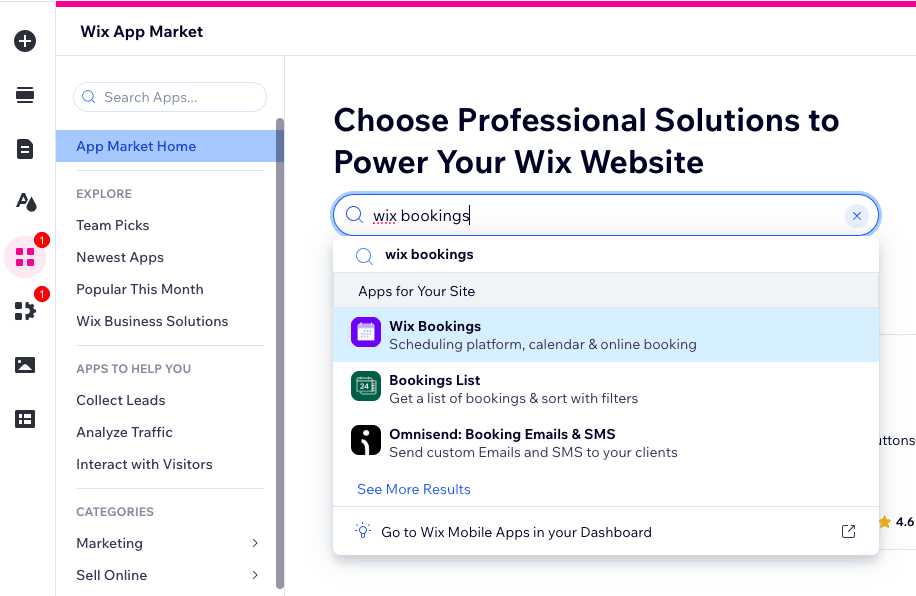
Wenn Sie es jedoch zur Startseite hinzufügen möchten, erstellen Sie zunächst einen Abschnitt dafür. Sie können dies tun, indem Sie zu Ihrem Editor gehen, mit der Maus über die Stelle fahren, an der Sie den Abschnitt platzieren möchten (er muss sich zwischen zwei vorhandenen Abschnitten befinden) und auf die Schaltfläche „Abschnitt hinzufügen“ klicken, wenn er angezeigt wird.
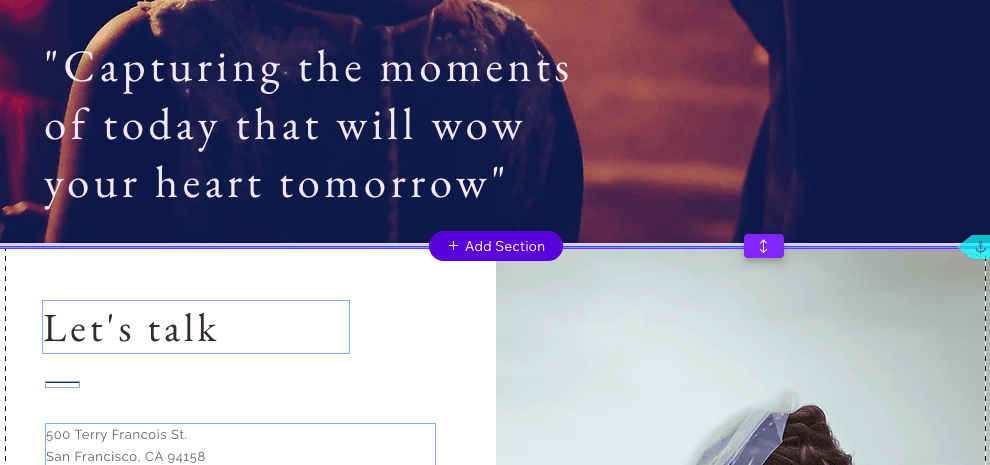
Gehen Sie dann zu „Buchungen“ und ziehen Sie den ausgewählten Block in Ihren neuen Abschnitt.
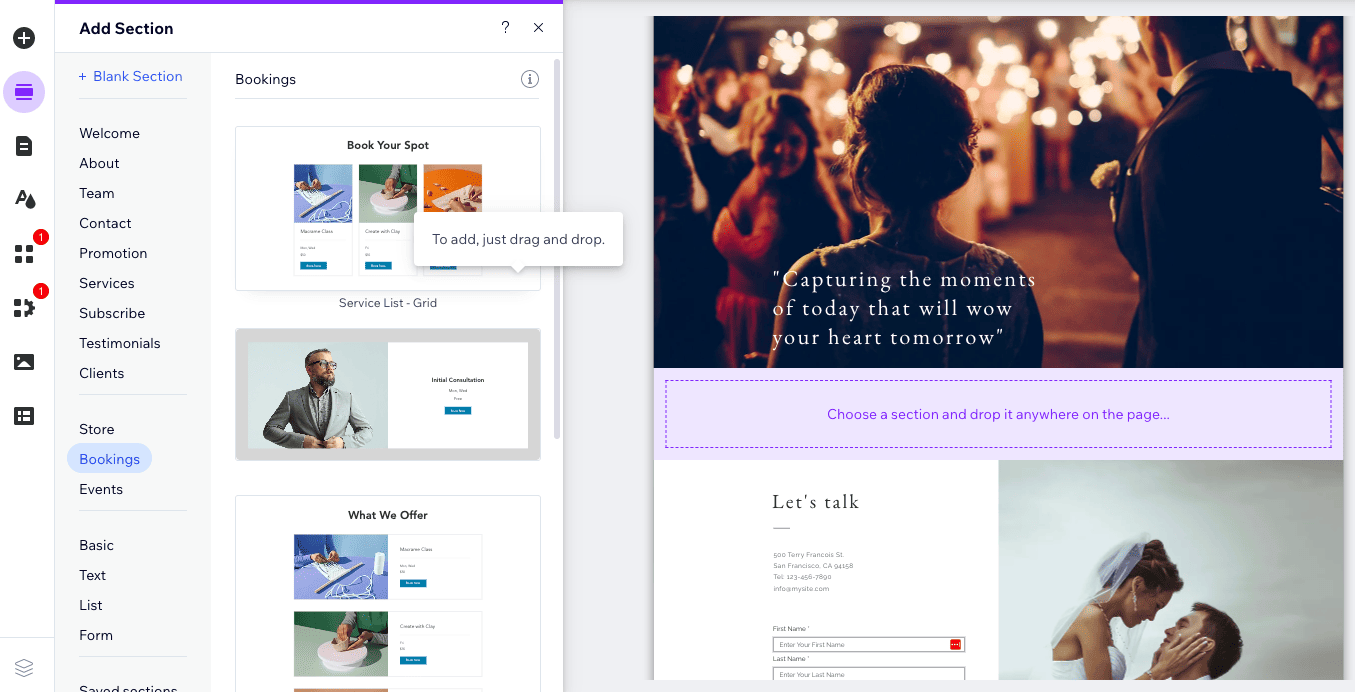
Klicken Sie anschließend auf die Schaltfläche „Dienste verwalten“, die über Ihrem neu hinzugefügten Abschnitt angezeigt wird. Machen Sie sich keine Sorgen über die Bilder und Texte, die Sie hier sehen – es handelt sich lediglich um Platzhalter, die aktualisiert werden, sobald Sie Ihre eigenen Dienste hinzufügen.
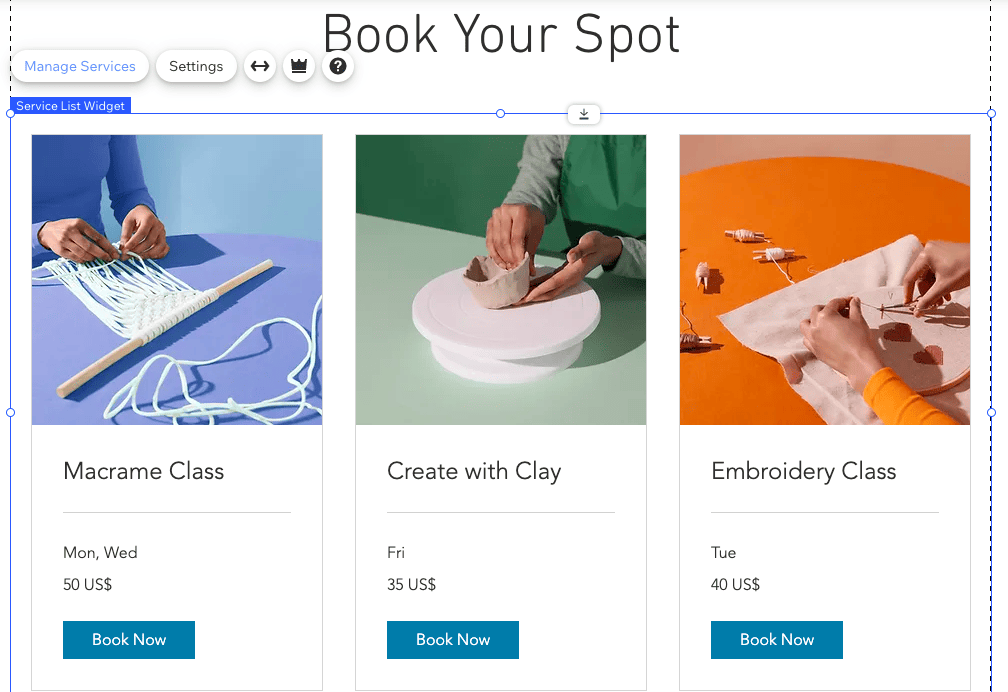
Zur Vereinfachung können Sie bei Wix aus einigen vorhandenen Optionen auswählen, z. B. Terminen, Kursen oder Kursen, oder Sie können Ihre eigenen hinzufügen, indem Sie „Von vorne beginnen“ wählen.
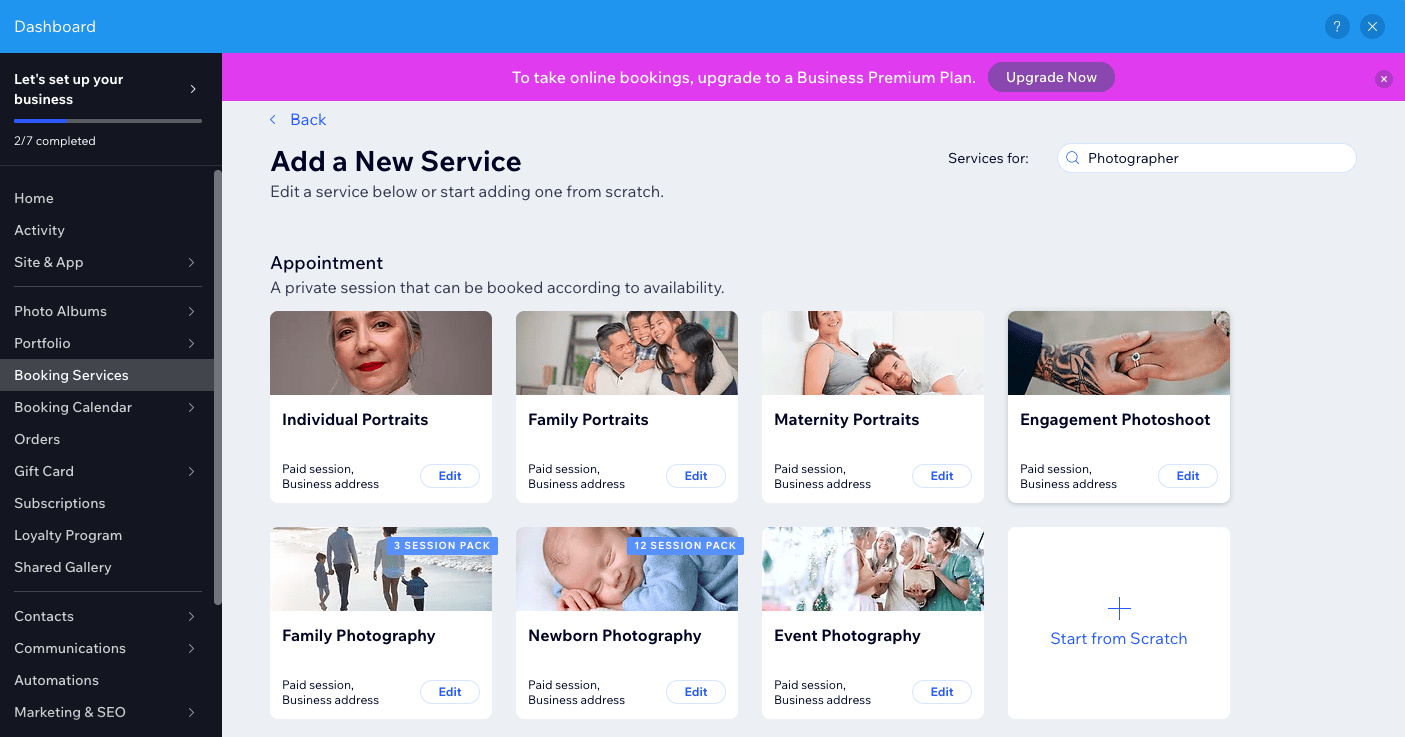
Lassen Sie uns „Verlobungsfotoshootings“ bearbeiten. Hier müssen Sie lediglich die Dauer, Preis- und Zahlungsoptionen, Standortdetails und Personalverfügbarkeit bearbeiten. Sie können auch weitere Bilder hinzufügen und auf erweiterte Funktionen zugreifen, wie z. B. die manuelle oder automatische Genehmigung von Anfragen und die Anpassung Ihres Buchungsformulars.
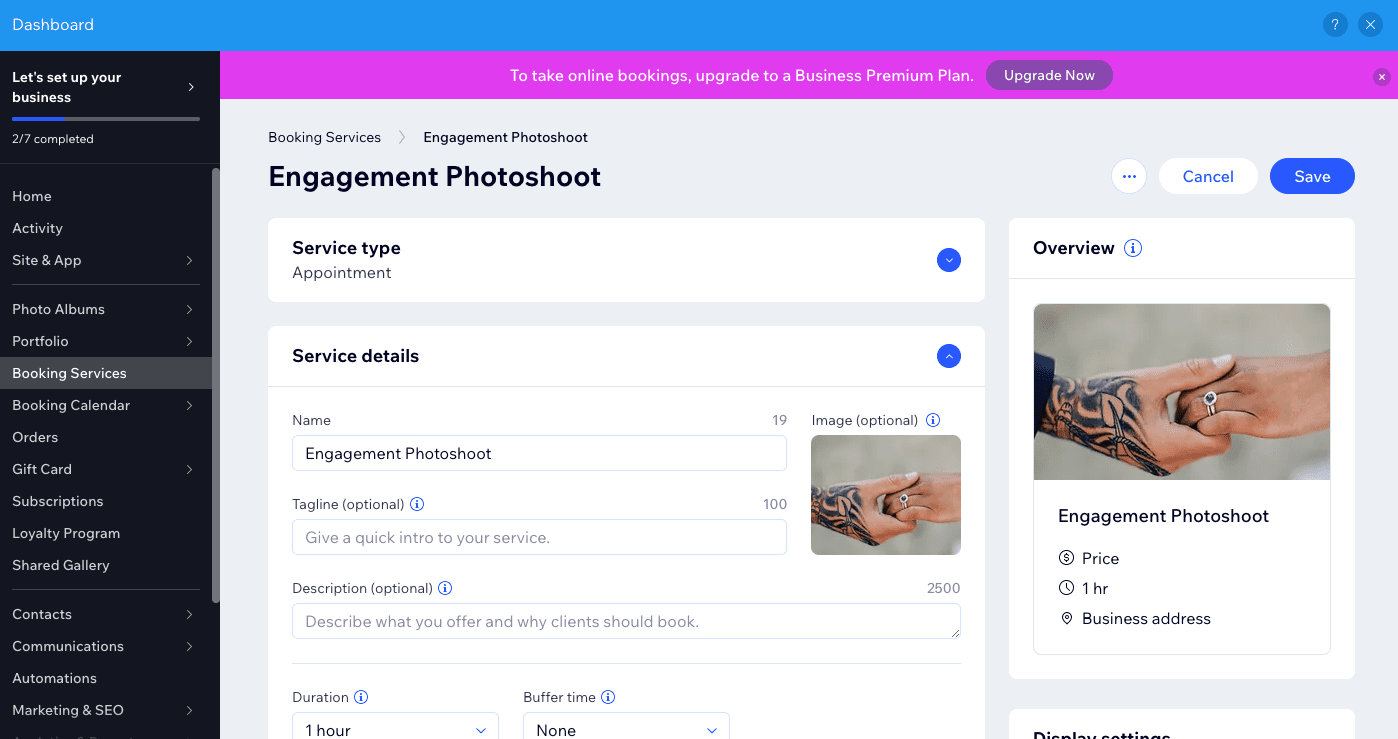
Denken Sie daran, auf „Speichern“ zu klicken, wenn Sie fertig sind.
Schritt 9 – Fügen Sie ein Kontaktformular hinzu
Wenn Sie möchten, dass Kunden Kontakt aufnehmen, ist es wichtig, Ihrer Website ein Kontaktformular hinzuzufügen. In unserer Vorlage wurde der Startseite direkt vor der Fußzeile ein Formular hinzugefügt. Wenn Ihre Vorlage keines enthält, klicken Sie erneut einfach auf + in der linken Symbolleiste, navigieren Sie zu „Kontakt & Formulare“ und ziehen Sie das ausgewählte Formular per Drag & Drop auf die Seite.
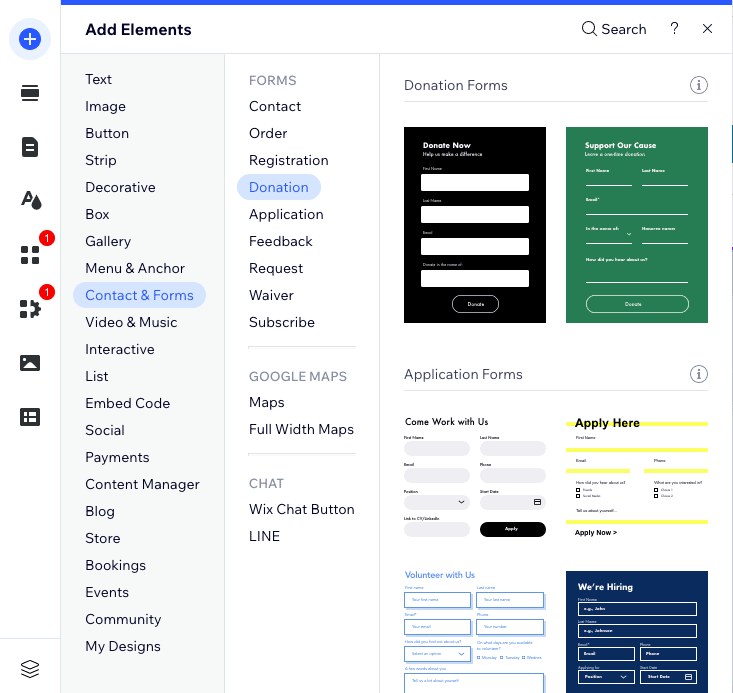
Um ein neues Feld hinzuzufügen, klicken Sie auf das Formular und dann auf die Schaltfläche „Neues Feld hinzufügen“. Um die Namen der Felder zu ändern, klicken Sie einfach auf den Textblock, den Sie ändern möchten, und wählen Sie „Feld bearbeiten“. Einfach!
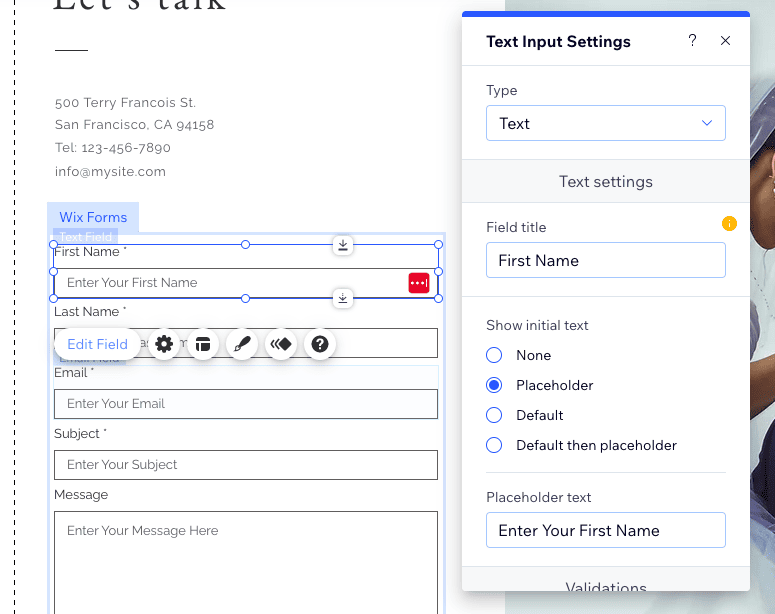
In den Formulareinstellungen (die Schaltfläche mit dem Zahnradsymbol) können Sie den Namen des Formulars ändern, auswählen, welche Nachricht angezeigt werden soll, wenn ein Benutzer ein Formular absendet, und sogar Zahlungen direkt über Ihr Formular akzeptieren (wenn Sie bei Wix Business angemeldet sind). planen).
Schritt 10 – Optimieren Sie Ihre Website für die Suche
Ihre Website fängt an, zusammenzukommen! Einer der wichtigsten Schritte vor der Veröffentlichung Ihrer Website besteht jedoch darin, Ihre Website für die Suche zu optimieren. Glücklicherweise hat Wix dies sehr einfach gemacht.
Gehen Sie ganz oben auf der Seite zu „Einstellungen“ und wählen Sie die Option „Auf Google gefunden werden“.
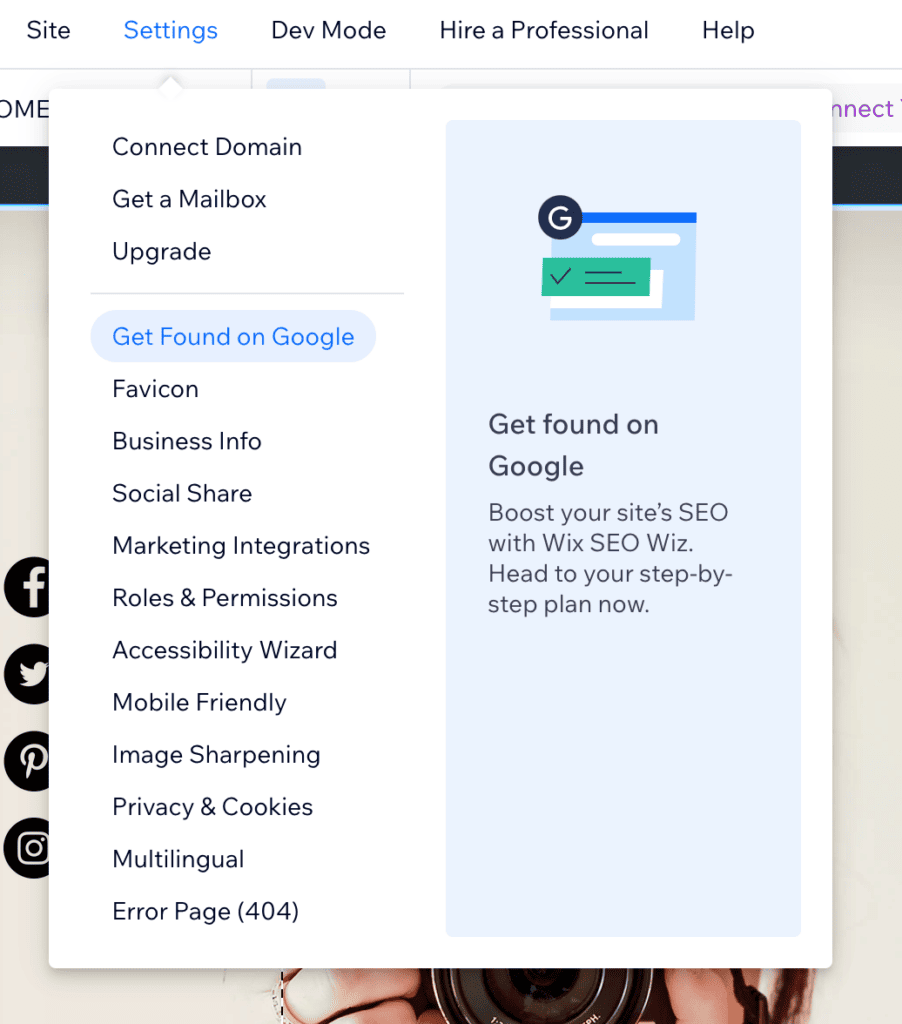
Sie werden aus dem Editor und zurück zum Haupt-Dashboard von Wix weitergeleitet. Klicken Sie auf die Schaltfläche „Erste Schritte“.
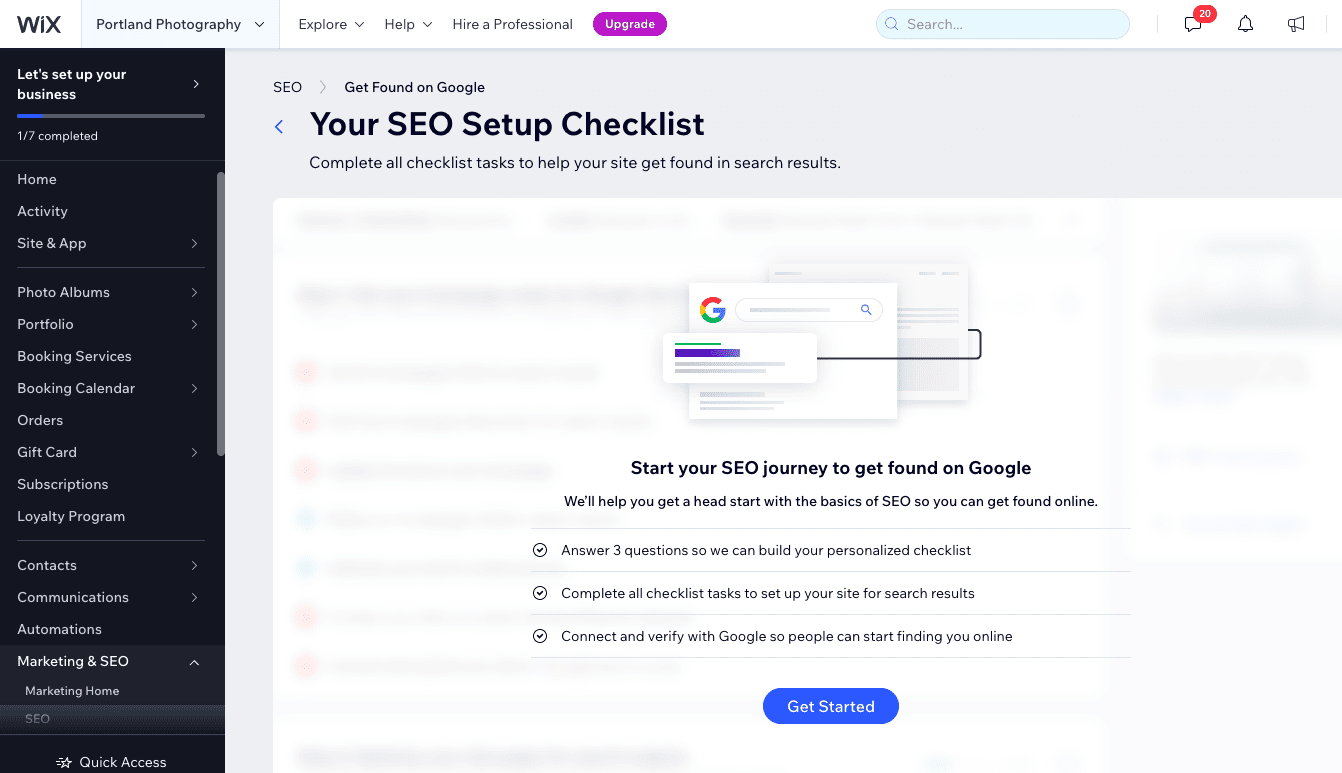
Befolgen Sie dann die Schritte. Geben Sie Ihren Firmennamen ein – zum Beispiel „Portland Wedding Photography“.
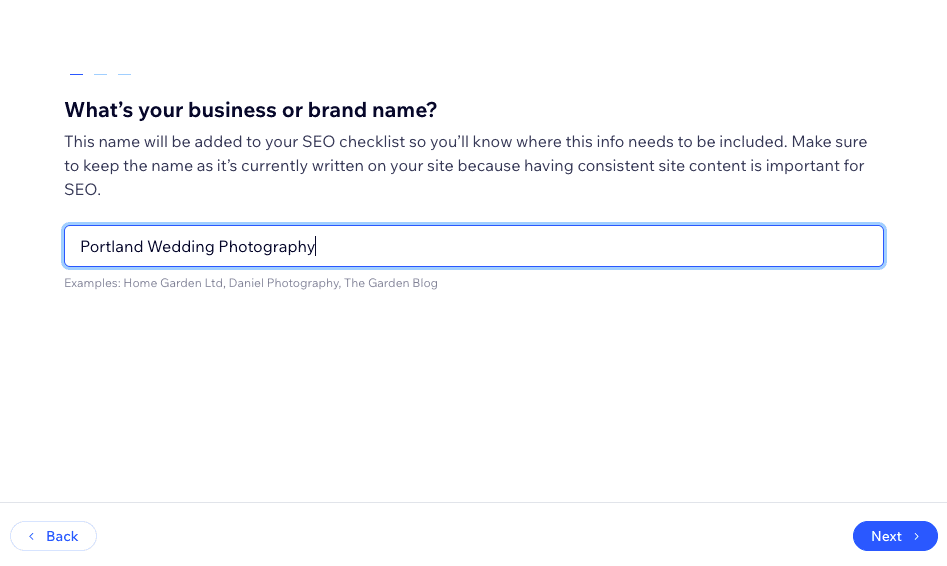
Geben Sie an, ob Sie Ihre Kunden vor Ort bedienen oder nicht, und fügen Sie gegebenenfalls Ihre Standorte hinzu – zum Beispiel Portland.
Fügen Sie einige relevante Schlüsselwörter hinzu, z. B. „Hochzeitsfotografie in Portland“ und „Verlobungsfotografie in Portland“, und trennen Sie die Begriffe durch ein Komma. Es ist gut, mit einer fokussierten Liste zu beginnen, daher genügen vorerst nur zwei oder drei Suchbegriffe.
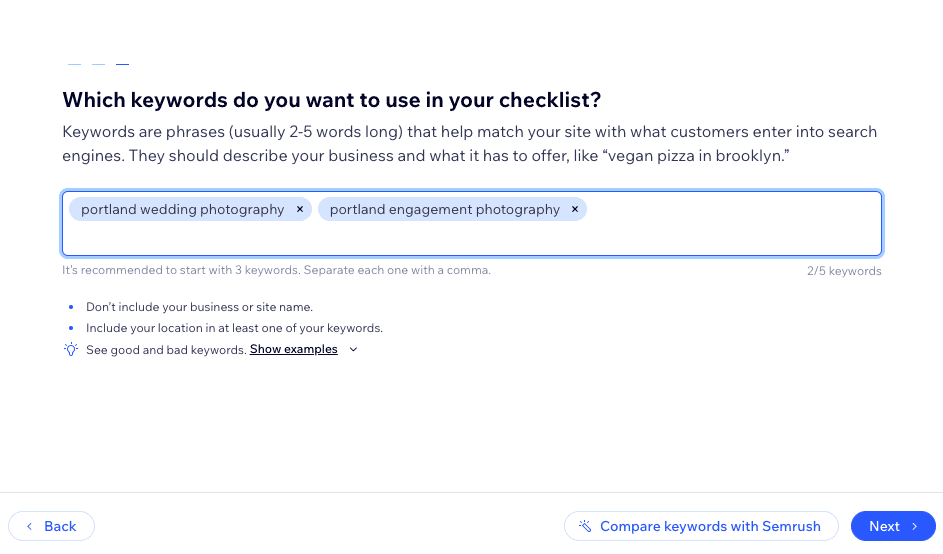
Klicken Sie auf „Weiter“ und Sie erhalten Ihre personalisierte Checkliste zur Optimierung Ihrer Website. Befolgen Sie jeden einzelnen Schritt, indem Sie neben jedem Schritt auf „Los geht’s“ klicken. Wix führt Sie automatisch an die richtige Stelle, um jeden dieser wichtigen Schritte auszuführen.
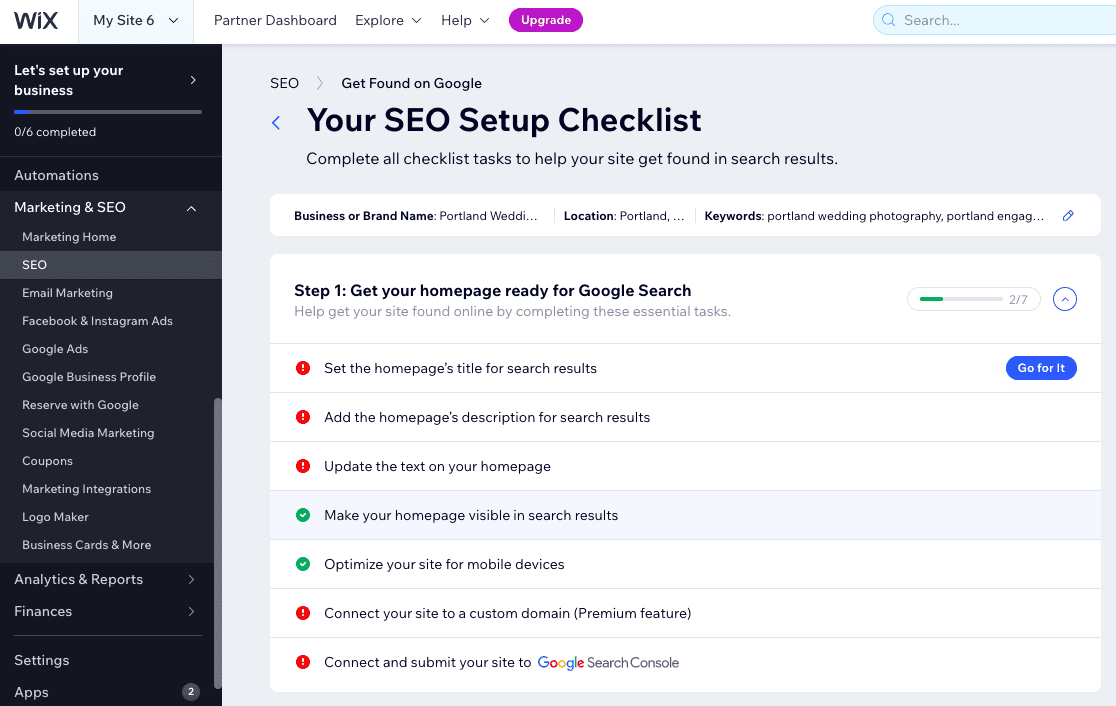
Sobald dies erledigt ist, haben Sie eine Website, die bereit ist, bei Google gefunden zu werden! Beachten Sie jedoch, dass es einige Tage dauern kann, bis Ihre Website von Google erkannt wird und ein Ranking erhält.
Schritt 11 – Letzte Aufgaben
Nun zu den letzten Schritten. Bevor Sie Ihre Website veröffentlichen, empfehlen wir Ihnen, einige Dinge zu tun.
Finalisieren Sie Ihre Seitennavigation
Gehen Sie zunächst zurück zu Ihrem Editor und klicken Sie oben links auf den Seitenwechsler, um Ihre Seiten und Ihr Menü zu verwalten. Sie können die Seiten per Drag-and-Drop verschieben, um das Navigationsmenü neu anzuordnen sowie Seiten ausblenden und löschen.
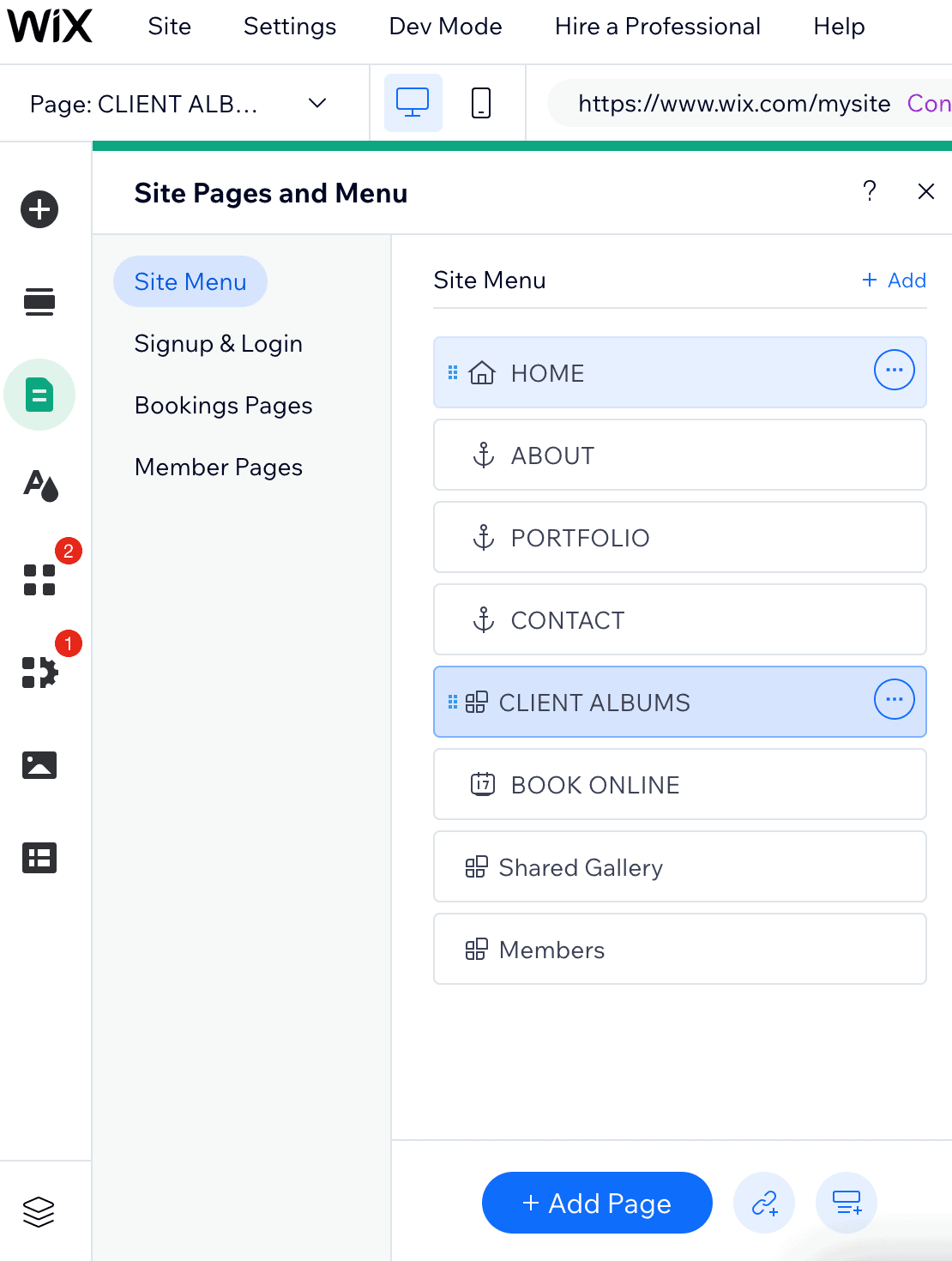
Bearbeiten Sie Ihre mobile Website
Überprüfen Sie als Nächstes die mobile Version Ihrer Website, um sicherzustellen, dass alles in Ordnung aussieht, da die mobilen Designs von Wix nicht immer zu 100 % mobilfreundlich sind und manchmal ein wenig manuelle Anpassungen erfordern. Sie können dies tun, indem Sie oben auf der Seite auf das Mobiltelefonsymbol klicken und dann Änderungen im mobilen Editor vornehmen:
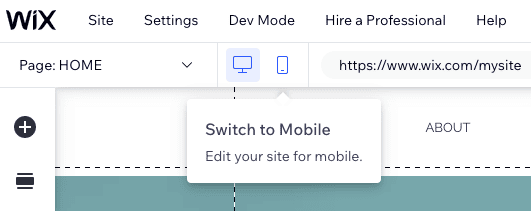
Beachten Sie, dass der mobile Editor nicht so flexibel ist wie der Desktop-Editor, sodass Sie nur begrenzte Änderungen vornehmen können. Normalerweise können Sie jedoch einige Anpassungen vornehmen, um sicherzustellen, dass alle Elemente ordnungsgemäß ausgerichtet sind, Abschnitte neu anordnen und sie sogar vollständig ausblenden, wenn Besucher Ihre Website auf Mobilgeräten ansehen. (Dies ist praktisch, wenn Sie große Medien wie Videos auf Ihrer Website haben und diese nicht mobilen Benutzern anzeigen möchten, die wahrscheinlich mobile Daten verwenden.)
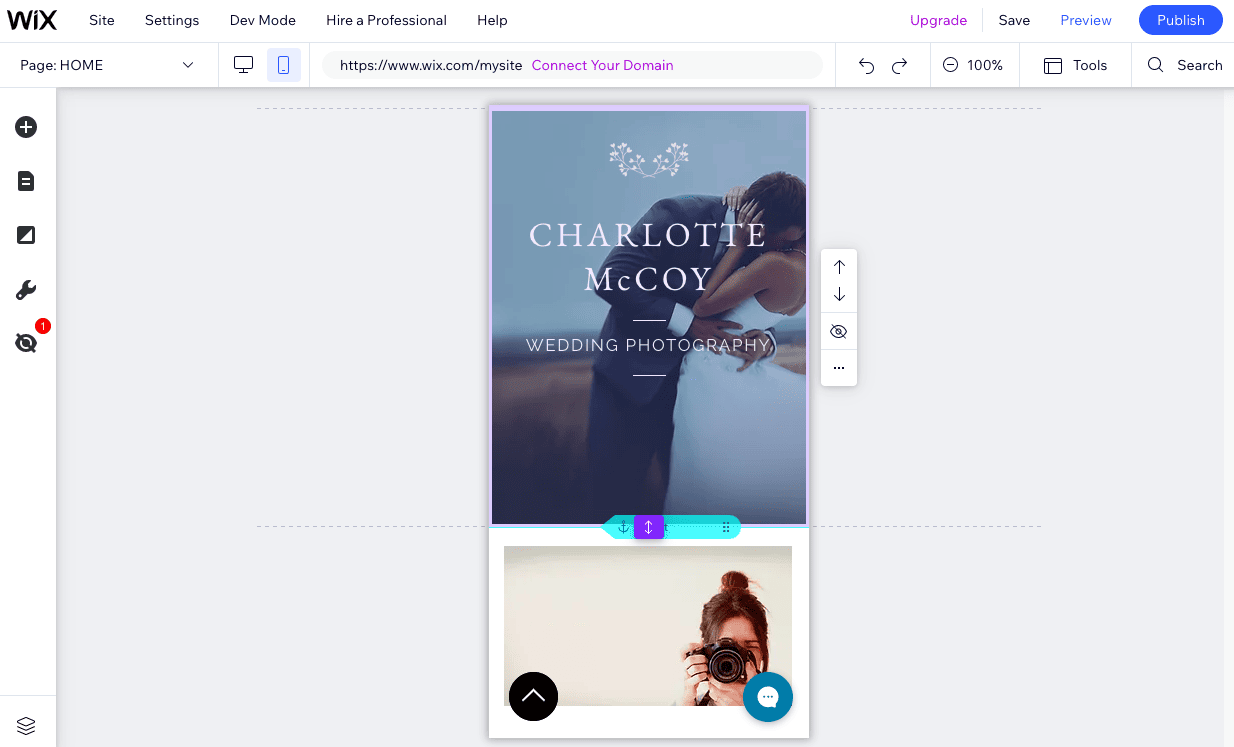
Richten Sie Ihren Domainnamen ein
Um Ihre Website schließlich veröffentlichen zu können, müssen Sie ihr einen Domänennamen zuweisen (z. B. www.meinewebsite.com ). Dafür haben Sie mehrere Möglichkeiten:
- Verwenden Sie einen kostenlosen Domainnamen von Wix (z. B. benutzername.wix.com/sitename ) – Dies ist für persönliche Projekte wie einen Lebenslauf oder eine Hochzeitswebsite in Ordnung, wird jedoch für professionelle und geschäftliche Websites nicht empfohlen.
- Sie können Ihren eigenen Domainnamen bei Wix erwerben. Wenn Sie sich für einen kostenpflichtigen Jahresplan anmelden, ist im ersten Jahr ein Domainname kostenlos enthalten
- Verbinden Sie Ihre eigene Domain – Auf lange Sicht ist es in der Regel günstiger, einen Domainnamen von einem anderen Anbieter (z. B. Namecheap) zu kaufen und ihn dann mit Ihrer Wix-Website zu verbinden.
Weitere Informationen zu jeder dieser Optionen finden Sie in unserem Domain-Leitfaden von Wix.
Veröffentlichen Sie Ihre Website
Sobald Sie fertig sind, müssen Sie nur noch auf die Schaltfläche „Veröffentlichen“ oben rechts im Editor klicken und schon sind Sie live! Das ist alles dazu!
Wix-Tutorial: Fazit
In diesem Wix-Tutorial haben wir die Grundlagen behandelt, die Sie wissen müssen, um eine einfache, aber voll funktionsfähige Website auf Wix zu veröffentlichen. Aber als einer der leistungsstärksten Website-Builder auf dem Markt können Sie noch viel mehr damit machen – schauen Sie sich gerne unseren Testbericht von Wix an, um mehr zu erfahren.
Wenn Sie das Gefühl haben, dass Sie bereit sind, Wix auszuprobieren, können Sie hier loslegen.
Sie sind nicht davon überzeugt, dass Wix das Richtige für Sie ist? Wenn Sie einen Website-Builder suchen, der noch benutzerfreundlicher ist, empfehlen wir Ihnen, einen Blick auf unsere Liste der besten Website-Builder zu werfen.
Wenn Sie hingegen mehr Flexibilität und Kontrolle wünschen, sollten Sie sich vielleicht die erweiterten Funktionen von Wix ansehen, wie zum Beispiel Wix Editor X oder Wix Velo. Beachten Sie jedoch, dass hierfür mehr technisches Fachwissen erforderlich ist. Webflow ist ebenfalls eine solide Alternative, auch wenn die Lernkurve hier deutlich steiler ist.
Obwohl wir nicht darauf eingegangen sind, ist es durchaus möglich, einen Blog zu Ihrer Website von Wix hinzuzufügen – hier erfahren Sie, wie das geht. Wenn der Hauptzweck Ihrer Website jedoch das Bloggen ist, sind Squarespace oder WordPress unserer Meinung nach dafür besser geeignet.
Wenn Sie Ihre Website für den Verkauf physischer oder digitaler Waren nutzen möchten, können Sie die Wix Stores-App zu Ihrer Website hinzufügen – Anweisungen dazu finden Sie hier. Während Sie Ihren Shop mit dem kostenlosen Plan von Wix einrichten können, müssen Sie einen der E-Commerce-Pläne von Wix auswählen, um mit dem Verkauf von Produkten beginnen zu können.
Wix verfügt über eine große Auswahl an Apps und Widgets, mit denen Sie zusätzliche Funktionen hinzufügen und Ihre Website verbessern können, z. B. Wix Bookings, Wix Membership, Wix Shoutout (das E-Mail-Marketing-Tool von Wix) und viele, viele mehr. Sie haben sogar spezielle Apps für Restaurant-Websites, Hotels und mehr. Sehen Sie sich den App-Markt von Wix an, um zu sehen, was verfügbar ist, und konsultieren Sie das Hilfe-Center von Wix, um Anleitungen zur Installation dieser Apps auf Ihrer Website zu erhalten.
Wix verfügt über ein umfassendes Hilfecenter mit Artikeln und Tutorials, die Sie bei jedem Schritt unterstützen. Darüber hinaus können Sie sich auch an den Kundendienst von Wix wenden, indem Sie ein Ticket einreichen oder einen Rückruf anfordern.
Ja da ist. Sie können bis zu 100 reguläre Seiten erstellen. Bedenken Sie, dass große Wix-Websites tendenziell langsamer laden, insbesondere im Backend, wenn Sie mit dem Editor arbeiten.
Unser allgemeiner Rat ist, nicht mehr als 30 statische Seiten zu erstellen, wenn Sie dies vermeiden können.
Ausgenommen von dieser Beschränkung sind Blogseiten und dynamische Seiten.