Warum blinkt und blinkt mein Xbox Controller? Wie man es repariert
Veröffentlicht: 2023-01-05Dieser Artikel hilft Ihnen, die Blink- und Blinkprobleme des Xbox One-Controllers auf einfachste Weise zu beheben.
Gamer auf der ganzen Welt schwören auf Xbox-Controller wegen ihrer Langlebigkeit und des unterhaltsamen Spielerlebnisses, das sie bieten. Probleme wie das Blinken und das kontinuierliche Blinken des Xbox-Controllers haben jedoch in letzter Zeit viele Spieler beunruhigt.
Sind Sie auch ein Benutzer, der vom Blinken und Blinken des Xbox-Controllers frustriert ist? Wenn ja, sind Sie am richtigen Ort angekommen.
Dieser Artikel führt Sie durch die einfachsten Lösungen für eines der nervigsten Probleme mit dem Xbox-Controller. Bevor Sie jedoch mit den Korrekturen fortfahren, ist es hilfreich zu verstehen, was das Problem möglicherweise überhaupt verursacht hat.
Wenn Sie eine Vorstellung von den Gründen für das Blinken des Xbox-Controller-Lichts haben, ist das Reparieren ein ziemlicher Kinderspiel. Lassen Sie uns daher zunächst die Frage beantworten: „Warum blinkt und blinkt mein Xbox One-Controller?“
Warum blinkt und blinkt mein Xbox One Controller?
Im Folgenden sind die wahrscheinlichsten Gründe für das Blinken und Blinken eines Xbox-Controllers aufgeführt.
- Der Akku des Xbox One-Controllers ist schwach
- Die Firmware der Xbox ist veraltet
- Es gibt Probleme mit Kabeln, Netzteil, Zubehör oder der Synchronisierung des Xbox-Controllers
- Bluetooth-Geräte, Smartphones oder andere Objekte stören Ihren Xbox One-Controller
- Ihr Controller ist kaputt
Oben sind einige Kernfaktoren aufgeführt, die für das Blinken oder Blinken des Xbox-Controllers verantwortlich sind. Jetzt, da Sie mit den Hauptursachen des Problems vertraut sind, ist die Behebung kinderleicht. Lassen Sie uns daher mit den erforderlichen Lösungen fortfahren.
Lesen Sie auch: Die besten Xbox 360-Emulatoren für Windows-PCs
Schnelle und einfache Korrekturen für das Blinken und Blinken des Xbox Controllers (funktioniert zu 100 %)
Sie können die folgenden bewährten Lösungen anwenden, um die blinkenden und blinkenden Probleme des Xbox One-Controllers zu beseitigen.
Lösung 1: Überprüfen Sie die Batterien des Xbox-Controllers
Sie sollten die Batterien Ihres Xbox-Controllers überprüfen, bevor Sie mit der komplizierten Fehlerbehebung beginnen. Schwache oder defekte Batterien können dazu führen, dass die Kontrollleuchte des Xbox-Controllers blinkt und blinkt.
Versuchen Sie daher, den Controller aufzuladen. Sobald es vollständig aufgeladen ist, leuchtet das Licht des Ladekabels weiß. Wenn der Xbox-Controller auch nach dem Aufladen des Controllers weiter blinkt, müssen Sie den Akku ersetzen.
Um die Batterien auszutauschen, können Sie die unten stehenden Anweisungen befolgen.
- Halten Sie den Controller verkehrt herum in einer Ihrer Hände.

- Drücken Sie mit dem Daumen der anderen Hand auf die Batterieabdeckung und schieben Sie sie in Pfeilrichtung.
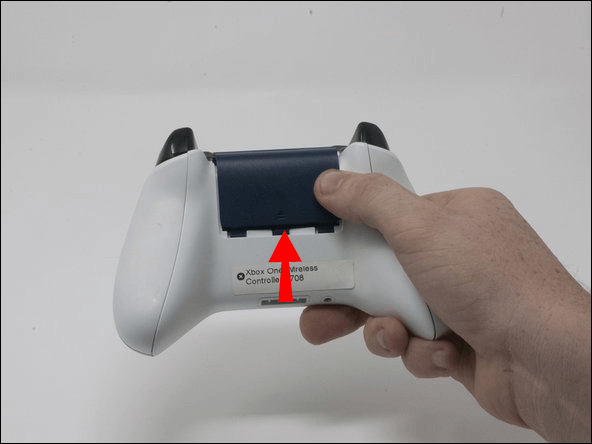
- Ersetzen Sie nach dem Entfernen der Abdeckung die vorhandenen Batterien durch neue. Achten Sie beim Batteriewechsel auf die Symbole „+“ und „-“.
- Schieben Sie die Batterieabdeckung wieder in ihre ursprüngliche Position.
Wenn das Blinken des Xbox One-Controllers nicht aufhört, lassen Sie sich nicht entmutigen. Es gibt weitere Möglichkeiten, das Problem zu beheben.
Lösung 2: Koppeln Sie den Controller erneut
Ein blinkender Xbox-Controller kann durch Kopplungsprobleme verursacht werden. Daher können Sie versuchen, den Controller erneut mit Ihrer Konsole zu synchronisieren, um die Probleme zu beheben. Nachfolgend finden Sie die detaillierten Schritte dazu.
- Schalten Sie zuerst Ihre Xbox-Spielekonsole ein, indem Sie die Xbox-Taste drücken .

- Halten Sie als Nächstes die Xbox-Taste gedrückt , um den Controller einzuschalten.
- Drücken Sie die Pair-Taste auf Ihrer Xbox und lassen Sie sie wieder los. Diese Taste finden Sie seitlich neben dem USB-Anschluss.
- Drücken Sie nun die Pair-Taste des Controllers und halten Sie sie gedrückt, bis die Xbox-Taste blinkt und anzeigt, dass nach einer Konsole gesucht wird.
- Warten Sie, bis das Blinken der Xbox-Taste aufhört, was eine erfolgreiche Kopplung mit der Konsole anzeigt.
Lesen Sie auch: So beheben Sie, dass der Xbox Remote Play Controller nicht funktioniert

Lösung 3: Bringen Sie Ihren Controller und Ihre Konsole näher zusammen
Eine größere Entfernung zwischen dem Controller und der Konsole kann ein Grund für das Blinken des Xbox-Controllers und andere Probleme sein. Wenn die Konsole und der Controller (sogar ein drahtloser Controller) weit voneinander entfernt sind, fällt das Signal ab oder die Verbindung ist möglicherweise nicht reibungslos, damit sie ordnungsgemäß funktionieren.
Daher sollten Sie den Controller und die Konsole nahe beieinander bewegen. Idealerweise sollte der Abstand zwischen diesen Geräten 19-28 Fuß nicht überschreiten.
Lösung 4: Aktualisieren Sie die Firmware des Xbox-Controllers
Eine veraltete Firmware kann zu Problemen wie Blinken und Blinken des Xbox-Controllers führen. Daher sollten Sie das verfügbare Firmware-Update herunterladen und installieren, um das Problem zu beseitigen. Sie können die folgenden Schritte ausführen, um die Firmware zu aktualisieren.
- Drücken Sie die Xbox -Taste.
- Wählen Sie Profil & System aus den verfügbaren Optionen aus.
- Wählen Sie Einstellungen , um sie anzuzeigen.
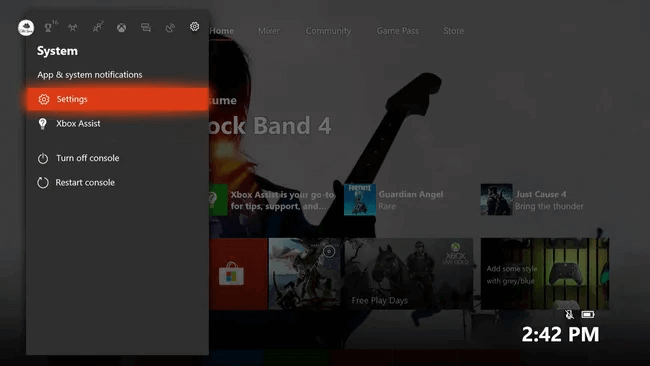
- Gehen Sie nun zu Geräte & Verbindungen.
- Wählen Sie Zubehör aus den Bildschirmoptionen aus.
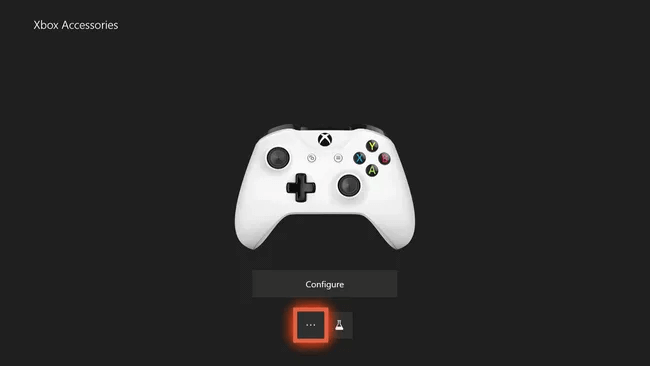
- Klicken Sie auf den Controller.
- Wählen Sie die Schaltfläche mit den drei Punkten auf Ihrem Bildschirm aus.
- Wählen Sie die Firmware-Version.
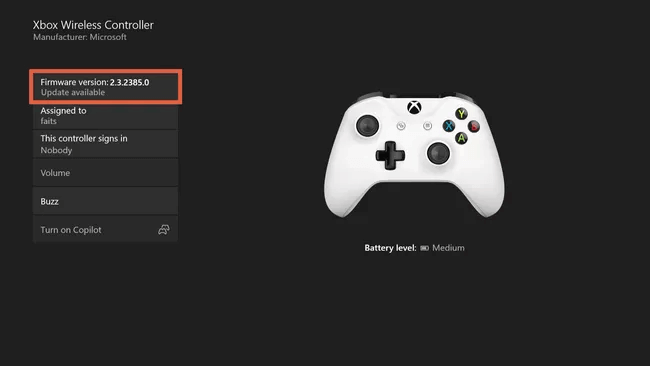
- Wählen Sie die Option Jetzt aktualisieren.
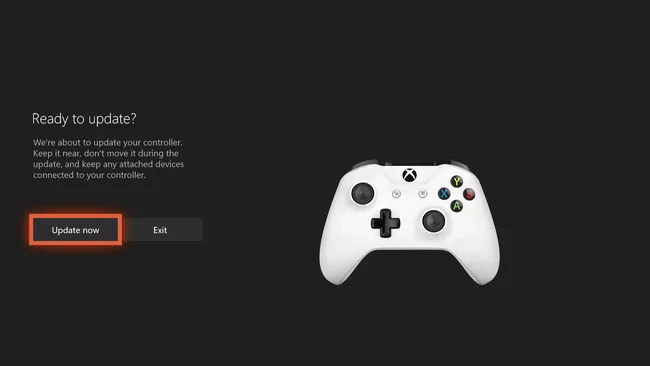
- Klicken Sie nach Abschluss des Aktualisierungsvorgangs auf Schließen .
Wenn das Blinken des Xbox-Controllers auch nach dem Aktualisieren der Firmware nicht aufhört, fahren Sie mit dem nächsten Fix fort.
Lesen Sie auch: Xbox 360 Controller-Treiber für Windows 10 PC herunterladen und aktualisieren
Lösung 5: Stellen Sie sicher, dass zwischen dem Controller und der Konsole keine Hindernisse vorhanden sind
Störungen durch Gegenstände wie Mobiltelefone, Metallregale und Laptops behindern die reibungslose Verbindung zwischen Ihrer Konsole und dem Controller. Diese gestörte Verbindung führt häufig dazu, dass das Licht des Xbox-Controllers blinkt. Daher sollten Sie diese Hindernisse in der nahtlosen Verbindung beseitigen, um die Probleme mit dem Xbox-Controller zu beheben.
Lösung 6: Versuchen Sie, Ihre Konsole und Ihren Controller aus- und wieder einzuschalten
Ein vollständiger Neustart des Controllers und der Konsole, dh Power Cycling, behebt lästige Probleme, wie das Blinken und Blinken des Xbox One-Controllers. Daher sollten Sie versuchen, Ihren Controller und Ihre Konsole aus- und wieder einzuschalten. Hier sind die detaillierten Anweisungen dazu.
- Drücken Sie zunächst die Xbox-Taste und halten Sie sie 5 bis 10 Sekunden lang gedrückt.
- Halten Sie nach 5 bis 10 Sekunden die Xbox-Taste erneut gedrückt, um den Controller einzuschalten.
Lösung 7: Verwenden Sie ein USB-Kabel, um den Controller anzuschließen
Das drahtlose Verbinden des Controllers kann ein Grund dafür sein, dass Ihr Xbox-Controller ständig blinkt. Daher sollten Sie versuchen, die Xbox und ihren Controller mit einem USB-Kabel zu verbinden, um das Problem mit dem Blinken/Blinken zu beheben.
Lösung 8: Trennen Sie Ihre Konsole und andere Controller
Das Blinken des Xbox-Controllers kann darauf zurückzuführen sein, dass Ihre Konsole mit mehreren Controllern verbunden ist. Daher können Sie die Konsole von anderen Controllern trennen, um die Probleme zu beseitigen. Im Folgenden finden Sie die Schritt-für-Schritt-Anleitung dazu.
- Drücken Sie die Xbox-Taste auf dem Controller, den Sie trennen möchten, und halten Sie sie einige Sekunden lang gedrückt.
- Wählen Sie die Option Controller ausschalten.
- Schließen Sie nun den Controller an, den Sie verwenden möchten.
Lösung 9: Support kontaktieren
Wenn Ihnen keine der oben genannten Fixes geholfen hat, die Probleme mit dem Xbox-Controller zu beheben, ist Ihr Controller möglicherweise defekt oder es liegt ein anderes Problem mit dem Gerät vor. Daher sollten Sie sich an den Xbox-Support wenden, um den Controller ersetzen oder reparieren zu lassen.
Die obigen Korrekturen müssen das Problem mit dem Blinken/Blinken des Xbox-Controllers gelöst haben. Es können jedoch mehrere Probleme auftreten, z. B. dass der Controller die Verbindung ständig trennt, wenn Sie keinen aktualisierten Xbox-Controller-Treiber haben. Um sicherzustellen, dass unsere Leser reibungslose Spielsitzungen genießen, empfehlen wir daher, den aktualisierten Treiber für den Xbox-Controller herunterzuladen und zu installieren.
Lesen Sie auch: Xbox One Controller trennt ständig
Blinken/Blinken des Xbox Controllers behoben
In diesem Artikel haben wir effektive Lösungen für die Blink- und Blinkprobleme des Xbox One-Controllers erläutert. Sie können sie nacheinander ausprobieren, bis Sie die Lösung gefunden haben, die das Problem behebt.
Vergessen Sie außerdem nicht, den Tipp anzuwenden, um weitere Probleme mit dem Xbox-Controller zu vermeiden, dh den Treiber zu aktualisieren.
Wenn Sie auf andere Probleme stoßen oder weitere Hilfe benötigen, kontaktieren Sie uns bitte über den Kommentarbereich.
