Xbox Remote Play funktioniert nicht? 11 Korrekturen zum Ausprobieren
Veröffentlicht: 2022-11-26Wie die Remote Play-Funktionen von Sony Playstation oder Valve Steam können Sie mit Xbox Remote Play Spiele auf Ihrer Xbox von überall mit ausreichend schnellem Internet spielen. Es ist eine großartige Funktion, wenn es funktioniert!
Wie bei allen Remote-Streaming-Technologien kann zwischen dem Remote-Gerät und Ihrem lokalen Gerät viel schief gehen. Wenn Sie feststellen, dass Xbox Remote Play nicht funktioniert, führen Sie die folgenden Schritte aus, um häufige Verbindungsprobleme zu beheben.

1. Erfüllen Sie die Anforderungen für Remote Play?
Nicht jeder kann auf Xbox Remote Play zugreifen. Es gibt mehrere wichtige Anforderungen, und wenn Sie diese nicht erfüllen, funktioniert Remote Play nicht:
- Sie müssen in einer unterstützten Region leben.
- Ein Gerät mit Android 6.0, iPhone iOS 13 oder Windows 10 oder höher.
- Eine Bluetooth 4.0-Verbindung für den Controller oder eine USB-Verbindung (unter iOS nicht unterstützt).
- Eine Internetverbindung zur Xbox von mindestens 7 Mbit/s. Das bedeutet, dass die Xbox mindestens so schnell eine Upstream-Verbindung benötigt; Prüfen Sie, ob die Upload-Geschwindigkeit Ihres Internetanbieters für die Xbox-Verbindung ausreicht.
- 5-GHz-WLAN oder Ethernet. 2,4-GHz-Netzwerke funktionieren zwar, sind jedoch nicht für das Streamen von Spielen optimiert, selbst wenn die Geschwindigkeit angemessen ist.
- Ein Xbox-Controller. Maus, Tastatur und Berührungssteuerung werden zum Zeitpunkt des Schreibens nicht unterstützt.
Wenn Sie diese Anforderungen nicht erfüllen, unternehmen Sie die erforderlichen Schritte, um sie zu erfüllen, und versuchen Sie es erneut.
2. Einrichten von Xbox Remote Play
Bevor wir beheben, warum Remote Play für Sie nicht funktioniert, fassen wir den Vorgang zum Einrichten der Funktion zusammen. Wenn Sie sicher sind, dass Sie alle richtigen Schritte ausgeführt haben, können Sie diesen Abschnitt überspringen.
Zuerst stellen wir sicher, dass Instant-On- und Remote-Funktionen aktiviert sind. Wir gehen davon aus, dass Sie Ihre Xbox eingerichtet haben und mit Ihrem Xbox-Benutzerkonto angemeldet sind.
- Drücken Sie die Xbox-Taste auf dem Controller, um den Guide zu öffnen.
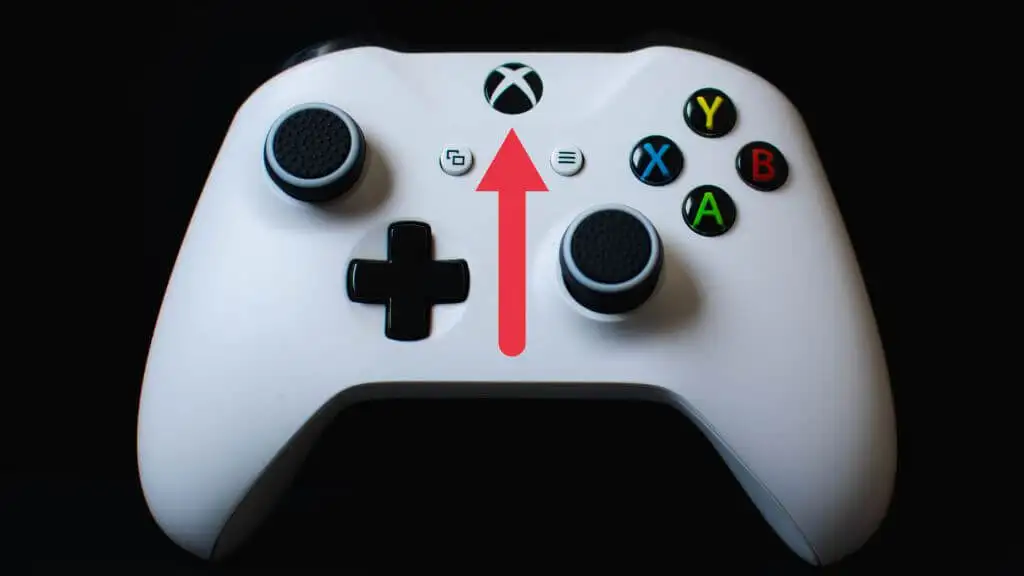
- Gehen Sie zu Profil & System > Einstellungen > Geräte & Verbindungen > Remote-Funktionen .
- Aktivieren Sie die Option Remotefunktion aktivieren .
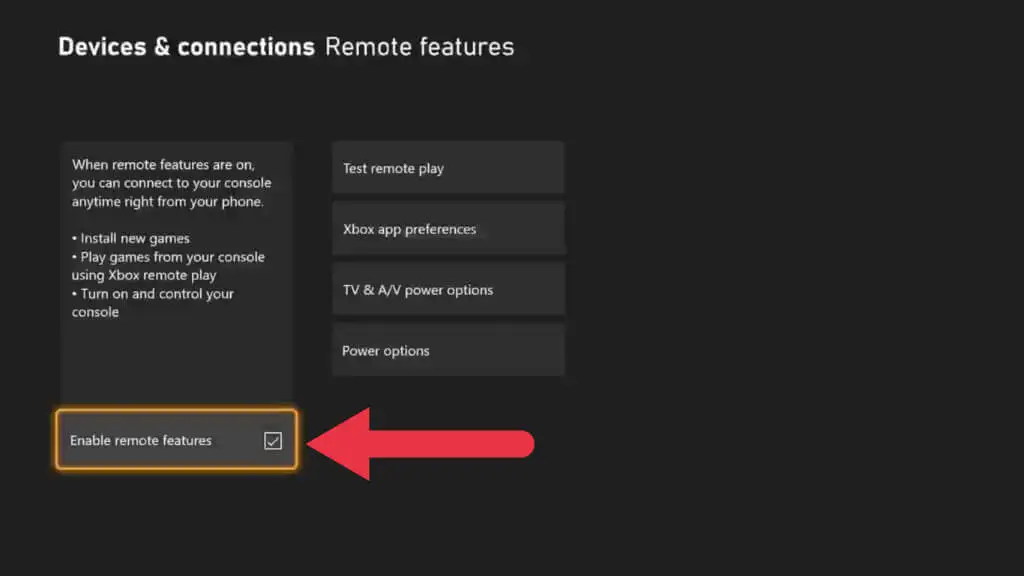
- Wählen Sie unter Energieoptionen Energiesparmodus .
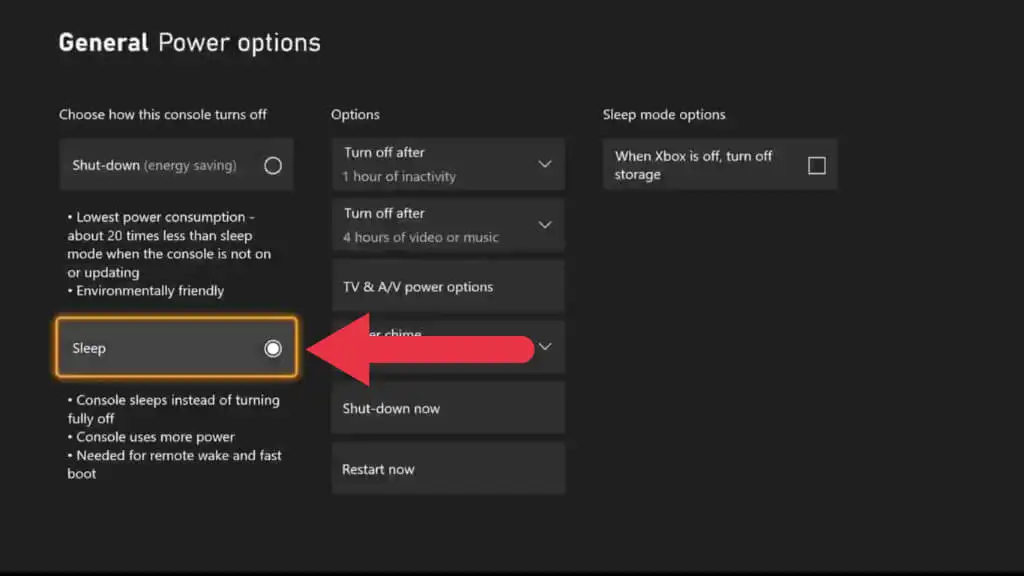
Nachdem wir die Xbox für Remote Play vorbereitet haben, ist es an der Zeit, auf das Gerät umzusteigen, das Sie streamen werden.
- Verbinden Sie einen Controller über Bluetooth oder USB mit dem Gerät.
- Öffnen Sie die Mobil- oder Windows Xbox-App und vergewissern Sie sich, dass Sie angemeldet sind.
- Wählen Sie unter „ Meine Bibliothek “ das Symbol „ Konsolen “ und dann die Konsole aus, die Sie verwenden möchten.
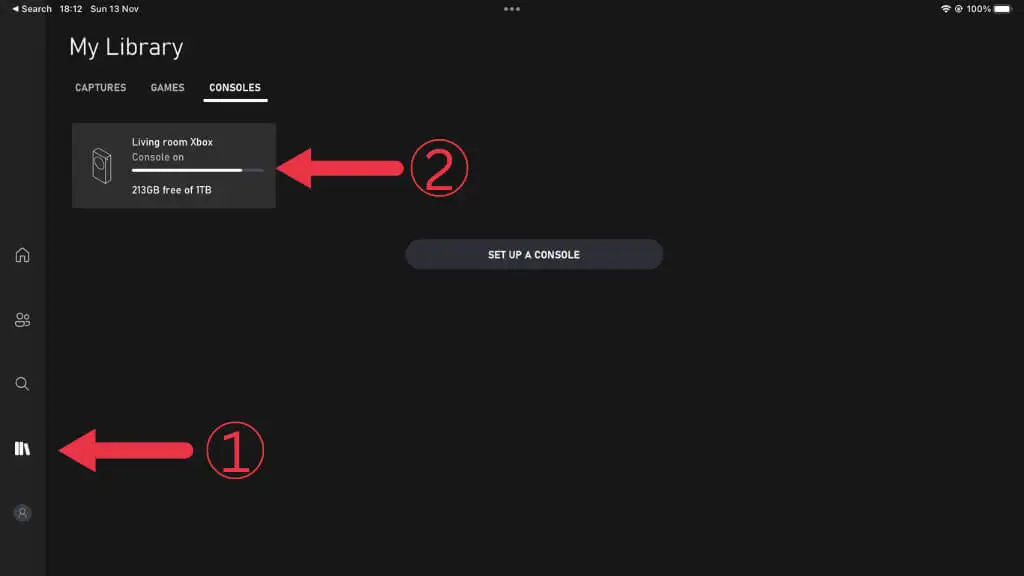
- Wählen Sie Remote Play auf diesem Gerät.
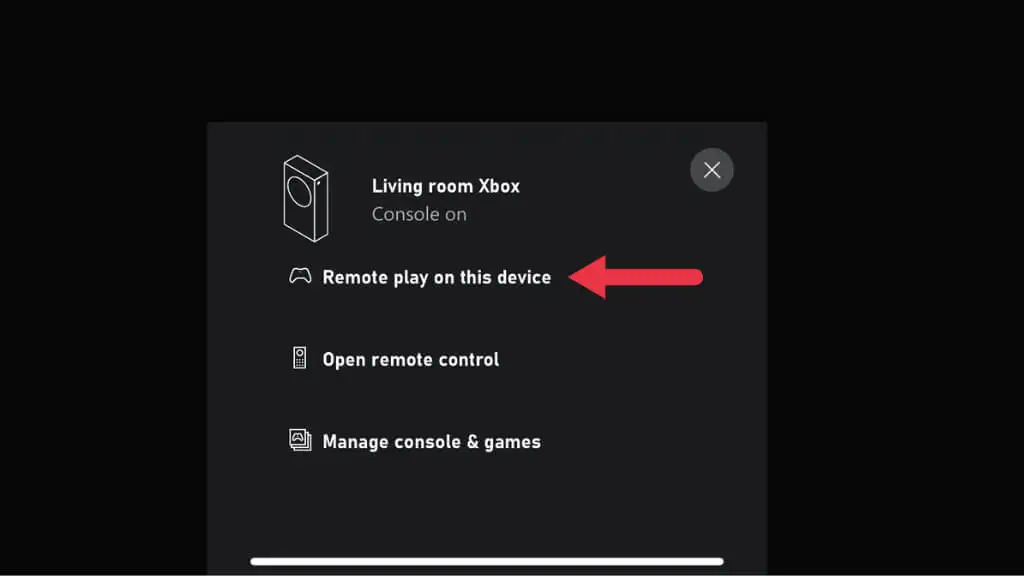
Verwenden Sie Ihre Xbox jetzt wie gewohnt, aber aus der Ferne.
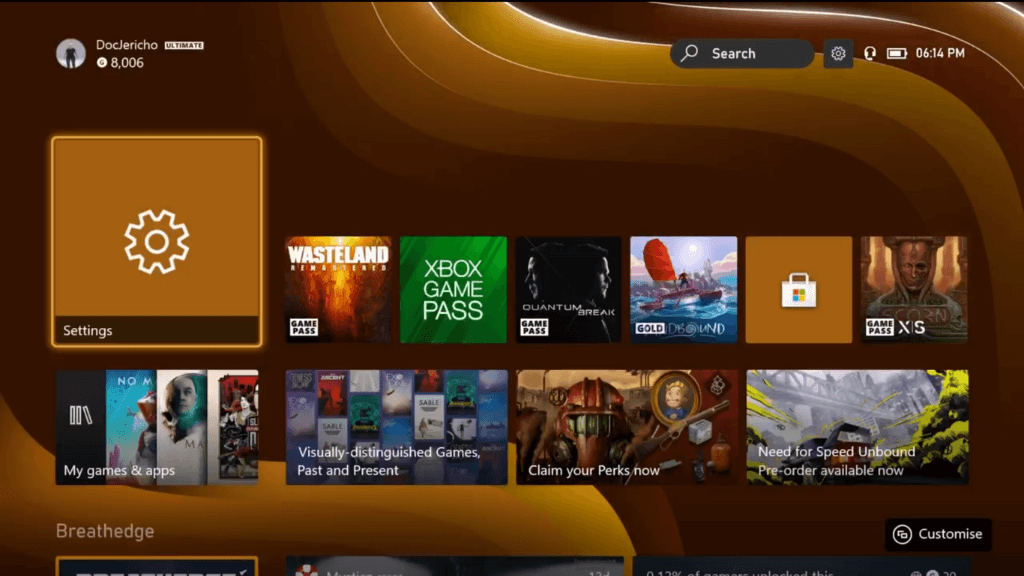
3. Abwärtskompatible Spiele unterstützen kein Remote Play
Ab November 2022 funktionieren Abwärtskompatibilitätsspiele der ursprünglichen Xbox- und Xbox 360-Generationen nicht mehr über Remote Play. Möglicherweise erhalten Sie eine Fehlermeldung, die lautet: „Leider können wir dies nicht starten. [Spieltitel] kann nicht verwendet werden, während Sie remote spielen. (0x87e10004).“ oder etwas ähnliches.

Es gibt keine Lösung dafür, aber zumindest können Sie eines der 100 Spiele von Xbox One und Xbox Series genießen, die mit Remote Play funktionieren.
4. Aufnahme und Screenshots funktionieren nicht während des Streamings
Auch wenn Remote Play für das eigentliche Gameplay gut funktioniert, werden Sie möglicherweise feststellen, dass Sie Fehler erhalten, wenn Sie versuchen, Spielclips zu teilen oder Screenshots mit den Xbox-Freigabefunktionen aufzunehmen. Obwohl diese Funktionen funktionieren sollten, ist dies in der Praxis nicht immer der Fall.
Eine Problemumgehung besteht darin, die integrierte Screenshot-Funktion des empfangenden Geräts zu verwenden. Zum Beispiel ermöglicht uns das iPad, das wir beim Zusammenstellen dieses Artikels verwendet haben, Screenshots der Xbox-Benutzeroberfläche zu machen, was auf der Xbox selbst nicht möglich ist. Es ist nicht garantiert, dass es funktioniert, aber wenn Ihr Streaming-Gerät über Screenshot- oder Bildschirmaufzeichnungsfunktionen verfügt, probieren Sie sie aus und sehen Sie, ob sie funktionieren. Sie können diese Inhalte dann später auf Social-Media-Plattformen bearbeiten und freigeben, auch wenn Sie sie nicht wieder im Xbox-Netzwerk freigeben können.

5. Starten Sie Ihre Xbox und Ihren Router neu

Das Zurücksetzen Ihrer Netzwerkausrüstung, einschließlich Ihres Routers und Ihrer Xbox-Konsole, ist eine gute Möglichkeit, vorübergehende Störungen zu beseitigen. Wenn Sie sich nicht in der Nähe Ihrer Xbox befinden, ist dies natürlich nicht möglich. Sie müssen warten, bis Sie wieder zu Hause sind, es sei denn, Sie haben einen Router, den Sie mit einer App aus der Ferne zurücksetzen können.
6. Installieren Sie die Apps neu (oder versuchen Sie es mit einem anderen Gerät)
Es ist einfach, sich auf die Xbox oder das Netzwerk als Problem zu konzentrieren, aber Ihr mobiles oder Windows-Gerät könnte das Problem sein. Wenn Sie mehr als ein Gerät haben, das Remote Play verwenden kann, versuchen Sie es mit einem anderen Gerät, um zu sehen, ob es funktioniert. Wenn das andere Gerät funktioniert oder Sie kein alternatives Gerät zum Testen haben, deinstallieren Sie die App von Ihrem Gerät. Gehen Sie dann zu den iOS-, Google Play- oder Windows-App-Stores und installieren Sie die entsprechenden Apps neu.
7. Das Problem mit dem schwarzen Bildschirm
Eine häufige Beschwerde ist, dass Spieler nach dem Start einer Remote Play-Sitzung nur einen schwarzen Bildschirm sehen. Sie können immer noch die Töne aus dem Xbox-Stream hören, aber Sie können nichts sehen.
Es scheint keinen klaren Grund dafür zu geben, der Windows- und mobile Xbox-Apps betrifft. Die einzige Möglichkeit, das Problem zu beheben, besteht darin, die Xbox neu zu starten, was nicht viel hilft, wenn Sie nicht zu Hause sind!
8. Stellen Sie sicher, dass Ihr NAT-Typ richtig ist
Mit NAT oder Netzwerkadresstabellen kann Ihr Router sicherstellen, dass Daten aus dem Internet das richtige Gerät in Ihrem lokalen Netzwerk erreichen. Damit Remote Play gut funktioniert, muss Ihr NAT-Typ korrekt sein.
Laut Microsoft sollten Sie im Idealfall über ein offenes NAT verfügen, und Sie können die NAT-Fehlerbehebungsanleitung für Xbox lesen, um Ihre Xbox-Konfiguration zu testen. Wenn das nicht hilft, finden Sie in unserem eigenen NAT-Leitfaden weitere Korrekturen. Und für diejenigen, die unter Double-NAT-Problemen leiden, gehen Sie zu unserem Double-NAT-Fix-Leitfaden.
9. Verwenden Sie eine Ethernet-Verbindung und besseres WLAN
Das Streamen von Videospielen ist ein komplexer Prozess. Alle unnötigen Komplikationen zwischen Ihrer Xbox und dem Remote-Gerät können zu Verbindungsabbrüchen, Verbindungsfehlern oder einer schlechten Erfahrung mit vielen Verzögerungen und Bildunterbrechungen führen.
Der effektivste Weg, diese Probleme zu minimieren, ist eine Kabelverbindung zwischen der Xbox und Ihrem Router. Dies ist viel zuverlässiger als Wi-Fi, und wenn Sie auch eine kabelgebundene Ethernet-Verbindung für das Empfangsgerät verwenden können, wäre das ideal.

Natürlich möchten Sie normalerweise auf ein mobiles Gerät streamen, daher ist Wi-Fi die einzige praktische Lösung. Die Wi-Fi-Verbindung sollte zumindest 5 GHz betragen, und die Verwendung neuerer Wi-Fi-Standards wie Wi-Fi 6E wird viele Aspekte des Spiele-Streamings verbessern.
Sie benötigen keine Kabelverbindung von der Konsole zum Router. In unserem Setup ist die Xbox beispielsweise über Ethernet mit einem Mesh-WLAN-Pod verbunden. Der Pod hat dann ein dediziertes 5-GHz-Signal für den Rest des Mesh-Netzwerks. Sie können auch Powerline-Ethernet-Extender verwenden, wenn Ihre Xbox und Ihr Router weit voneinander entfernt sind.
10. Stellen Sie sicher, dass die richtigen Ports geöffnet sind
Remote Play ist eine Funktion, für die Xbox-Netzwerkdienste erforderlich sind, damit sie ordnungsgemäß funktionieren. Diese Dienste verfügen über eine Reihe von Ports, die die Übertragung von Daten zu und von Ihrer Xbox zulassen müssen. Dies sind die Mindestports, die geöffnet sein müssen:
- Port 88 (UDP)
- Port 3074 (UDP und TCP)
- Port 53 (UDP und TCP)
- Port 80 (TCP)
- Port 500 (UDP)
- Port 3544 (UDP)
- Port 4500 (UDP)
Weitere Informationen zum Überprüfen, welche Ports offen sind, und zum Sicherstellen, dass die richtigen aktiviert sind, finden Sie in unserem Leitfaden zur Portweiterleitung. Seien Sie vorsichtig, wenn Sie Ports auf Ihrem Router öffnen, denn wenn Sie die falschen öffnen, können Sie anfällig für Hacking oder Malware werden.
Denken Sie auch daran, dass nur weil Sie einen Port auf Ihrem Router geöffnet haben, dies nicht bedeutet, dass der Port auf Ihrem Streaming-Gerät geöffnet ist, insbesondere auf einem Windows-PC. Wenn Sie eine Firewall eines Drittanbieters auf Ihrem PC haben oder ein VPN oder eine andere netzwerkmodifizierende App auf Ihrem Mobilgerät verwenden, können diese ebenfalls bestimmte Ports blockieren. Im Allgemeinen haben wir festgestellt, dass das Ausführen von Remote Play über einen VPN-Dienst sowieso die Leistung zerstört, daher empfehlen wir, Ihr VPN auszuschalten oder Split-Tunneling zu verwenden, um es für die Xbox-App zu umgehen.
11. Versuchen Sie stattdessen Xbox Cloud Gaming
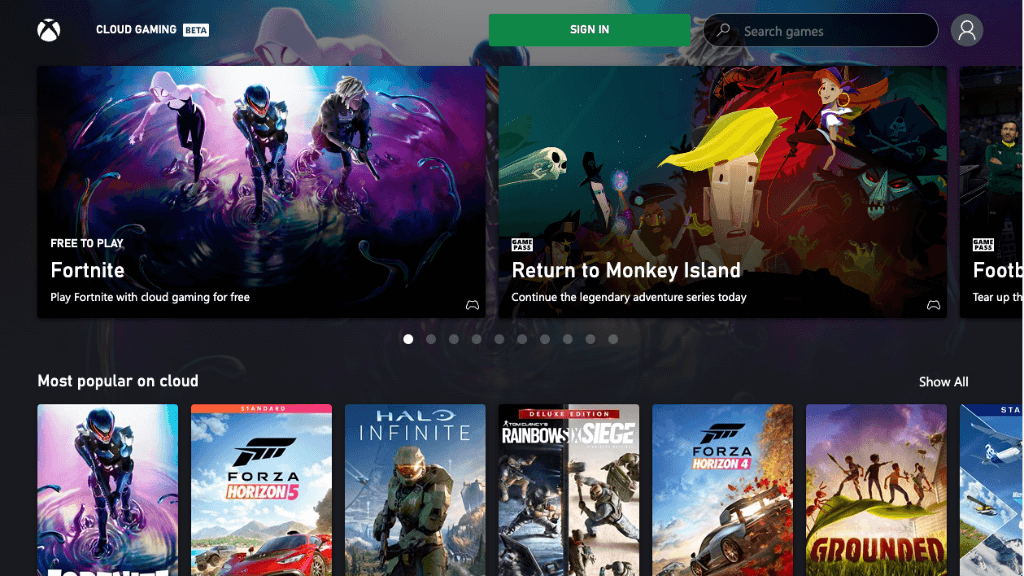
Wenn Ihr aktuelles Setup nicht zu einem funktionierenden oder akzeptablen Remote Play-Erlebnis führt, können Sie die Verwendung des Xbox Cloud Gaming Service in Erwägung ziehen. Dieser kostenpflichtige Abonnementdienst ist in bestimmten Regionen verfügbar, in denen eine Xbox im Rechenzentrum von Microsoft anstelle Ihrer eigenen Xbox auf Ihr mobiles oder Windows-Gerät streamt. Wenn Sie bereits Xbox Game Pass Ultimate-Abonnent sind, haben Sie bereits Zugriff auf den Dienst, wenn Sie in einem der Dienstgebiete leben.
Dieser Dienst erfordert keine Einrichtung. Installieren Sie die App, melden Sie sich bei Ihrem Xbox-Konto an und starten Sie das Cloud-Gaming. Sie müssen nicht einmal eine Xbox besitzen und profitieren von der neuesten und besten Xbox Series X-Technologie.
