So beheben Sie, dass XDefiant beim Initialisieren hängen bleibt (Gelöst)
Veröffentlicht: 2023-09-09Zweifellos ist XDefiant, entwickelt und veröffentlicht von Ubisoft, eines der besten derzeit verfügbaren kostenlosen Ego-Shooter-Videospiele. Obwohl es sich um ein beliebtes Spiel handelt, berichten zahlreiche Benutzer von Windows-PCs, dass es auf dem Ladebildschirm angezeigt wird. Diese Unannehmlichkeiten zu erleben ist ziemlich ärgerlich, aber die gute Nachricht ist, dass sie gelöst werden können. Tritt bei Ihnen auch das Problem „XDefiant bleibt bei der Initialisierung hängen“ auf? Wenn ja, dann sind Sie bei uns genau richtig. In diesem Blogbeitrag erklären wir einige praktikable Lösungen, um das Problem problemlos zu beheben. Weiterlesen!
Was führt dazu, dass XDefiant beim Initialisieren hängen bleibt?
Es ist allgemein bekannt, dass die offene Betaversion des Spiels Millionen von Spielern aus der ganzen Welt anzog. Dieser Zustrom hat dazu geführt, dass die Server des Spiels überlastet und überlastet sind, was sich auf die Art und Weise auswirkt, wie das Spiel mit Computern und anderen Spielgeräten kommuniziert. Abgesehen von Problemen, die mit dem Server zusammenhängen, sind die folgenden wahrscheinlichen Ursachen dafür, dass Sie beim Initialisierungsschritt in XDefiant hängen bleiben:
- Probleme mit Low-End-Computernetzwerken.
- Veraltete Grafiktreiber.
- Beschädigte Spieldateien.
- Fehlende Administratorrechte.
Lösungen zur Behebung, dass XDefiant beim Initialisieren auf einem Windows-PC hängen bleibt
Nachfolgend sind einige bewährte Problemumgehungen aufgeführt, die Sie in Betracht ziehen können, um zu beheben, dass XDefiant beim Initialisieren hängen bleibt. Sie müssen nicht alle nutzen, arbeiten Sie sich einfach durch und finden Sie die beste Lösung für Sie. Jetzt können wir ohne weitere Umschweife loslegen!
Lösung 1: Erste Problemumgehungen
- Überprüfen der Systemanforderungen: Stellen Sie sicher, dass Ihr Computer sowohl die erforderlichen als auch die empfohlenen Systemanforderungen erfüllt, um XDefiant störungsfrei spielen zu können.
- Starten Sie das Spiel als Administrator: Um sicherzustellen, dass das Spiel problemlos startet, erteilen Sie XDefiant die Berechtigung, es mit Administratorrechten auszuführen.
- Überprüfen Sie den Status des Servers: Sie sollten den Status des XDefiant-Servers überprüfen, um sicherzustellen, dass es zu keiner Überlastung, Überlastung, Ausfallzeit, Ausfällen oder geplanten Wartungsarbeiten kommt.
- Überprüfung der Integrität der Spieldateien: Es ist notwendig, die Integrität der XDefiant-Spieldateien zu überprüfen und zu beheben, um vorübergehende Defekte oder Störungen zu beseitigen, die beim Start des Spiels zu Problemen führen können.
- Stellen Sie sicher, dass Sie über eine aktive Internetverbindung verfügen: Stellen Sie sicher, dass Ihre Internetverbindung stabil und aktiv ist.
Wenn Ihnen die oben genannten Basislösungen nicht dabei geholfen haben, das Problem, dass XDefiant beim Laden des Bildschirms hängen bleibt, zu beheben, fahren Sie mit den anderen unten aufgeführten Lösungen fort.
Lesen Sie auch: So beheben Sie, dass ein Windows 10-Computer beim Neustart hängen bleibt
Lösung 2: Aktualisieren Sie Ihre Grafiktreiber
Wenn Sie eine ältere Version der Treiber für Ihre Grafikkarte verwenden, können beim Versuch, XDefiant zu starten, Probleme auftreten. Stellen Sie sicher, dass Sie die neueste Version Ihres Grafiktreibers installiert haben, um einfachen Zugriff auf das Spiel zu haben und es effizient zu spielen. Sie können Ihre Grafiktreiber entweder manuell oder automatisch aktualisieren.
Um Treiber manuell zu aktualisieren, müssen Sie die offizielle Website Ihres Grafikkartenherstellers besuchen und dann die kompatible Treiberdatei entsprechend Ihrer Windows-Betriebssystemversion suchen, herunterladen und installieren. Um diese Methode nutzen zu können, muss man über entsprechende technische Kenntnisse und viel Zeit verfügen. Und wenn Sie nicht über die Geduld, die Zeit oder die erforderlichen Computerkenntnisse verfügen, um die ausstehenden Grafiktreiber manuell zu installieren, können Sie dies mit Bit Driver Updater automatisch tun.
Bit Driver Updater ist eine weltweit anerkannte Treiberaktualisierungssoftware, die Ihr Gerät automatisch nach veralteten oder problematischen Treibern durchsucht und dann neue dafür findet. Darüber hinaus installiert die Software nur WHQL-geprüfte und zertifizierte Treiber. Darüber hinaus verbessert das Dienstprogramm zur Treiberaktualisierung auch die Gesamtleistung Ihres Systems, indem es andere Windows-bezogene Probleme automatisch behebt.

Bit Driver Updater ist sowohl in einer kostenlosen Version als auch in einer Pro-Version verfügbar. Es ist jedoch erwähnenswert, dass Sie mit der Pro-Version alle veralteten Treiber auf einmal aktualisieren können. Darüber hinaus erhalten Sie mit der Pro-Version rund um die Uhr technischen Support und eine vollständige Geld-zurück-Garantie. Im Vergleich dazu können Sie mit der kostenlosen Version jeweils einen Treiber aktualisieren, außerdem erfolgt die Aktualisierung teilweise manuell.
Führen Sie nun die folgenden Schritte aus, um die veralteten Treiber mit Bit Driver Updater zu aktualisieren:
Schritt 1: Laden Sie über die Schaltfläche unten den Bit Driver Updater kostenlos herunter und installieren Sie ihn.
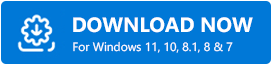
Schritt 2: Starten Sie als Nächstes den Bit Driver Updater auf Ihrem PC und klicken Sie im linken Menübereich auf die Option „Scannen“.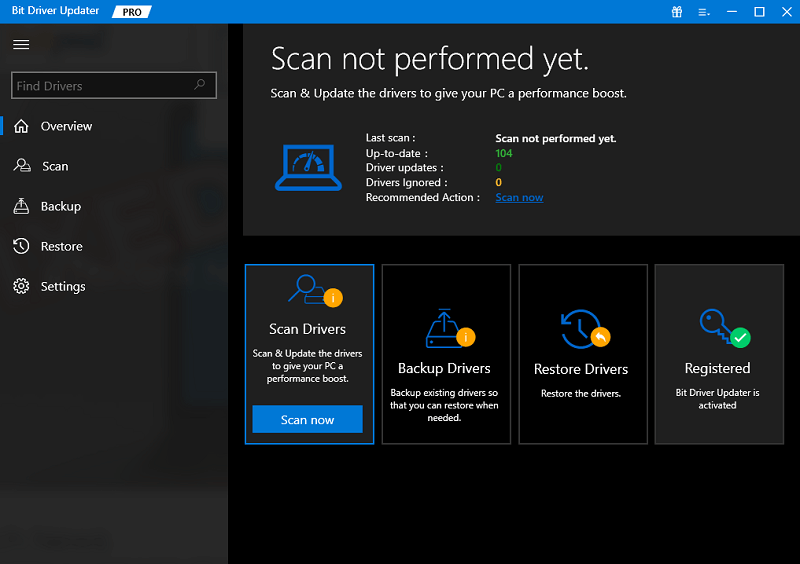
Schritt 3: Warten Sie, bis der Scanvorgang abgeschlossen ist.Suchen Sie dann neben dem Treiber, den Sie aktualisieren möchten, nach der Schaltfläche „Jetzt aktualisieren“ und klicken Sie darauf.
Schritt 4: Und wenn Sie die Pro-Version verwenden, können Sie alle PC-Treiber mit einem Klick installieren.Klicken Sie dazu einfach auf die Schaltfläche „Alle aktualisieren“ . 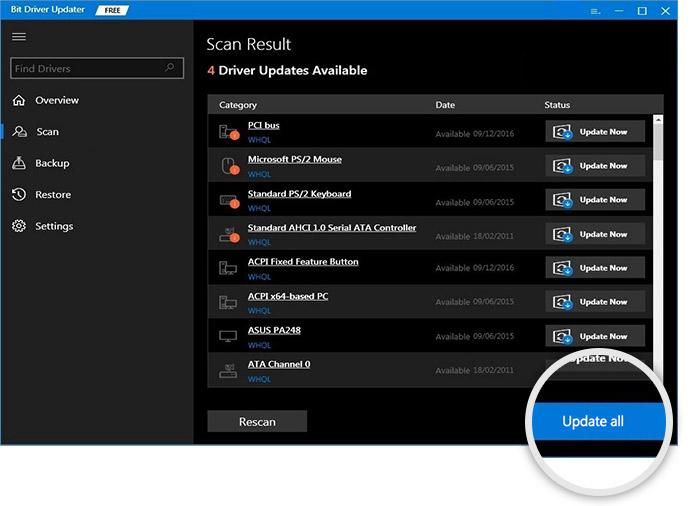
Sobald alles erledigt ist, starten Sie Ihr Gerät neu, um neue Treiber anzuwenden. Das ist alles! Sehen Sie, wie einfach und schnell es ist, die neuesten Treiberaktualisierungen über Bit Driver Updater auf einem Windows-PC zu installieren. Überprüfen Sie nach der Installation der neuesten Treiber, ob das Problem, dass XDefiant beim Initialisieren hängenbleibt, behoben ist. Wenn nicht, fahren Sie mit einer anderen Lösung fort.
Lesen Sie auch: Thread bleibt im Gerätetreiber Windows 10, 11 hängen
Lösung 3: Nutzen Sie VPN
Laut einigen Benutzern kann die Verwendung eines virtuellen privaten Netzwerks (VPN) zur Anmeldung aus einer anderen Region das Problem lösen, dass XDefiant beim Initialisieren hängen bleibt. Dadurch kann Ubisoft eine Verbindung zu den Servern des Spiels herstellen, was es Ihnen wiederum ermöglicht, das Spiel zu spielen.
Die Verzögerung zwischen der Reaktion eines Servers und der Aktivität eines Spielers wird durch einen Server verursacht, der durch übermäßig viel Datenverkehr überlastet ist. Diese Langsamkeit verhindert, dass Spieler erfolgreich eine Verbindung zu den Servern herstellen können, was dazu führt, dass eine Fehlermeldung angezeigt wird. Ein virtuelles privates Netzwerk (VPN) kann zur Linderung dieses Problems beitragen, indem es eine verschlüsselte Verbindung zwischen Ihrem Computer und dem Internet herstellt. Ihr Internetdienstanbieter kann Ihre Verbindung nicht verlangsamen, weil er nicht weiß, was Sie damit machen.
Befolgen Sie diese Schritte auf Ihrem Computer, um ein VPN zu verwenden und eine Verbindung dazu herzustellen:
Schritt 1: Rufen Sie eine Setup-Datei der Virtual Private Network-Anwendung ab.
Schritt 2: Installieren Sie den Virtual Private Network (VPN)-Dienst, indem Sie den Anweisungen auf dem Bildschirm des VPN für Windows 10 folgen.
Schritt 3: Stellen Sie eine Verbindung zu einem Server her, der einen VPN-Dienst anbietet, und prüfen Sie, ob das Problem danach weiterhin besteht.
Wenn der XDefiant immer noch im Ladebildschirm hängen bleibt, versuchen Sie es mit dem unten genannten letzten Ausweg.
Lösung 4: Versuchen Sie es mit einer anderen Verbindung
Für eine optimale Leistung benötigt XDefiant eine Internetverbindung, die sowohl zuverlässiger als auch schneller ist. Sie können eine schnellere Internetverbindung erreichen, indem Sie zu einer anderen Verbindung, beispielsweise einer Kabelverbindung, wechseln, wodurch Sie das Problem des Hängenbleibens auf dem Initialisierungsbildschirm überwinden können. Nachdem Sie sichergestellt haben, dass sowohl Ihr PC als auch Ihr Router mit einem Ethernet-Anschluss ausgestattet sind, starten Sie das Spiel neu, um festzustellen, ob das Problem behoben wurde. Stellen Sie sicher, dass Ihre WLAN-Verbindung ausgeschaltet ist.
Lesen Sie auch: So beheben Sie das Problem, dass der Drucker beim Spoolen hängen bleibt unter Windows 10, 11
XDefiant bleibt beim Initialisieren hängen: Behoben
Hier ging es darum, wie man das Problem beheben kann, bei dem XDefiant beim Initialisieren eines Windows 10- oder 11-PCs hängen bleibt. Wir hoffen, dass Sie das Tutorial zur Fehlerbehebung hilfreich fanden. Bitte hinterlassen Sie unten einen Kommentar mit weiteren Vorschlägen sowie weiteren Fragen oder Rückmeldungen.
Abonnieren Sie unseren Newsletter und folgen Sie uns in den sozialen Medien – Facebook, Instagram, Twitter oder Pinterest, damit Sie keine technischen Updates verpassen.
