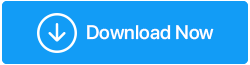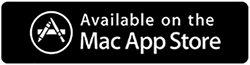Ihr Computer hat wenig Arbeitsspeicher unter Windows 10
Veröffentlicht: 2020-12-29„Windows 10 hat wenig Arbeitsspeicher“ ist einer der häufigsten Fehler, die Windows-Benutzern häufig begegnen. Dies bezieht sich weiter auf einen geringeren virtuellen Speicher auf Ihrem Windows-Computer. Es ist genau ein Problem, das zu Verzögerungen und Fehlfunktionen führt. Dies wird ziemlich lästig, wenn Sie diese Warnung immer wieder erhalten.
Wie wir immer sagen, gibt es immer einen Grund für ein Problem, und das Gleiche gilt auch hier, wenn Sie die Fehlermeldung „wenig Arbeitsspeicher unter Windows 10“ erhalten. Lassen Sie uns Ihnen einige Fälle nennen, in denen Sie dieses lästige Problem beheben können. Schauen Sie unten:
| Häufige Fälle, in denen der Fehler „Ihr Computer verfügt nicht über genügend Arbeitsspeicher“ angezeigt wird. 1. Ihr Computer hat wenig Arbeitsspeicher (ist es aber nicht): Manchmal erscheint die Warnung auf Ihrem Bildschirm, aber der PC-Speicher funktioniert einwandfrei. Dies bedeutet, dass der Computer die Speicheranzeigen möglicherweise falsch interpretiert hat. 2. Ihr Computer hat wenig Arbeitsspeicher Claymore: Dieser Fehler bedeutet, dass der Kryptowährungs-Miner zu viel Arbeitsspeicher verwendet. Als Ergebnis erhalten Sie Warnungen zu wenig Arbeitsspeicher. 3. Ihr Computer hat wenig Arbeitsspeicher Probleme mit dem schwarzen Bildschirm: Die Warnmeldungen zu wenig Arbeitsspeicher führen zu Fehlern mit schwarzem Bildschirm. Hier müssen Sie Ihre PCs neu starten. 4. CutePDF Ihr Computer hat wenig Arbeitsspeicher-Warnungen: Manchmal zeigt CutePDF (ein PDF-Konverter) auch einen niedrigen Arbeitsspeicher unter Windows 10 an. Dies geschieht normalerweise, wenn Sie die konvertierten Dateien drucken möchten. 5. Ihr Computer hat wenig Arbeitsspeicher Excel: Es verursacht Probleme beim Speichern von Excel-Dateien auf Ihrem System. 6. Ihr Computer hat wenig Arbeitsspeicher Dying Light, Call of Duty, WoW und mehr: Diese Instanz ist für die Gamer da draußen. Und das passiert, weil Spiele einen großen Speicherplatz verbrauchen. |
Diese häufigen Instanzen sind das Warten wert. Sie könnten sich darauf beziehen, wenn Sie unter Windows 10-Fehler wenig Arbeitsspeicher haben.
Wie behebt man unter Windows 10, dass der Computer nicht genügend Arbeitsspeicher hat?
Es gibt verschiedene Möglichkeiten, den Fehler zu beheben, der besagt, dass Ihr Computer nicht genügend Arbeitsspeicher hat. Hier sind die Wege erklärt:
1. Schließen Sie die Programme, die zu viel Speicher verwenden
Um den Fehler Low Memory Windows 10 zu beheben, können Sie das Programm mit den folgenden Schritten schließen:
- Klicken Sie mit der rechten Maustaste auf das Startsymbol oder suchen Sie nach dem Task-Manager.
- Gehen Sie zur Registerkarte Prozesse und klicken Sie dann auf Speicher .
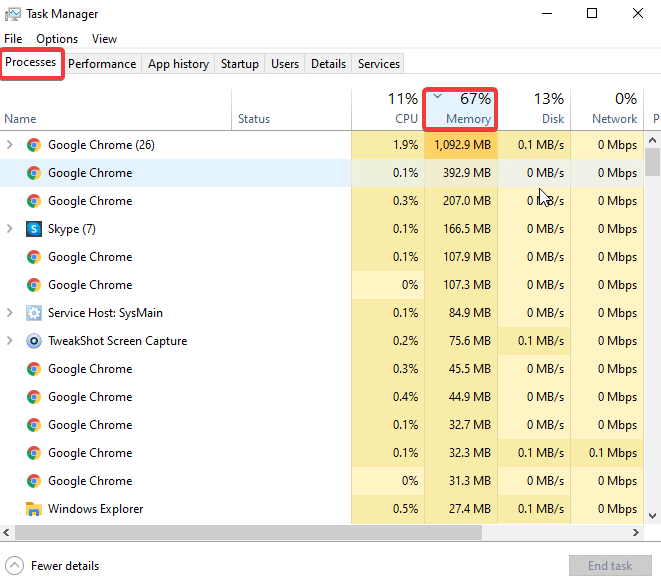
- Hier können Sie die nicht mehr verwendeten Prozesse entfernen. Um die Aufgabe zu beenden, klicken Sie mit der rechten Maustaste auf einen der Prozesse und klicken Sie auf Aufgabe beenden .
Dies wird Ihnen helfen, den Fehler wegen zu wenig Arbeitsspeicher Ihres Computers zu beheben, indem Sie mehrere laufende Prozesse schließen, die möglicherweise mehr Platz oder Arbeitsspeicher auf Ihrem Computer beanspruchen. Stellen Sie sicher, dass Sie nur die Prozesse entfernen, die nicht wichtig sind, da Sie sonst das Betriebssystem direkt oder indirekt beschädigen könnten.
2. Verwenden Sie die Windows-Problembehandlung
Eine weitere beliebte Methode ist die Ausführung der Windows-Fehlerbehebung, um den Fehler „Der Computer verfügt nicht über genügend Arbeitsspeicher“ zu beheben. So geht's:
- Drücken Sie auf Ihrem Desktop die Tasten Win+F.
- Sie sehen ein Suchfeld, geben Sie es ein
- Wählen Sie im nächsten Fenster Alle anzeigen > Systemwartung.
- Tippen Sie auf Weiter und warten Sie, bis der Vorgang abgeschlossen ist.
Alternativ können Sie das integrierte Fehlerbehebungstool von Windows 10 verwenden. Führen Sie dazu die folgenden Schritte aus:
- Gehen Sie zu Einstellungen und navigieren Sie zu Fehlerbehebung.
- Scrollen Sie nach unten, bis Sie „Andere Probleme finden und beheben“ sehen.
Wenn mehrere Apps auf Ihrem Computer mehr Speicherplatz beanspruchen, können Sie das Fehlerbehebungstool für Windows Store-Apps verwenden. Manchmal, selbst wenn ein Programm zwangsweise geschlossen wird oder nicht richtig funktioniert, werden auf Windows-Computern möglicherweise Fehlermeldungen angezeigt, die besagen, dass Ihr PC nicht genügend Arbeitsspeicher hat. Sie können dies beheben, nachdem Sie die Fehlerbehebung bei der Systemwartung wie oben beschrieben ausgeführt haben.
3. Erhöhen Sie den virtuellen Speicher manuell
Es gibt Fälle, in denen Windows einigen Programmen zu viel virtuellen Speicher zuweist und daher zu Fehlern mit „wenig Arbeitsspeicher“ führt. Sie können dies beheben, indem Sie die folgenden Schritte ausführen:
- Verwenden Sie im Startmenü das Suchfeld, um nach Erweiterte Systemeinstellungen zu suchen.
- Doppelklicken Sie auf das erste angezeigte Ergebnis.
- Wechseln Sie dann zur Registerkarte „ Erweitert “ zum Bereich „ Leistung “ und wählen Sie „Einstellungen“ .
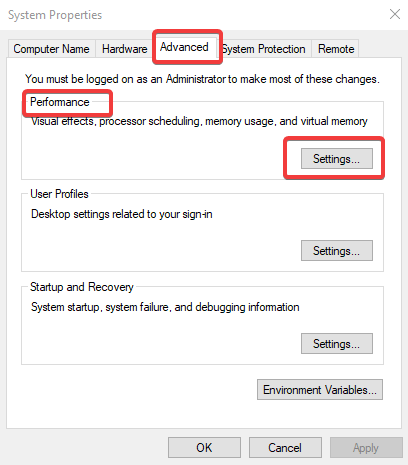
- Klicken Sie im nächsten Fenster erneut auf die Registerkarte Erweitert und wählen Sie Virtueller Speicher . Klicken Sie auf Ändern .
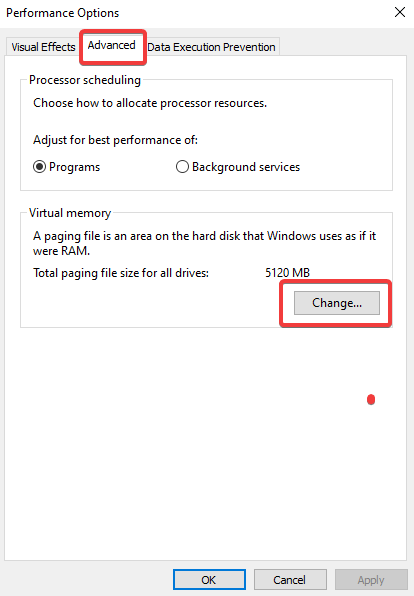
- Deaktivieren Sie als Nächstes das Kontrollkästchen Größe der Auslagerungsdatei für alle Laufwerke automatisch verwalten.
- Wählen Sie nun Drive (Volume Label) und entscheiden Sie sich für Custom Size.
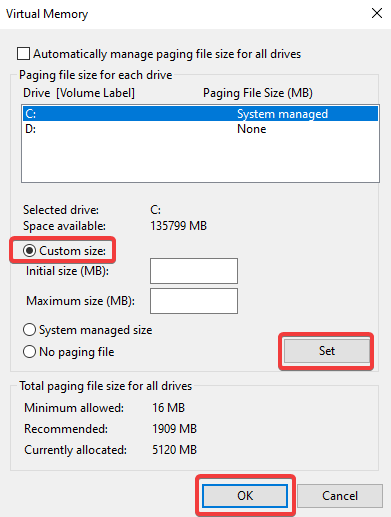
- Fügen Sie eine beliebige Größe gemäß Ihren Anforderungen in Megabyte hinzu. Klicken Sie zur Bestätigung auf Set .
Dies wird Ihnen helfen, Ihren virtuellen Speicher zu erhöhen und die Probleme mit niedrigem Speicher im Handumdrehen zu lösen.
4. Reparieren Sie Ihre Registrierung
Befolgen Sie die unten beschriebene Befehlszeile, um die Registrierung auf einem Windows-PC zu reparieren und Fehlermeldungen zu wenig Arbeitsspeicher zu beheben.

- Öffnen Sie die Eingabeaufforderung über das Suchfeld und wählen Sie „Als Administrator ausführen“ .
- Warten Sie, bis sich das Eingabeaufforderungsfenster öffnet. Geben Sie nun den Befehl sfc /scannow ein und drücken Sie die Eingabetaste.
- Warten Sie, bis der Vorgang abgeschlossen ist. Starten Sie Ihren Computer neu und das ist alles!
Einfach, nicht wahr? Sehen Sie sich hier einige der besten Tipps und Tricks zur Eingabeaufforderung an.
5. Aktualisieren Sie Ihr Betriebssystem
Oftmals führen auch Systemaktualisierungen zu Problemen und hindern die Menschen am Arbeiten. Es wird immer wieder die Warnung „Ihr Computer hat wenig Arbeitsspeicher“ angezeigt. Um dies zu beseitigen, versuchen Sie, Ihr Betriebssystem zu aktualisieren. Denken Sie daran, dass Microsoft weiterhin Windows-Updates herausbringt, um die Stabilität des Systems zu verbessern und verschiedene Probleme zu beheben. Suchen Sie einfach schnell nach Systemaktualisierungen. Dafür,
- Drücken Sie Win + I oder öffnen Sie Einstellungen .
- Gehen Sie zu Update & Sicherheit .
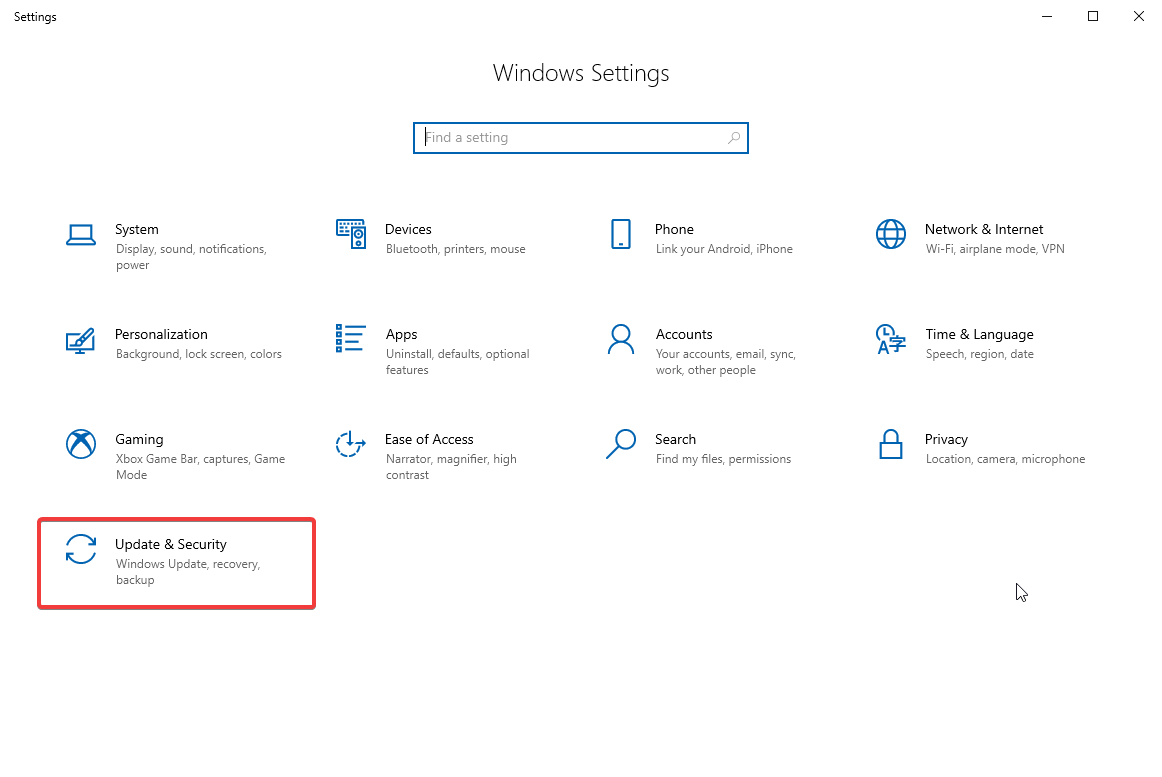
- Gehen Sie zu Windows Update und klicken Sie auf Nach Updates suchen. Installieren Sie die neuesten Updates, falls vorhanden.
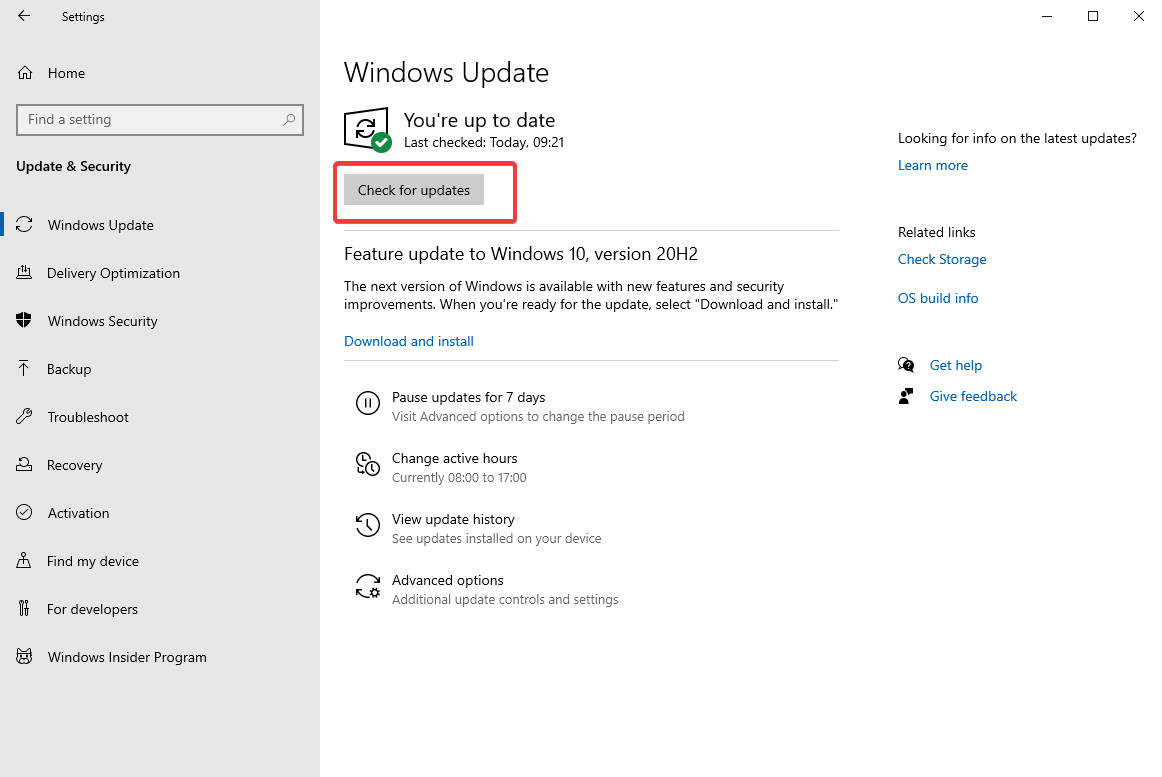
6. Überprüfen Sie Ihre Festplatte auf Fehler
Hier müssen Sie die Eingabeaufforderung verwenden, um eine Festplattenprüfung durchzuführen. Führen Sie die folgenden Schritte aus, um Ihre Festplatte auf Fehler zu überprüfen:
- Öffnen Sie die Eingabeaufforderung aus dem Startmenü.
- Geben Sie chkdsk C:/f ein. Drücken Sie die Eingabetaste, um fortzufahren. Sie können C: durch die Festplattenpartition ersetzen, die Sie überprüfen möchten. Stellen Sie außerdem sicher, dass Sie /f nach dem Namen Ihrer Festplattenpartition hinzufügen. Dies hilft Ihnen, logische Probleme zu erkennen und zu beheben, die einige Fehler auf Ihrem Laufwerk verursachen könnten. Geben Sie für die physische Überprüfung und Reparatur chkdsk C:/r ein.
Probieren Sie dies aus, um den Fehler „Ihr Computer hat wenig Speicher“ zu beheben.
7. Reinigen Sie Ihre temporären Dateien und Ordner
Führen Sie die folgenden Schritte aus, um temporäre Dateien und Ordner zu bereinigen, die sich irgendwo auf Ihrem Computer befinden und Speicherplatz belegen.
- Suchen Sie in der Suchleiste unten nach Datenträgerbereinigung .
- Starten Sie die App und warten Sie, bis sie geöffnet wird.
- Wählen Sie die Festplatte aus, die Sie bereinigen oder Speicherplatz freigeben möchten.
- Klicken Sie auf Systemdateien bereinigen .
Alternativ können Sie Disk Analyzer Pro für Windows verwenden, wenn Sie platzraubende Apps und Programme automatisch bereinigen möchten. Führen Sie die folgenden Schritte aus, um dieses Tool zu verwenden:
- Laden Sie Disk Analyzer Pro über den unten stehenden Link herunter und installieren Sie es.
- Starten Sie die App und kaufen Sie die registrierte Version.
- Wählen Sie anschließend das zu scannende Laufwerk aus und klicken Sie auf Scan starten
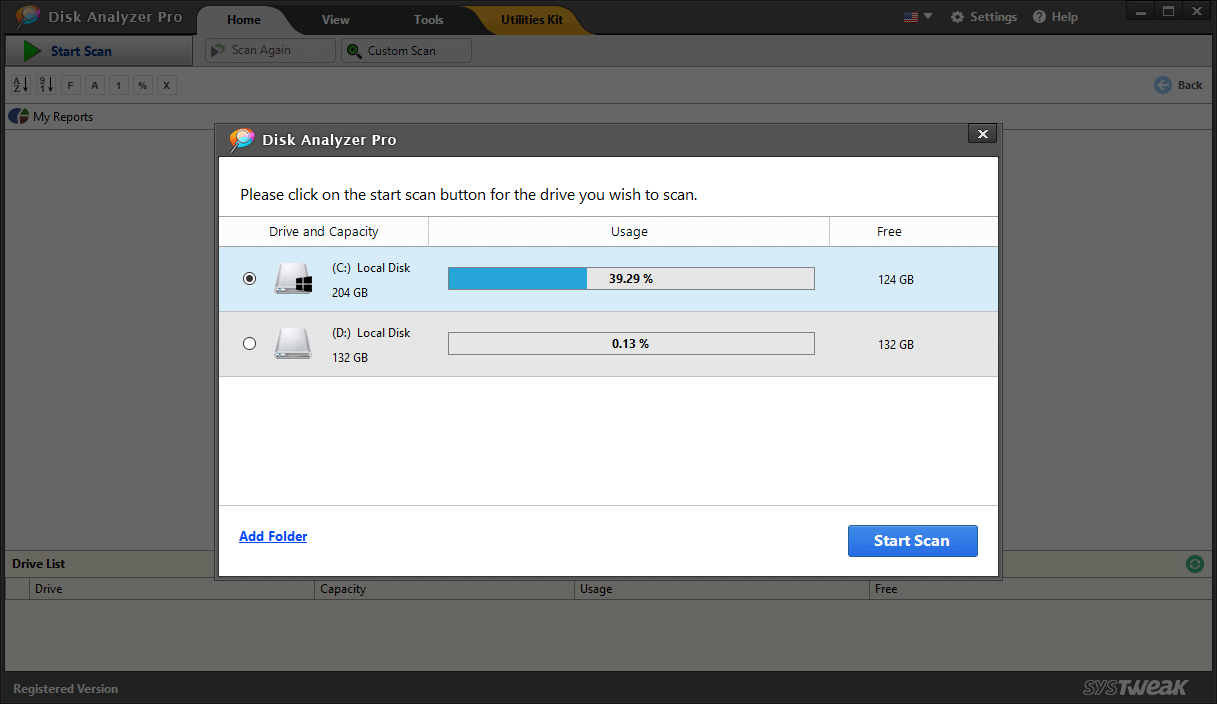
- Warten Sie, bis der Scan abgeschlossen ist. Sie sehen dann alle Dateien und Ordner, die in verschiedene Kategorien eingeteilt sind.
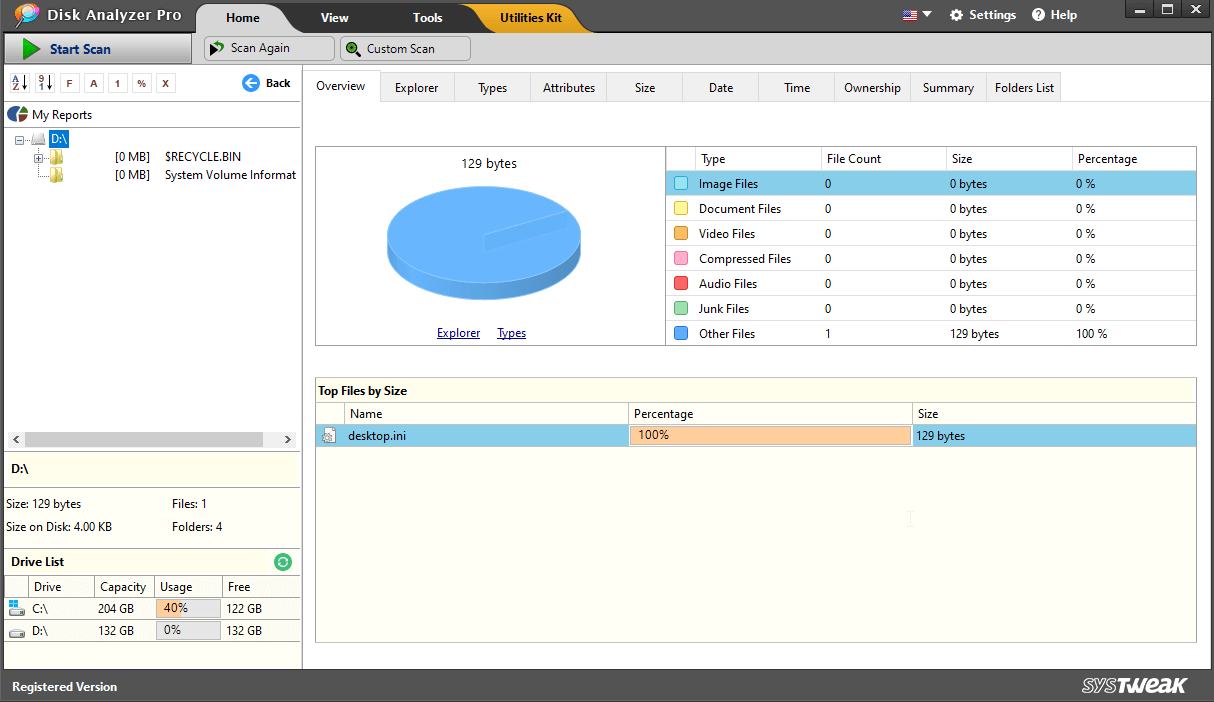
- Klicken Sie auf eine der Dateien und Sie sehen eine Reihe von Optionen. Von hier aus können Sie ausgewählte Dateien löschen. Dadurch können Sie Speicherplatz auf Ihrem Computer freigeben.
Dieses Tool ist die perfekte Wahl für Ihre festplattenbezogenen Anforderungen. Um mehr zu erfahren, lesen Sie hier einen ausführlichen Bericht über Disk Analyzer Pro.
8. Kürzlich installierte Software entfernen
Falls Sie kürzlich einige Software oder Programme auf Ihrem Windows-Computer installiert haben, können Sie die folgenden Schritte ausführen, um sie zu entfernen. Dies wird Ihnen wahrscheinlich dabei helfen, Fehler mit niedrigem Speicher auf Ihrem Computer zu beseitigen. Dafür,
- Gehen Sie zum Startmenü und navigieren Sie zur Systemsteuerung .
- Wählen Sie die Programme aus, die Sie kürzlich installiert oder hinzugefügt haben.
- Klicken Sie auf Deinstallieren . Starten Sie Ihren Computer neu, um die Änderungen zu übernehmen.
Damit können Sie Speicherplatz freigeben und zum Glück werden Sie auf Ihrem Computer keine Fehlermeldungen über wenig Arbeitsspeicher mehr sehen.
Abschluss:
Dies waren also einige der besten Möglichkeiten, um den Fehler „Ihr Computer hat wenig Arbeitsspeicher bei Windows“ zu beheben. Probieren Sie diese Möglichkeiten aus und teilen Sie uns mit, welche Methode Ihnen geholfen hat, das Problem „wenig Arbeitsspeicher unter Windows 10“ zu lösen. Wir haben Disk Analyzer Pro im obigen Artikel als das beste Tool empfohlen, um Ihr Laufwerk organisiert zu halten. In den meisten Fällen kann der Fehler „Ihr Computer verfügt nicht über genügend Arbeitsspeicher“ durch einen einfachen Neustart oder das Schließen mehrerer laufender Programme mithilfe des Task-Managers behoben werden. Falls es weiterhin angezeigt wird, probieren Sie die anderen im Artikel beschriebenen Methoden aus.
Wenn Sie den Fehler immer noch nicht beheben können, können Sie erwägen, Ihren PC-RAM zu aktualisieren. Für Hilfe oder Vorschläge können Sie sich gerne über den Kommentarbereich unten verbinden. Sie können auch unsere Social-Media-Plattformen nutzen, um uns zu erreichen.
Wenn diese Richtlinien nicht hilfreich sind, um diese Probleme zu beheben, müssen Sie Ihren Arbeitsspeicher erweitern. Wenn Sie Fragen zu diesem Problem haben, hinterlassen Sie uns eine Nachricht in den Kommentaren unten.
Folgen Sie der Tweak-Bibliothek, um weitere Tipps zur Fehlerbehebung zu erhalten.