Was bedeutet „Ihr Standort wird derzeit verwendet“ unter Windows?
Veröffentlicht: 2024-10-20Da der Datenschutz bei jedem anderen intelligenten Gerät im Vordergrund steht, ist die Verwaltung von Standortinformationen der wichtigste Aspekt. Die meisten von Ihnen verwendeten Geräte, sei es Ihre Smartwatch, Ihr Smartphone oder sogar Ihr PC/Laptop, sind mit einem GPS-Chip ausgestattet, um Funktionen zu unterstützen, die einen Standortzugriff Ihres Geräts erfordern. Auch wenn Ihr Gerät nicht über eine solche Funktion verfügt, können Standortinformationen über Geolokalisierungsdaten abgerufen werden, die über das Wi-Fi-Netzwerk, mit dem Sie verbunden sind, oder über die IP-Adresse Ihres Geräts erfasst wurden.
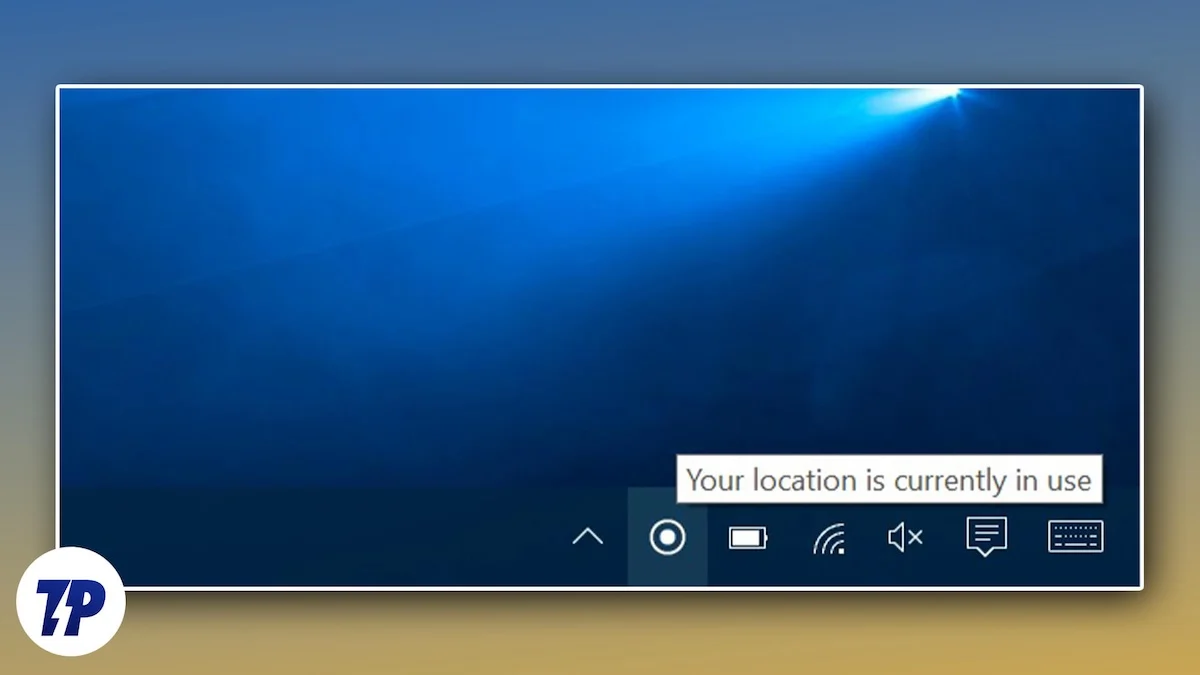
Natürlich wären Sie erstarrt, wenn Sie davon erfahren hätten, aber machen Sie sich keine Sorgen; Bei Windows-PCs und -Laptops haben Sie die vollständige Kontrolle über Ihre Standortinformationen, da Sie auswählen können, wie andere Apps und Dienste darauf zugreifen. „ Ihr Standort wird derzeit verwendet “ ist wahrscheinlich die Meldung, die Sie stört, und in diesem Artikel werden sieben Möglichkeiten beschrieben, wie Sie dagegen vorgehen können. Auf geht's!
Inhaltsverzeichnis
Was bedeutet „Ihr Standort wird derzeit verwendet“?
Während die wörtliche Bedeutung relativ einfach ist, steckt hinter dieser bloßen Botschaft noch viel mehr. Erstens: Nein, Sie werden von niemandem ausspioniert. Abgesehen von ein paar Einzelfällen kann Ihr PC oder Laptop nicht ausspioniert werden, es sei denn, er ist durch einen Virus oder Malware kompromittiert, was ein ziemlich seltenes Phänomen ist. Nachdem dies geklärt ist, finden Sie hier eine logischere Argumentation.
Windows zeigt die Meldung „Ihr Standort wird derzeit verwendet“ an, wenn ein Dienst, sei es eine App oder eine Systemfunktion, auf die Standortinformationen Ihres Geräts zugreift. Apps und Windows nutzen häufig den Standort Ihres Geräts, um standortspezifische Dienste bereitzustellen, was sonst nicht möglich wäre. Das Anzeigen der Nachricht ist eine wesentliche Datenschutzfunktion, die den Benutzer über die Aktivität informiert und es ihm ermöglicht, entsprechend zu handeln.
Was alle Apps und Dienste erfordern, um auf die Standortdaten Ihres Geräts zuzugreifen
Es gibt eine Vielzahl von Apps und Diensten, die auf die Standortdaten Ihres Geräts zugreifen können. Schließlich erteilen wir Apps und Diensten die Erlaubnis, auf unseren Standort zuzugreifen, als wäre es ein Geschenk mit einem McDonald's Happy Meal. Möglicherweise ist Ihnen nicht einmal bewusst, wie viele Apps über Ihre Berechtigung verfügen, auf die Standortdaten Ihres Geräts zuzugreifen.
Zunächst benötigen die Kernsystemdienste wie die Uhr und die Wetter-App Standortinformationen, um die Zeit entsprechend Ihrer Zeitzone einzustellen und den Wetterstand zu aktualisieren. Die Option „Zeitzone automatisch festlegen“ in den Windows-Einstellungen verwendet nichts anderes als den aktiven Standort Ihres Geräts. Ein weiterer offensichtlicher Anwendungsfall ist die Nutzung von Navigationsdiensten, also Karten.
Der Browser Ihres Geräts kann auch auf Standortinformationen zugreifen, wenn eine Website danach fragt und Sie dies anschließend zulassen. Websites benötigen häufig Standortdaten, um Adressen festzulegen und gezielte Werbung anzuzeigen. Darüber hinaus benötigen Bord-Apps von Drittanbietern aus demselben Grund möglicherweise Standortdaten. Spiele können auch Standortzugriff anfordern, um eine Verbindung zum nächstgelegenen Cloud-Server herzustellen.
Schließlich erfordern grundlegende Systemfunktionen wie Bluetooth und Wi-Fi-Scannen Standortinformationen, um eine Verbindung zum nächstgelegenen Netzwerk oder Gerät herzustellen. Daher ist es wichtig, Genehmigungen nach gründlicher Überlegung zu erteilen. Viele Apps benötigen nicht unbedingt einen Standortzugriff, fordern jedoch am Ende trotzdem eine Erlaubnis, um gezielte Werbung und standortspezifische Inhalte anzuzeigen.
So erfahren Sie, welche Apps auf den Standort Ihres Geräts zugegriffen haben
Da Sie nun wissen, welche Apps potenziell die Standortdaten Ihres Geräts nutzen können, lohnt es sich herauszufinden, welche Apps kürzlich auf die Daten zugegriffen haben. Auf diese Weise können Sie bei Bedarf Maßnahmen gegen unerwünschte Apps ergreifen, für die Sie keine Standortdienste aktivieren möchten. So können Sie die Liste der Apps anzeigen, die auf den Standort Ihres Geräts zugegriffen haben:
- Drücken Sie die Windows -Taste auf Ihrer Tastatur und geben Sie die Einstellungen Ihres Geräts ein, indem Sie danach suchen.
- Geben Sie im linken Bereich die Datenschutz- und Sicherheitseinstellungen Ihres Geräts ein.
- Scrollen Sie nach unten und wählen Sie die Spalte „Standort“ aus.

- Erweitern Sie die Liste neben „Letzte Aktivität“ , um die Liste der Apps anzuzeigen, die kürzlich auf den Standort Ihres Geräts zugegriffen haben.
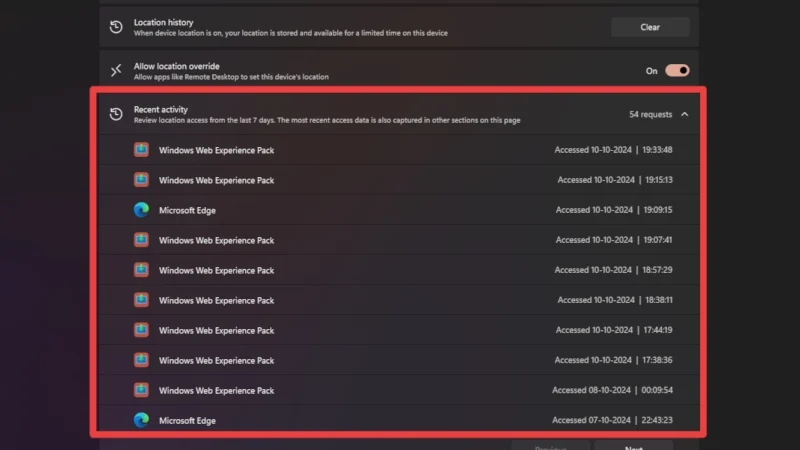
Wie gehe ich damit um?
Nachdem Sie nun wissen, was und warum, erfahren Sie hier, wie Sie die Meldung „Ihr Standort wird derzeit verwendet“ unter Windows beheben können.
Deaktivieren Sie den Standortzugriff insgesamt
Der logischste Schritt, nachdem Sie wissen, dass eine App oder ein Dienst auf den Standort Ihres Geräts zugreift, besteht darin, den Standortzugriff vollständig zu sperren. Dies ist auch eine gute Maßnahme, wenn Ihr Workflow keine Apps oder Dienste umfasst, die einen Standortzugriff erfordern. In diesem Fall wird dringend empfohlen, sich vom Netz fernzuhalten. Um dies zu tun –
- Öffnen Sie die Einstellungsseite Ihres PCs/Laptops.
- Geben Sie im linken Bereich die Datenschutz- und Sicherheitseinstellungen ein.
- Scrollen Sie nach unten und geben Sie die Standorteinstellungen ein.

- Deaktivieren Sie den Schalter neben Ortungsdienste . Dadurch wird der Standortzugriff für alle Apps und Dienste vollständig unterbrochen.
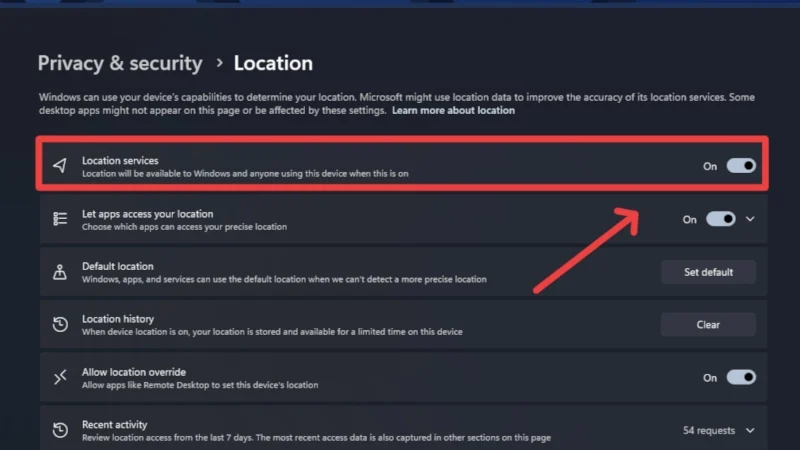
Deaktivieren Sie den Standortzugriff für ausgewählte Apps
Wenn Sie den Zugriff nicht vollständig unterbinden möchten, können Sie stattdessen den Zugriff bestimmter Apps auf den Standort Ihres Geräts verhindern. So können Sie das tun –

- Öffnen Sie die Einstellungsseite Ihres PCs/Laptops.
- Geben Sie im linken Bereich die Datenschutz- und Sicherheitseinstellungen ein.
- Scrollen Sie nach unten und geben Sie die Standorteinstellungen ein.

- Klicken Sie auf den Pfeil neben „Apps Zugriff auf Ihren Standort erlauben“, um das Dropdown-Menü anzuzeigen. Wenn Sie den Schalter daneben deaktivieren, wird der Standortzugriff für alle System-Apps auf Ihrem PC unterbrochen.
- Deaktivieren Sie die Schalter neben den erforderlichen Apps, um zu verhindern, dass diese auf die Standortdaten Ihres Geräts zugreifen.

Möglicherweise stellen Sie fest, dass nicht alle Apps in der Liste aufgeführt sind, da Sie unter Windows nur Berechtigungen für Apps widerrufen können, die aus dem Microsoft Store installiert wurden. Für Apps von Drittanbietern müssen Sie die Standortverfolgung in den App-Einstellungen deaktivieren. Darüber hinaus enthalten App-Beschreibungen die Berechtigungen, die die App für aus dem Windows Store installierte Apps benötigt, sodass Sie wissen, ob Sie Standortzugriff gewähren müssen, bevor Sie die App auf Ihrem Laptop/PC integrieren.
Blenden Sie das Standortsymbol mithilfe des Registrierungseditors in der Taskleiste aus
Wenn Sie das Symbol lediglich aus Ihrem Sichtfeld ausblenden möchten, können Sie es mit dem Windows-Registrierungseditor aus der Taskleiste entfernen. Wenn Sie Windows 10 verwenden, enthalten die Taskleisteneinstellungen eine spezielle Option dafür. Für Benutzer von Windows 11 erfahren Sie hier, wie Sie dies tun können:
- Öffnen Sie den Windows-Registrierungseditor mit der Tastenkombination Win + R und geben Sie regedit ein. Drücken Sie die Eingabetaste, um den Registrierungseditor zu öffnen.
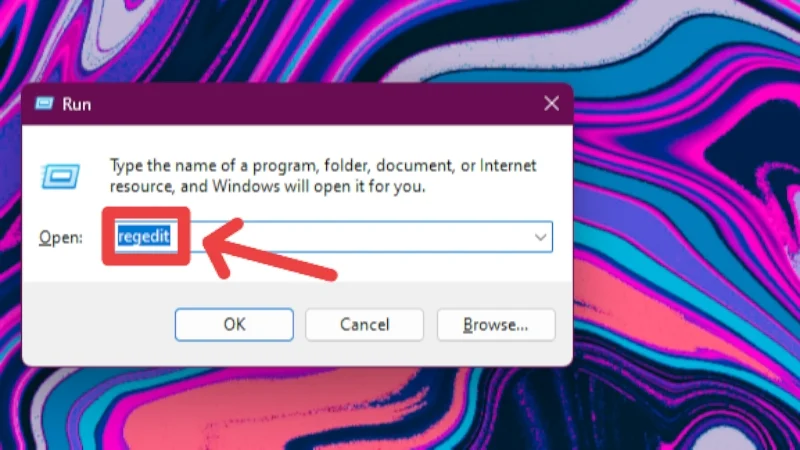
- Geben Sie die folgende Adresse in das Suchfeld oben ein:
Computer\HKEY_LOCAL_MACHINE\SYSTEM\CurrentControlSet\Services\lfsvc\Service\Configuration - Klicken Sie mit der rechten Maustaste auf die Option „Status“ und wählen Sie „Ändern“ aus.
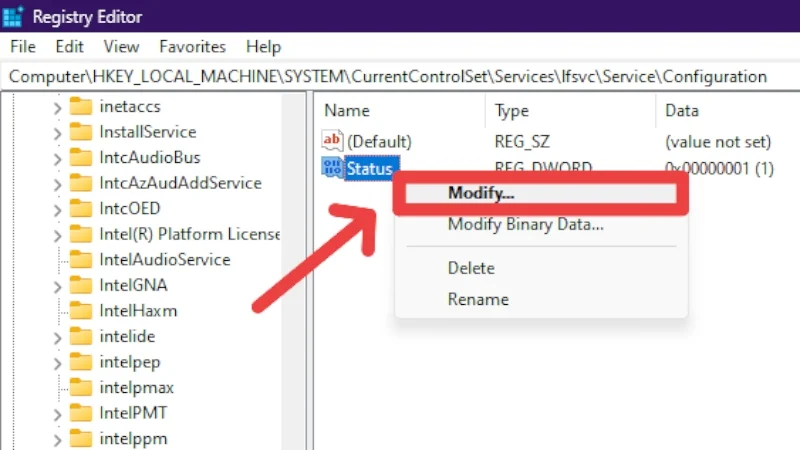
- Bearbeiten Sie die Wertdaten und ändern Sie sie auf 0 (Null) . Klicken Sie auf OK und verlassen Sie den Registrierungseditor.
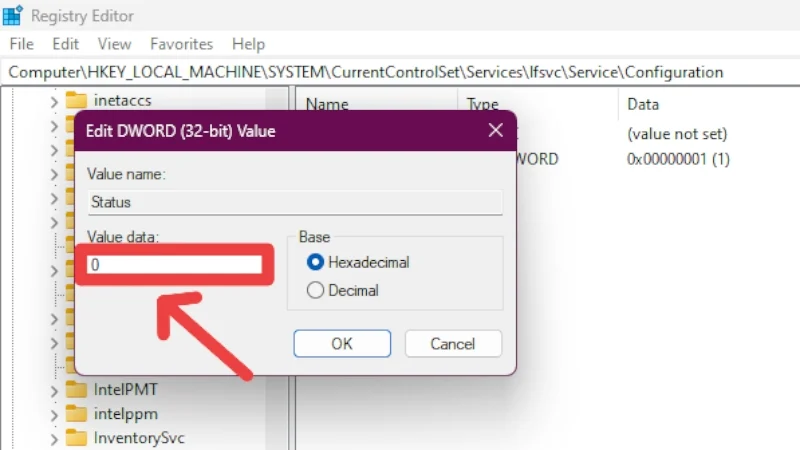
Legen Sie einen Standardstandort fest
Das Festlegen eines Standardstandorts in Windows 11 ist absolut sinnvoll, wenn Ihr Laptop/PC kein integriertes GPS hat. Wenn Sie außerdem Ihren ursprünglichen Standort maskieren möchten, können Sie dies tun, indem Sie einen völlig anderen Standort als Ihren Standardstandort festlegen. Das Beste daran ist, dass der Standardstandort auch dann festgelegt werden kann, wenn die Standortdienste deaktiviert sind, wodurch Apps und Dienste gezwungen werden, sich auf Ihren benutzerdefinierten Standort zu verlassen. Wenn Sie sich jedoch dafür entscheiden, die Ortungsdienste eingeschaltet zu lassen, priorisieren Apps und Dienste den Standort des Geräts anstelle des festgelegten Standorts. Unabhängig davon erfahren Sie hier, wie Sie einen Standardspeicherort festlegen können:
- Öffnen Sie die Einstellungsseite Ihres PCs/Laptops.
- Geben Sie im linken Bereich die Datenschutz- und Sicherheitseinstellungen ein.
- Scrollen Sie nach unten und geben Sie die Standorteinstellungen ein.

- Wählen Sie neben Standardspeicherort die Option Standard festlegen aus.
- Es öffnet sich eine Kartenvorschau, in der Sie den von Ihnen gewählten Standort manuell eingeben können. Sie können den Standort auch mithilfe der Karte lokalisieren.
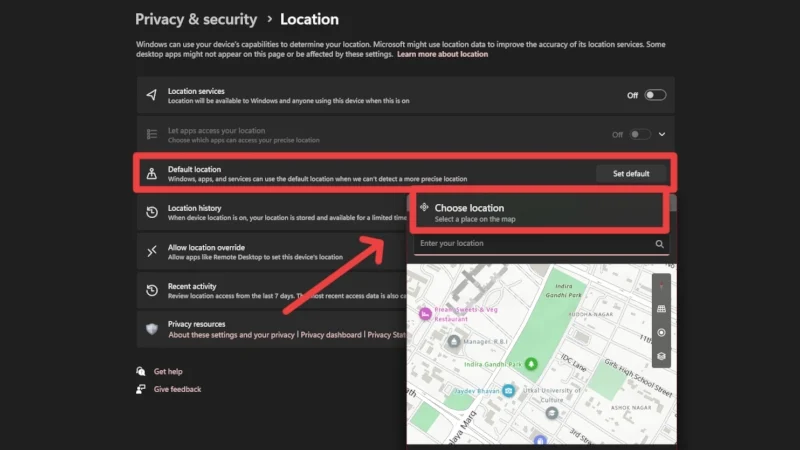
Vorhandenen Standortverlauf löschen
Falls Sie es nicht wussten: Windows, Apps und Dienste speichern Ihren Standortverlauf für einen begrenzten Zeitraum, bevor Sie ihn löschen. Machen Sie sich keine Sorgen; Diese Daten verlassen Ihr Gerät nicht und werden in Zukunft für App-Anfragen verwendet. Sie können den Standortverlauf jedoch manuell löschen, indem Sie die folgenden Schritte ausführen:
- Öffnen Sie die Einstellungsseite Ihres PCs/Laptops.
- Geben Sie im linken Bereich die Datenschutz- und Sicherheitseinstellungen ein.
- Scrollen Sie nach unten und geben Sie die Standorteinstellungen ein.

- Klicken Sie neben dem Standortverlauf auf die Option „Löschen“ , um vorhandene Standortdaten zu löschen. Ein Häkchen zeigt an, ob Ihre Standortdaten erfolgreich vom Gerät entfernt wurden.
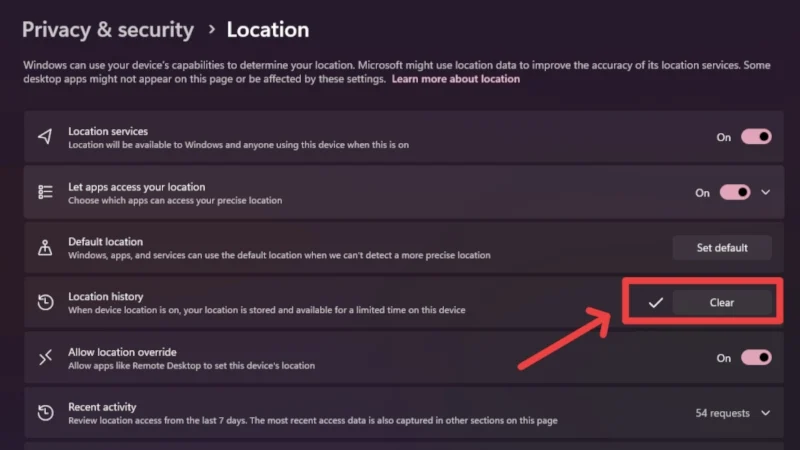
Deaktivieren Sie die Standorteinstellungen für Ihren Browser
Da das Surfen hauptsächlich das ist, was Benutzer auf einem PC oder Laptop tun, lohnt es sich, die Standortberechtigung für Websites zu widerrufen, die Sie möglicherweise eingewilligt und vergessen haben. Darüber hinaus können Sie Websites den Zugriff auf den Standort Ihres Geräts gänzlich verweigern. Nachfolgend finden Sie die Vorgehensweise für den Chrome-Webbrowser:
- Öffnen Sie den Chrome-Browser auf Ihrem PC und klicken Sie oben rechts auf das Döner-Menüsymbol (⁝) .
- Geben Sie Einstellungen ein.
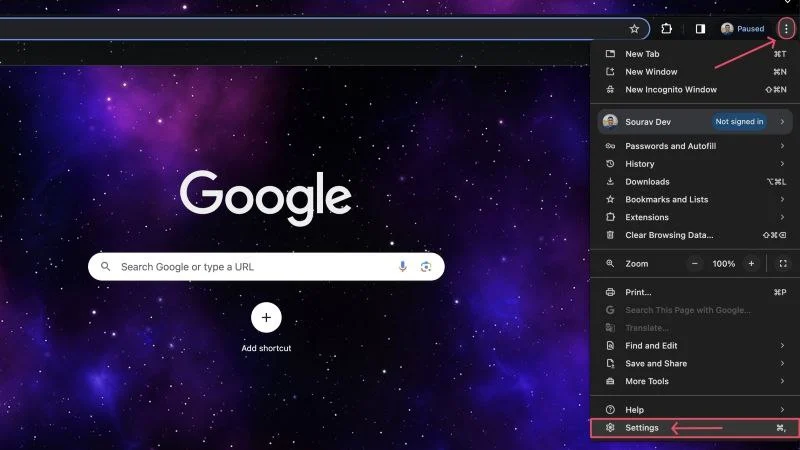
- Geben Sie im linken Bereich die Datenschutz- und Sicherheitseinstellungen ein.
- Klicken Sie unter Datenschutz- und Sicherheitseinstellungen auf Website-Einstellungen .
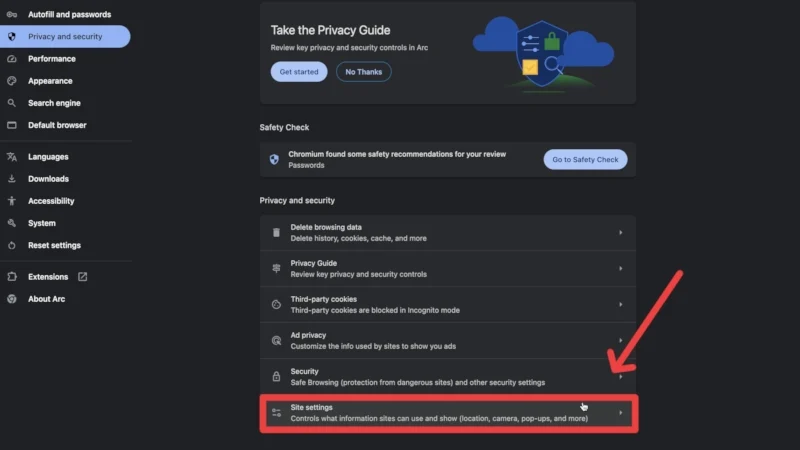
- Wählen Sie unter Berechtigungen die Option Standort aus.
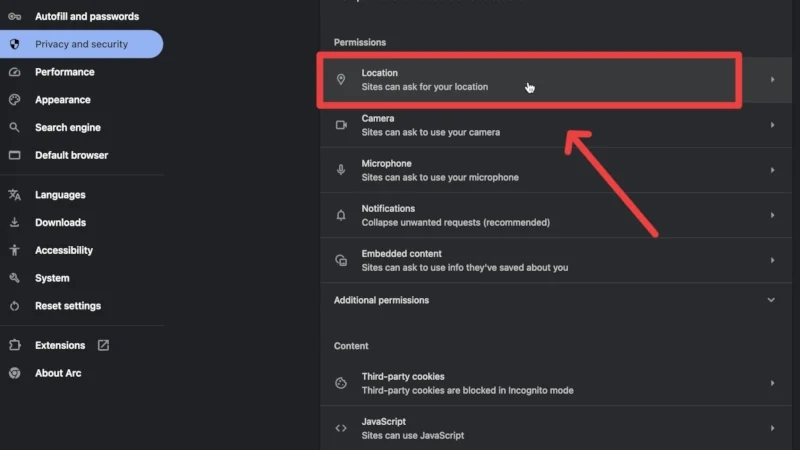
Auf dieser Seite werden die Websites aufgelistet, denen Sie den Zugriff auf den Standort Ihres Geräts verweigert und akzeptiert haben. Sie können die Websites bei Bedarf bearbeiten. Darüber hinaus verhindern Sie, dass Websites überhaupt um Erlaubnis bitten, auf den Standort Ihres Geräts zuzugreifen, indem Sie die Option „Websites nicht erlauben, Ihren Standort anzuzeigen “ aktivieren.

Lassen Sie sich von Standortaktivitäten nicht beunruhigen
Obwohl Standortinformationen zu den datenschutzrelevanteren Aspekten jedes Geräts gehören, sollten Sie sich darüber keine Sorgen machen, wenn Sie wissen, wie man damit umgeht. Wenn Sie die Ortungsdienste auf Ihrem Laptop oder PC nicht in nennenswertem Umfang nutzen, schalten Sie diese am besten vollständig aus. Für einen selektiveren Ansatz können Sie den Standortzugriff für bestimmte Apps deaktivieren, nachdem Sie den Standortverlauf gelöscht haben. Sie können auch einen Standardstandort festlegen, um Ihren ursprünglichen Standort zu maskieren und sogar das Standortsymbol in der Taskleiste auszublenden, wenn Sie das stört.
