YouTube pausiert ständig? 9 Möglichkeiten, es zu beheben
Veröffentlicht: 2023-01-11Sind Sie frustriert über die unterbrochene Videowiedergabe von YouTube auf Ihrem Desktop und Ihren Mobilgeräten? Es gibt viele Gründe, warum YouTube immer wieder pausiert, wobei Ihre nicht funktionierende Internetverbindung der wahrscheinlichste Schuldige ist.
Die anderen Gründe, warum Ihre Videos nicht ununterbrochen abgespielt werden, sind ein Fehler im System Ihres Telefons, Ihre Kopfhörer signalisieren Ihrem Gerät ständig, die Wiedergabe anzuhalten, Ihre Browser-Add-Ons funktionieren nicht richtig und vieles mehr.

1. Überprüfen Sie Ihre Internetverbindung
Wenn Ihre Videos immer wieder pausieren, sollten Sie als Erstes Ihre Internetverbindung überprüfen. Ihre Verbindung ist möglicherweise nicht aktiv oder schnell genug, um Ihre Videos abzuspielen.
Sie können überprüfen, ob Ihr Internet funktioniert, indem Sie einen Webbrowser auf Ihrem Gerät starten und eine Website wie Yahoo öffnen. Wenn die Website geladen wird, funktioniert Ihre Verbindung. Wenn die Website nicht geladen werden kann, können Sie versuchen, das Problem selbst zu beheben, oder sich an Ihren Internetdienstanbieter wenden.
Wenn Ihre Verbindung funktioniert, Ihre Videos aber immer noch angehalten werden, gehen Sie zu einer Website wie Fast und überprüfen Sie Ihre Internetgeschwindigkeit. Ihre aktuelle Geschwindigkeit ist möglicherweise nicht ausreichend, um Ihre Videos abzuspielen. Eine schnelle Lösung für dieses Problem besteht darin, Ihre Videos mit einer niedrigeren Auflösung abzuspielen. Sie werden Kompromisse bei der Qualität eingehen, aber Ihre Videos werden wahrscheinlich nicht angehalten.
2. Ändern Sie Ihren Webbrowser
Wenn Sie YouTube mit einem Webbrowser auf Ihrem Desktop ansehen, funktionieren Ihr Browser oder die installierten Browsererweiterungen möglicherweise nicht richtig. Dies kann dazu führen, dass YouTube Videos nicht ununterbrochen abspielt.
Eine Möglichkeit, dies zu überprüfen, besteht darin, zu einem anderen Webbrowser auf Ihrem Computer zu wechseln und zu prüfen, ob Ihre Videos ohne Unterbrechung abgespielt werden. Wenn dies der Fall ist, deaktivieren Sie die Erweiterungen Ihres vorherigen Browsers und prüfen Sie, ob das Problem dadurch behoben wird.
In Google Chrome können Sie Ihre Erweiterungen deaktivieren, indem Sie die drei Punkte in der oberen rechten Ecke auswählen, Weitere Tools > Erweiterungen auswählen und den Schalter für jede Erweiterung deaktivieren.
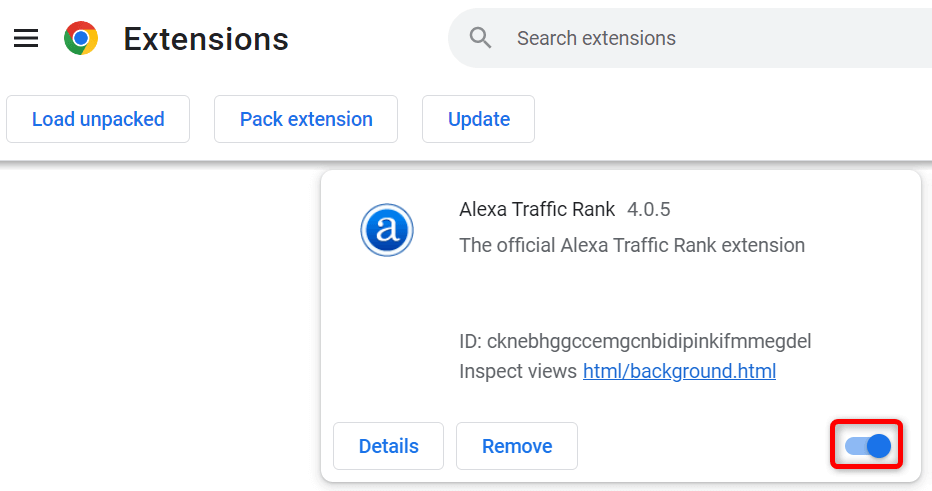
In Mozilla Firefox können Sie Ihre Add-Ons deaktivieren, indem Sie die drei horizontalen Linien in der oberen rechten Ecke auswählen, Add-Ons und Designs auswählen und den Schalter für alle Ihre Add-Ons deaktivieren.
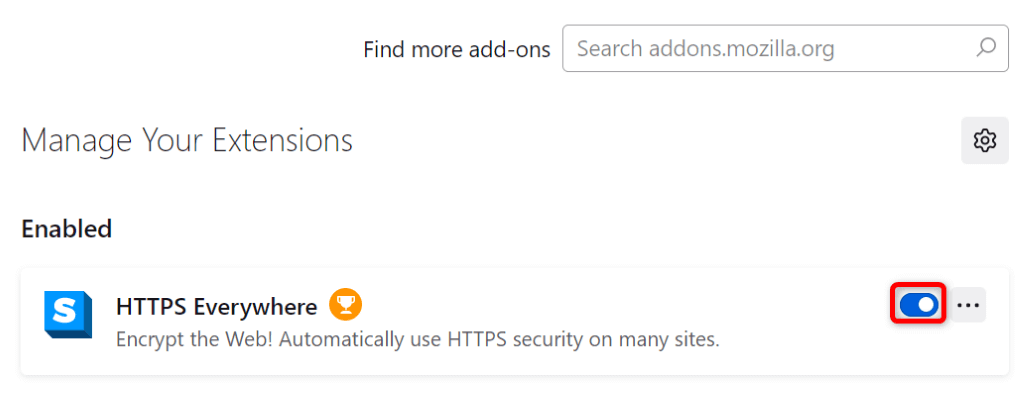
Deaktivieren Sie in Microsoft Edge Ihre Erweiterungen, indem Sie das Menü mit den drei Punkten in der oberen rechten Ecke auswählen, Erweiterungen > Erweiterungen verwalten auswählen und alle Erweiterungsschalter deaktivieren.
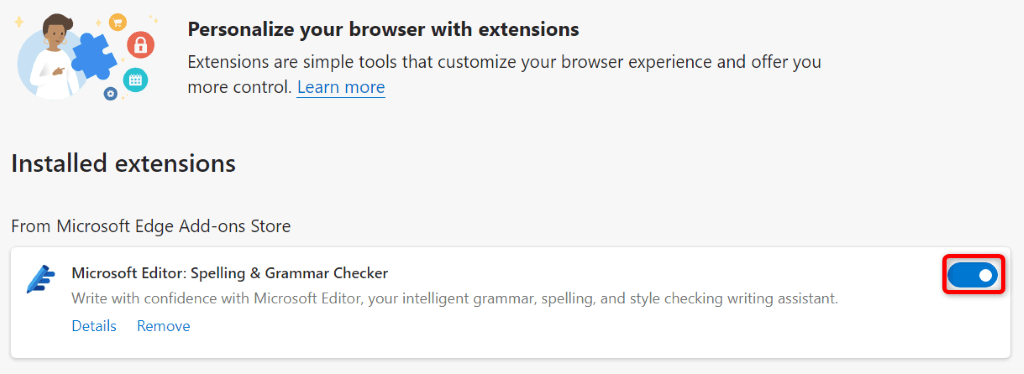
Wenn Ihr Problem nach dem Deaktivieren Ihrer Browsererweiterungen nicht behoben ist, setzen Sie Ihren Webbrowser auf die Werkseinstellungen zurück und prüfen Sie, ob das Problem dadurch behoben wird.
3. Starten Sie Ihr Telefon neu
Kleinere Fehler auf Ihrem iPhone, iPad oder Android-Gerät können dazu führen, dass YouTube die Videowiedergabe anhält. Dies sind normalerweise geringfügige Störungen, die Sie beheben können, indem Sie Ihr Gerät neu starten.
Stellen Sie sicher, dass Sie Ihre nicht gespeicherte Arbeit speichern, bevor Sie Ihr Gerät aus- und wieder einschalten.
Starten Sie ein iPhone neu
- Halten Sie gleichzeitig entweder die Tasten Lauter + Seite oder Leiser + Seite gedrückt.
- Ziehen Sie den Schieberegler, um Ihr Telefon auszuschalten.
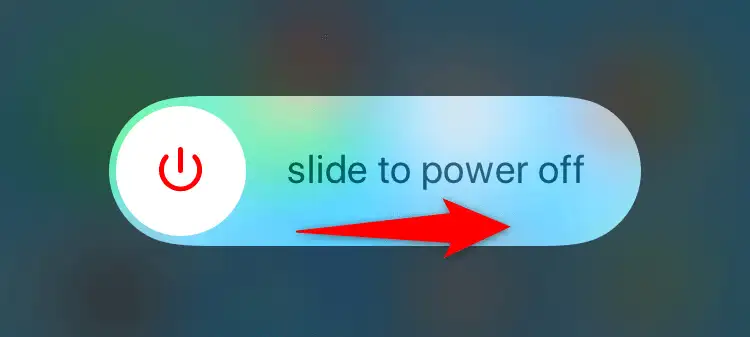
- Warten Sie 30 Sekunden.
- Halten Sie die Seitentaste gedrückt, bis das Apple-Logo erscheint, um Ihr Telefon einzuschalten.
Starten Sie ein iPad neu
- Halten Sie gleichzeitig entweder die Tasten Lauter + Oben oder Leiser + Oben gedrückt.
- Ziehen Sie den Schieberegler, um Ihr Tablet auszuschalten.
- Schalten Sie Ihr Tablet wieder ein, indem Sie die obere Taste gedrückt halten, bis das Apple-Logo erscheint.
Starten Sie ein Android-Telefon neu
- Halten Sie die Power -Taste gedrückt.
- Wählen Sie im Menü Neustart .
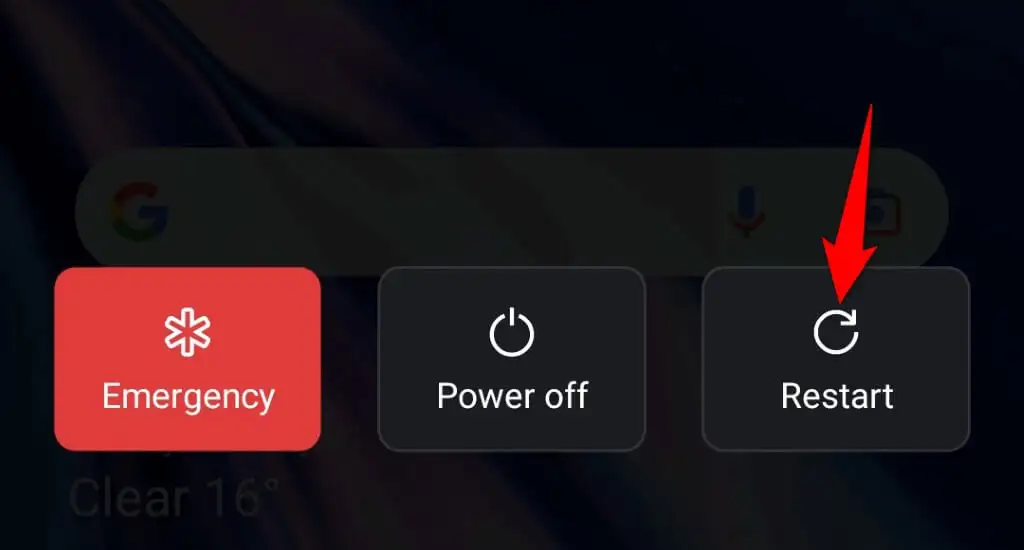
4. Reparieren Sie die fehlerhaften Tasten Ihrer Tastatur
YouTube bietet verschiedene Tastenkombinationen, mit denen Sie Ihre Videowiedergabe steuern können. Eine davon ist eine Verknüpfung zum Anhalten von Videos. Es ist möglich, dass eine fehlerhafte Taste auf Ihrer Tastatur gedrückt wird, die diese Tastenkombination steuert, was zu einer angehaltenen Wiedergabe führt.
Überprüfen Sie Ihre Tastatur und stellen Sie sicher, dass keine Tasten festsitzen. Wenn dies der Fall ist, versuchen Sie, sie zu beheben, damit diese Tasten nicht gedrückt werden und Ihre Videos am Ende pausieren.
5. Trennen Sie Ihre Kopfhörer oder Ohrstöpsel
Die meisten Kopfhörer und Ohrhörer, einschließlich der AirPods von Apple, bieten eine Funktion, mit der sie die Medienwiedergabe Ihres Geräts anhalten, sobald Sie sie von den Ohren nehmen. Dies kann bei Ihrem Gerät der Fall sein.
Sie können dies überprüfen, indem Sie Ihre Kopfhörer oder Ohrhörer von Ihrem Gerät trennen und dann ein YouTube-Video abspielen. Wenn das Video ohne Pause in der Mitte abgespielt wird, sind Ihre Audiogeräte das Problem.

Sie können Ihre speziellen Kopfhörer oder Ohrstöpsel so konfigurieren, dass Ihre Wiedergaben nicht angehalten werden, sodass Sie eine ununterbrochene Wiedergabe auf der Plattform genießen können.
6. Deaktivieren Sie die Pausenfunktion von YouTube auf Ihrem Telefon
Mit der YouTube-Funktion "Take a Break" in der mobilen App können Sie Erinnerungen erhalten, um das Ansehen von Videos zu beenden und eine kleine Pause einzulegen. Es ist möglich, dass Sie oder jemand anderes diese Funktion auf Ihrem iPhone, iPad oder Android-Telefon aktiviert hat, was dazu führt, dass Ihre Videos nach Ablauf der festgelegten Pausenzeit nicht mehr abgespielt werden.
Sie können die Funktion deaktivieren, um Ihr Problem zu lösen.
- Öffne die YouTube -App auf deinem Handy.
- Wählen Sie Ihr Profilsymbol in der oberen rechten Ecke aus.
- Wählen Sie Einstellungen > Allgemein .
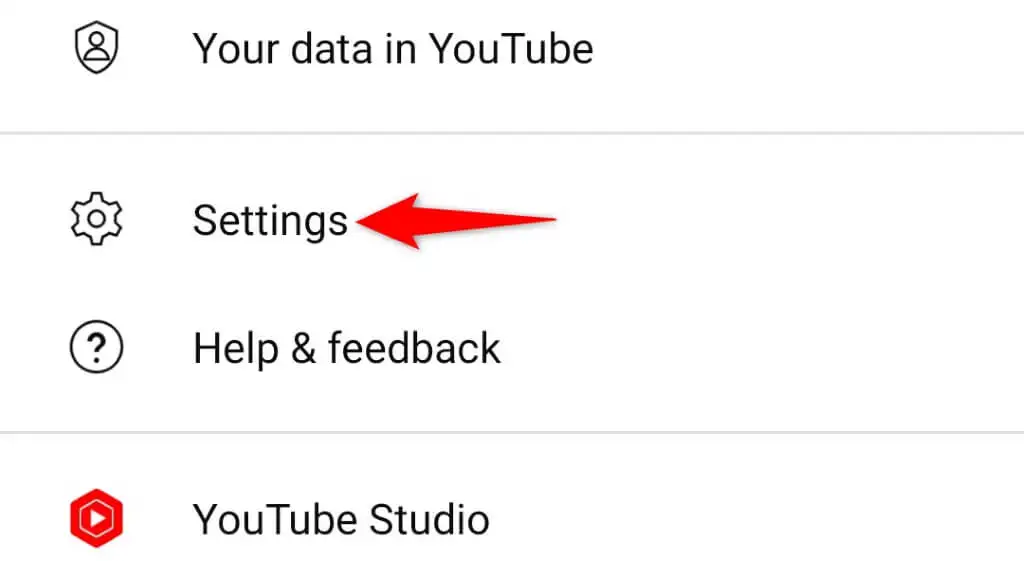
- Deaktivieren Sie die Option An Pause erinnern .
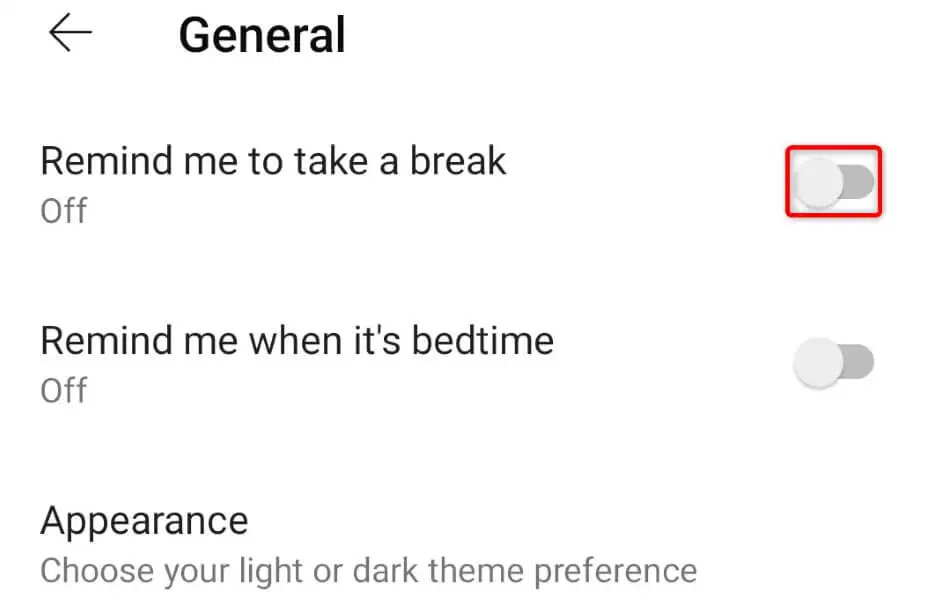
7. Löschen Sie den YouTube-App-Cache
Wie viele andere Apps speichert die mobile YouTube-App temporäre Dateien, die als Cache bezeichnet werden, auf Ihrem Gerät, um Ihr Gesamterlebnis zu verbessern. Manchmal werden diese Cache-Dateien beschädigt oder funktionieren nicht richtig, was Ihre App-Erfahrung ruiniert.
Das Gute ist, dass Sie diese Cache-Dateien löschen und Ihr Problem sehr einfach lösen können. Ihre YouTube-Kontodaten oder Anmeldesitzungen gehen dabei nicht verloren.
Auf iPhone und iPad
iOS und iPadOS erlauben es dir nicht, den Cache einer App zu löschen. Sie müssen eine App deinstallieren und neu installieren, um ihren Cache zu löschen, was erfordert, dass Sie sich wieder bei Ihrem Konto in der App anmelden.
- Tippe und halte YouTube auf deinem Startbildschirm.
- Wählen Sie X in der linken oberen Ecke der App aus.
- Wählen Sie in der Eingabeaufforderung Löschen aus.
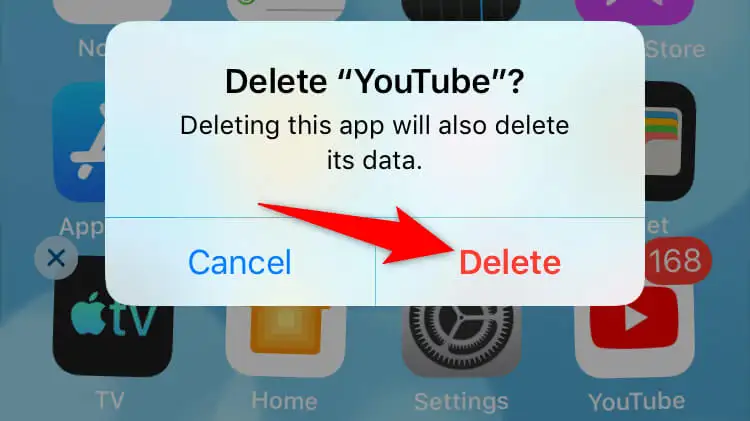
- Öffnen Sie den App Store , suchen Sie nach YouTube und tippen Sie auf das Download-Symbol.
Auf Android
Mit Android können Sie den Cache einer App löschen, ohne dass Sie die App löschen und neu installieren müssen.
- Öffnen Sie Einstellungen und tippen Sie auf Apps > App-Verwaltung .
- Suchen und tippen Sie in der Liste auf YouTube .
- Wählen Sie Speichernutzung .
- Wählen Sie Cache löschen aus .
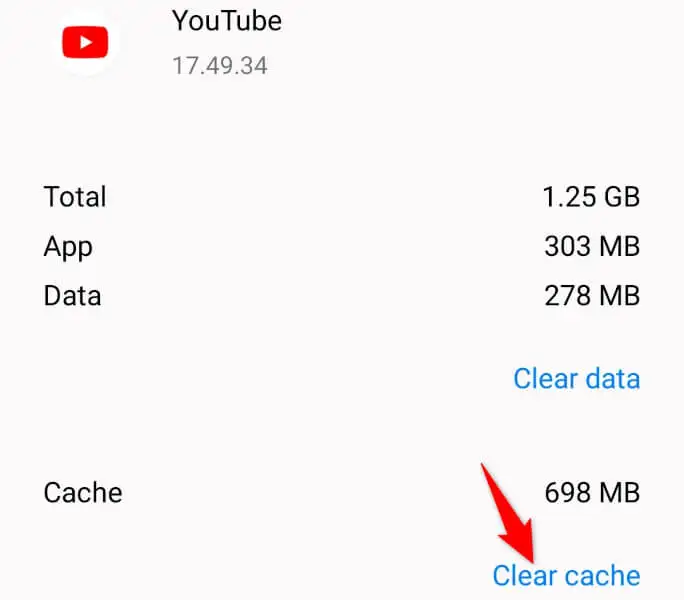
8. Aktualisieren Sie YouTube auf Ihrem Telefon
Die Version Ihrer YouTube-App ist möglicherweise veraltet, was zu Problemen bei der Videowiedergabe führt. Alte App-Versionen haben oft viele Fehler, die in neueren Versionen behoben werden.
Sie können die App auf Ihrem Android, iPhone oder iPad aktualisieren, um alle Ihre Versionsprobleme zu lösen.
Auf iPhone und iPad
- Starten Sie den App Store auf Ihrem Gerät.
- Tippen Sie unten auf die Registerkarte Updates .
- Wählen Sie in der Liste neben YouTube Aktualisieren aus.
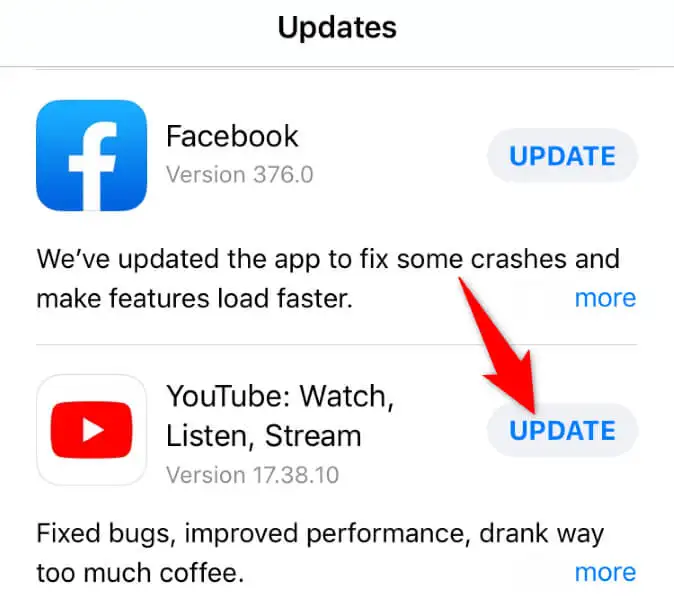
Auf Android
- Öffnen Sie den Google Play Store auf Ihrem Telefon.
- Suchen Sie nach YouTube und tippen Sie darauf.
- Wählen Sie Aktualisieren aus, um mit der Aktualisierung der App zu beginnen.
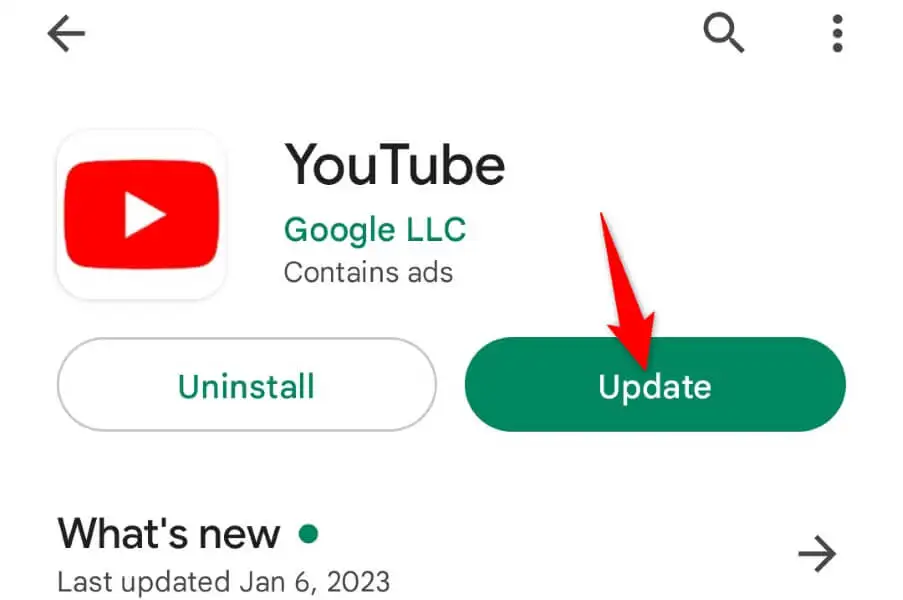
9. Geben Sie den Speicherplatz Ihres Telefons frei
Viele Apps benötigen eine bestimmte Menge an freiem Speicherplatz auf Ihrem Gerät, um zu funktionieren. Diese Apps verwenden diesen freien Speicherplatz, um ihre temporären Dateien zu speichern, wodurch die App Ihnen alle ihre Funktionen zur Verfügung stellen kann.
Ihr Telefon hat möglicherweise keinen Speicherplatz mehr, was dazu führt, dass YouTube keine Inhalte offline lädt. Überprüfen Sie in diesem Fall die Speicherauslastung Ihres Geräts und prüfen Sie, was Sie löschen können, um Platz für die lokalen Dateien von YouTube zu schaffen.
Auf iPhone und iPad
- Öffnen Sie die Einstellungen auf Ihrem Telefon.
- Wählen Sie Allgemein > iPhone-Speicher oder iPad-Speicher .
- Überprüfen Sie Ihren Speicherplatz und entfernen Sie unerwünschte Dateien, um Speicherplatz freizugeben.
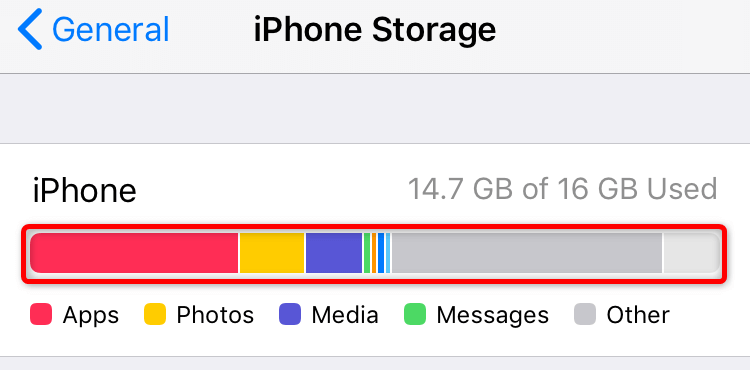
Auf Android
- Starten Sie die Einstellungen auf Ihrem Telefon.
- Scrollen Sie nach unten und tippen Sie auf Über das Gerät .
- Wählen Sie Speicher .
- Suchen und entfernen Sie unerwünschte Inhalte, um Platz für neue Dateien zu schaffen.
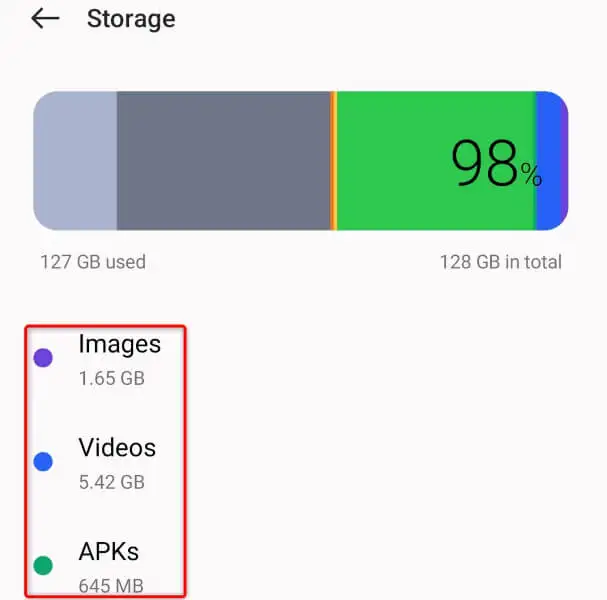
Verhindern Sie, dass YouTube-Videos auf Ihrem Desktop und Mobilgerät angehalten werden
Die Videowiedergabe von YouTube wird aus verschiedenen Gründen angehalten, was Ihr Seherlebnis unterbricht. Wenn das zu oft vorkommt, sollte die obige Anleitung helfen, das Problem zu beheben.
Sobald Sie die oben genannten Methoden befolgt haben, sollte Ihr Pausenproblem behoben sein und Sie sollten in der Lage sein, alle Ihre Lieblingsvideos nahtlos anzusehen.
