YouTube verzögert sich auf Chrome? Probieren Sie diese 10 funktionierenden Fixes aus [2022]
Veröffentlicht: 2022-09-01YouTube ist die am weitesten verbreitete Plattform zum Teilen von Videos online, da sie eine hervorragende Leistung bietet, eine breite Palette von Videoinhalten bietet, häufig neue Funktionen einführt und zahlreiche andere herausragende Designmerkmale aufweist. Diese Video-Sharing-App kann über das Internet oder über die App verwendet werden, die nur für Smartphones verfügbar ist. Und da es keine native YouTube-App für PCs gibt, müssen Nutzer über Webbrowser auf den Dienst zugreifen.
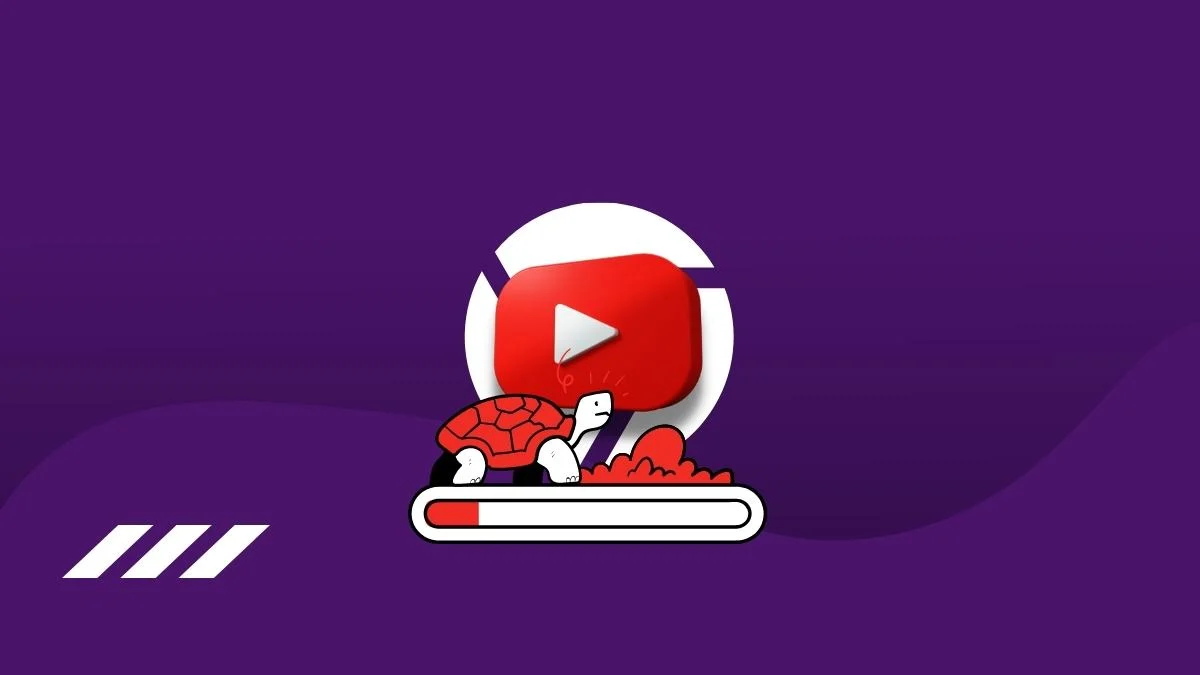
In der Zwischenzeit haben YouTube-Benutzer Verzögerungsprobleme, wenn sie den Chrome-Browser zum Ansehen von Videos oder zum Navigieren auf der Website verwenden. Diese Probleme treten normalerweise nicht auf, wenn Sie andere Browser verwenden. Ihr Streaming-Erlebnis wird praktisch unterbrochen, was äußerst frustrierend ist. In den meisten Fällen sind Browserfehler, Softwarefehler und schlechte Internetverbindungen die Hauptursachen für dieses Problem, das glücklicherweise mit einigen einfachen Methoden zur Fehlerbehebung behoben werden kann.
Lassen Sie uns nun verschiedene Möglichkeiten zur Behebung von YouTube-Verzögerungen in Chrome und andere Details, die Sie über das Problem wissen sollten, durchgehen.
Inhaltsverzeichnis
Warum hinkt YouTube in Chrome ständig hinterher?
Es gibt einige mögliche Ursachen, einschließlich einer langsamen Internetverbindung, wenn YouTube beginnt, auf Chrome zu verzögern. Die Leistung von Streaming-Websites wie YouTube hängt von einer starken, stabilen Internetverbindung ab; Andernfalls kann es zu Verzögerungen auf der Website kommen. Das könnte in diesem Fall von YouTube das Problem sein.
Cache- und andere Browserdaten sammeln sich oft zu sehr an, was unweigerlich zu Problemen mit der Browserleistung führt. Dies ist also ein weiterer Faktor, der dazu führen kann, dass YouTube beim Zugriff über Chrome verzögert. Darüber hinaus sind veraltete Browser manchmal für die stotternden YouTube-Probleme von Chrome verantwortlich, da sie erhebliche Fehler aufweisen, die das Problem verursachen könnten, die durch aktualisierte Browser behoben werden.
Darüber hinaus beeinflussen die Anzeige- und Audiotreiber Ihres Geräts die Wiedergabe von Videos in Programmen wie Chrome, was zu einer verzögerten YouTube-Leistung führen kann. Unter Berücksichtigung aller zuvor genannten Faktoren haben wir die beste Lösung für das YouTube-Problem gefunden, aber lassen Sie uns zuerst die Ursachen hervorheben, die wir gerade besprochen haben.
- Schlechte Internetverbindung
- Zu wenig Speicher
- Beschädigte oder übermäßige Browsing-Daten
- Veraltete Audio- und Anzeigetreiber
- Veralteter Browser
Beheben Sie das Problem, dass YouTube in Chrome ständig zurückbleibt
Suchen Sie nach einer Lösung, um YouTube-Verzögerungen in Google Chrome zu beheben? Hier sind ein paar bewährte Lösungen, die Sie verwenden sollten:
Lösung 1: Überprüfen Sie Ihre Internetverbindung
Sie können YouTube-Videos nur streamen, wenn Ihre Internetverbindung stabil ist. Aber was passiert, wenn Ihre Internetverbindung schlecht ist? Wenn Sie die Video-App mit einer instabilen Internetverbindung verwenden, kommt es zweifellos zu Verzögerungen, die möglicherweise die Ursache für Ihr YouTube-Problem sind. Um eine bessere Internetverbindung zu erhalten, können Sie versuchen, Ihren Computer näher an den von Ihnen verwendeten Router zu stellen. Ebenso können Sie die Internet-Geschwindigkeitstestdienste verwenden, um die Geschwindigkeit Ihrer Internetverbindung zu überprüfen.
Laut Google beträgt die dauerhafte Mindestgeschwindigkeit zum Streamen von 4K-YouTube-Videos 20 Mbit/s. Ebenso beträgt die Mindestgeschwindigkeit zum Streamen von YouTube-Videos in Full HD (1080p) 5 Mbit/s.
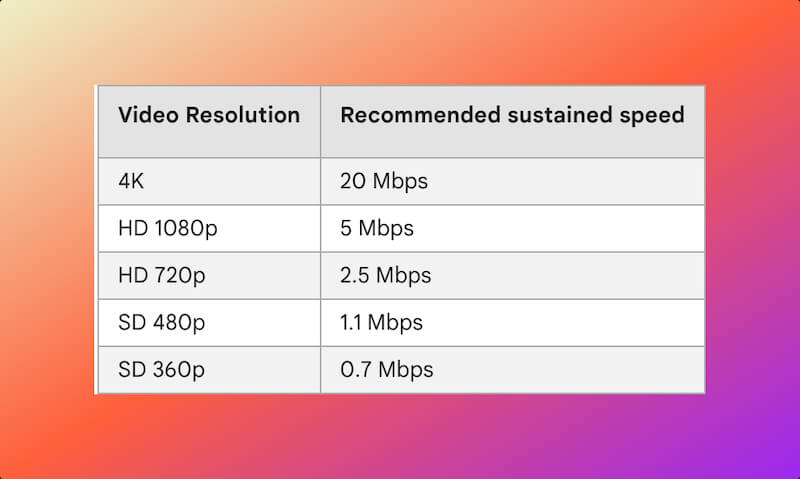
Wenn Sie feststellen, dass Ihre Internetgeschwindigkeit langsam ist, sollten Sie die YouTube-Auflösung auf Automatisch einstellen, um sicherzustellen, dass die von Ihnen verwendete Videoqualität Ihrer Internetgeschwindigkeit entspricht. Befolgen Sie diese Schritte, um die YouTube-Videoauflösung auf Automatisch einzustellen:
1. Drücken Sie während der Wiedergabe eines Videos auf YouTube auf das Zahnradsymbol , um die Videoeinstellungen anzuzeigen.
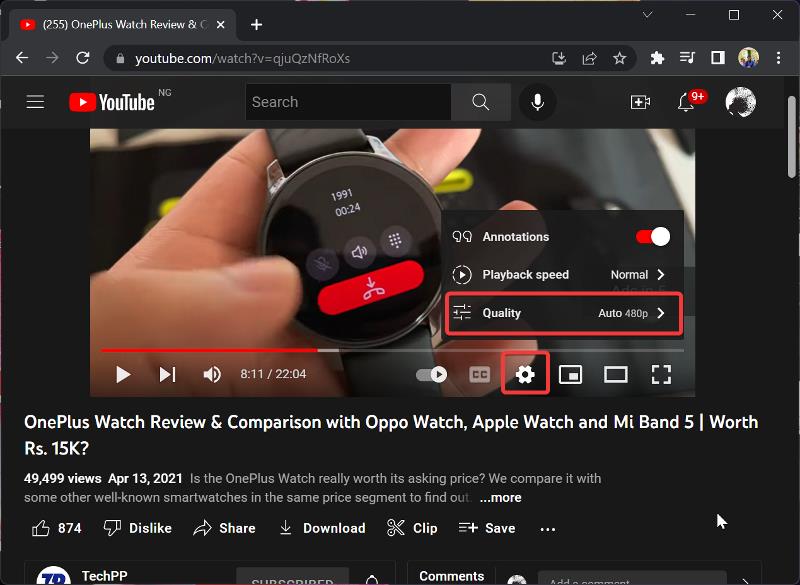
2. Klicken Sie auf Qualität und scrollen Sie nach unten, um Auto auszuwählen.
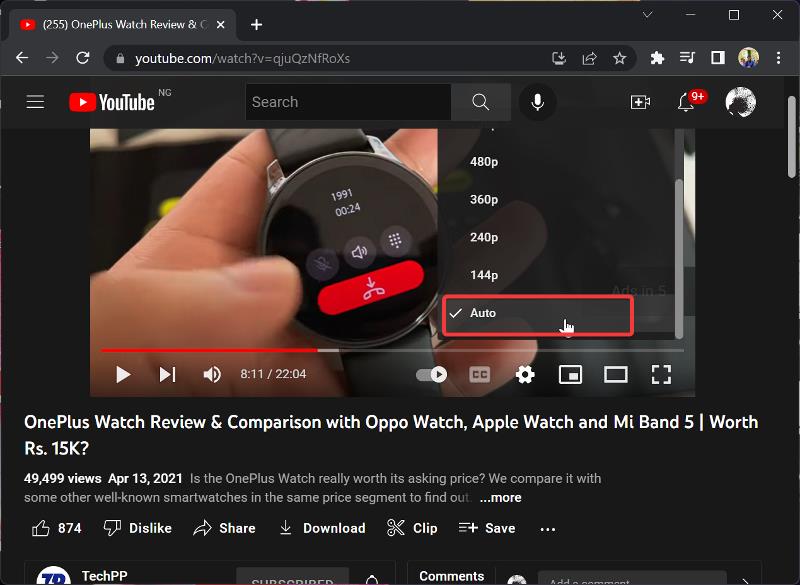
Wenn dieser Ansatz das Problem jedoch nicht behoben hat oder Sie sicher sind, dass Ihre Internetverbindung stabil ist, fahren Sie mit der nächsten Lösung fort.
LESEN SIE AUCH: YouTube-Kommentare werden nicht geladen? Die 10 besten Lösungsansätze!
Lösung 2: Deaktivieren Sie die Hardwarebeschleunigung in Chrome, um YouTube-Verzögerungen zu beheben
Eine weitere Lösung, die sich als hilfreich erwiesen hat, um das YouTube-Verzögerungsproblem für einige Benutzer zu beheben, besteht darin, die Hardwarebeschleunigungsfunktion in Chrome zu deaktivieren. So geht's:
1. Öffnen Sie Chrome und klicken Sie auf das Dreipunktmenü in der oberen rechten Ecke des Browsers.
![Chrome-Einstellungenjpg YouTube Lagging on Chrome? Try these 10 Working Fixes [2022] - Chrome settingsjpg](/uploads/article/11213/zV1eRp6yGPTbdspw.jpg)
2. Wählen Sie Einstellungen und tippen Sie auf System .
![Chrome-System YouTube Lagging on Chrome? Try these 10 Working Fixes [2022] - Chrome system](/uploads/article/11213/qXKXIjTwyxanxFI1.jpg)
3. Deaktivieren Sie die Option Hardwarebeschleunigung verwenden, wenn verfügbar .
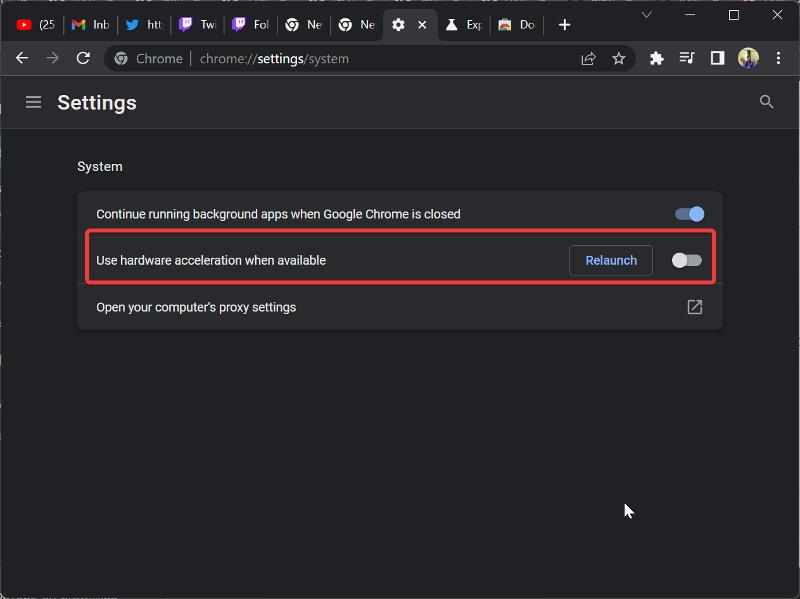
Lösung 3: Löschen Sie die Browserdaten von Chrome
Chrome speichert Ihre Browserdaten, um Ihre Erfahrung bei der Verwendung des Browsers zu verbessern. Wenn jedoch zu viele dieser Daten gespeichert werden oder der Cache des Browsers beschädigt ist, kommt es zu Leistungseinbußen. Daher wird empfohlen, Ihre Browserdaten zu löschen, und hier erfahren Sie, wie das geht:
1. Klicken Sie in Chrome auf das Dreipunktmenü in der oberen rechten Ecke.
2. Wählen Sie Weitere Tools und tippen Sie auf Browserdaten löschen…
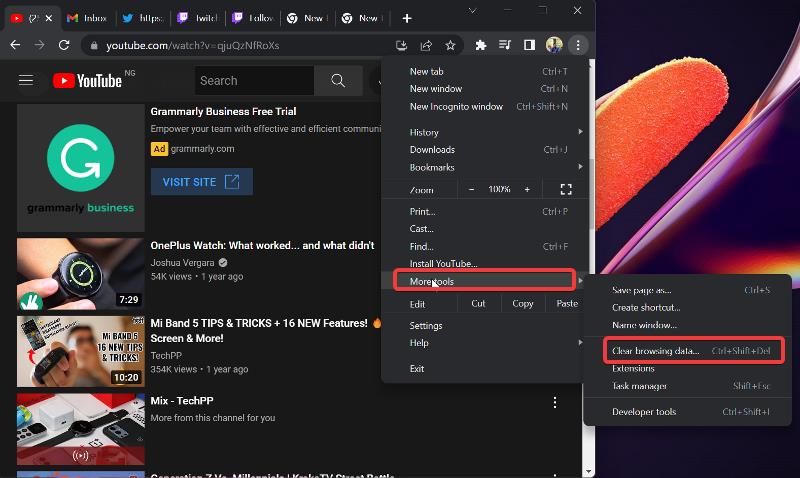
3. Aktivieren Sie alle Kästchen auf der daraufhin angezeigten Seite und klicken Sie auf Daten löschen .
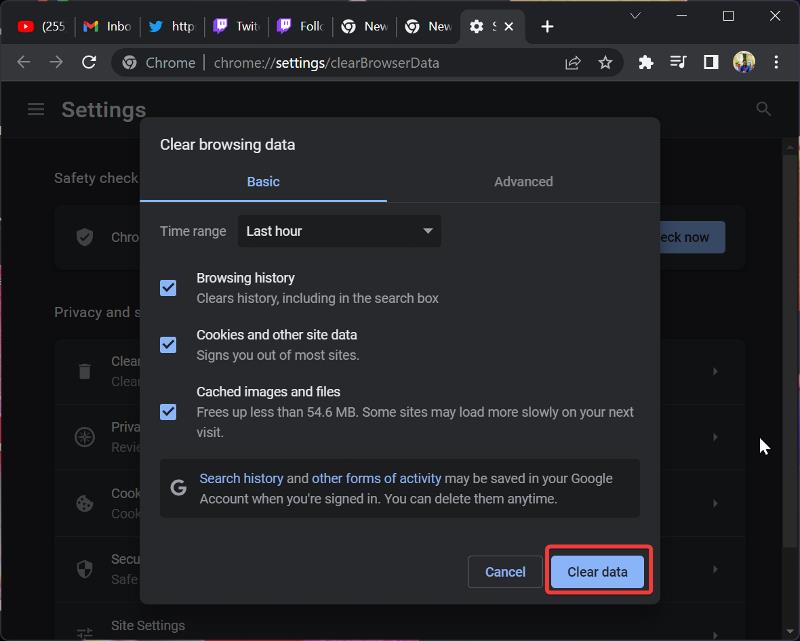
Lösung 4: Starten Sie den Browser neu
Der Chrome-Browser ist für hohe Lasten ausgelegt, aber wenn Sie das Programm übermäßig laden, kann dies zu einer hohen Speicherauslastung auf Ihrem Computer führen. Außerdem führt eine hohe RAM-Auslastung zu Verzögerungen bei der Anwendung, die auf Ihrem PC ausgeführt wird. Dies weist darauf hin, dass eine hohe RAM-Nutzung die Ursache für YouTube-Verzögerungen in Chrome sein könnte. In der Zwischenzeit besteht die beste Problemumgehung in dieser Situation darin, Chrome zu schließen und erneut zu öffnen. Hoffentlich funktioniert YouTube danach ohne Probleme.

Lösung 5: Verdächtige Erweiterung entfernen
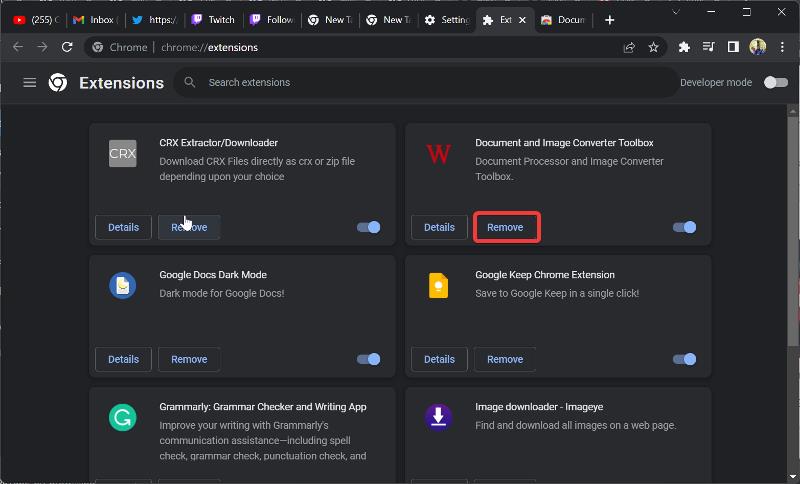
Der Hauptgrund für die Verwendung von Erweiterungen besteht darin, Ihrem Browser neue Funktionen hinzuzufügen, aber einige dieser Erweiterungen verursachen nur Störungen in Ihrem Browser. Es wurde berichtet, dass Erweiterungen wie AdBlock zu Verzögerungen in Chrome führen. Erwägen Sie, verdächtige Erweiterungen aus Chrome zu entfernen, und Probleme mit dem Stottern und Puffern von YouTube werden wahrscheinlich behoben.
Fix 6: Schließen Sie andere geöffnete Tabs in Chrome
Sie können einfach einige der geöffneten Registerkarten im Browser schließen, um dieses Problem der YouTube-Verzögerung zu lösen, ohne Chrome neu starten zu müssen. Dieser Ansatz ist nützlich, wenn zu viele Tabs geöffnet sind oder wenn eine Website YouTube aufgrund von übermäßigem Arbeitsspeicher und CPU-Hog daran hindert, ordnungsgemäß zu funktionieren.
Lösung 7: Chrome-Flags zurücksetzen
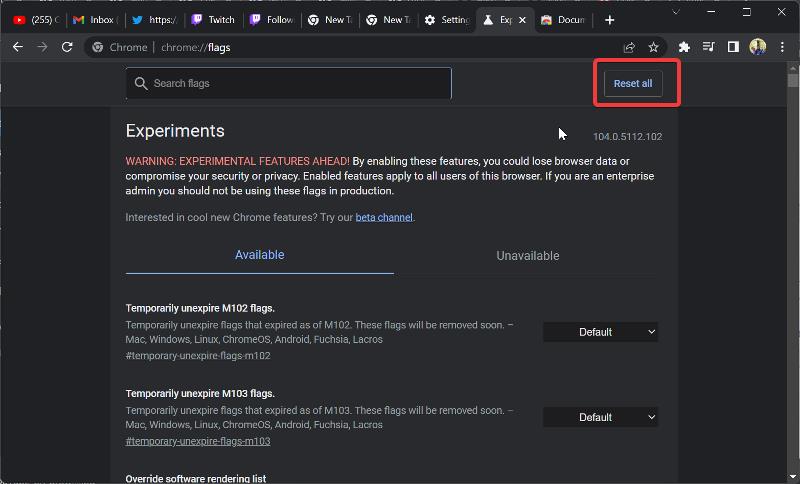
Chrome-Flags dienen dazu, Funktionen hinzuzufügen, die noch nicht im Browser vorhanden sind oder aus dem Browser entfernt wurden. Da diese Funktionen noch nicht allgemein verfügbar sind, könnte eine Manipulation die Leistung Ihres Browsers beeinträchtigen. Wenn Sie also wissen, dass Sie einige Flags in Chrome aktiviert haben, sollten Sie sie auf ihre Standardeinstellungen zurücksetzen.
1. Geben Sie Chrome://flags in das Adressfeld von Chrome ein und drücken Sie die Eingabetaste .
2. Tippen Sie auf Alle zurücksetzen , um die Chrome-Flags auf ihre Standardeinstellungen zurückzusetzen.
Lösung 8: Gerätetreiber aktualisieren
Anzeige-, Grafikkarten- und Audiotreiber bestimmen, wie gut der Bildschirm und die Lautsprecher Ihres Computers funktionieren. Wenn Ihre Treiber veraltet sind, kann es beim Abspielen von Videos auf Ihrem Computer zu Verzögerungen kommen. Um dies zu beheben, sollten Sie Ihre Treiber auf eine neuere Version aktualisieren. Der beste Weg, Treiber auf dem PC zu aktualisieren, ist die Verwendung von Windows Update:
1. Drücken Sie Windows + I , um Einstellungen zu öffnen.
2. Klicken Sie im vertikalen Bereich auf Windows Update .
3. Klicken Sie jetzt auf Nach Updates suchen und wählen Sie Jetzt herunterladen , um die Updates zu installieren, die Ihre Treiber enthalten.
Lösung 9: VPN deaktivieren
Manchmal behindern VPNs die Leistung einiger Websites, was in diesem Fall der Fall sein kann. Um alle Zweifel auszuräumen, deaktivieren Sie einfach das VPN auf Ihrem Computer und versuchen Sie, YouTube über Chrome zu verwenden. Sie können auch versuchen, den DNS-Cache zu leeren und DNS zu einem anderen beliebten Dienst zu ändern.
Lösung 10: Chrome aktualisieren
Verwenden Sie eine veraltete Version von Chrome? Wenn Sie sich nicht sicher sind, können Sie mit den folgenden Schritten überprüfen, ob dies der Fall ist. Veraltete Versionen des Programms weisen Probleme auf, die höchstwahrscheinlich in neueren Versionen behoben wurden. Aus diesem Grund sollten Sie Chrome aktualisieren, um Browserprobleme zu beheben und neue Funktionen zu nutzen.
1. Öffnen Sie Chrome und klicken Sie auf das Dreipunktmenü in der oberen rechten Ecke der Seite.
2. Wählen Sie Hilfe und klicken Sie auf Über Google Chrome .
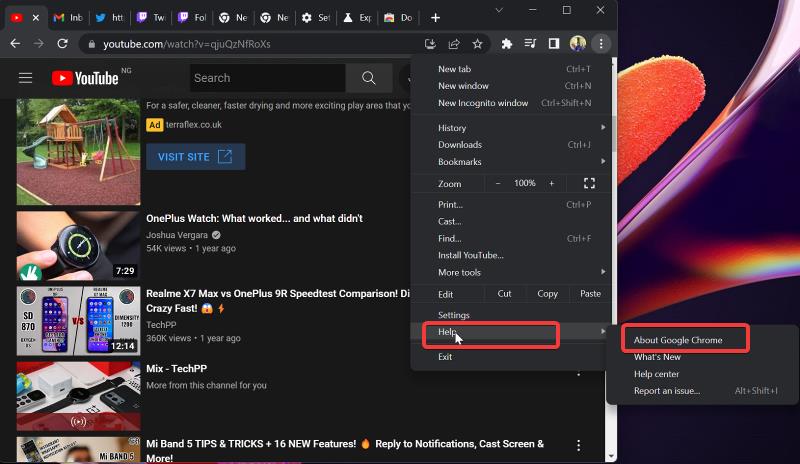
3. Auf der resultierenden Seite sehen Sie ein Menü, das nach Chrome-Updates sucht. Wenn es ein Update gibt, installieren Sie es und wenn es keines gibt, verlassen Sie die Seite.
Verwandte: 3 beste Möglichkeiten zum Herunterladen von YouTube-Videos auf Android
Wie verhindert man YouTube-Lagging in Chrome?
Nachdem Sie das YouTube-Verzögerungsproblem mit Chrome behoben haben, erfahren Sie, wie Sie verhindern können, dass es erneut auftritt.
- Erstens können Sie durch regelmäßiges Aktualisieren der Browser- und Treibersoftware einige Abstürze und Störungen vermeiden.
- Zweitens sorgt eine stabile Internetverbindung dafür, dass Videos reibungslos und ohne Unterbrechungen geladen werden.
- Drittens kann das regelmäßige Löschen der Browserdaten und des Cache dazu beitragen, Speicherplatz auf dem Gerät freizugeben und die Ladezeiten von Videos zu verbessern.
- Schließlich gewährleistet die Aufrechterhaltung einer konstanten Bildrate durch eine stabile Bandbreitenverbindung ein besseres Seherlebnis für alle Videos.
YouTube-Verzögerung auf Chrome-Problem behoben
Eine der oben genannten Lösungen sollte zweifellos das YouTube-Problem beheben, das auf Chrome zurückbleibt. Wenn das Problem jedoch weiterhin besteht, nachdem Sie alle von uns beschriebenen Lösungen ausprobiert haben, was nicht sehr wahrscheinlich ist, sollten Sie andere Browser wie Edge oder Firefox verwenden, um YouTube auf Ihrem Computer zu öffnen. Teilen Sie uns im Kommentarbereich unten die Lösung mit, die für Sie funktioniert hat.
Häufig gestellte Fragen
Warum hinkt mein YouTube plötzlich hinterher?
In den meisten Fällen wird die YouTube-Verzögerung auf Ihrem Computer oder Smartphone wahrscheinlich durch beschädigte oder übermäßige Caches in Ihrem Webbrowser verursacht. Wenn der Arbeitsspeicher Ihres Geräts nicht das Problem ist, gibt es Fälle, in denen das Problem auf eine instabile Internetverbindung oder Grafikprobleme zurückzuführen ist.
Wie kann ich dafür sorgen, dass YouTube reibungsloser läuft?
Damit YouTube im Chrome-Browser besser läuft, sollten Sie Ihre Browserdaten sowie Cookies und Caches regelmäßig löschen. Dieses Verfahren ist hilfreich, da zu viele Browserdaten die Funktionalität des Chrome-Browsers beeinträchtigen, was zu Verzögerungen bei YouTube führen kann.
Können Chrome-Erweiterungen die Ursache für YouTube-Lags sein?
Technisch gesehen sollten Erweiterungen die Geschwindigkeit Ihres Browsers nicht negativ beeinflussen, aber wenn Sie zu viele installiert haben, kann Ihr Browser zu einem Speicherfresser werden und Verzögerungen verursachen. Außerdem sind einige Erweiterungen schädlich und können die Leistung Ihres Browsers beeinträchtigen. Also, ja, Erweiterungen können YouTube-Verlangsamungen in Chrome verursachen.
Was mache ich, wenn die YouTube-App auf meinem Handy verzögert?
Wenn du bemerkst, dass deine YouTube-App zu verzögern beginnt, probiere diese Lösungen aus:
1. Starten Sie Ihr Telefon neu
2. Löschen Sie den YouTube-Cache
3. YouTube deinstallieren und neu installieren
Wie verhindere ich, dass meine YouTube-Videos verzögert werden?
Es gibt ein paar Lösungen, die Sie ausprobieren können, um das Verzögern Ihrer YouTube-Videos zu verhindern. Deaktivieren Sie zunächst die Hardwarebeschleunigung in Ihrem Browser. Stellen Sie zweitens sicher, dass Sie über eine stabile Internetverbindung verfügen. Drittens: Löschen Sie regelmäßig Ihre Browserdaten und den Cache. Wenn die Verzögerung bestehen bleibt, kann sie durch veraltete Netzwerk- oder Grafiktreiber verursacht werden.
Warum sind YouTube-Videos fehlerhaft?
Es gibt eine Reihe von Gründen, warum YouTube-Videos fehlerhaft sein können. Eine Möglichkeit besteht darin, dass die Hardwarespezifikationen Ihres Systems nicht ausreichen, um hochauflösende Videos auf YouTube abzuspielen. Ein weiterer Grund könnte sein, dass das System nicht richtig konfiguriert ist. Um dieses Problem zu beheben, sollten Sie die Videoauflösung ändern und prüfen, ob das Problem dadurch behoben wird. Darüber hinaus können Netzwerk- oder andere Probleme auch dazu führen, dass YouTube-Videos glitchen und stottern.
Weiterführende Literatur:
- So laden Sie Instagram Reels Audio als MP3 herunter
- WhatsApp-Medien werden nicht heruntergeladen? So beheben Sie das Problem
- So können Sie den YouTube-Wiedergabeverlauf anzeigen und löschen
- Die 6 besten YouTube-URL-Tricks, die Sie kennen müssen
