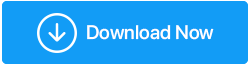YouTube funktioniert nicht? So beheben Sie das Problem!
Veröffentlicht: 2019-10-01Sie sind also allein zu Hause und möchten einige angesagte Songs auf YouTube spielen, und es beginnt zu puffern. Wenn diese Pufferung länger als 10 Minuten dauert, werden Sie sich sicherlich ärgern!
Wir wissen, dass YouTube eine umfangreiche Online-Videoplattform auf der ganzen Welt ist, die jeden Monat fast 1,5 Milliarden eingeloggte Besucher hat. Abgesehen davon werden jede Minute etwa 500 Stunden Videoinhalte mit Milliarden von Aufrufen pro Tag hochgeladen.
Abgesehen davon, dass YouTube eine so große Plattform ist, kann Sie YouTube enttäuschen, weil es endlos puffert oder wenn die App nicht lädt oder einfach wenn der Dienst ausfällt.
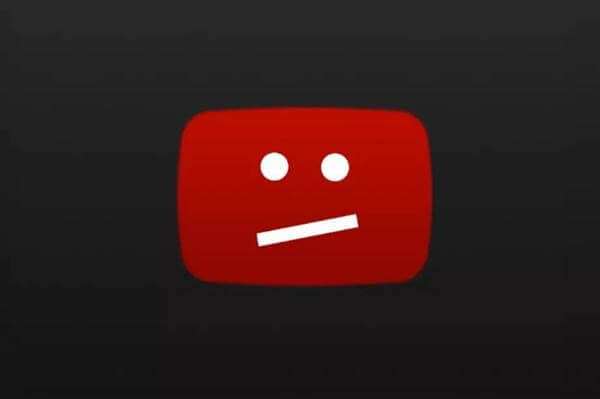
Hier ist die Frage, was tun, wenn YouTube nicht funktioniert? In diesem Leitfaden zeigen wir einige schnelle Methoden zur Lösung Ihrer YouTube-Probleme .
Lesen Sie auch: Instagram Reels funktioniert nicht – Hier sind die Fixes!
Tipps: Wenn YouTube auf Android nicht funktioniert
Methode 1: Starten Sie Ihr Android-Gerät neu
Wenn Ihre YouTube-App abstürzt, versuchen Sie, Ihr Android-Gerät neu zu starten, da es geöffnete Anwendungen schließen und alle Probleme beseitigen kann und Ihr Telefon ordnungsgemäß funktioniert.
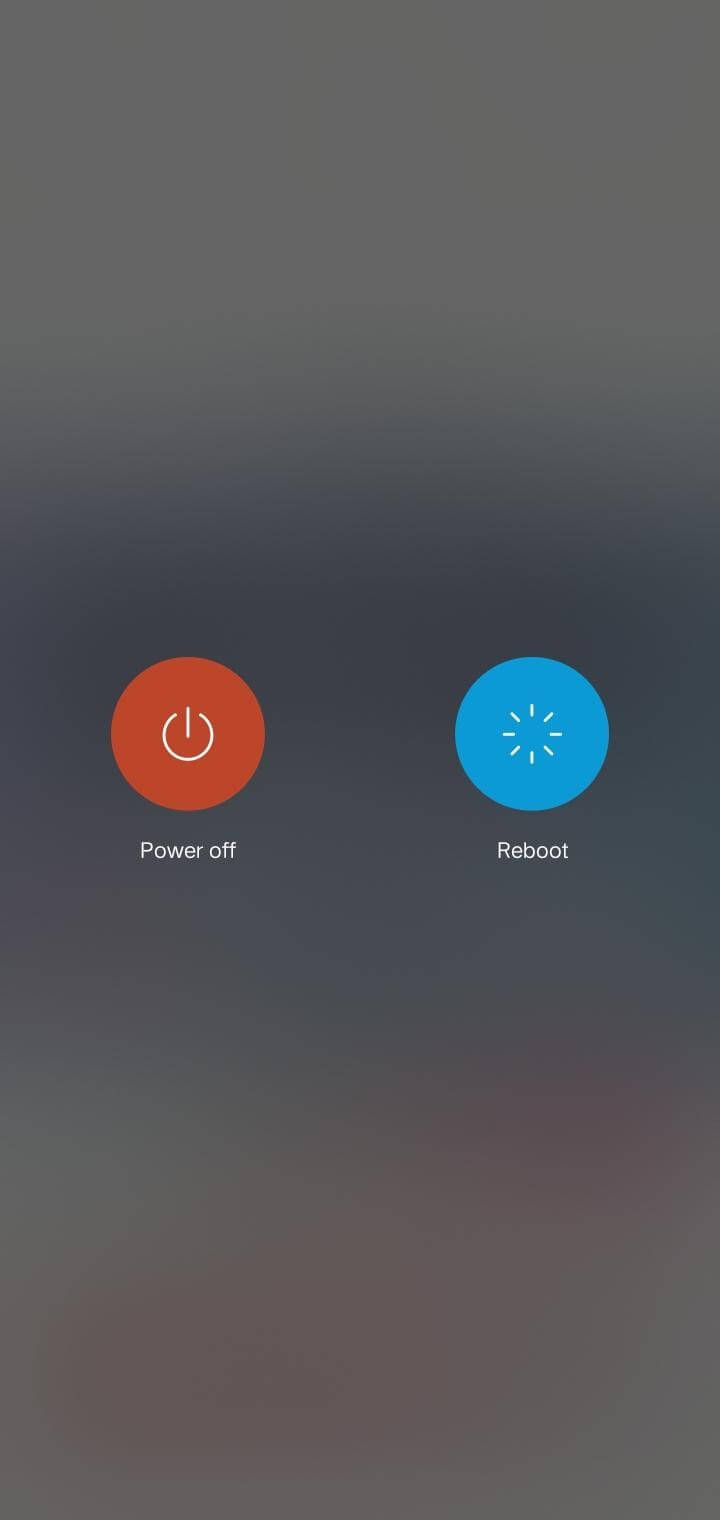
Wenn Sie mit diesem Verfahren fertig sind, versuchen Sie es mit YouTube. Wenn das Problem weiterhin besteht, fahren Sie mit der nächsten Methode fort.
Methode 2: Löschen Sie den App-Cache
Wenn das Problem noch nicht behoben ist, starten Sie Ihr Android-Telefon neu und versuchen Sie es zu verwenden, indem Sie den App-Cache leeren. Befolgen Sie die nachstehenden Anweisungen, um mit diesem Schritt fortzufahren:
- Öffnen Sie die Einstellungsoption in Ihrem Telefon
- Suchen Sie nach Apps oder Anwendungsmanager. Sie erhalten eine vollständige Liste der installierten Apps. Suchen Sie unter ihnen nach der YouTube-App.
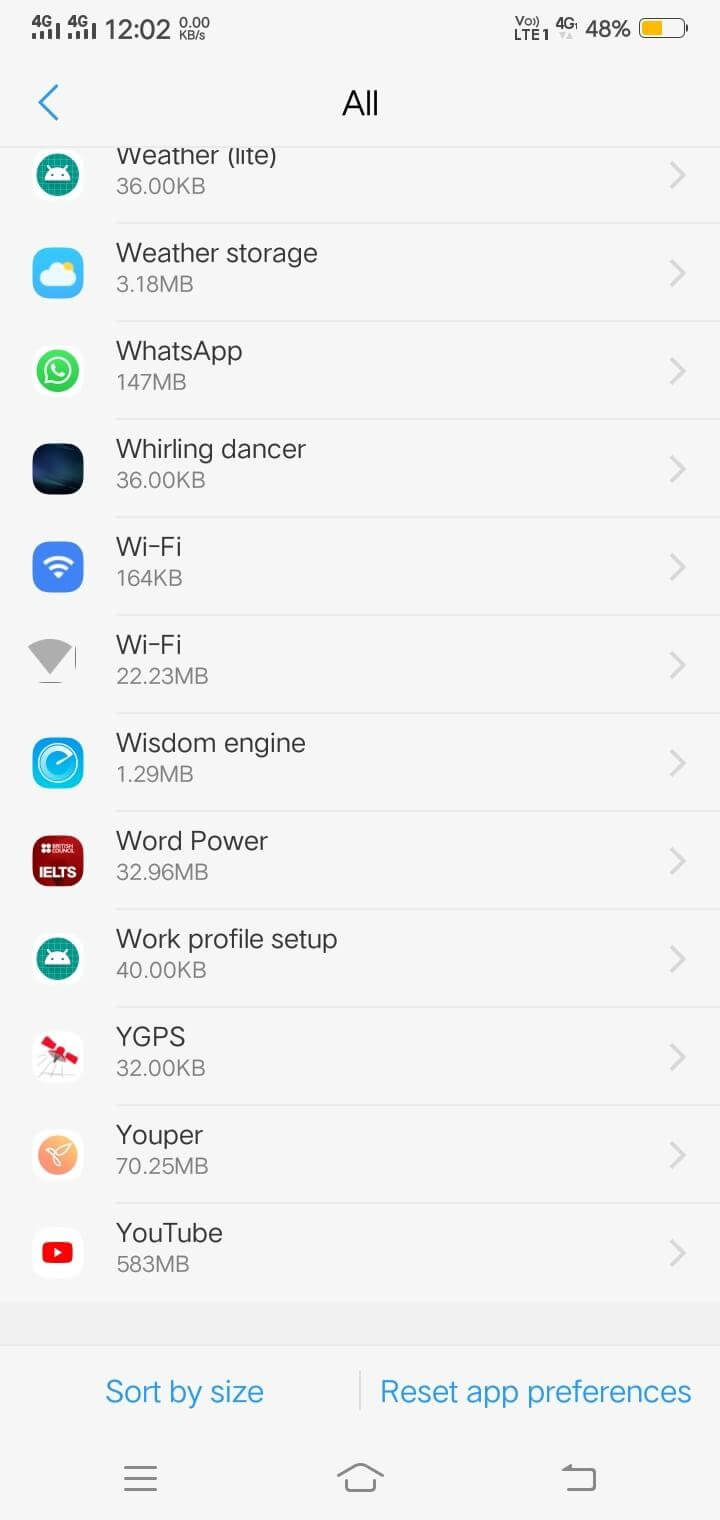
- Wählen Sie „YouTube“ und gehen Sie zu seinem Speicher. Dort finden Sie eine Option für Cache und Daten.
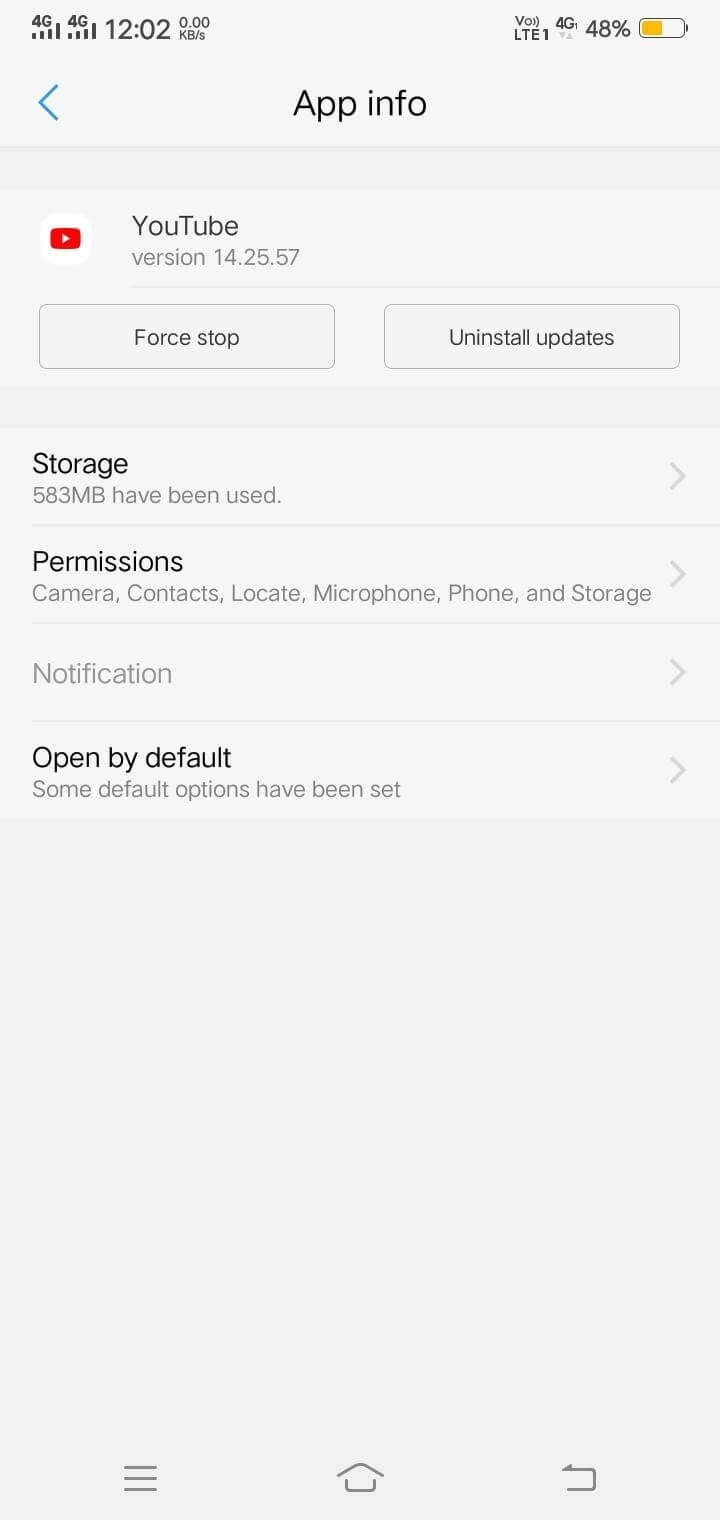
- Löschen Sie den gesamten Cache und alle Daten, um Ihr YouTube effizient zu bearbeiten.
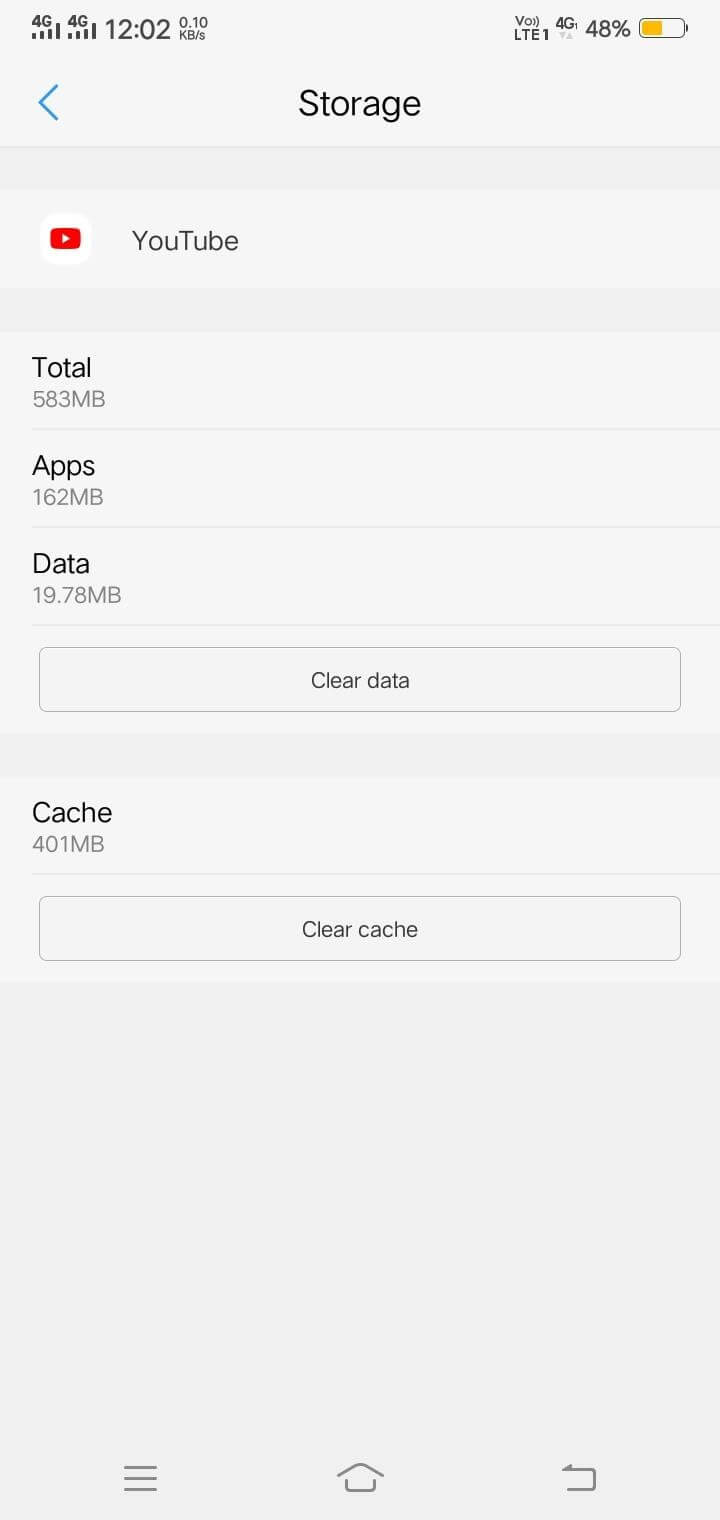
Beginnen Sie nach dem Löschen von Cache und Daten mit der Verwendung von YouTube auf Ihrem Mobiltelefon. Wenn es wieder nicht funktioniert, fahren Sie mit dem nächsten Schritt fort.
Methode 3: Aktualisieren Sie die YouTube-App
Dies ist ein sehr häufiges Problem, bei dem wir oft vergessen, unsere Apps zu aktualisieren, und diesen veralteten Anwendungen die gesamte Schuld geben. Entwickler beheben Fehlerprobleme, damit Ihre Anwendung reibungslos funktioniert. Aktualisieren Sie Ihr YouTube, damit es pufferfrei funktioniert.
Führen Sie die folgenden Schritte aus, um mit dieser Methode fortzufahren:
- Öffnen Sie den Google Play Store und gehen Sie von den oberen drei Leisten in der linken Ecke zu „Meine Apps & Spiele“.
- Unter „Updates“ erhalten Sie die Liste der Anwendungen, darunter YouTube.
- Aktualisieren Sie jetzt die YouTube-App und stellen Sie sicher, dass Sie alle Anwendungen von Zeit zu Zeit aktualisieren.
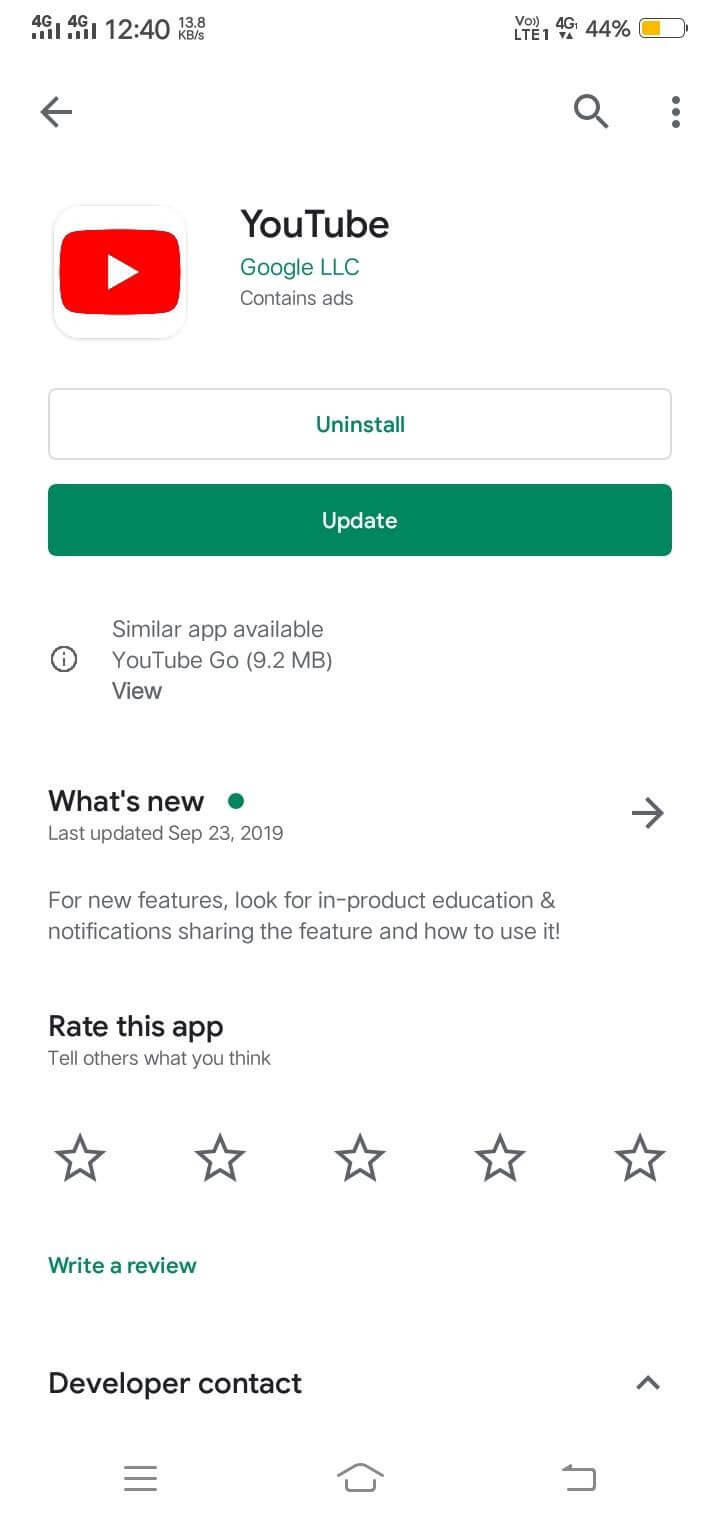
Starten Sie nach dem Update die YouTube-Anwendung, um zu überprüfen, ob sie funktioniert oder nicht.
Höchstwahrscheinlich gibt es Chancen zu arbeiten. Aber wieder funktioniert es nicht, überprüfen Sie mit einer Internetverbindung und versuchen Sie, das Betriebssystem Ihres Android-Geräts zu aktualisieren.
Lesen Sie auch: So laden Sie 4K-Videos von YouTube herunter
Tipps: Wenn YouTube auf Chrome nicht funktioniert
Zuvor haben wir die Methoden zum Funktionieren von YouTube auf Android besprochen. Ich bin ziemlich sicher; Die obige Fehlerbehebung wird sicherlich funktionieren. Wenn Sie nach Echtzeithilfe suchen, um YouTube auf Ihrem Computersystem auszuführen, ist dies zunächst der richtige Ort.
Wir werden schnelle Lösungen für YouTube besprechen, um mit der Arbeit an Google Chrome zu beginnen. Befolgen Sie zum Starten die nachstehenden Anweisungen.
Methode 1: Beginnen Sie mit der Aktualisierung von Google Chrome
Wenn Sie YouTube auf dem Desktop durchsuchen möchten, suchen Sie nach Google Chrome, ob es aktualisiert ist oder nicht. Meistens aktualisiert sich Chrome von selbst, aber es ist immer besser, dies zu überprüfen. Befolgen Sie zunächst die nachstehenden Anweisungen:
- Öffnen Sie die Adressleiste von Chrome, fügen Sie die folgende URL ein und drücken Sie die Eingabetaste.
![]()
- In einem neuen Fenster sehen Sie den Status von Google Chrome.
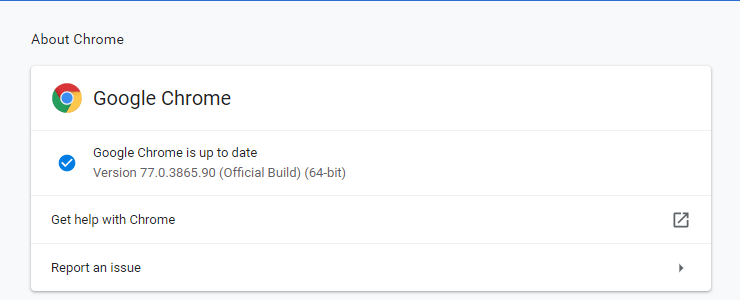
- Wenn Chrome nicht aktualisiert wird, müssen Sie auf „Neu starten“ klicken. Versuchen Sie nach der Aktualisierung von Chrome, YouTube zu verwenden.
Methode 2: Browser-Cache und Cookies löschen
Meistens passiert es, wenn einige Informationen in Ihrem Browser-Cache verbleiben, was bei der Arbeit auf YouTube zu Konflikten führen kann. Sie müssen Browser-Cookies und Cache löschen, damit Ihr System effizient funktioniert.

Befolgen Sie die nachstehenden Schritte, um diese Cookies und den Cache zu entfernen.
- Notieren Sie sich den folgenden Link in der Chrome-Adressleiste und drücken Sie die Eingabetaste.
![]()
- Nachdem Sie die Eingabetaste gedrückt haben, erscheint automatisch ein neues Popup mit den Cookies und Cache-Informationen auf Ihrem Bildschirm.
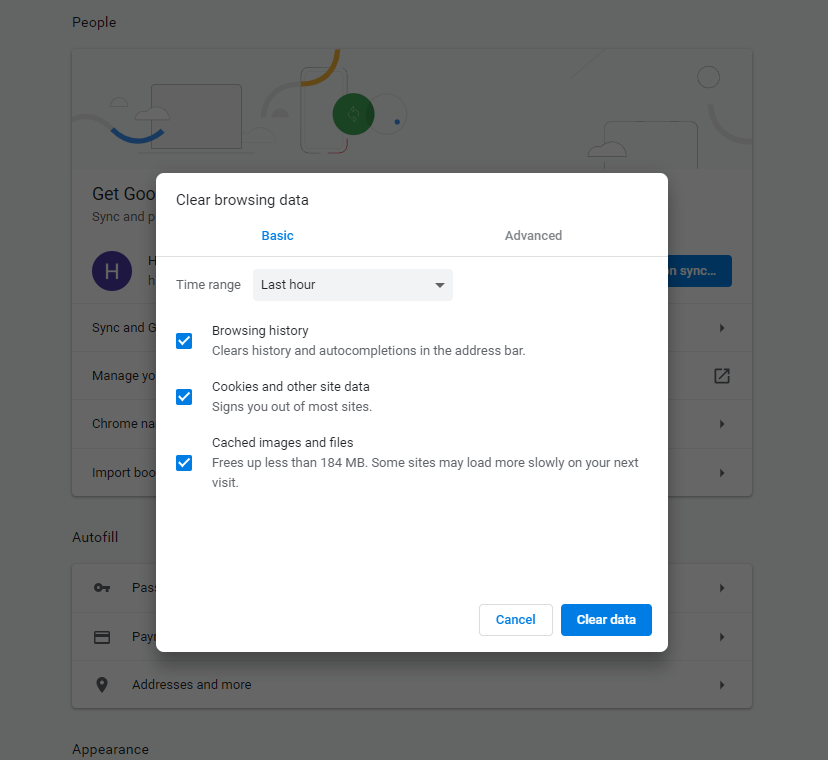
Löschen Sie den gesamten Cache und alle Cookies, damit YouTube nahtlos auf Ihrem Desktop funktioniert.
Wenn diese Methode nicht funktioniert. Springe zum nächsten.
Methode 3: Hardwarebeschleunigung deaktivieren
Die Hardwarebeschleunigung ermöglicht es Computerhardware zum Ausführen einer bestimmten Aufgabe, schneller zu funktionieren als die Verwendung von Software. Führen Sie die folgenden Schritte aus, um das Verfahren zum Deaktivieren der Hardwarebeschleunigung zu verstehen:
- Öffnen Sie die Einstellungen von Chrome, indem Sie die folgende URL in die Adressleiste eingeben.
![]()
- Klicken Sie im linken Bereich unter „Beim Start“ auf „Erweitert“.
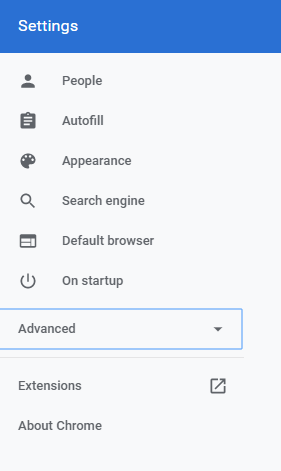
- In der Option Erweitert erhalten Sie eine Bezeichnung von System.
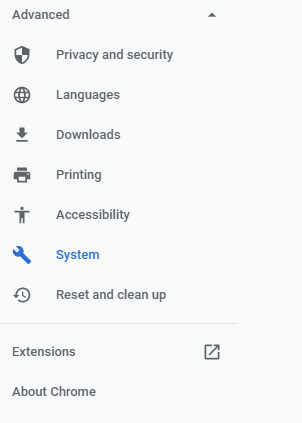
- Auf der rechten Seite befindet sich ein Umschalter für Hardwarebeschleunigung verwenden, wenn verfügbar . Schalten Sie es aus, wenn es eingeschaltet ist
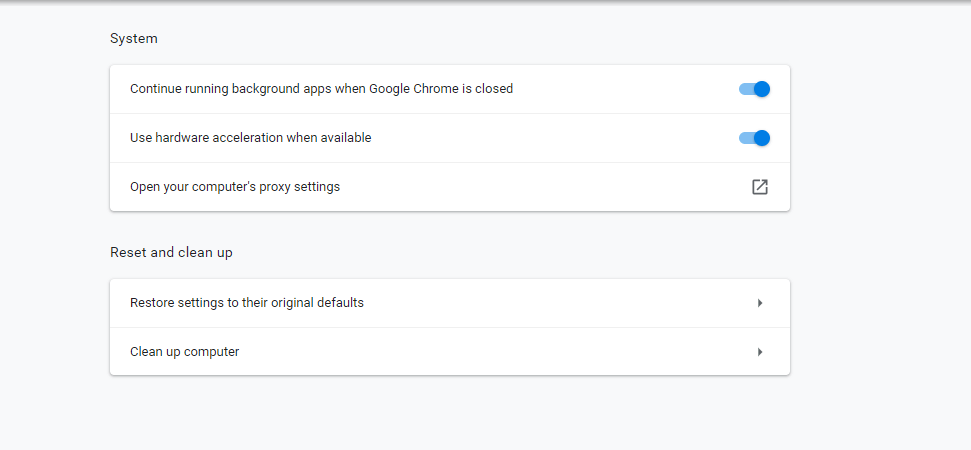
Starten Sie Ihr System neu und versuchen Sie es mit YouTube, um zu überprüfen, ob das Problem behoben ist oder nicht.
Methode 4: Starten Sie Chrome über den Task-Manager neu
Viele von uns sind verblüfft, wenn sie diese Methode anwenden. Aber keine Sorge, wenn Sie nicht wissen, wie Sie Chrome über den Task-Manager neu starten können, sind wir hier, um Ihnen zu helfen. Befolgen Sie die nachstehenden Anweisungen, um dieses Verfahren zu verstehen.
- Drücken Sie gleichzeitig die Tasten STRG + Umschalt + Esc und der Task-Manager wird auf Ihrem Bildschirm angezeigt.
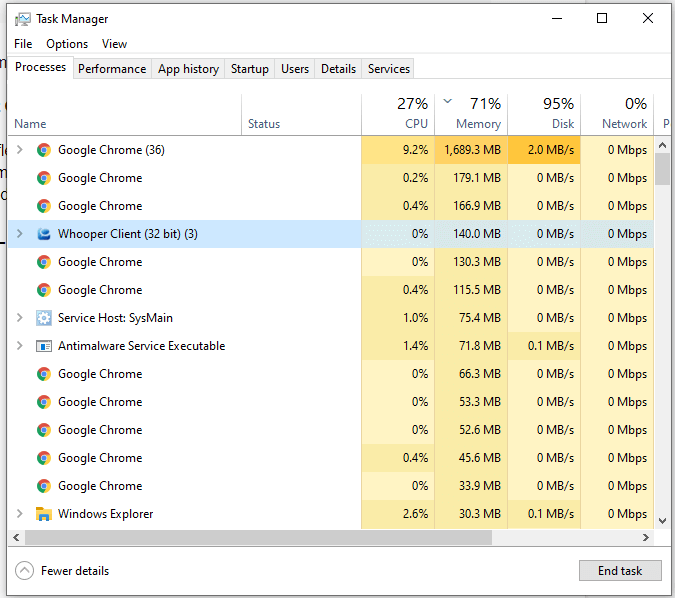
- Wählen Sie Google Chrome aus der Liste und doppelklicken Sie darauf, um die Aufgabe zu beenden.
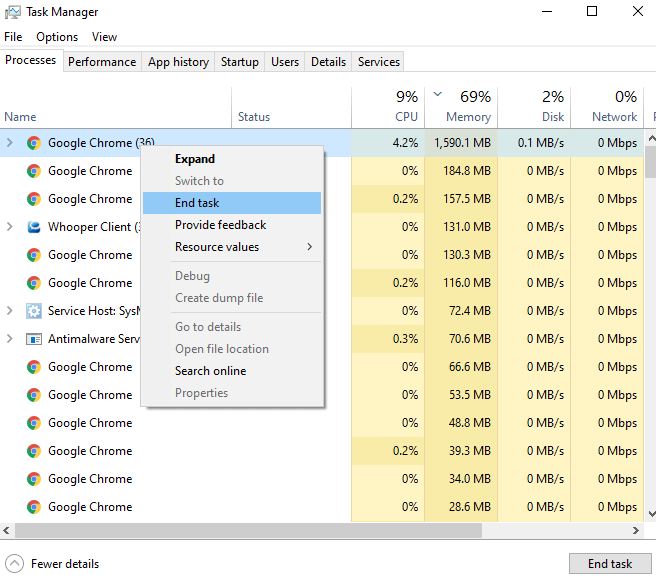
Möglicherweise beginnt YouTube mit dieser Methode zu arbeiten.
Methode 5: Prüfen Sie mit Videotreibern
Wir haben die Verwaltung von Treibern auch in unserem vorherigen Blog namens Advanced Driver Updater besprochen.
Wenn ein solches Problem auftritt, liegt möglicherweise ein Fehler im Grafiktreiber vor. Alles, was Sie brauchen, um diese Star-Anwendung herunterzuladen und in Ihrem System zu installieren. Machen Sie sich um nichts Sorgen, Advanced Driver Updater kümmert sich um Ihr System.
- Sobald Sie mit dem Herunterladen fertig sind, scannen Sie, um eine Liste veralteter Treiber zu erhalten.
- Nach Abschluss des Scans werden die Treiber heruntergeladen und Sie können mit der Nutzung von YouTube beginnen
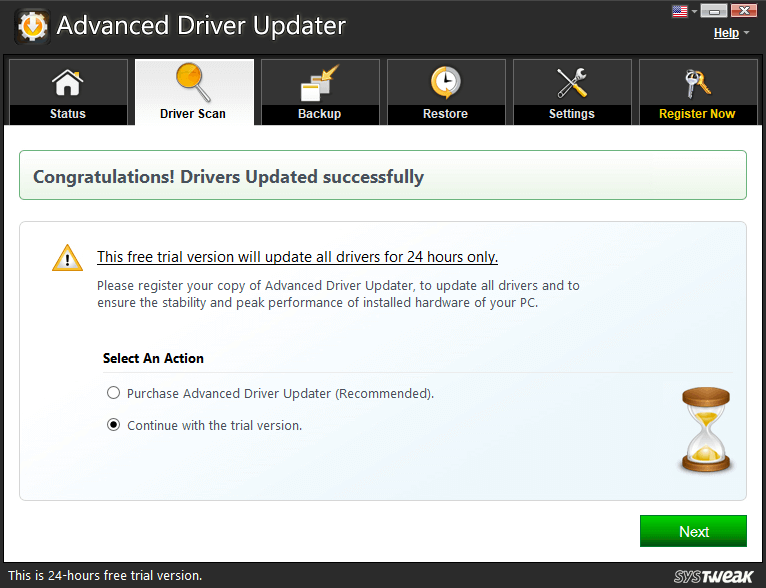
Laden Sie Advanced Driver Updater herunter
Es gibt auch einige andere Gründe, die ein reibungsloses Funktionieren von YouTube behindern können.
Möglicherweise können diese Gründe sein-
- Deaktivieren Sie die Erweiterungen in Chrome.
- Überprüfen der Proxy-Einstellungen.
- Deaktivieren der Add-Ons von Drittanbietern und von JavaScript.
Darüber hinaus können Sie auch versuchen, den Browser zu ändern.
Letztes Wort
Wir hoffen, dass Sie das Problem mit der oben genannten Methode leicht lösen können, indem Sie die von uns erwähnten Methoden zur Fehlerbehebung implementieren. Wenn Ihnen dieser Artikel gefällt, vergessen Sie nicht, ihn zu bewerten, zu liken und mit anderen Technikbegeisterten zu teilen.
Abonnieren Sie unseren Newsletter für hilfreiche Tipps und Tricks.
Nächstes Lesen:
Möglichkeiten, Screenshots von YouTube-Videos zu machen
So verwenden Sie die Remix Reel-Funktion auf Instagram
So laden Sie Instagram Reels-Videos auf iPhone und Android herunter
Folge uns: