YouTube funktioniert nicht in Google Chrome? 12 Möglichkeiten zur Behebung
Veröffentlicht: 2022-12-02Wenn YouTube auf Chrome nicht funktioniert, gibt es mehrere Möglichkeiten, das Problem zu beheben. So beheben Sie die häufigsten Probleme mit YouTube in Chrome.
Mehrere Faktoren beeinflussen, wie Google Chrome funktioniert und wie es mit YouTube kommuniziert. Es könnte Ihre Internetgeschwindigkeit oder ein Problem mit beschädigten Browserdaten sein. Befolgen Sie daher die folgenden Schritte zur Fehlerbehebung, damit YouTube auf Ihrem Windows-PC, Mac, Android- oder iOS-System wieder funktioniert.
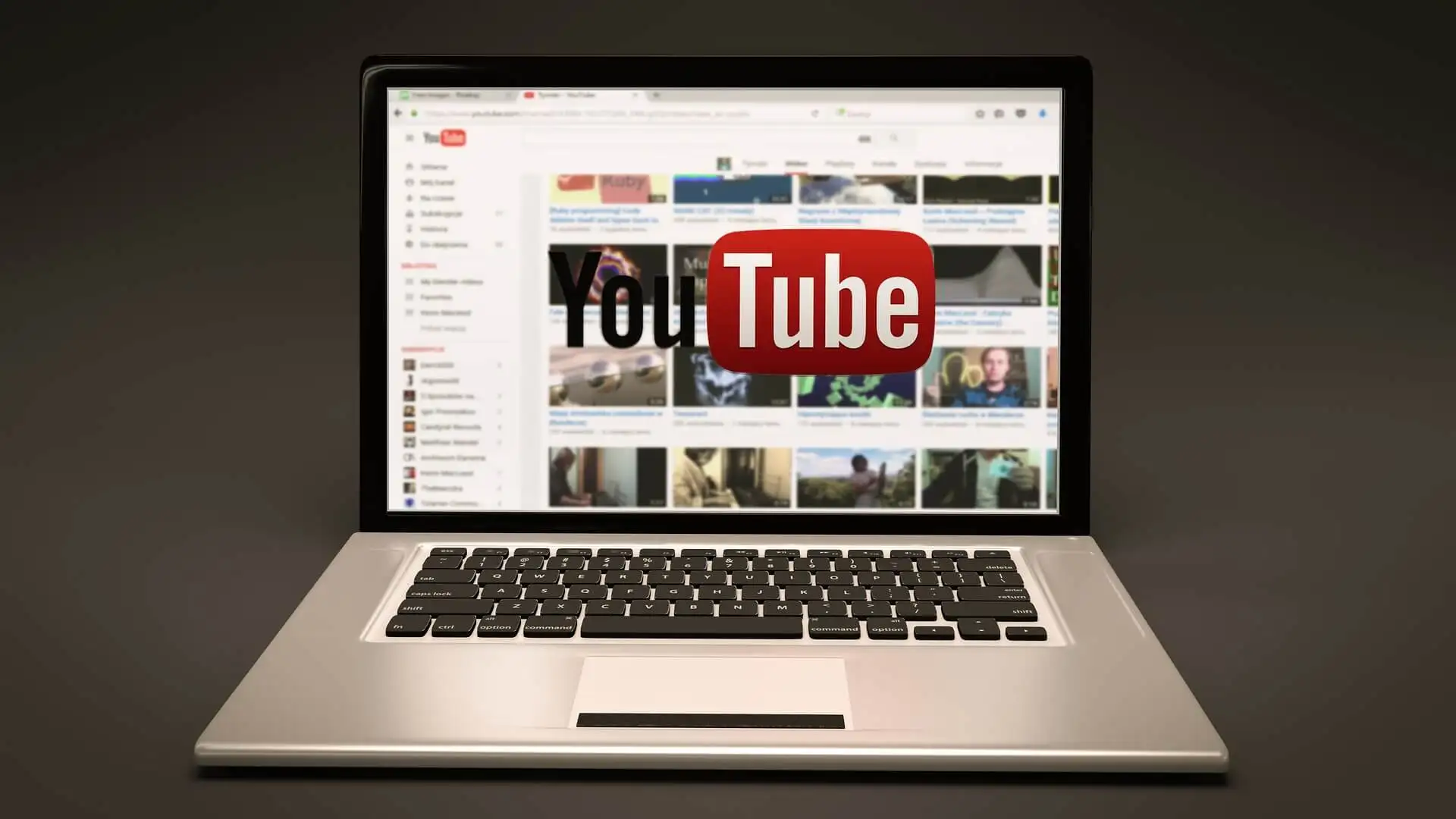
1. Überprüfen Sie Ihre Internetverbindung
Eine langsame Internetgeschwindigkeit oder keine Verbindung zum Internet führt dazu, dass YouTube-Videos nicht in Google Chrome abgespielt werden. Stellen Sie sicher, dass Ihr Computer richtig mit dem Internet verbunden ist. Überprüfen Sie die Kabel, oder wenn Sie Wi-Fi verwenden, überprüfen Sie die Verbindungsstärke.
Verwenden Sie einen kostenlosen Internet-Geschwindigkeitstester wie Speedtest von Ookla, um Ihre Verbindung zu überprüfen. Wenn die Seite geladen wird, wählen Sie Los und warten Sie auf die Ergebnisse.
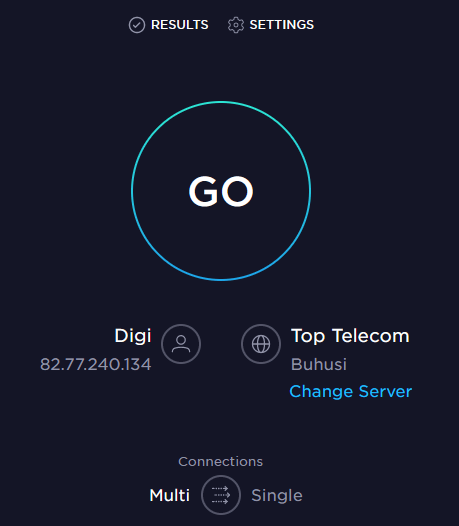
Dieser Geschwindigkeitstest zeigt Ihnen Download- und Upload-Geschwindigkeiten. Wenn das Ergebnis mit Ihrem Abonnementplan beim Internetanbieter übereinstimmt, sollte alles in Ordnung sein. Wenn der Test jedoch zeigt, dass Ihr Internet langsamer ist, als es sein sollte, müssen Sie überprüfen, was das Netzwerkproblem verursacht. Versuchen Sie, Ihren Router und PC neu zu starten und sehen Sie, ob dies die langsame Internetverbindung behebt.
2. Verwenden Sie den Inkognito-Modus
Manchmal ist die Ursache Ihrer YouTube-Probleme möglicherweise nicht die Internetverbindung oder der Chrome-Browser. Es könnte Ihr Google-Konto sein. Um zu testen, ob dies das Problem ist, versuchen Sie, Chrome im Inkognito-Modus zu verwenden.
- Öffnen Sie Google Chrome und gehen Sie zum Einstellungsmenü, indem Sie auf das Drei-Punkte-Menü in der oberen rechten Ecke des Browsers klicken.
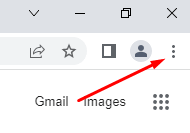
- Wählen Sie Neues Inkognito-Fenster aus . Ein neuer Inkognito-Tab wird geöffnet. Versuchen Sie, YouTube darauf zu durchsuchen.
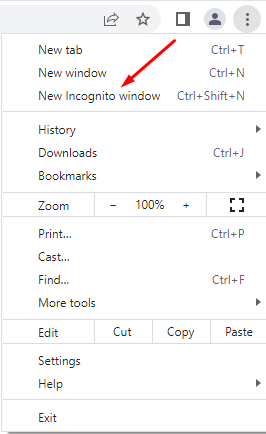
3. Überprüfen Sie, ob die YouTube-Server ordnungsgemäß funktionieren
Manchmal liegt das Problem, dass YouTube in Google Chrome nicht funktioniert, möglicherweise nicht an Ihrer Seite. YouTube-Server fallen gelegentlich aus, sodass möglicherweise ein Ausfall auftritt. Sie können den Status von YouTube und anderen Online-Plattformen überprüfen, indem Sie die DownDetector-Webseite besuchen.
- Besuchen Sie downdetector.com.
- Geben Sie „YouTube“ in die Suchleiste ein, wählen Sie aus, welchen YouTube-Dienst Sie überprüfen möchten (Optionen sind YouTube, YouTube Music oder YouTubeTV) und warten Sie auf die Ergebnisse.
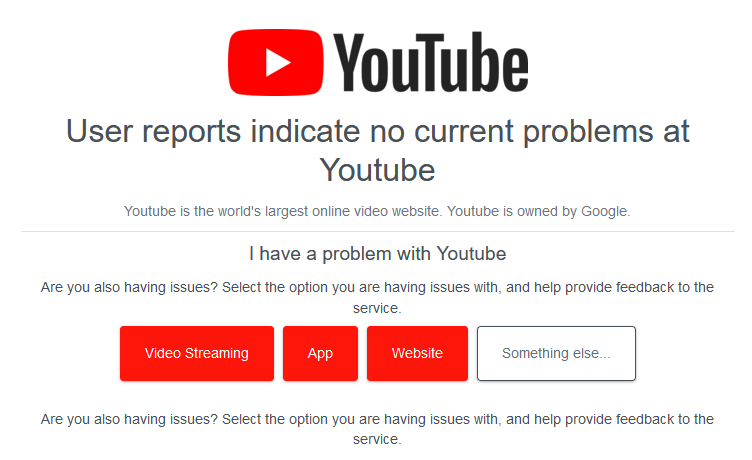
4. Deaktivieren oder entfernen Sie Browsererweiterungen und Plugins
Google Chrome-Erweiterungen verbessern die Funktionen des Browsers und erleichtern das Surfen. Diese Erweiterungen können jedoch manchmal Probleme verursachen. Beispielsweise können Werbeblocker manchmal mit einigen Website-Funktionen in Konflikt geraten. Versuchen Sie, alle Ihre Chrome-Erweiterungen zu deaktivieren.
- Starten Sie Google Chrome und wählen Sie die drei Punkte aus, um das Einstellungsmenü zu öffnen.
- Gehen Sie zu Weitere Tools und wählen Sie im sich öffnenden Seitenmenü Erweiterungen .
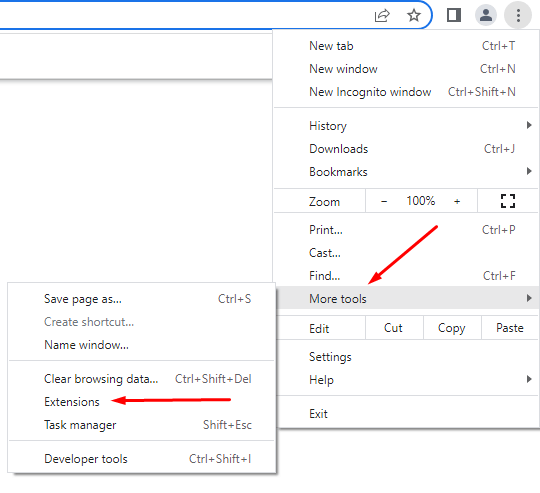
- Es öffnet sich ein neues Fenster mit allen installierten Erweiterungen. Sie können sie entfernen oder deaktivieren, indem Sie den Schieberegler ein- oder ausschalten.
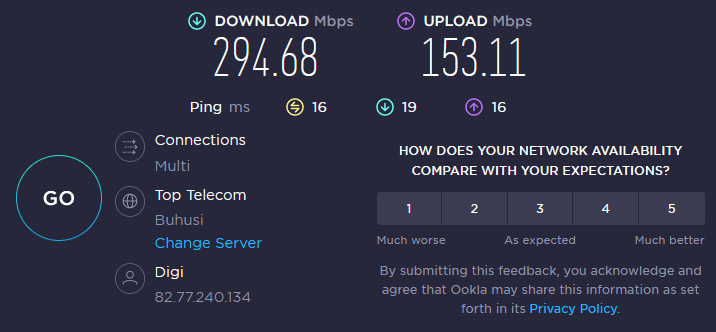
Wenn dies nicht behebt, dass YouTube in Google Chrome nicht funktioniert, versuchen Sie es mit dem nächsten Schritt.
5. Cache und Cookies löschen
Webbrowser speichern normalerweise zwischengespeicherte Bilder, sodass häufig besuchte Websites schneller geladen werden. Manchmal werden diese Dateien beschädigt und verursachen Probleme, wenn Sie das nächste Mal versuchen, eine Website zu öffnen. Sie können dieses Problem schnell beheben, indem Sie den Browser-Cache und die Cookies löschen. Hier ist eine kurze Anleitung, wie es geht:
- Öffnen Sie Google Chrome und gehen Sie zum Menü mit den drei Punkten. Wählen Sie Weitere Tools und dann Browserdaten löschen aus.
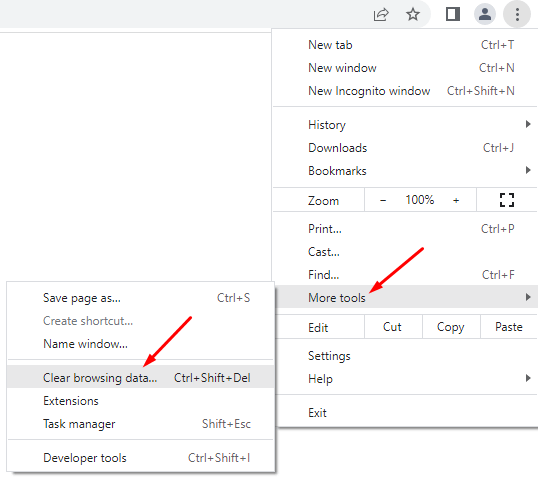
- Im Popup-Fenster müssen Sie den Zeitraum für die Daten auswählen, die Sie löschen möchten. Wenn Sie Probleme damit haben, dass YouTube nicht in Google Chrome geöffnet wird, empfehlen wir die Auswahl von All time , da Sie nicht genau wissen können, wann die Datendateien beschädigt wurden.
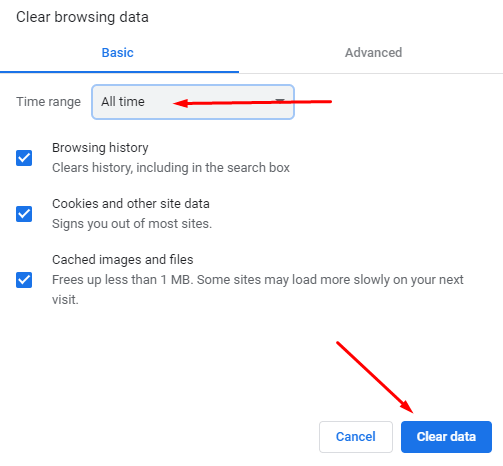
- Nachdem Sie den Zeitraum festgelegt haben, wählen Sie in der unteren rechten Ecke Daten löschen aus.
Starten Sie Ihren Chrome-Browser neu und versuchen Sie erneut, YouTube zu öffnen. Sehen Sie, ob dies Ihr Problem behoben hat. Wenn nicht, lesen Sie weiter.
6. Deaktivieren Sie die Hardwarebeschleunigung
Die Hardwarebeschleunigung wird von Chrome und anderen Browsern verwendet, um Ihre GPU bei der Verarbeitung umfangreicher grafischer Elemente zu nutzen. Aber diese Funktion kann manchmal Probleme mit YouTube verursachen. Versuchen Sie, es auszuschalten, um zu sehen, ob dies Ihnen hilft, wenn YouTube in Chrome nicht funktioniert. Hier ist wie:

- Öffnen Sie den Chrome-Browser und gehen Sie zum Menüsymbol mit den drei Punkten in der oberen rechten Ecke. Wählen Sie Einstellungen .
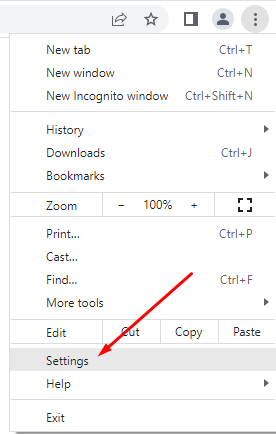
- Geben Sie in der Suchleiste „Hardwarebeschleunigung“ ein. Der Browser bietet Ihnen Optionen für alle Funktionen, die diese Schlüsselwörter verwenden. Suchen Sie Hardwarebeschleunigung verwenden, wenn verfügbar und klicken Sie auf den Schieberegler daneben, um sie zu deaktivieren.
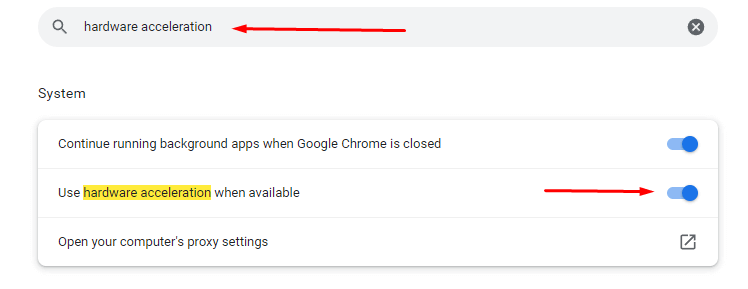
Nachdem Sie diese Funktion deaktiviert haben, starten Sie YouTube, um zu sehen, ob es zur Lösung Ihres Problems beigetragen hat.
7. Aktivieren Sie Javascript
Sie müssen sicherstellen, dass JavaScript (JS) für Ihren Chrome-Browser aktiviert ist, wenn Sie YouTube-Videos problemlos abspielen möchten. JavaScript ist eine der Kerntechnologien für das World Wide Web, und ohne sie werden Online-Videos niemals reibungslos laufen. Wussten Sie, dass rund 98 % der Websites JavaScript verwenden? So wichtig ist es.
- Öffnen Sie den Google Chrome-Browser und gehen Sie zum Dreipunktmenü, um Einstellungen zu öffnen.
- Verwenden Sie die Suchleiste, um „JavaScript“ einzugeben. Suchen Sie die JS-Option im Inhaltsmenü .
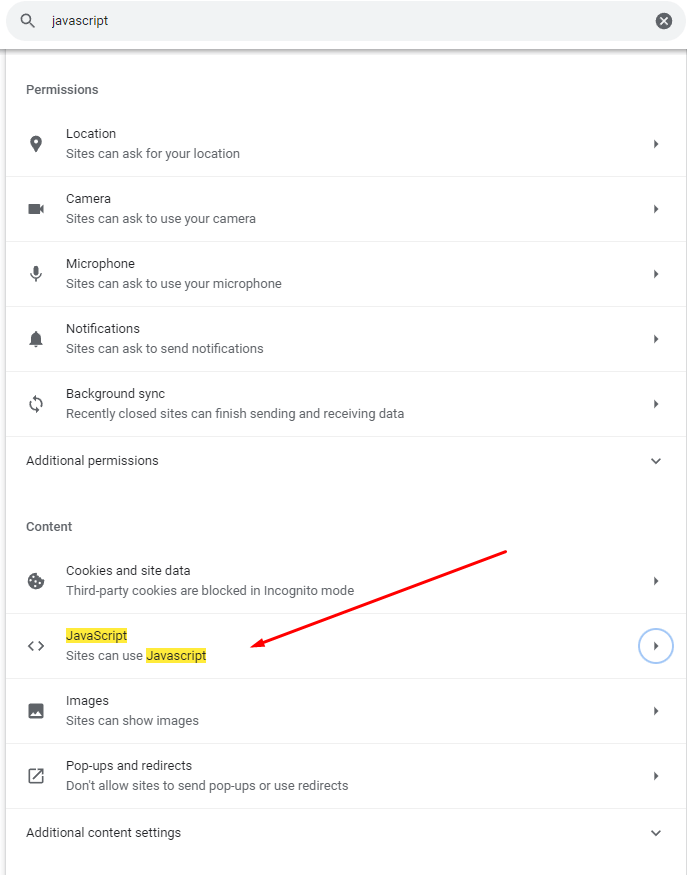
- Wählen Sie JavaScript aus . Wenn es deaktiviert ist, stellen Sie sicher, dass Sie auf die Option Websites können Javascript verwenden klicken.
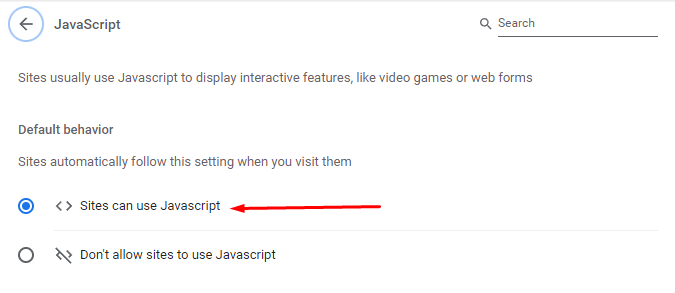
- Starten Sie Ihren Google Chrome-Browser neu und versuchen Sie, ein YouTube-Video anzusehen.
8. Chrome aktualisieren
Die neueste Version des Chrome-Browsers verfügt über die neuesten Leistungsverbesserungen. Es wird auch Fehlerkorrekturen enthalten, die dafür sorgen sollten, dass YouTube ordnungsgemäß funktioniert. Stellen Sie also immer sicher, dass Ihr Google Chrome auf dem neuesten Stand ist. Falls nicht, können Sie das Update wie folgt selbst durchführen:
- Öffnen Sie den Chrome-Browser und klicken Sie auf das Dreipunktmenü. Gehen Sie zu Hilfe > Über Google Chrome .
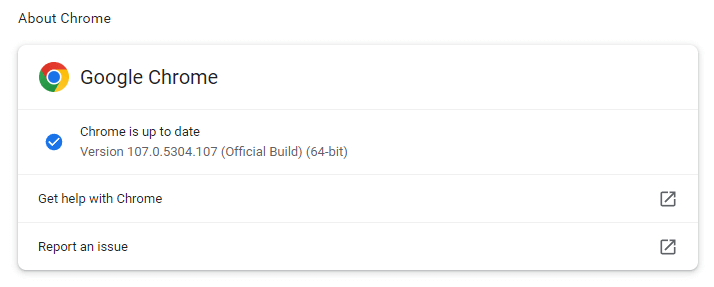
- Wählen Sie die Option Google Chrome aktualisieren. Wenn Sie es nicht sehen können, bedeutet dies, dass Sie die neueste Version haben. Der Browser zeigt dies mit einer Meldung an, die besagt, dass Chrome auf dem neuesten Stand ist .
9. Setzen Sie den Chrome-Browser auf die Standardeinstellungen zurück
Einige Google Chrome-Einstellungen können YouTube stören und dazu führen, dass es nicht richtig funktioniert. Dies kann passieren, wenn Sie herumspielen und die Browsereinstellungen anpassen. Um das Problem zu beheben, können Sie Chrome einfach auf die Standardeinstellungen zurücksetzen.
- Öffnen Sie Ihren Chrome-Browser und öffnen Sie das Dreipunktmenü. Gehen Sie zu Einstellungen und wählen Sie im seitlichen Menü Zurücksetzen und bereinigen aus .
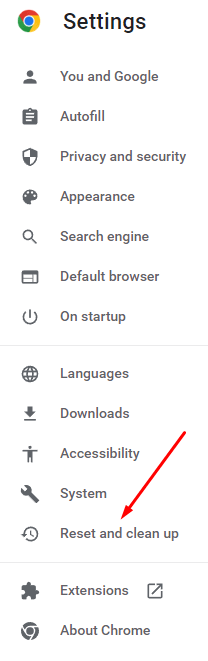
- Wählen Sie Einstellungen auf ihre ursprünglichen Standardwerte zurücksetzen.
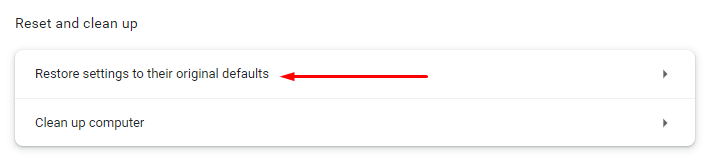
- Wählen Sie im neuen Fenster, das sich öffnet, Einstellungen zurücksetzen aus. Beachten Sie, dass Sie durch das Zurücksetzen der Chrome-Einstellungen auch alle Erweiterungen deaktivieren und Ihre Website-Einstellungen, den Browserverlauf, Lesezeichen und andere Website-Daten löschen.
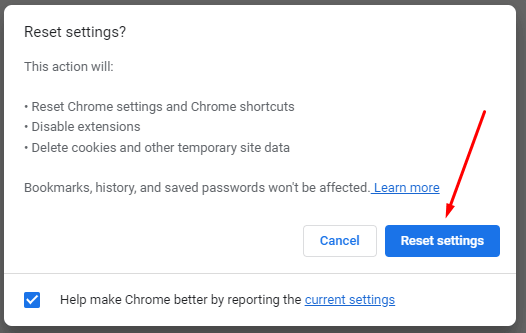
10. Installieren Sie Google Chrome neu
Wenn Sie bisher alles versucht haben, aber immer noch Probleme beim Öffnen von YouTube-Videos in Chrome haben, sollten Sie eine Neuinstallation Ihres Browsers in Erwägung ziehen.
11. Grafiktreiber aktualisieren
Manchmal liegt das Problem nicht beim Chrome-Browser, sondern bei Ihren Treibern. Sie sollten versuchen, Ihren PC zu aktualisieren. Dies kann Ihr YouTube-Problem beheben.
- Geben Sie in der Windows-Suchleiste Geräte-Manager ein.
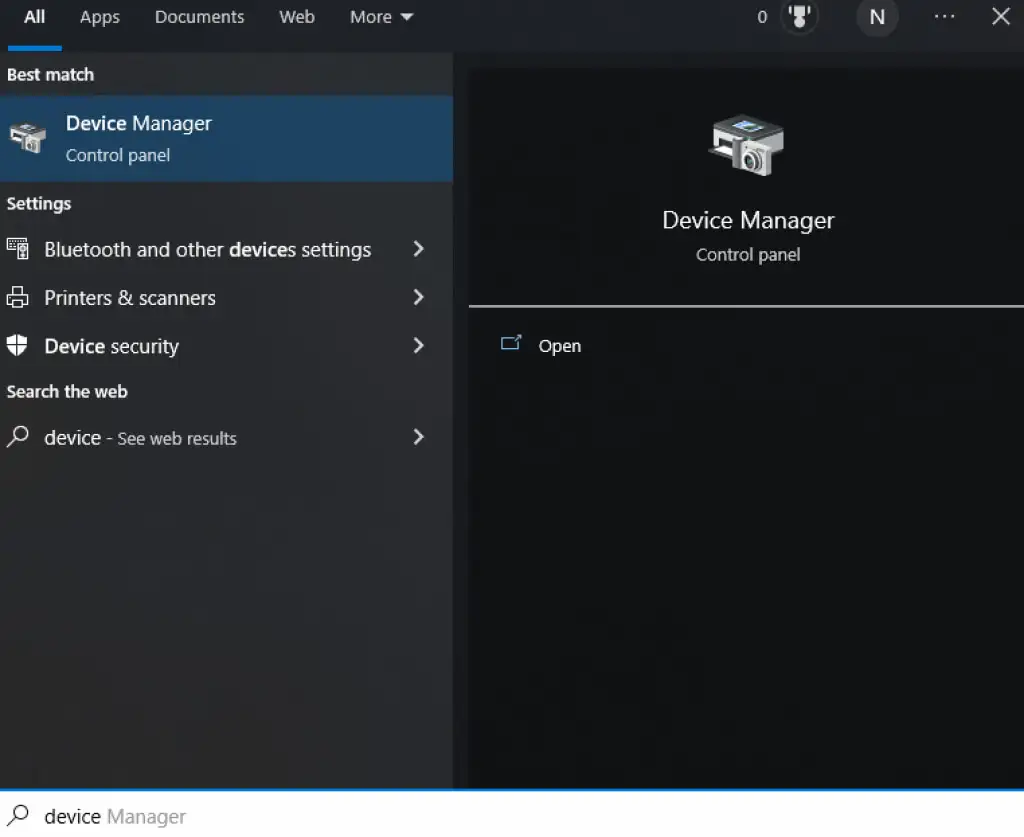
- Öffnen Sie den Geräte-Manager und suchen Sie in der Liste nach Grafikkarten .
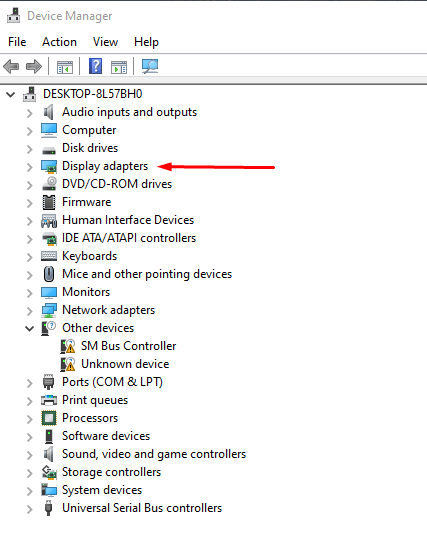
- Wählen Sie Grafikkarten und darunter sollten Sie den Namen Ihrer Grafikkarte sehen. Klicken Sie mit der rechten Maustaste darauf und wählen Sie Treiber aktualisieren . Windows startet das Update automatisch.
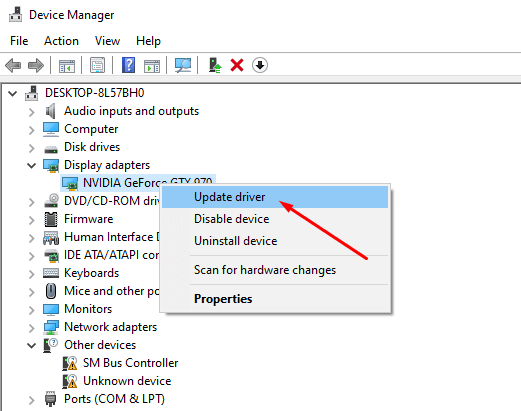
Sie haben jetzt die neuesten Grafikkartentreiber, und dies sollte sicherstellen, dass YouTube in jedem Browser, einschließlich Google Chrome, ordnungsgemäß funktioniert.
12. Verwenden Sie einen anderen Browser
Schließlich, wenn YouTube immer noch nicht in Chrome funktioniert, entscheiden Sie sich für einen alternativen Browser. Probieren Sie Brave, Opera, Firefox oder Microsoft Edge aus. Diese Browser sollten YouTube-Videos ohne Störungen wiedergeben, wenn Chrome die Probleme verursacht.
Funktioniert YouTube jetzt in deinem Chrome-Browser? Welche Lösung hat für Sie funktioniert? Bitte teilen Sie uns dies im Kommentarbereich unten mit!
