12 Tipps und Tricks zu Zoom-Videokonferenzen, die Sie kennen sollten
Veröffentlicht: 2020-04-03Angesichts der jüngsten Ereignisse, die durch den Ausbruch des Coronavirus (COVID-19) verursacht wurden, haben wir einen starken Anstieg der Zahl der Menschen gesehen, die von zu Hause aus arbeiten. Während dies für manche Menschen unbedenklich ist, gibt es Menschen, die aufgrund der Art ihrer Arbeit an Besprechungen/Konferenzen teilnehmen oder mit ihren Teamkollegen in Kontakt bleiben müssen, um sich über die Entwicklungen zu informieren. Um diesen Menschen zu helfen, das Beste aus ihren Bemühungen zu machen, während sie aus der Ferne arbeiten, haben einige der Unternehmen für diesen Zeitraum eine kostenlose oder ermäßigte Stufe für ihre Dienste angekündigt. Unter diesen verzeichnete Zoom – ein Dienst für Remote-Konferenzen – einen enormen Anstieg seiner Nutzerzahlen und wurde zu einer bevorzugten Wahl für Videoanrufe oder Konferenztreffen.

Es gibt zwar verschiedene Alternativen zu Zoom, aber die Fülle an Funktionen, die es bietet, bringt es ganz oben auf die Liste mit einigen der besten Tools für Remote-Konferenzen. Wenn Sie also ein Zoom-Benutzer sind oder kürzlich damit begonnen haben, finden Sie hier einige der besten Zoom-Tipps und Tricks, mit denen Sie den Dienst optimal nutzen können.
Inhaltsverzeichnis
1. Verwenden Sie einen virtuellen Hintergrund
Während Sie von zu Hause aus arbeiten und Videoanrufe tätigen, müssen Sie sich irgendwann Gedanken darüber gemacht haben, dass die Bereitschaftsdienstmitarbeiter Ihren unorganisierten Raum nicht im Hintergrund sehen können. Nun, ärgern Sie sich nicht, denn Zoom hat Sie dank einer Funktion namens Virtueller Hintergrund abgedeckt. Wie der Name schon sagt, können Sie die Funktion verwenden, um ein Bild oder Video als virtuellen Hintergrund hinzuzufügen. Wählen Sie also jetzt vor einem Videoanruf ein Bild oder Video als Hintergrund aus.
Öffnen Sie dazu die Zoom-App, tippen Sie auf Ihr Profilsymbol und gehen Sie zu Einstellungen . Wählen Sie auf der Seite Einstellungen aus den Optionen im linken Bereich Virtueller Hintergrund aus. Wählen Sie nun einen Hintergrund aus den verfügbaren Optionen aus, und Sie sollten sehen, dass die Änderungen wirksam werden. Alternativ können Sie auf das Symbol + neben „ Virtuellen Hintergrund auswählen “ klicken und ein Bild oder Video als Hintergrund hinzufügen. Wenn Sie einen Greenscreen haben, können Sie außerdem das Kontrollkästchen für denselben aktivieren, um einen noch besseren Hintergrundeffekt zu erzielen und auch Ihr Video zu spiegeln.
2. Verbessern Sie Ihr Aussehen
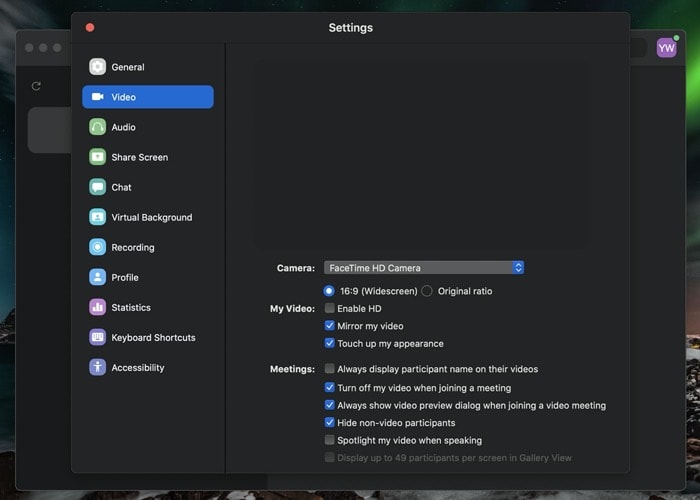
Obwohl Sie von zu Hause aus arbeiten, möchten Sie vielleicht trotzdem gut aussehen. Glücklicherweise gibt es dafür eine Option namens „Mein Aussehen verbessern“. Grundsätzlich gleicht es den Hautton auf Ihrem Gesicht aus, um einen besseren Eindruck auf Video zu vermitteln. Um es zu aktivieren, gehen Sie zu Einstellungen und wählen Sie im linken Bereich Video. Aktivieren Sie in den Videoeinstellungen das Kontrollkästchen neben „Mein Aussehen verbessern“ neben „ Meine Videoeinstellungen“.
3. Wechseln Sie in die Galerieansicht
Wenn Sie zum ersten Mal mit Zoom beginnen, ist das Standard-Videolayout der App auf „Aktiver Sprecher“ eingestellt, das, wie der Name schon sagt, die Person zeigt, die gerade im Hauptfenster spricht. Wenn Sie möchten, können Sie jedoch zur Galerieansicht wechseln, um alle Teilnehmer der Telefonkonferenz gleichzeitig zu sehen. Klicken Sie dazu während eines laufenden Anrufs oben rechts auf dem Bildschirm auf Galerieansicht.
4. Blenden Sie Nicht-Video-Teilnehmer bei einem Anruf aus
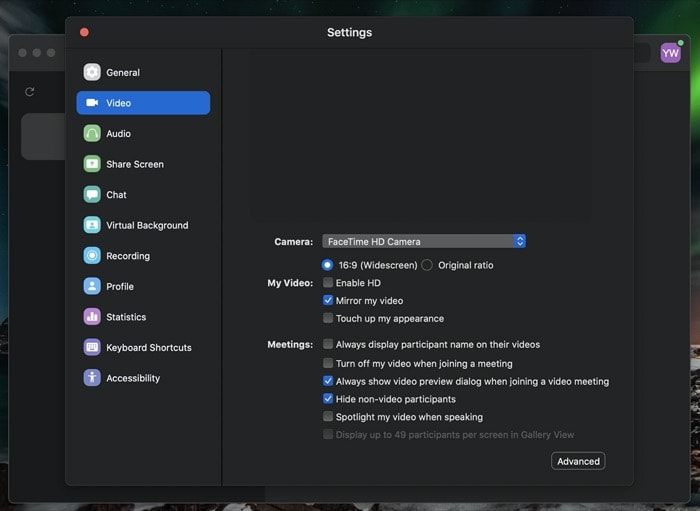
Während Sie zur Galerieansicht wechseln können, um alle Teilnehmer einer Telefonkonferenz anzuzeigen, kann es manchmal vorkommen, dass einige der Teilnehmer ihre Webkameras ausgeschaltet haben. Wenn Sie also in solchen Situationen eine große Anzahl von Personen im Gespräch haben, sollten Sie auf jeden Fall die Nicht-Video-Teilnehmer aus der Galerieansicht entfernen, um sich auf andere zu konzentrieren und eine aufgeräumte Galerieansicht zu haben. Gehen Sie dazu zu Einstellungen und wählen Sie im linken Bereich Video aus. Aktivieren Sie auf der Seite Videoeinstellungen das Kontrollkästchen neben der Option Nicht-Videoteilnehmer ausblenden .
5. Schalten Sie den Ton stumm und schalten Sie das Video aus, bevor Sie einem Meeting beitreten
Zoom hat standardmäßig Ihren Audio- und Videostream eingeschaltet. Obwohl dies praktisch sein kann, wenn Sie hin und wieder Anrufe entgegennehmen, hat es einen Nachteil, nämlich dass die Teilnehmer am anderen Ende des Anrufs Sie sehen oder Ihr Audio hören können, bevor Sie beitreten ein Treffen. Daher empfehlen wir, den Ton stummzuschalten und das Video auszuschalten, bis Sie einem Meeting beitreten. Gehen Sie dazu zu Einstellungen und wählen Sie Audio . Aktivieren Sie von hier aus das Kontrollkästchen neben Mein Mikrofon stumm schalten, wenn Sie einem Meeting beitreten .

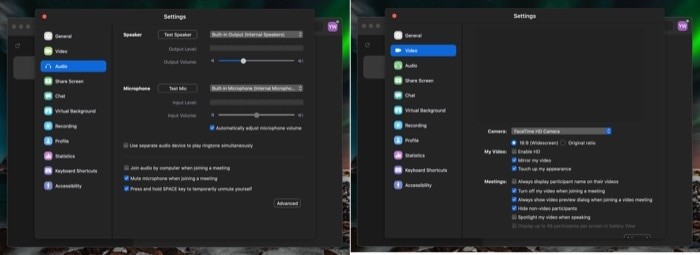
Wählen Sie auf ähnliche Weise auf der Seite „ Einstellungen “ die Option „ Video “ aus und aktivieren Sie das Kontrollkästchen „Mein Video deaktivieren, wenn Sie einem Meeting beitreten “ in der Option „Meetings“.
6. Verwenden Sie die Leertaste, um beim Sprechen stumm zu schalten/die Stummschaltung aufzuheben
Wenn Sie sich in einer Telefonkonferenz mit vielen Teilnehmern befinden, kann es manchmal schwierig werden, zu verstehen, was jemand zu sagen versucht. Obwohl Sie, um dies zu vermeiden, Audio stumm schalten können, wie im obigen Tipp erwähnt, gibt es eine weitere praktische Funktion, mit der Sie Audio mit der Leertaste stumm schalten / die Stummschaltung aufheben können. Wenn Sie sprechen möchten, halten Sie dazu die Leertaste gedrückt, um die Stummschaltung des Mikrofons aufzuheben, und lassen Sie sie los, wenn Sie fertig sind.
7. Verwenden Sie Snap Camera für Videos
Für Uneingeweihte ist die Snap-Kamera das Äquivalent von Snapchat für den Desktop und ermöglicht es Ihnen, Linsen auf Ihr Gesicht aufzutragen, während Sie Videoanrufe oder Live-Streams führen [Snap-Kamera-Anleitung]. Durch die Nutzung der Snap-Kamera-Integration von Zoom können Sie Feeds von Snap mit auf Ihr Gesicht angewendeten Filtern erfassen. Um diese Funktion zu verwenden, laden Sie zuerst Snap Camera auf Ihren Computer herunter und richten Sie sie ein. Öffnen Sie nun Zoom, gehen Sie zu Einstellungen und wählen Sie Video . Tippen Sie in den Videoeinstellungen auf das Dropdown-Menü neben Kamera und wählen Sie Snap Camera aus der Liste aus.
8. Einladungslink automatisch kopieren
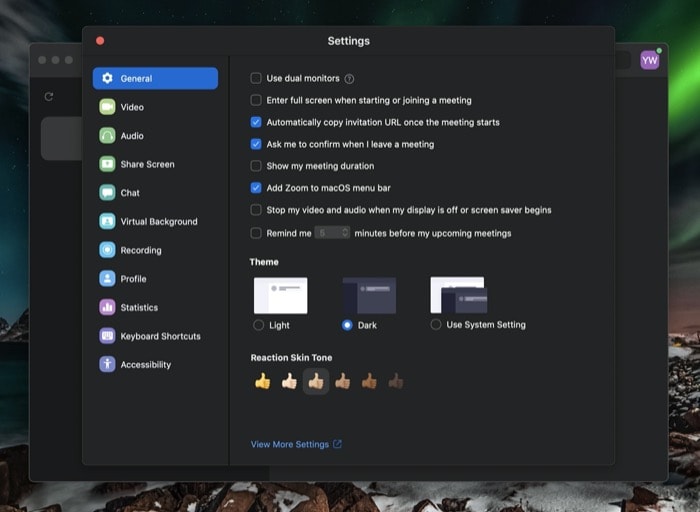
Manchmal, wenn Sie ein Konferenzmeeting veranstalten, müssen Sie einen Link generieren und ihn mit den potenziellen Teilnehmern teilen. Der übliche Weg ist, ein Meeting zu starten, auf Einladen zu klicken, um den Einladungslink zu kopieren, und ihn dann mit denen zu teilen, die dem Meeting beitreten möchten. Zoom bietet jedoch eine schnelle Möglichkeit, den Einladungslink automatisch zu kopieren. So sparen Sie sich einen zusätzlichen Schritt. Um dies zu aktivieren, gehen Sie zu Einstellungen und tippen Sie auf Allgemein . Aktivieren Sie hier das Kontrollkästchen URL der Einladung automatisch kopieren, sobald das Meeting beginnt .
9. Geben Sie einen Teil des Bildschirms frei
Die Bildschirmfreigabe ist eine der nützlichsten Funktionen von Zoom, mit der Sie Ihren Bildschirm mit anderen Gesprächsteilnehmern teilen können. Und es kann verschiedene Anwendungsfälle wie Präsentationen, Whiteboard-Meetings, Unterricht usw. haben. Manchmal möchten Sie jedoch möglicherweise nicht, dass die Person am anderen Ende die Apps sieht, die Sie auf Ihrem Computer haben, oder andere vertrauliche Informationen. In diesem Fall können Sie nur einen Teil Ihres Bildschirms freigeben, wodurch die Verwendung auf dieses bestimmte Fenster beschränkt ist. Um dies zu aktivieren, gehen Sie zu Einstellungen und wählen Sie Bildschirmfreigabe aus. Tippen Sie hier unten auf die Schaltfläche Erweitert und aktivieren Sie das Kontrollkästchen Neu, um nur das ausgewählte App-Fenster freizugeben . Wenn Sie Ihren Bildschirm jetzt mit jemandem teilen, der gerade telefoniert, können Sie den Teil des Bildschirms auswählen, den Sie teilen möchten.
10. Meetings aufzeichnen
Wenn Sie an vielen Konferenz-Meetings teilnehmen, die einige wichtige Details enthalten, die Sie möglicherweise später noch einmal besuchen müssen, oder die Sie vielleicht nur aufzeichnen möchten, können Sie diese Meetings aufzeichnen. Mit dem kostenlosen Plan haben Sie jedoch die Möglichkeit, Aufnahmen lokal auf Ihrem Computer zu speichern, während der Premium-Plan die Möglichkeit bietet, sie in der Cloud zu speichern, sodass sie von überall aus leicht zugänglich sind. Darüber hinaus können Sie auch Audio transkribieren, während Sie Meetings in der Cloud aufzeichnen. Um ein Meeting aufzuzeichnen, tippen Sie einfach unten auf die Schaltfläche „ Aufzeichnen “ und es beginnt mit der Aufzeichnung Ihres Meetings. Sie können dann zu den Dokumenten gehen , um Ihre aufgezeichneten Meetings anzuzeigen.
11. Wartezimmer
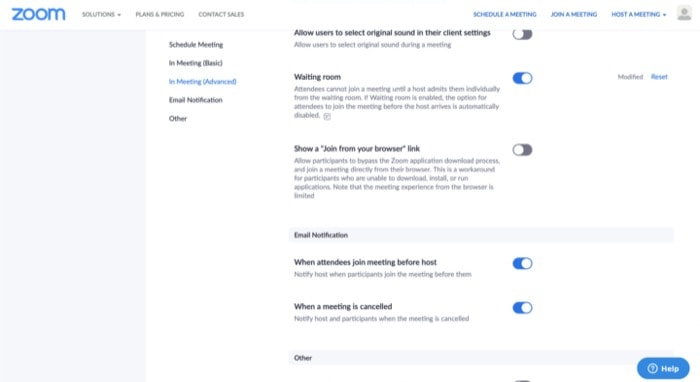
Während für Meetings ein Einladungslink erforderlich ist, damit jeder teilnehmen kann, haben die jüngsten Ereignisse einiges Chaos verursacht, als es Hackern gelang, zufällig in Meetings einzudringen. Zum Glück gibt es in Zoom eine Option, mit der Sie Ihre Meetings davor schützen können, von nicht autorisierten Benutzern (oder in den meisten Fällen Hackern) übernommen zu werden. Dazu müssen Sie lediglich die Option Wartezimmer aktivieren, was Sie tun können, indem Sie in die Zoom-Profileinstellungen (im Internet hier) gehen und die Schaltfläche neben Wartezimmer umschalten.
12. Verwenden Sie raffinierte Tastaturkürzel
Zu guter Letzt verfügt Zoom über eine Reihe von Verknüpfungen, mit denen Sie schnelle Aktionen ausführen können, z. B. an einem Meeting teilnehmen, ein Video starten / stoppen, Push-to-Talk und mehr. Hier sind also einige der Tastenkombinationen für die am häufigsten verwendeten Funktionen und Vorgänge.
- Screenshot: Befehl + T oder Alt + Umschalt + T
- Meeting beitreten: Befehl + J
- Besprechung starten: Befehl + Strg + V
- Besprechung planen: Befehl + J
- Meeting verlassen: Befehl + W
- Audio stummschalten/stummschalten: Befehlstaste + Umschalttaste + A oder Alt + A
- Push-to-talk: Leerzeichen
- Video starten/stoppen: Befehl + Umschalt + V oder Alt + V
- Bildschirmfreigabe starten/stoppen: Befehl + Umschalt + S oder Alt + Umschalt + S
- Bildschirmfreigabe anhalten/fortsetzen: Befehlstaste + Umschalttaste + T oder Alt + T
- Lokale Aufzeichnung starten/stoppen: Befehl + Umschalt + R oder Alt + R
- Cloud-Aufzeichnung starten/stoppen: Befehl + Umschalt + C oder Alt + C
- Vollbild aufrufen/verlassen: Befehlstaste + Umschalttaste + F oder Alt + F
Weitere Tastenkombinationen finden Sie hier.
Das ist alles!
Mit den oben genannten Tipps und Tricks sollten Sie in der Lage sein, Zoom effizienter zu nutzen und auf erweiterte Funktionen und andere Anpassungsoptionen zuzugreifen.
