Windows PC の 0x0 0x0 エラー コードを修正 (簡単かつ迅速に)
公開: 2022-03-25Windows 10、11、8、7 PC で 0x0 0x0 エラーが発生しますか? ご心配なく。 このガイドでは、このエラー コードを解決するための最善かつ最も効果的な方法を紹介します。
Windows でシステムの誤動作に直面するのは非常に厄介です。 エラーを回避するのは非常に簡単な場合もあれば、まったくそうでない場合もあります。 最近、多くの Windows PC ユーザーが、コンピューター画面に予期しない 0x0 0x0 エラーが表示されることに不満を持っているのを見てきました。 エラーについて説明すると、基本的に、システム上の何かが破損しているか、構成が間違っていることを示しています。 エラーもできるだけ早く修正する必要があります。そうしないと、後でデバイスで深刻な問題が発生する可能性があります。
したがって、Windows PC で 0x0 0x0 の問題を修正するための解決策を探している方の 1 人でもある場合は、この記事を読む必要があります。 エラーについて知っておくべきことはすべてここにあります。
Windows PC のエラー コード 0x0 0x0 とは何ですか?
0x0 0x0 エラーは、Windows システム要素のあらゆる種類の障害に関連しています。 より具体的には、問題の原因は何か、どのアプリケーションが失敗したかなど、特定の状況を詳細に示す問題名です。 このエラー メッセージは、IT プロフェッショナルのみが解釈できます。
0x0 0x0 は 16 進表現を使用します。 また、エラー コード 0x0 0x0 の 0x は、16 桁の 10 進数表現の省略形です。 数字と文字で区切られた 4 バイトのデータを組み立てます。 通常、0x0 0x0 エラーは、ウイルスやエラーによって不適切なソフトウェアまたはプロセスが実行された場合に発生します。
たとえば、電源障害が原因で PC がシャットダウンされ、ウイルスやマルウェアが誘引されて 0x0 0x0 エラーが発生する可能性があります。 Windows 7 でエラー コード 0x0 0x0 が発生した場合は、すぐに修復してください。
Windows PC でエラー 0x0 0x0 が発生する原因は?
0x0 0x0 エラーの問題を修正するための戦術を試す前に、まず失敗の正確な原因を見つけてください。 そうすることで、この不都合を解決するための最善のアプローチを選択するのに役立ちます. 以下は、Windows オペレーティング システムで 0x0 0x0 エラー コードが表示される主な理由の一部です。
- 要素のシステム エントリを誤って削除した場合。
- 古い、破損した、または欠陥のあるグラフィックカードドライバーが原因です。
- ソフトウェアのインストールの失敗またはランダムな停電。
- スパイウェアまたはウイルスの存在。
- 古いバージョンの Windows オペレーティング システム。
Windows 11、10、8、7 PCでエラー0x0 0x0を修正する簡単で迅速な方法
以下で説明する解決策のいずれかを使用すると、Windows PC の 0x0 0x0 エラー コードを簡単に解決できます。 さっそく読んでみましょう!
解決策 1: ネットワーク接続を確認する
ネットワーク接続が不十分で脆弱な場合、Web ブラウザーまたはプログラムを開くことができない場合があります。 したがって、問題の原因が 0x0 0x0 エラー コードであると推測する前に、ネットワーク接続がアクティブで安定しており、適切に機能していることを確認する必要があります。
インターネット接続が安定している場合は、他の解決策に進みます。
また読む:修正:Windowsでのnvlddmkm.sys失敗エラー
解決策 2: 競合するアプリとプログラムを閉じる
エラー 0x0 0x0 は、複数のソフトウェアまたはプログラムが同時に実行され、互いに干渉している場合にも表示されることがあります。 その場合は、プログラムを閉じることを検討してください。 そのためには、以下の手順に従う必要があります。
- キーボードからCTRL + ALT + DELキーを同時に押して、利用可能なオプションから [タスク マネージャー] を選択します。
- [タスク マネージャー] ウィンドウで、アプリケーションを 1 つずつ選択し、[プロセスの終了] オプションをクリックして、アプリケーションを 1 つずつ閉じます。
プログラムを閉じたら、Windows のエラー コード 0x0 0x0 が修正されているかどうかを確認してください。 また、特定のアプリケーションを閉じた後にエラー メッセージが表示されない場合は、そのプログラムをアンインストールしてエラーを完全に解決する必要があります。 それでもエラーが発生する場合は、アプリケーションが問題の原因ではないことがわかります。 エラーを修正するには、他のハックを試してください。
解決策 3: マルウェア スキャン
PC 上のマルウェアまたはウイルスが原因で、0x0 0x0 エラー コードが表示されます。 悪意のある侵入者による中断は、システムを損傷したり、ランタイム エラーに関連するファイルを削除したりする可能性があります。 これに加えて、0x0 0x0 エラーは、マルウェア自体の特定の部分に関連している可能性もあります。 そのため、信頼できるサードパーティのマルウェア対策ソフトウェアを使用して、コンピューターでディープ マルウェア スキャンを実行する必要があります。
また読む:修正済み:デバイスに重要なセキュリティと品質の修正がありません

解決策 4: グラフィックス ドライバーを更新する
Windows 7、8、10、11 でエラー コード 0x0 が表示されるもう 1 つの主な理由は、古い、破損した、または欠陥のある GPU ドライバーです。したがって、この問題を解決するには、グラフィックス ドライバーを更新する必要があります。 グラフィックス カードの製造元の公式サイトから、最新のドライバー アップデートを入手できます。 次に、Windows オペレーティング システムのフレーバーに応じて、最も互換性のあるドライバーをダウンロードして手動でインストールします。 ただし、これにはテクノロジーの十分な理解と、十分な時間または忍耐が必要です。
時間やコンピューターのスキルがない場合は、Bit Driver Updater を使用して古い PC ドライバーを自動的に更新できます。 これは、システムを自動的に認識し、それに適したドライバーを見つける最高のドライバー アップデーター ソフトウェアです。 それとは別に、このソフトウェアは隅々にあるシステム ジャンクを一掃することで、PC の全体的なパフォーマンスも高速化します。 このドライバ アップデータ ユーティリティを使用するには、次の手順に従う必要があります。
- まず、下のボタンからBit Driver Updaterのセットアップファイルを入手してください。
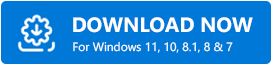
- ダウンロードしたファイルを開き、画面の指示に従ってソフトウェアをコンピュータにインストールします。
- インストール後、それを起動し、左側のメニュー ペインから [スキャン] をクリックします。
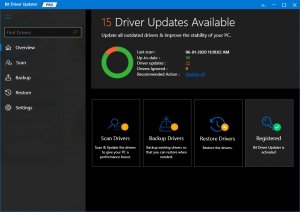
- 次に、スキャン結果を確認し、問題のあるグラフィック ドライバーの横にある [今すぐ更新] ボタンをクリックします。 さらに、[すべて更新] オプションをクリックすることもできます。 このようにして、すべての古い PC ドライバーをワンクリックで更新できます。 (Pro バージョンでは、24 時間年中無休のテクニカル サポートと、購入から 60 日以内の完全な返金保証も提供されます)。
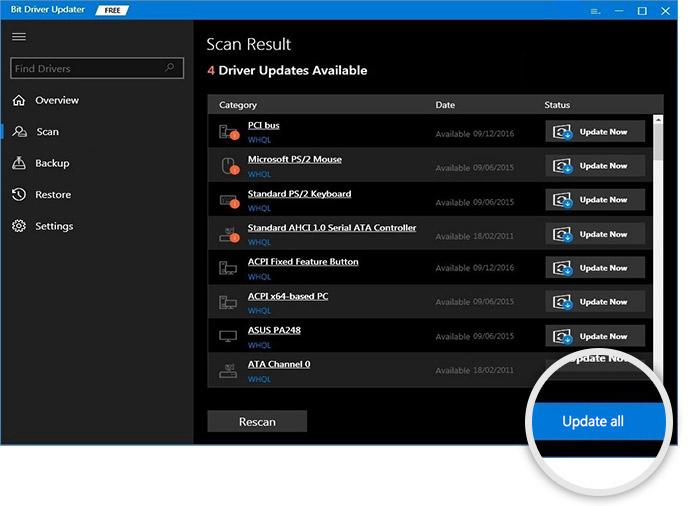
ただし、これは Bit Driver Updater のプロ版を使用している場合にのみ実行できます。 無料版では、ドライバーを 1 つずつ更新できるためです。
最新バージョンのグラフィックスおよびその他のドライバーをインストールすると、エラー コード 0x0 0x0 が修正されるはずです。 残念ながら、エラーが続く場合は、次の解決策に進みます。
解決策 5: 最新のシステム アップデートをインストールする
最新の Windows 更新プログラム、新機能、パフォーマンスの向上、およびバグ修正をインストールすることは、Windows 7、8、10、11 PC でエラー コード 0x0 0x0 を修正する別の方法です。 その方法は次のとおりです。
- キーボードで、 Windows ロゴと Xキーを同時に押し、ポップアップ メニュー リストから [設定] を見つけてクリックします。
- Windows 設定がトリガーされたら、[更新とセキュリティ] オプションを探し、それをクリックして続行します。
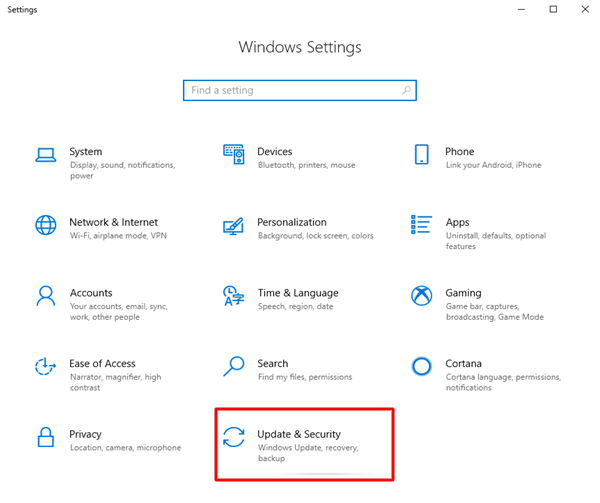
- 左ペインで、 Windows Updateが選択されていることを確認します。
- 最後に、[更新の確認] ボタンをクリックします。
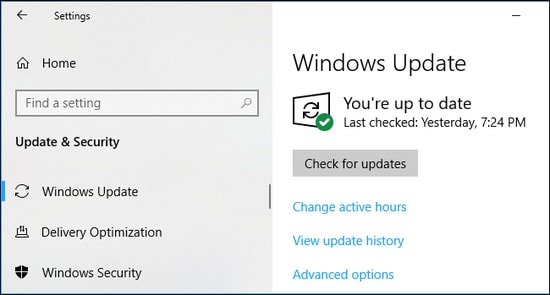
Windows が最新の更新プログラムを検索するまで、しばらくお待ちください。 利用可能なアップデートがある場合、それらは Windows によって自動的にダウンロードされ、インストールされます。 完了したら、コンピューターを再起動して変更を適用します。 その後、0x0 0x0 エラーが解消されたかどうかを確認します。 これが機能しない場合は、別の解決策を試してください。
また読む:LiveKernelEvent 141ハードウェアエラーを修正する方法
解決策 6: Microsoft Fix-It ツールを試す
Microsoft は、0x0 0x0 などの一般的な Windows 10 エラーを修復できる Fix-It という名前のツールを提供しています。 したがって、少なくとも試してみることができます。 システムにソフトウェアをダウンロードして実行するだけです。
このツールは、コンピューターの問題とエラーをスキャンし、後でそれらを修正するための多数の自動解決策を提供します。 一般的な問題が原因で 0x0 エラーが発生している場合は、Microsoft の Fix-It ツールで解決できます。
解決策 7: Windows のクリーン インストールを実行する
最後になりましたが、Windows バージョンの再インストールを試すことができます。 これにより、0x0 0x0 エラー コードが修正される場合があります。 エラー 0x0 の問題を修正するのは、時間のかかる最先端の作業です。 データ損失などの状況を回避するには、プロセスを開始する前に、重要なファイル、ドキュメント、写真、ビデオ、およびデータをすべてバックアップする必要があります。 これで問題は確実に解決するはずです。
解決策 8: メモリを変更する
上記の提案から何もうまくいかなくても、パニックにならないでください。 古い RAM を新しいものに交換することで、エラー 0x0 0x0 を解決できます。 主に、ハードウェアの一部が不良または故障しているためにエラーが発生するためです。
RAM を交換した後、0x0 0x0 エラー コードが修正されたことが判明した場合は、マザーボード上の RAM スティックの破損または不良が原因で問題が発生したことがわかります。
また読む:データエラーを修正する方法(巡回冗長検査)[解決済み]
0x0 0x0 Windows PC のエラー コード: 修正済み
Windows 10、11 PC のエラー コード 0x0 0x0 は、最近多くの人が経験した厄介な問題です。 ただし、いくつかの簡単なテクニックを使用することで解決できます。 この記事を通じて、手間をかけずに 0x0 0x0 エラーを修正できるように最善を尽くしました。 トラブルシューティング ガイドがお役に立てば幸いです。
ご質問やご提案はありますか? 次に、下のコメント セクションに自由にドロップしてください。 さらに、技術関連の記事をもっと読むには、ニュースレターを購読し、Facebook、Instagram、Twitter、または Pinterest でフォローしてください。
