NetflixエラーコードM7353-5101を修正する10の最良の方法
公開: 2022-09-18Netflix は障害が発生しやすいものではありませんが、他のオンライン サービスと同様に、技術的な問題が発生する可能性があります。 問題を診断し、正確に何が問題なのかを理解するのに役立つように、Netflix は故障ごとにエラー コードを表示します。
エラー コード M7353-5101 は、Web ブラウザーに関連する問題が原因で発生する一般的なエラーの 1 つです。 幸いなことに、これは修正が容易なエラーの 1 つでもあります。 NetflixのM7353-5101エラーを克服するための最良の方法は次のとおりです.

M7353-5101 エラーの考えられる原因は何ですか?
M73535101 エラー コードは、ブラウザーの問題を示唆しています。 ブラウザで正確な問題をトラブルシューティングするのは、少し難しくなります。
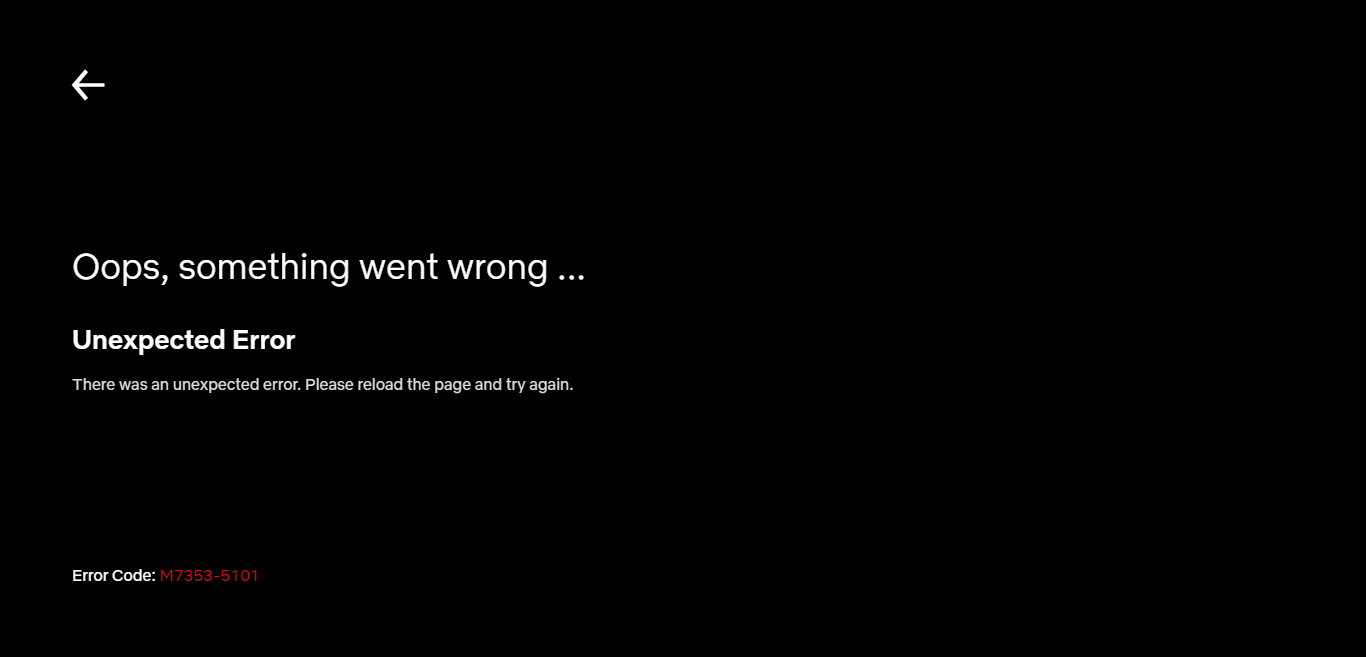
拡張機能は、時代遅れのブラウザー コンポーネントとともによく知られている犯人です。 プロキシ サーバーの誤動作やサードパーティのウイルス対策アプリケーションとの競合など、より高度な原因によってエラーが発生することはめったにありません。
ブラウザのキャッシュを消去すると問題が解決する場合や、コンピュータを再起動するだけで問題が解決する場合があります。
修正 1: ブラウザー拡張機能を無効にする
M7353-5101 エラーの最も一般的な原因は、ブラウザー拡張機能の競合です。 このエラーが発生するたびに、すべてのブラウザー アドオンを無効にしてください。
ブラウザにインストールされているすべての拡張機能を無効にするのは大変に思えるかもしれませんが、問題を適切に診断する必要があります。 ブラウザのすべてのアドオンを永久に削除する必要はありません。 Netflix が再び実行されたら、ブラウザー拡張機能を一度に 1 つずつ有効にします。
これにより、犯人を突き止めることができ、Chrome から簡単にアンインストールできます。
- Google Chrome で拡張機能を無効にするには、右上の 3 ドット メニューを開き、[その他のツール] > [拡張機能] を選択します。 アドレスバーにchrome://extensionsと入力して Enter キーを押すこともできます。
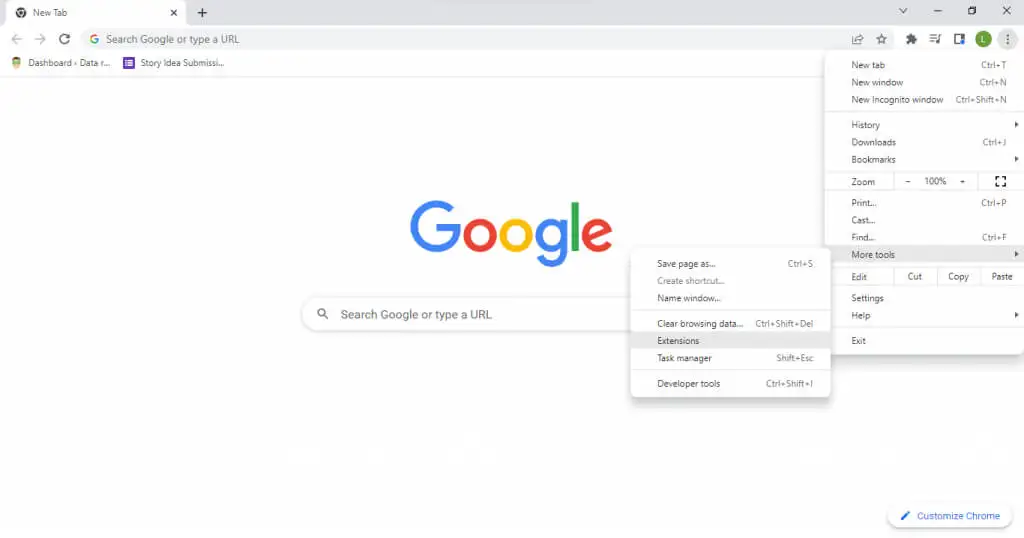
- これにより、ブラウザにインストールされている拡張機能のリストが表示されます。 青いトグルで簡単に無効にすることができます.
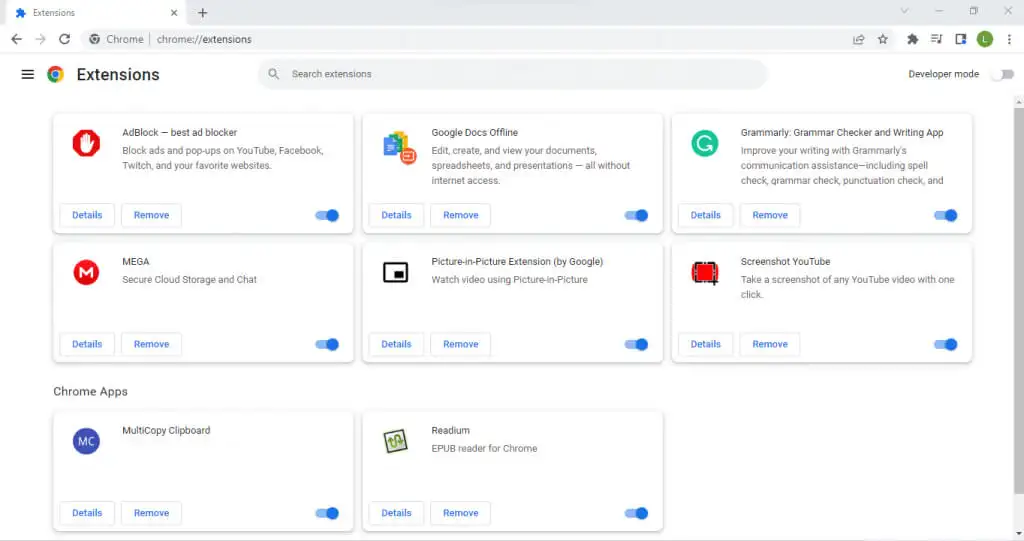
拡張機能を無効にしても問題が解決しない場合は、これを原因として除外し、他の修正に移ることができます。
修正 2: Cookie を削除してキャッシュをクリアする
この Netflix エラー (および一般的なブラウザー エラー) を修正する 2 つ目の簡単な方法は、ブラウザーのすべての Cookie を消去することです。 これは基本的にブラウザをデフォルトの動作にリセットし、誤って選択された設定による長引く問題を取り除きます.
もちろん、Cookie をクリアするとブラウザからすべてのユーザー データが消去されるため、Netflix アカウントに再度ログインする必要があります。 すべての Cookie を消去する必要はありません。Netflix のキャッシュを消去するだけで十分です。
- Chrome ブラウザーのすべての Cookie とキャッシュを消去するには、3 ドット メニューを開き、[その他のツール] > [閲覧データの消去] オプションに移動します。 または、キーボード ショートカットCtrl + Shift + Delを使用することもできます。
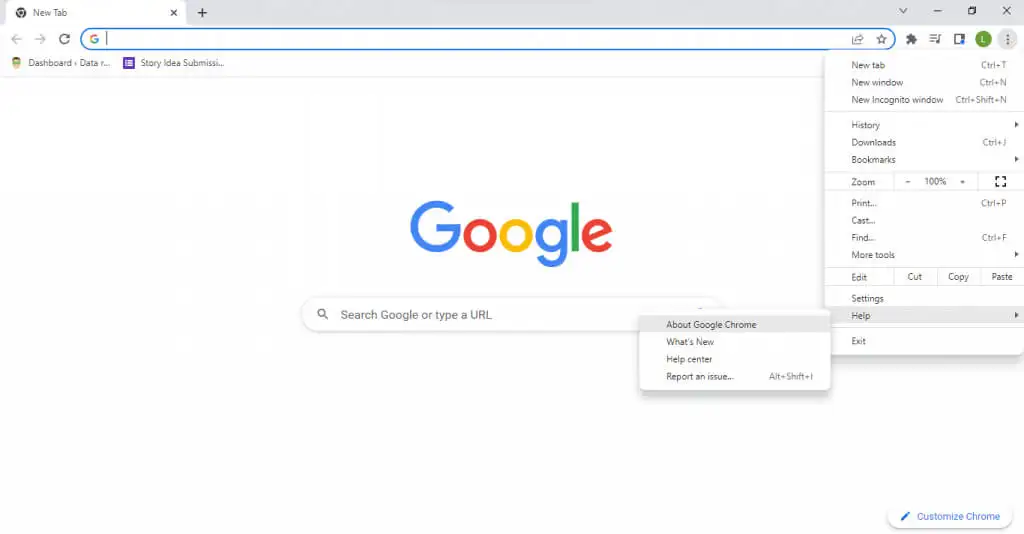
- 時間範囲を選択し、削除するデータを指定できるようになりました。 ブラウザーから情報を消去することに満足したら、[データの消去] ボタンをクリックします。
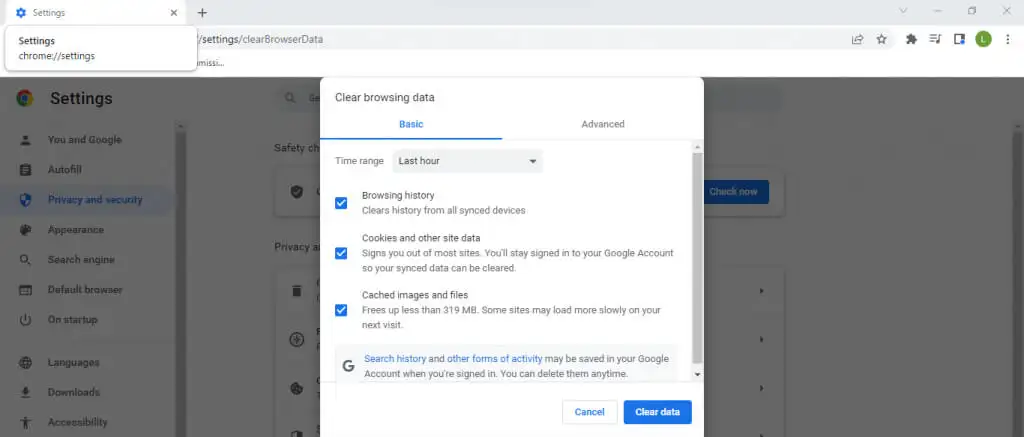
Mac でキャッシュをクリアする手順は少し異なります。 ただし、ほとんどの場合、すべてのブラウザーの設定に、閲覧データを消去するオプションがあります。
修正 3: コンピューターを再起動する
ばかげているように聞こえるかもしれませんが、コンピューターを再起動すると多くの問題が解決します。 多くのエラーは一時的なものであり、メモリ キャッシュが消去されるため、コンピュータをシャットダウンすると解消されます。
システム設定へのほとんどの変更も、再起動するまで有効にならないため、新しい更新プログラムまたはドライバーをインストールした後に必要な手順になります。
修正 4: ブラウザを更新する
M7353-5101 Netflix エラー コードはブラウザーの問題が原因であるため、Web ブラウザーを最新の状態に保つことが必須です。
古い Web ブラウザーは、ブラウザー拡張機能を適切にサポートできない可能性があり、Netflix のビデオ再生で問題につながる競合が発生します。 また、ブラウザの古いバージョンは、時間の経過とともに展開されたバグ修正やパッチを見逃しているため、問題に対して脆弱になっています。
ほとんどの場合、ブラウザは自動更新に設定されているため、何もする必要はありません。 ただし、よくわからない場合は、いつでも手動で更新を強制できます。
- Google Chrome の現在のバージョンを確認するには、3 ドット メニューを下に移動し、[ヘルプ] > [ Google Chrome について] を選択します。
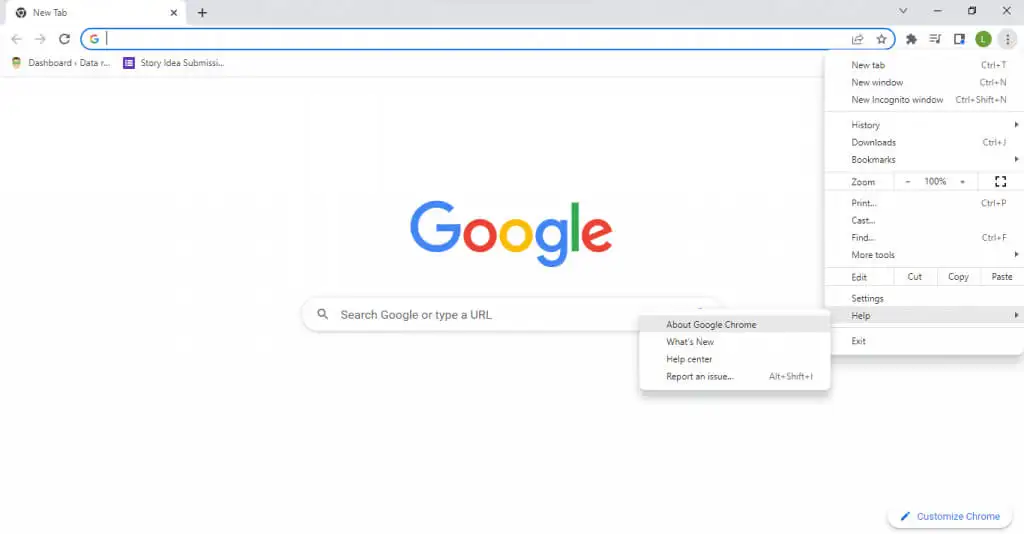
- Google Chrome は自動的にアップデートをチェックしてインストールします。 ウィンドウに現在のバージョン番号と、Chrome が最新であるというメッセージが表示されます。
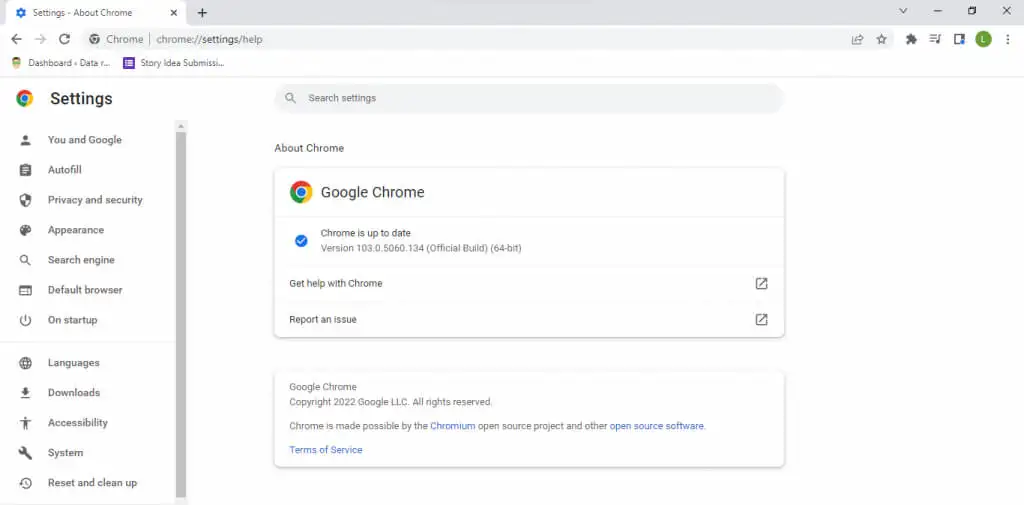
修正 5: 別のブラウザーを試す
Web ブラウザーの切り替えがこれまでになく簡単になりました。 主要なブラウザはすべて、ブラウザからブックマークやその他のユーザー データをインポートできるため、シームレスに転送できます。 特に Mozilla Firefox のような Chromium ベースのブラウザーに移行する場合は、Google Chrome を使用すると特に簡単です。

これにより、ブラウザーの問題を回避し、新しいブラウザーでエラーなしで Netflix を視聴できます。 それでも問題が解決しない場合は、Web ブラウザーが原因である可能性を除外し、他の修正を試すことができます。
修正 6: プロキシ サーバーを無効にする
プロキシ サーバーは、オンライン通信を保護し、最大限のプライバシーを確保する優れた方法ですが、問題を引き起こす可能性もあります。 すべてのネットワーク トラフィックはプロキシ サーバー経由でルーティングされるため、サーバーに障害が発生すると、ストリーミングの問題が発生します。
また、Netflix ストリーミングの場合、わずかな問題でも、再生が適切に機能しなくなる可能性があります。 これが、Netflix などでインターネットの問題が発生した場合に、プロキシ サーバーを無効にすることをお勧めする理由です。 VPNも同様の問題を引き起こす可能性があり、Netflixエラーが発生した場合は一時的に無効にする必要があります.
修正 7: サードパーティのウイルス対策ソフトウェアをオフにする
サードパーティのウイルス対策アプリは、誤検知を引き起こし、正当なソフトウェアの機能を妨害することで有名です。 ビデオ ゲームをプレイしている場合でも、単にインターネットを閲覧している場合でも、セキュリティ ソフトウェアによって競合が発生することがよくあります。
ウイルス対策アプリケーションを常に実行している場合は、少なくとも一時的に無効にすることを検討してください。 セキュリティについて心配する必要はありません。ウイルス対策ソフトウェアがダウンしている間に新しいファイルをダウンロードしない限り、コンピューターはウイルスに感染していません。
Netflixの視聴が終わったら、いつでもウイルス対策を再度有効にすることができますが、これは便利な解決策とは言えません. アンチウイルスが Netflix の実行に干渉していることが判明した場合は、別のアンチウイルス プロバイダーに切り替えるか、問題のある現在のプロバイダーに連絡してください。
修正 8: Google Chrome の Widevine コンテンツ復号化モジュールを更新する
DRM (デジタル著作権管理) は、多くの問題を引き起こす可能性があります。 ビデオ DRM は、高度に安全な暗号化のおかげで、特に問題が発生しやすくなっています。 Netflix などのほとんどのプレミアム ビデオ ストリーミング サービスは、著作権侵害を防止するために何らかの形式のビデオ DRM を実装しています。 このようなコンテンツを復号化するには、専用のモジュールが必要です。
Google Chrome および関連するすべてのブラウザー (Firefox、Opera、および Android OS ストック ブラウザーを含む) には、Widevine Content Decryption Module が搭載されています。 簡単に言えば、このモジュールは、Netflix などの DRM で保護されたビデオの復号化と再生を担当します。
通常、ブラウザ自体を更新するだけですべてのコンポーネントを最新の状態に保つことができますが、問題が発生した場合は、Widevine Decryption Module だけをいつでも手動で更新できます。
- Chrome の新しいタブのアドレス バーにchrome://components/と入力します。 これにより、Google Chrome のコンポーネントのリストが開きます。
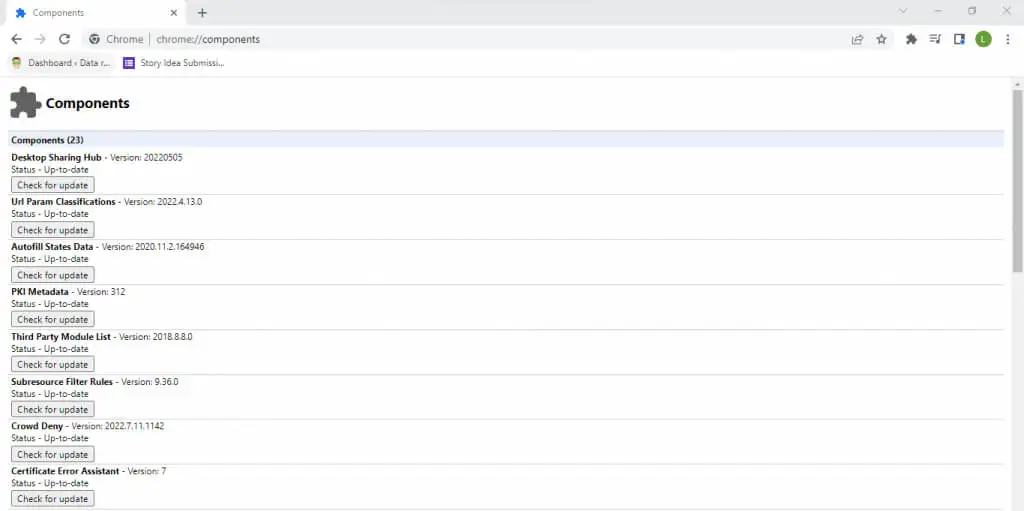
- Widevine Content Decryption Module (通常は下部近く) が見つかるまで下にスクロールし、 Check for updateを選択します。 Google Chrome はモジュールを最新バージョンに更新します。

修正 9: セカンダリ ディスプレイを切断する
2 台目のモニターは、実際に別の画面で作業しながら、1 つの画面で情報を参照できるため、生産性を向上させる優れた方法です。 ただし、2 つのディスプレイ間を行き来すると、オペレーティング システムに問題が発生し、ビジュアル コンテンツを適切にレンダリングすることが難しくなることがあります。
Netflix エラー M7353-5101 は、正しく構成されていないセカンダリ ディスプレイが原因で発生することもあります。 このような場合の最善の方法は、2 番目のモニターを完全に無効にしてから、正しくセットアップし直すことです。
修正 10: Windows を更新する
Windows Update は、コンピューターの問題に対する万能薬として宣伝されることが多く、それには正当な理由があります。 重大なバグの修正やドライバーの更新が行われていないと、まれに PC にエラーが発生することがあります。
したがって、他のすべてが失敗した場合は、Windows Update で Netflix エラーを修正できるかどうかを確認することをお勧めします. Microsoft Windows のすべてのバージョンは、自動的に更新されるように設定されています。 ただし、更新が停止したり、意図的に自動更新を無効にしたりした場合は、最新の Windows 10 または Windows 11 更新プログラムを手動でインストールする必要があります。
- Windows Update を確認するには、[スタート] メニューを開き、歯車のアイコンを選択します。
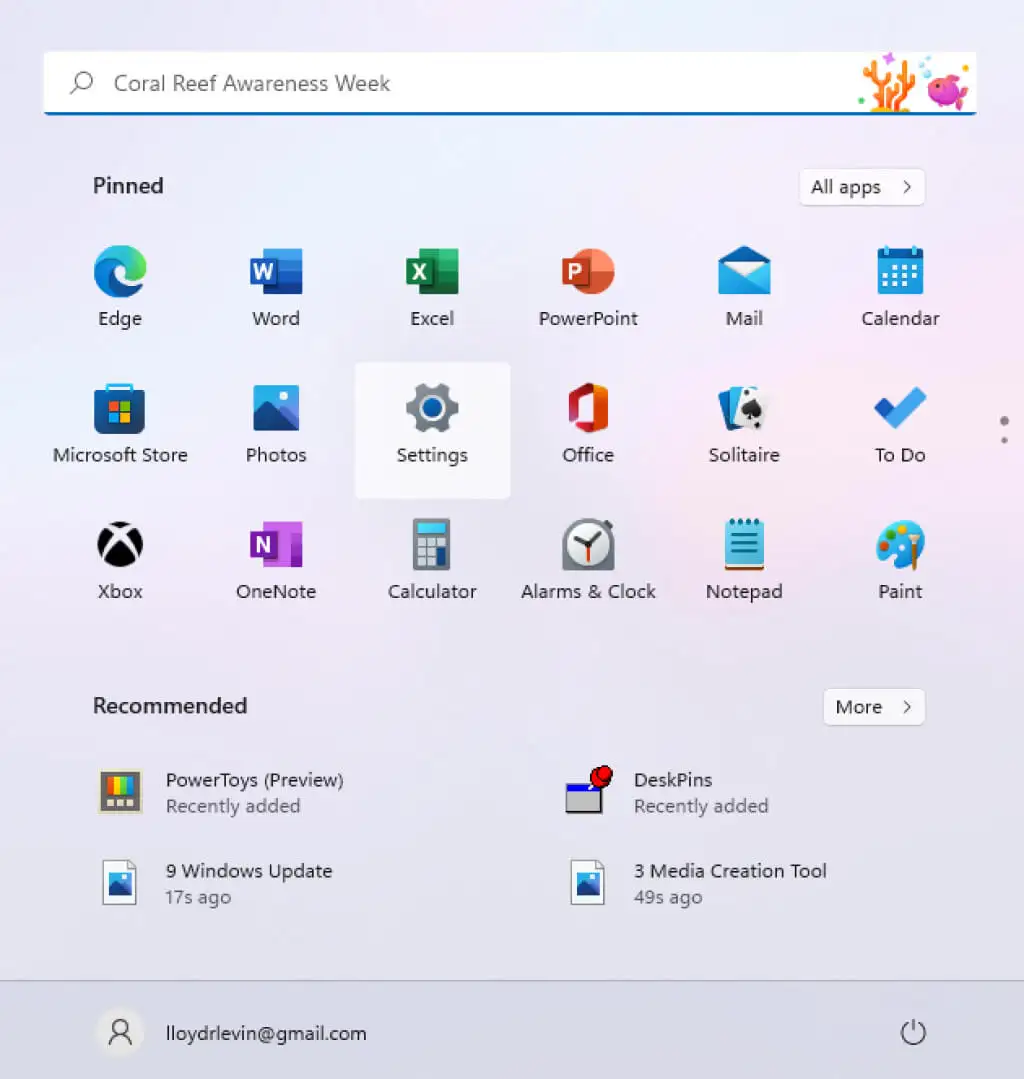
- これにより、Windows の設定が開きます。 Windows Updateを選択すると、コンピューターの更新ステータスを確認できます。 アップデートを確認したり、利用可能なアップデート パッケージをインストールしたりできます。
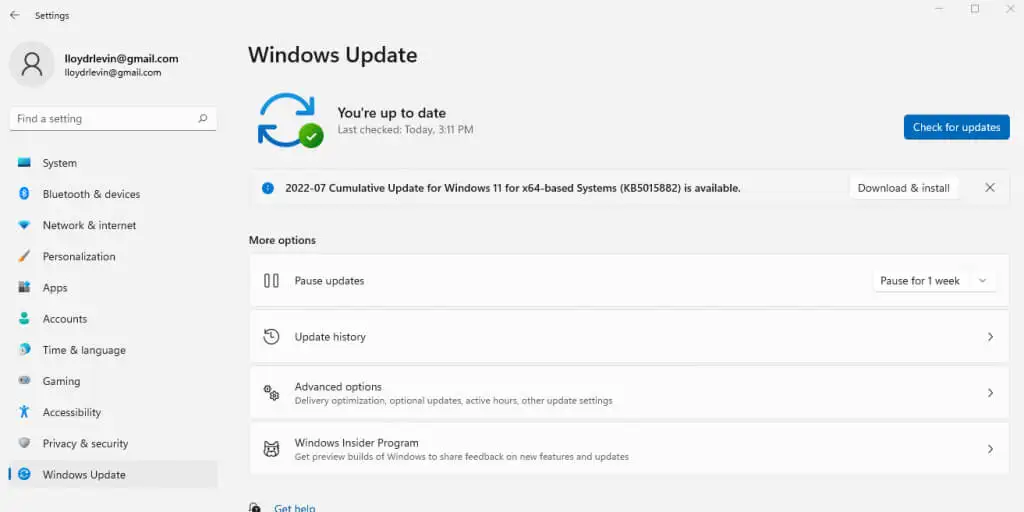
NetflixエラーコードM7353-5101を修正する最良の方法は何ですか?
ほとんどの場合、M73535101 Netflix エラーは、干渉するブラウザー拡張機能が原因です。 通常、すべてのブラウザー アドオンを無効にすることが、この問題を解決する最善の方法です。 キャッシュをクリアして Netflix の Cookie を削除することも良い考えで、マイナーな構成エラーを修正します。
しかし、その基本的な修正で問題が解決しない場合は、さらに深く掘り下げる必要があります。 更新は次の目的地です。Web ブラウザー、Widevine コンテンツ モジュール、最後に Windows インストールを更新してみてください。 コンピューターを再起動すると、すべてが正常に機能するはずです。
Netflix のテレビ番組を視聴しようとしても M73535101 エラー コードが表示される場合は、よりまれな問題に対処しています。 セカンダリ ディスプレイ、サードパーティのウイルス対策ツール、またはプロキシ サーバーである可能性もあります。 これらの高度な機能を無効にして、Netflix が再びスムーズに動作するようにしてください。
