120 の最も便利な Adobe Illustrator キーボード ショートカット
公開: 2023-06-20Adobe Illustrator のキーボード ショートカットを使用すると、アートをより速く作成し、創造性の面により多くの時間を集中できます。 これらを定期的に使用すると、選択したり、適切なツールを見つけたり、新しい形状を作成したりするために行ったり来たりする必要がなくなります。 これにより、目的のアクションを実行するために何度もクリックする必要がなくなります。

ツール メニューに目を通すと、各ツールの名前のすぐ横に括弧内にキーボード ショートカットがすでに表示されていることがわかります。 たとえば、ペン ツールの横に (P) があることに気づくでしょう。 したがって、キーボードの P を押してください。そうすれば、ツール メニューに移動して手動でペンを選択する必要がなくなります。
しかし、Adobe Illustrator にはツールだけではなく、はるかに多くのショートカットがあります。 これらを使用して、項目の選択、コピー、項目のグループ化などを行うことができます。 この記事では、プロと初心者の両方が主に使用するものをリストします。 したがって、チートシートとしてキーボード ショートカットの表を使用してください。 また、生産性を最大限に高めるために、最適な GIMP キーボード ショートカットのリストを必ずご確認ください。
最も人気のあるショートカット
これらのキーボード ショートカットは、Adobe Illustrator と対話し、さまざまなタスクを迅速に実行するのに役立ちます。 これらは、作業内容に関係なく、頻繁に繰り返す必要があるアクションであるため、最も人気があります。
| アクション | ウィンドウズ | マックOS |
| 元に戻す | CTRL + Z | コマンド + Z |
| やり直し | Shift + CTRL + Z | Shift + コマンド + Z |
| コピー | CTRL + C | コマンド + C |
| 切る | CTRL + X | コマンド + X |
| ペースト | CTRL + V | コマンド + V |
| 前に貼り付けます | CTRL + F | コマンド + F |
| 後ろに貼り付けます | CTRL + B | コマンド + B |
| 所定の位置に貼り付け | Shift + CTRL + V | Shift + コマンド + V |
| 開いているすべてのアートボードに貼り付けます | Alt + Shift + CTRL + V | Option + Shift + Command + V |
| スペルチェックする | CTRL + I | コマンド + I |
| カラー設定ダイアログボックスを開く | Shift + CTRL + K | Shift + コマンド + K |
| 「一般設定」ダイアログボックスを開く | CTRL + K | コマンド + K |
| ヘルプメニューにアクセスする | F1 | F1 |
| イラストレーターアプリを終了する | CTRL + Q | コマンド + Q |
ドキュメント関連のショートカット
次の表にリストされているキーボード ショートカットは、ドキュメントを設定し、さまざまな方法で作業するのに役立ちます。 これらを使用して、新しいドキュメントをすばやく作成したり、既存のドキュメントを保存したりできます。 ショートカットを使用して、さまざまなメニューを経由する手間をかけずに作業内容を印刷することもできます。
| アクション | ウィンドウズ | マックOS |
| 新しいドキュメントを作成する | CTRL + N | コマンド + N |
| テンプレートから新しいドキュメントを作成する | Shift + CTRL + N | Shift + コマンド + N |
| ダイアログボックスを使用せずにドキュメントを作成する | Alt + CTRL + N | オプション + コマンド + N |
| ドキュメントを開く | CTRL + O | コマンド + O |
| ドキュメントにファイルを入力する | Shift + CTRL + P | Shift + コマンド + P |
| 「ファイル情報を開く」ダイアログボックス | Alt + Shift + CTRL + I | Option + Shift + Command + I |
| 「ドキュメント設定」ダイアログボックスを開く | Alt + CTRL + P | オプション + コマンド + P |
| Adobe Bridge で閲覧する | Alt+Ctrl+O | オプション + コマンド + O |
| ドキュメントウィンドウを閉じる | CTRL + W | コマンド + W |
| ドキュメントに加えたすべての変更を保存する | CTRL + S | コマンド + S |
| ドキュメントのコピーを保存する | Alt + CTRL + S | オプション + コマンド + S |
| 「Web 用に保存」ダイアログボックスを開く | Alt + Shift + CTRL + S | オプション + シフト + コマンド + S |
| ドキュメントをパッケージ化する | Alt + Shift + CTRL + P | オプション + シフト + コマンド + P |
| ドキュメントを印刷する | CTRL + P | コマンド + P |
Adobe Illustrator ツールのショートカット
Adobe Illustrator には、プロジェクトで定期的に使用する便利なツールが満載です。 前述したように、多くのツールには名前の横にショートカットがすでに書き込まれていますが、一部のツールはグループ化されており、それらを見つけるためにツールボックス内を何度も移動する必要があります。 一番いいのは、よく使うものを暗記することです。 そうすれば、ツールを切り替える必要があるたびにツール メニューを検索するのに時間を費やす必要がなくなります。
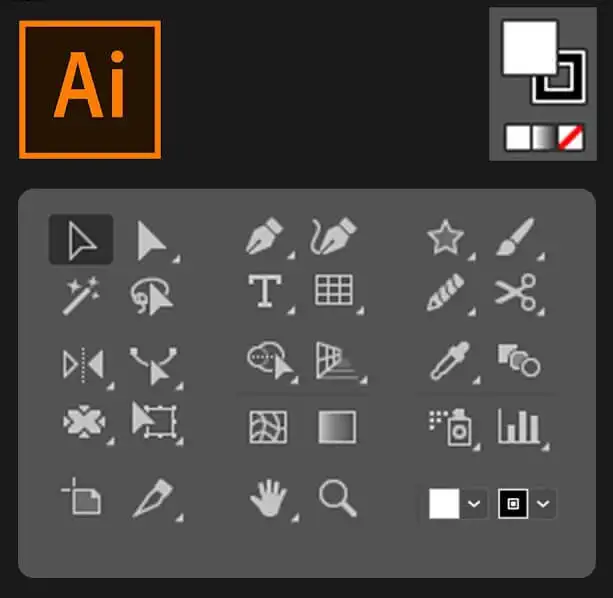
| アクション | ウィンドウズ | マックOS |
| アートボードツール | Shift + o | Shift + O |
| 選択ツール | V | V |
| ダイレクト選択ツール | あ | あ |
| 魔法の杖ツール | Y | Y |
| なげなわツール | Q | Q |
| ペンツール | P | P |
| 文字(テキスト)ツール | T | T |
| 長方形ツール | M | M |
| 楕円ツール | L | L |
| 鉛筆ツール | N | N |
| ペイントブラシツール | B | B |
| 回転ツール | R | R |
| リフレクトツール | ○ | ○ |
| スケールツール | S | S |
| 自由変形ツール | E | E |
| 縦棒グラフツール | J | J |
| メッシュツール | U | U |
| グラデーションツール | G | G |
| スポイトツール | 私 | 私 |
| ブレンドツール | W | W |
| ライブペイントバケットツール | K | K |
| ハサミツール | C | C |
| ハンドツール | H | H |
| ズームツール | Z | Z |
| 曲率ツール | Shift + ~ | Shift + ~ |
| ブロブブラシツール | Shift + B | Shift + B |
| アンカーポイントの追加 | + | + |
| アンカーポイントの削除 | – | – |
| アンカーポイントツールに切り替える | Shift + C | Shift + C |
| タッチタイプツール | Shift + T | Shift + T |
| シェイパーツール | Shift + N | Shift + N |
| ワープツール | Shift + R | Shift + R |
| 幅ツール | Shift + W | Shift + W |
| シェイプビルダーツール | Shift + M | Shift + M |
| パースグリッド | Shift + P | Shift + P |
| 視点の選択 | Shift + V | Shift + V |
| シンボル噴霧器 | Shift + S | Shift + S |
| ペイント選択ツール | Shift + L | Shift + L |
| スライスツール | Shift + K | Shift + K |
| 消しゴムツール | Shift + E | Shift + E |
| スムーズ ブラシ ツールとブロブ ブラシ ツールを切り替えます | Alt キーを押します | オプションを押します |
表示とナビゲーションのショートカット
次の表で説明するショートカットは、ドキュメントを表示し、そのセクションにすばやく移動するのに役立ちます。

| アクション | ウィンドウズ | マックOS |
| 画面モードを切り替える | F | F |
| 100%拡大 | CTRL + 1 | コマンド+1 |
| 境界ボックスを非表示にする | Shift + CTRL + B | Shift + コマンド + B |
| 選択されていないオブジェクトを非表示にする | CTRL + Alt + Shift + 3 | コマンド + オプション + シフト + 3 |
| ドキュメントテンプレートを表示 | CTRL + H | コマンド + H |
| アートボードの表示または非表示 | CTRL + Shift + H | コマンド + シフト + H |
| アートボードルーラーの表示または非表示 | CTRL + R | コマンド + オプション + R |
| ウィンドウ内のすべてのアートボードを表示 | CTRL + Alt + 0 | コマンド + オプション + 0 |
| アートボードツールモードを終了する | ESC | ESC |
| 次のドキュメントに移動する | CTRL + F6 | コマンド + F6 |
| 前のドキュメントに移動 | CTRL + Shift + F6 | コマンド + シフト + F6 |
| 全画面モードを終了する | ESC | ESC |
| オンラインとGPUプレビューを切り替える | CTRL + Y | コマンド + Y |
| GPU と CPU プレビューを切り替える | CTRL + E | コマンド + E |
| ズームイン | CTRL + = | コマンド + = |
| ズームアウトする | CTRL + – | コマンド + – |
| ガイドを非表示にする | CTRL + ; | コマンド + ; |
| ロックガイド | Alt + CTRL + ; | オプション + コマンド + ; |
| グリッドを表示 | CTRL + ' | コマンド + ' |
選択範囲の操作
選択範囲を操作するのは面倒な場合があります。 非常に微妙な作業なので、完璧に仕上げるには大量の練習が必要です。 ただし、これらのショートカットはワークフローに役立つ可能性があります。
| アクション | ウィンドウズ | マックOS |
| アクティブなアートボードでアートワークを選択します | CTRL + Alt + A | コマンド + オプション + A |
| すべて選択 | CTRL + A | コマンド + A |
| 選択を解除します | Shift + CTRL + A | Shift + コマンド + A |
| 再選択 | Ctrl + 6 | コマンド+6 |
| 選択内容をグループ化する | CTRL +G | コマンド + G |
| 選択範囲のグループ化を解除する | Shift + CTRL + G | Shift + コマンド + G |
| 選択したオブジェクトをロックする | CTRL + 2 | コマンド+2 |
| 選択範囲のロックを解除する | Alt + CTRL + 2 | オプション + コマンド +2 |
| 選択したオブジェクトを非表示にする | CTRL + 3 | コマンド+3 |
| すべての選択を表示 | Alt + CTRL + 3 | オプション + コマンド + 3 |
| 選択したオブジェクトを前方に移動します | CTRL + ] | コマンド + ] |
| 選択範囲を前に移動 | Shift + CTRL + ] | Shift + コマンド + ] |
| 選択したオブジェクトを背面に送る | CTRL + [ | コマンド + [ |
| 選択範囲を後ろに移動 | Shift + CTRL + [ | Shift + コマンド + [ |
テキストの操作
テキストは、Adobe Illustrator プロジェクトの大部分を占める場合があります。 テキストをより速く操作するのに役立つキーボード ショートカットをいくつか紹介します。
| アクション | ウィンドウズ | マックOS |
| キャラクターパネルを開く | CTRL + T | コマンド + T |
| 段落パネルを開く | Alt + CTRL + T | オプション + コマンド + T |
| 段落を左揃え、右揃え、中央揃えにする | CTRL + Shift + L、R、または C | コマンド + Shift + L、R、または C |
| フォントサイズを大きくする | Alt + CTRL + 。 | オプション + コマンド + 。 |
| フォントサイズを小さくする | Alt + CTRL + 、 | オプション + コマンド + 、 |
| フォントサイズを段階的に大きくする | Alt + 上矢印 + CTRL + 。 | オプション + 上矢印 + CTRL + 。 |
| フォントサイズを段階的に小さくする | Alt + 上矢印 + CTRL + 、 | オプション + 上矢印 + CTRL + 、 |
| ハイライトカーニング | CTRL + Alt + K | コマンド + オプション + K |
| トラックカーニング | Alt + CTRL + K | オプション + CTRL + K |
| カーニングトラッキングをリセット | CTRL + Alt + Q | コマンド + オプション + Q |
| 箇条書きの挿入 | Alt + 8 | オプション+8 |
| 著作権記号を挿入する | Alt + G | オプション + G |
| テキストを左揃えにする | CTRL + Shift + J | コマンド + シフト + J |
| すべての行を両端揃えにする | Shift + CTRL + F | Shift + コマンド + F |
| 上付き文字 | Shift + CTRL + = | シフト + コマンド + = |
| 添字 | Alt + Shift + CTRL + = | オプション + シフト + コマンド + = |
| ハイフンを挿入 | Shift + CTRL + – | Shift + コマンド + – |
| 隠し文字を表示する | Alt + CTRL + I | オプション + コマンド + I |
Adobe Illustrator には便利なキーボード ショートカットが数多く用意されているので、デザイン プロジェクトをより速く、より正確に実行できない理由はありません。 初めてのユーザーであっても、経験豊富なプロのグラフィック デザイナーであっても、この効率的な作業方法を利用することで、時間とフラストレーションの両方を節約できます。 これらのショートカットを習得するには、ある程度の時間と練習が必要になるかもしれませんが、少し熱心に取り組めば、その時間は十分に有意義に過ごすことができます。 Adobe ソフトウェアに関するさらに詳しいヒントやコツをお探しの場合は、ぜひ戻って他の投稿をチェックしてください。
