16 簡単で楽しい Google フォトのヒントとコツ
公開: 2022-04-29無制限のストレージの時代は終わりましたが、Google フォトは写真の優れたクラウド ストレージ オプションです。 Google アカウントで取得できる 15 GB の無料オンライン ストレージが、Gmail や Google ドライブなどの複数のアプリで共有されるようになりました。
DropBox などのアプリとは異なり、Google フォトは簡単な写真編集にも役立ちます。 フィルターやその他の編集ツールを使用して、作成した作品をソーシャル メディアで共有できます。 以下のすべてのヒントとコツを活用して、Google フォトを最大限に活用してください。
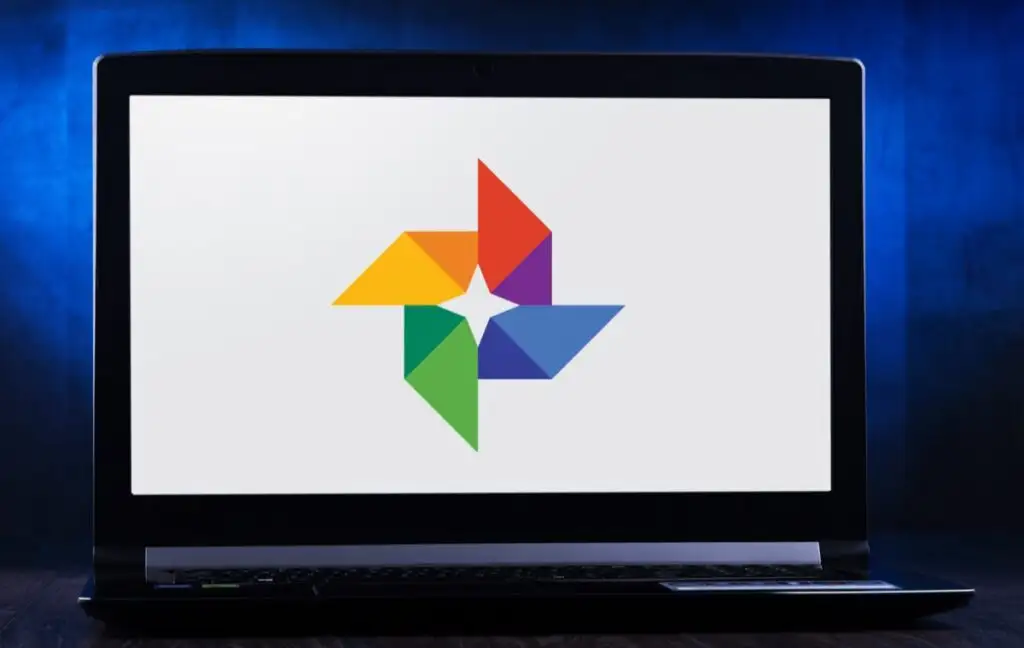
1. 動画、写真のコラージュ、アニメーションを作成する
Google が写真からコラージュやアニメーションを自動的に作成することがありますが、いつでも自分で作成できます。 ユーティリティと呼ばれる Google フォトのセクションを調べます。 ここで、新しいムービー、アニメーション、またはコラージュを作成できます。
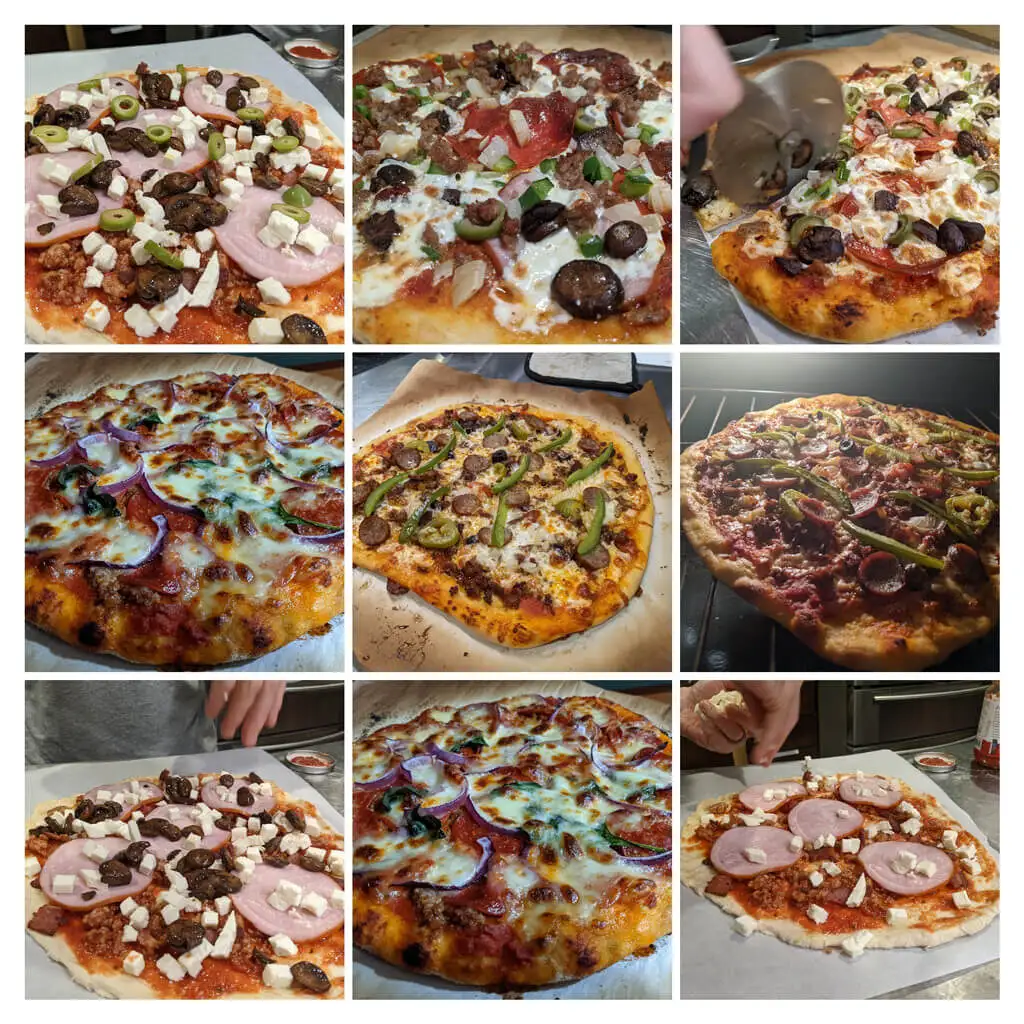
映画にはサウンドトラックを付けることができ、各写真が表示される時間を制御できます。 コラージュ用の画像を選択すると、Google がそれらを自動的に 1 つの画像に配置します。 アニメーション GIF を作成するには、[アニメーション] を選択します。
2.論理的に検索する
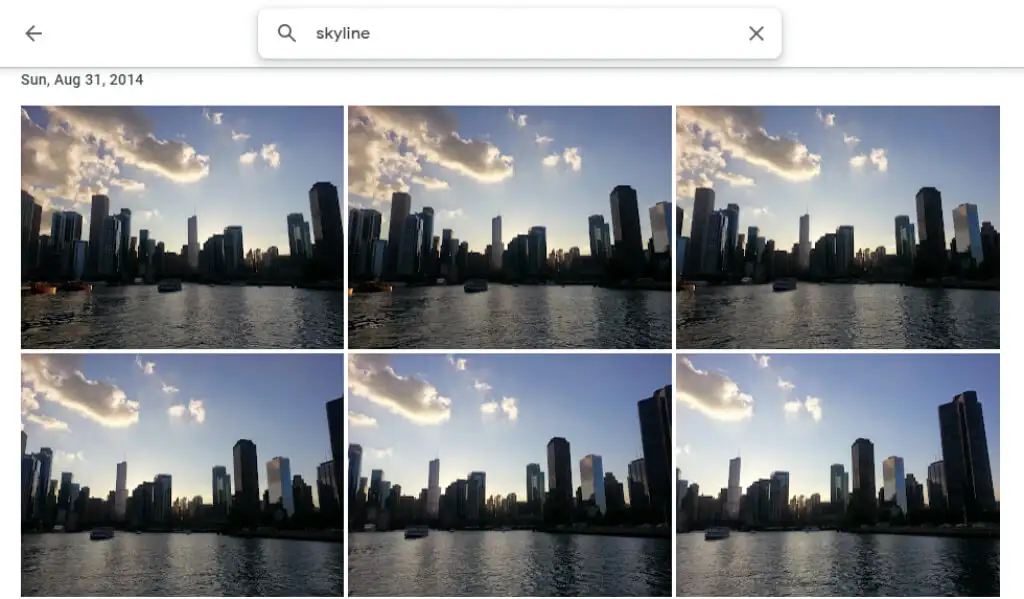
デスクトップ サイトの上部またはモバイル アプリの下部にある検索バーに入力して、人、場所、物、特定の日付で検索します。
3. 人やペットにラベルを付ける
Google フォトの [探索]セクションの [人物とペット] の下に、写真に写っている人物やペットの顔写真が一列に表示されます。 ラベルがないものを選択し、名前を入力します。 その後、それらの写真を名前で検索できます。
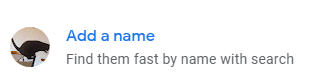
あなたの名前を選択し、何年にもわたってあなた自身のセルフィーと写真をすべて表示します。 スライドショーを作成して、どのように変化したかを確認してください!
4.絵文字で検索
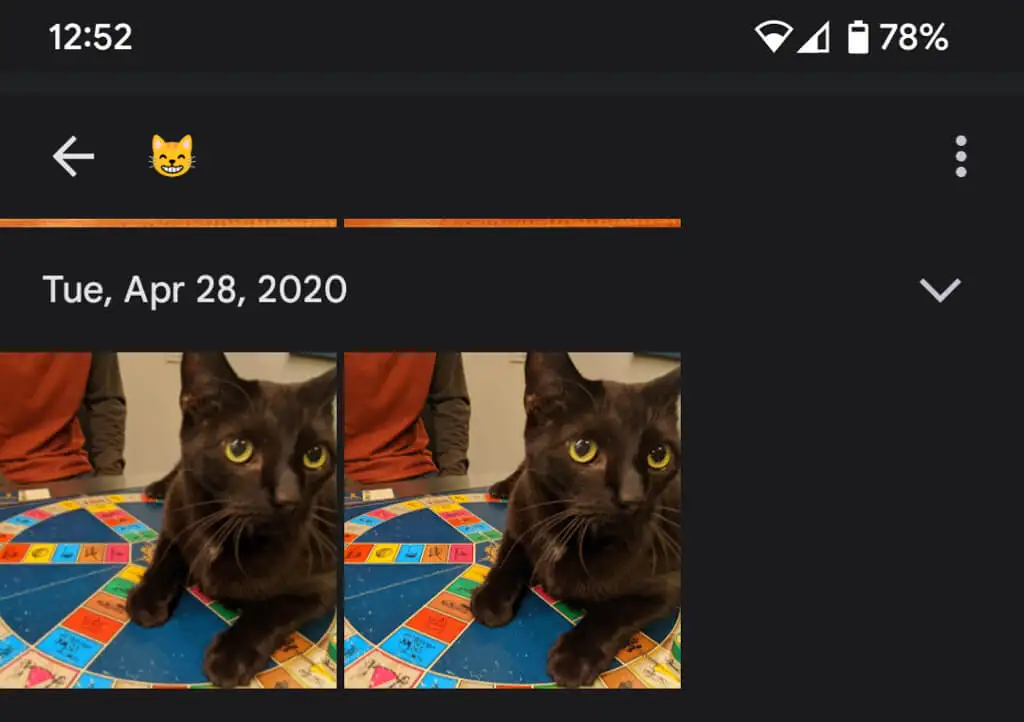
モバイル デバイスで Google フォト アプリを使用している場合は、絵文字で検索することもできます。
5. 背景のぼかしを加える
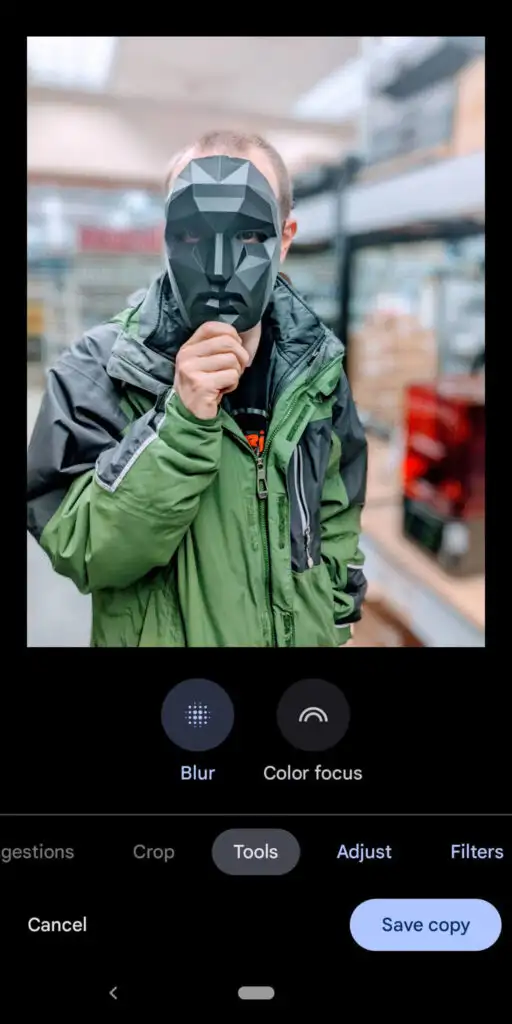
Google One メンバーと Pixel の所有者は、人物の写真の背景をインテリジェントにぼかすポートレートぼかし機能を使用できます。 Google は、これらのユーザーが他の写真の背景もぼかすことができるようになると発表しました。
6.位置情報を隠す
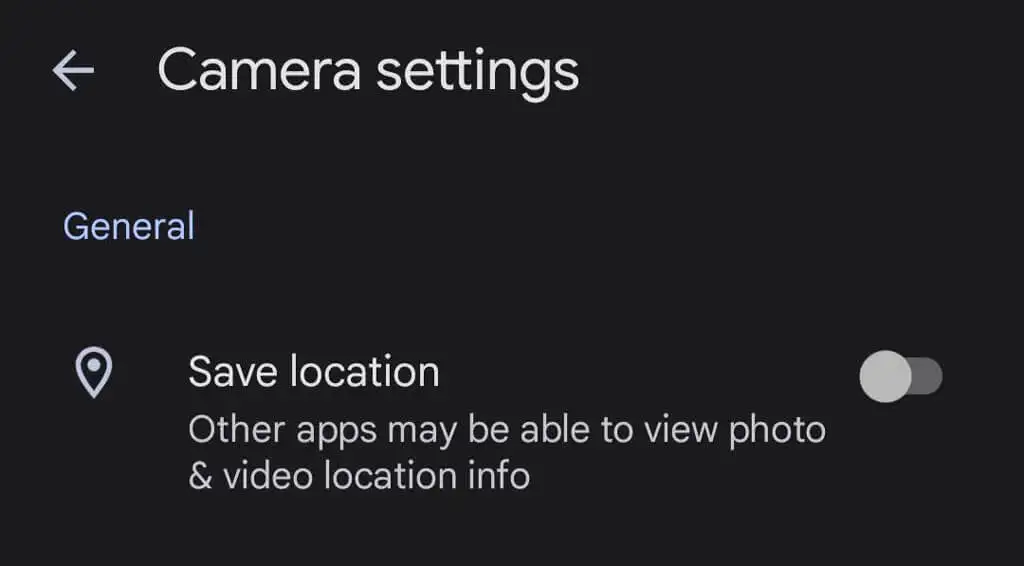
デバイスで写真を撮ると、画像とともに位置情報が保存される可能性があります。 位置情報が写真と共有されないようにするには、 [写真の設定] > [位置情報] > [位置情報ソース] > [カメラ設定] に移動し、[位置情報を保存] を [オフ] の位置に切り替えます。
7. すべての写真をダウンロードする
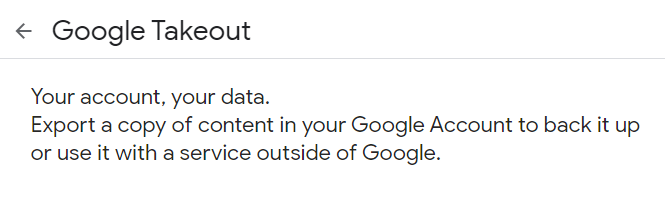
Google では、Google データ エクスポートを使用して、すべての写真を一度にダウンロードする比較的簡単な方法を提供しています。 Google データ エクスポートは、すべての Gmail メールをエクスポートまたはダウンロードするための優れた方法でもあります。
8. 編集中にオリジナルを見る

アプリで写真を編集する場合、写真を長押しすると元の写真が表示されます。 ブラウザーで、編集した画像をクリックしたままにすると、元の画像が表示されます。

9. PhotoScan で古い写真を追加する
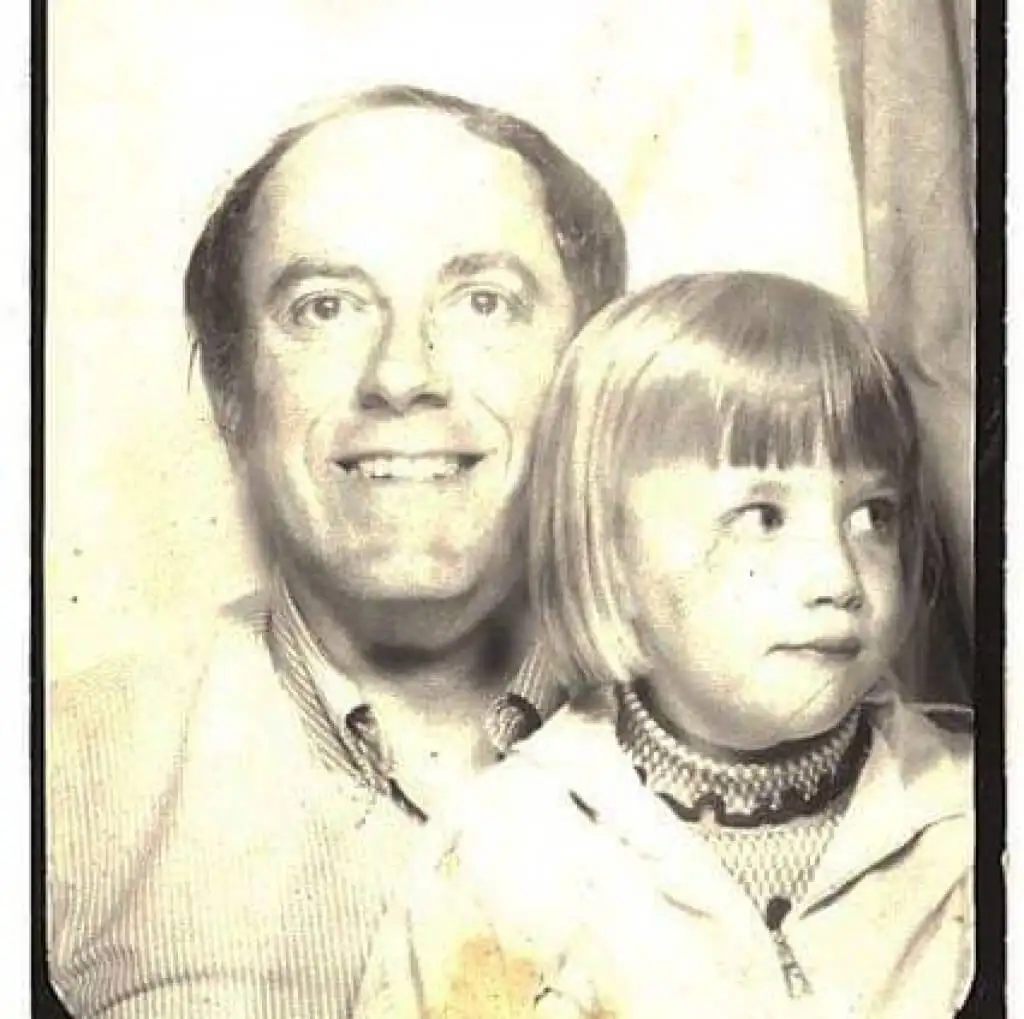
Google の PhotoScan アプリ (Android および iPhone 用) を使用して古い写真をスキャンすると、単に写真を撮るよりも優れています。 古い写真 (またはドキュメント) を複数の角度からスキャンして、グレアを軽減します。 昔の写真を後世に残そう!
10. Androidフォンだけではない
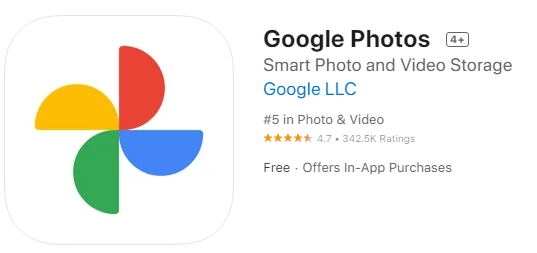
iPhone ユーザーも Google フォトを楽しむことができます。 Google フォト iOS アプリをダウンロードします。
11. 画面をテレビにキャストする
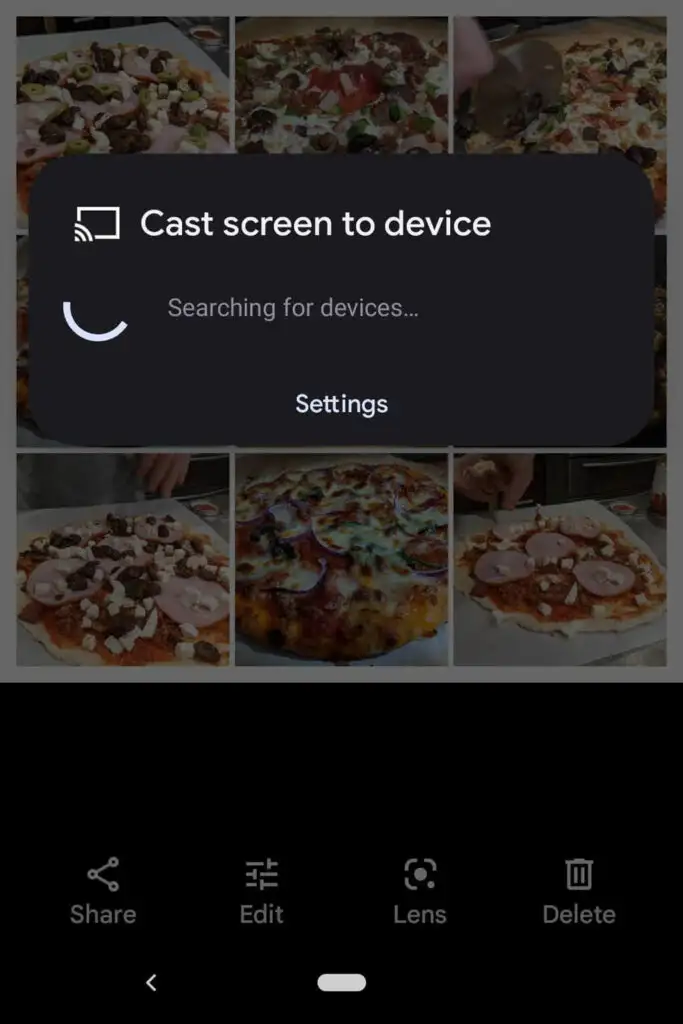
Android デバイスで Google フォトを使用している場合は、テレビなどの別のデバイスに画面をキャストすることで、部屋にいる全員と写真を共有できます。
12. スペースを節約
Google フォト アカウントの容量を節約する方法は、写真を削除することだけではありません。 高品質の写真を圧縮して、スペースを解放し、恐ろしい写真ストレージの制限に達しないようにします。 Google フォト アプリで、右上隅にあるプロフィール写真を選択します。
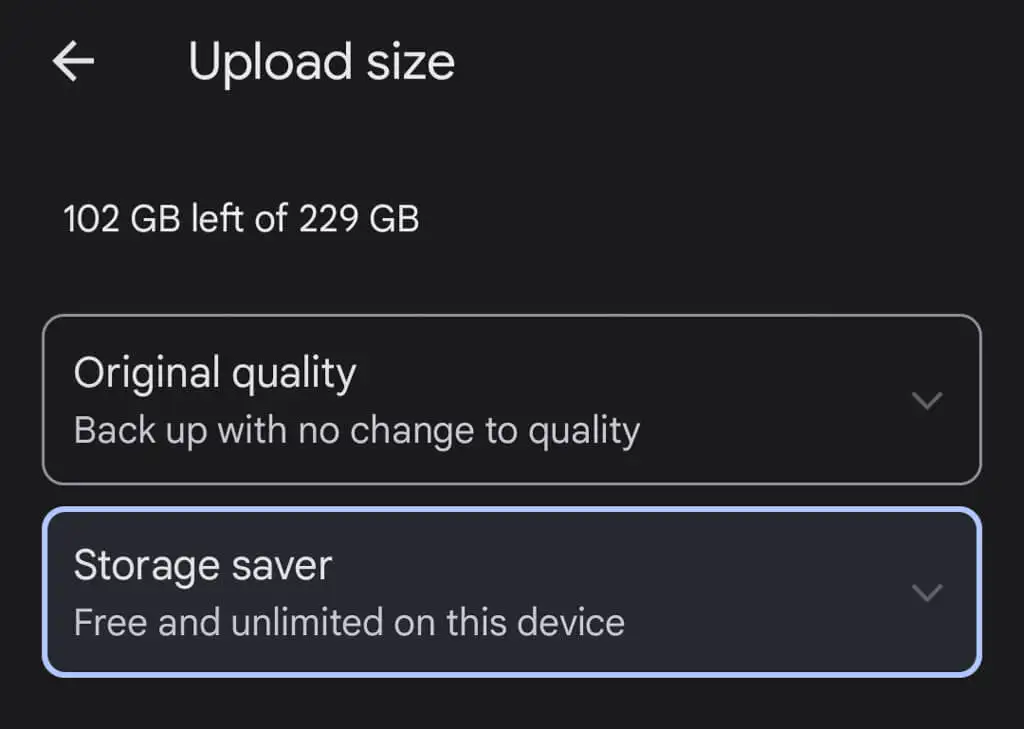
次に、[写真の設定] > [バックアップと同期] > [アップロード サイズ] を選択します。 ここで、写真を元の品質でバックアップするか、アップロードした写真の品質を少し下げるかを選択できます。
13. 画像とアルバムを共有する
Google フォトには多くの共有オプションがあります。 個々の画像またはアルバム全体を特定の人と共有したり、誰でも使用できるリンクを作成したりできます。 共有アルバムにさらに写真を追加すると、アルバムを共有しているユーザー (またはリンクを知っているユーザー) は、アルバムに追加した新しい写真を見ることができます。
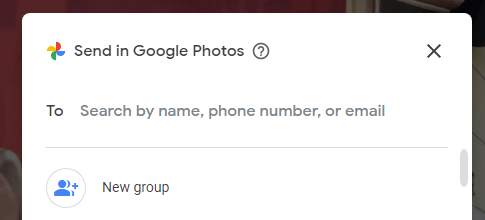
Google フォト アプリ内から写真を共有すると、Google フォトやその他のメッセージ アプリやソーシャル メディア アプリを介して共有するためのオプションが表示されます。
14.フォトブックを作成する
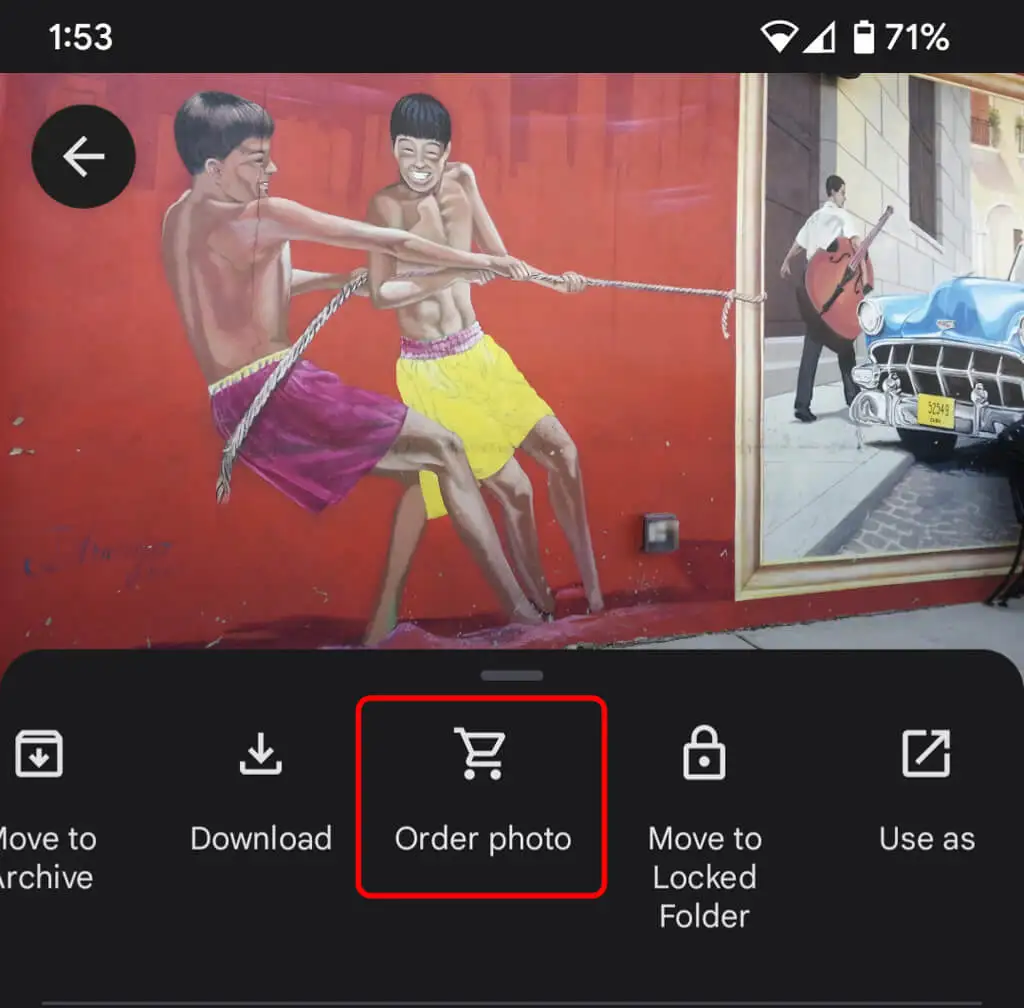
デジタル写真も素晴らしいですが、手で持てる物理的なものがあるのも良いです。 デスクトップ サイトで、プリント ストアを選択して、最高の写真を集めてフォト ブックを作成します。 アプリで、[その他] アイコン (3 つのドット) を選択し、[写真の注文] を選択します。 フォトブックを作成したり、写真プリントを注文したり、写真のキャンバス プリントを作成したりできます。 これらは、特に両親や祖父母への素晴らしい贈り物になります。
15. セキュリティを強化するためにロックされたフォルダーを使用する
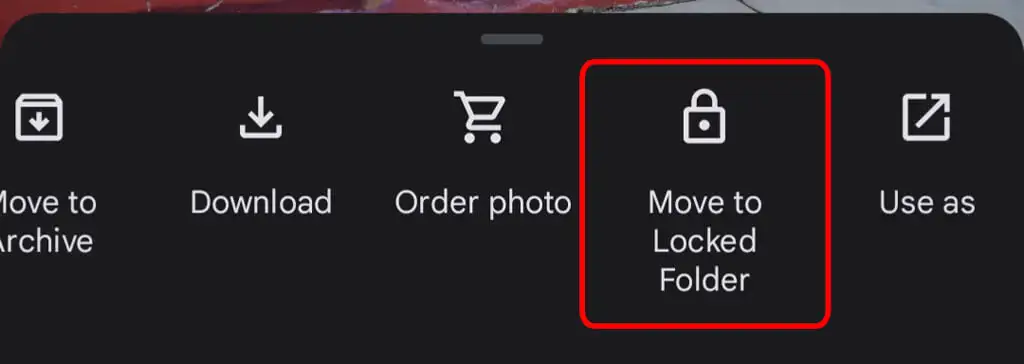
デバイス上の写真をロックされたフォルダーに移動するには、[その他] アイコン を選択し、[ロックされたフォルダーに移動] を選択します。 画像をロックされたフォルダに移動すると、その画像は Google フォトの他の領域やデバイス上の他のアプリから非表示になります。 写真はバックアップも共有もされず、Google フォトをアンインストールすると削除されます。
16.バックアップと同期を有効にする
携帯電話に Google フォト モバイル アプリをインストールするとすぐに、バックアップと同期を有効にするよう求められます。 この機能は、インターネットにアクセスできるときに新しい写真やビデオを自動的に保存します。これは、デバイスのストレージ容量があまりない場合に役立ちます。 そうすれば、Google フォト ライブラリでいつでも画像や動画を見つけることができます。 Wi-Fi に接続しているときは、バックアップと同期のみに設定できます。
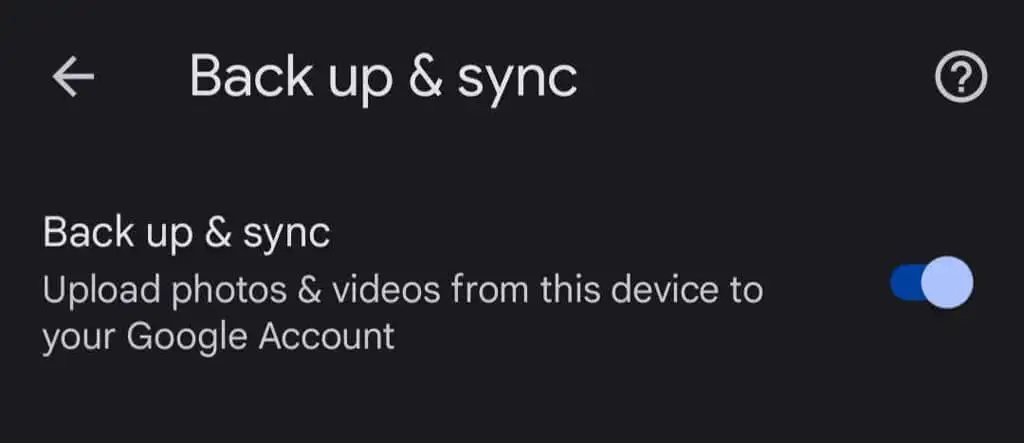
あなたが iPhone ユーザーで、すでに写真を iCloud にバックアップしている場合、Google のバックアップと同期機能は防御の優れた第 2 線です。 アプリで、プロフィール写真をタップし、[写真の設定] > [バックアップと同期]を選択します。
