PlayStation 5 (PS5) コンソールのアップデートを行う 3 つの方法
公開: 2023-03-18PlayStation 5 で最新のシステム ソフトウェア バージョンを実行することは、スムーズで手間のかからないゲーム体験に不可欠です。 そのため、コンソールは新しいアップデートを自動的にチェックし、新しいリリースについて通知し、プレイしていないときにインストールすることさえできます.
ただし、PS5で自動更新が有効になっていない場合、またはコンソールが新しいシステムソフトウェアのリリースについて通知しない場合 (そうです)、自分で問題を解決する必要があります. 幸いなことに、PlayStation 5 コンソールの更新は、いくつかの方法で実行できる簡単なプロセスです。

このチュートリアルでは、PS5 を更新するいくつかの方法について説明します。たとえば、インターネット経由でコンソールを更新したり、USB 経由で最新のファームウェアを手動でインストールしたり、セーフ モードでシステム アップデートを適用したりします。
方法 1: インターネット経由で PS5 を更新する
コンソールを最新の状態にするには、インターネット経由で PS5 システム ソフトウェアを直接ダウンロードするのが最も便利な方法です。 適度に高速な Wi-Fi またはイーサネット接続にアクセスできる場合は、迅速かつ簡単です。 PS5 ゲームを終了してから、次の操作を行います。
- PS5 のホーム画面の右上隅にある[設定]を選択します。
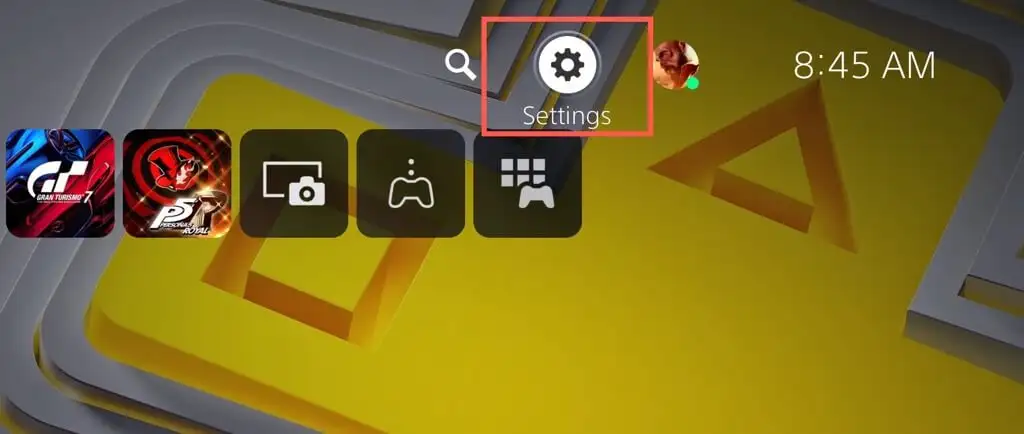
- システムカテゴリに入ります。
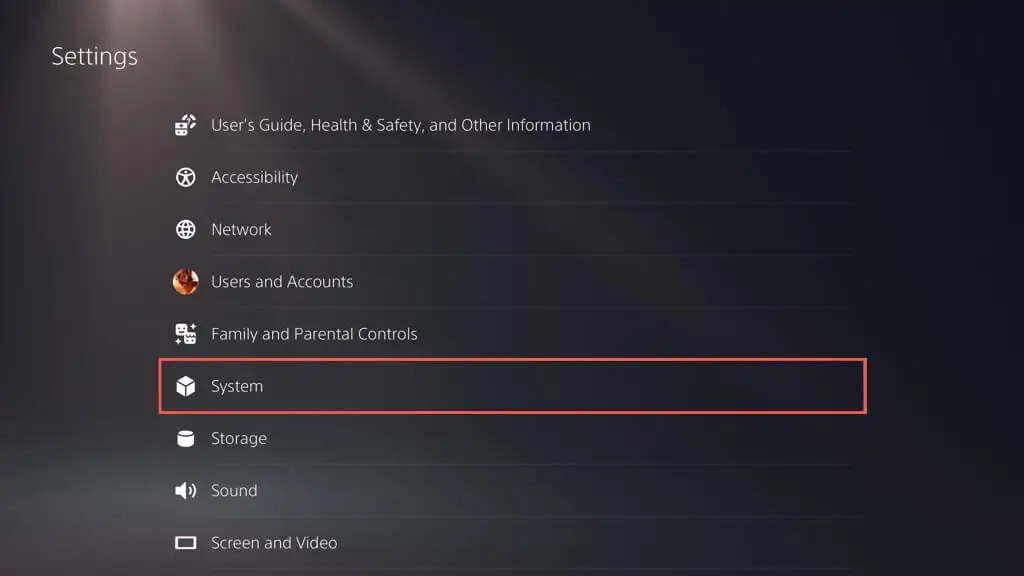
- [システム ソフトウェア] > [システム ソフトウェアの更新と設定]に移動します。
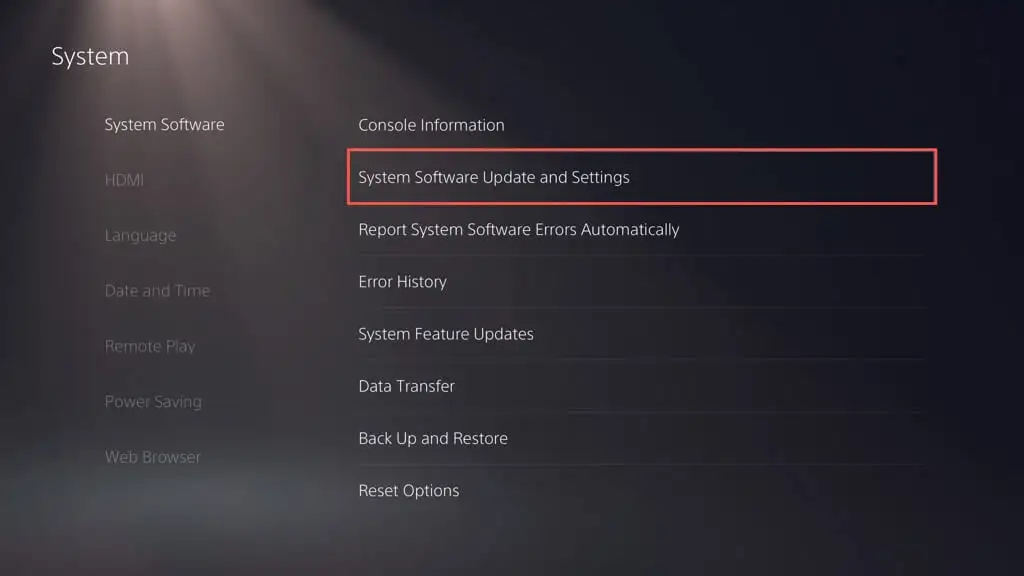
- [システム ソフトウェアの更新]を選択します。
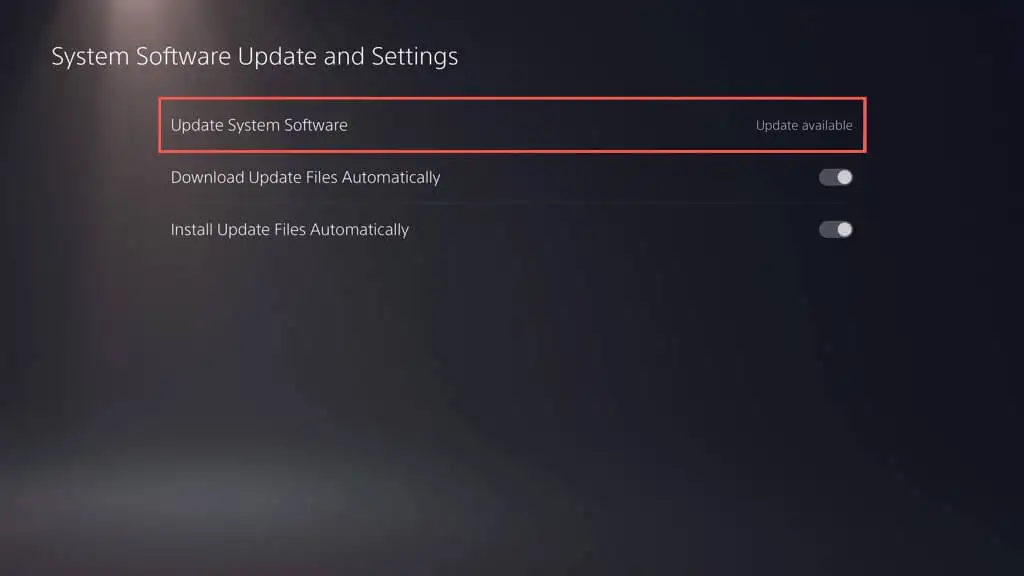
- [インターネットを使用して更新]を選択します。 これにより、PS5がSonyのサーバーに接続し、新しいアップデートを確認するように促されます.
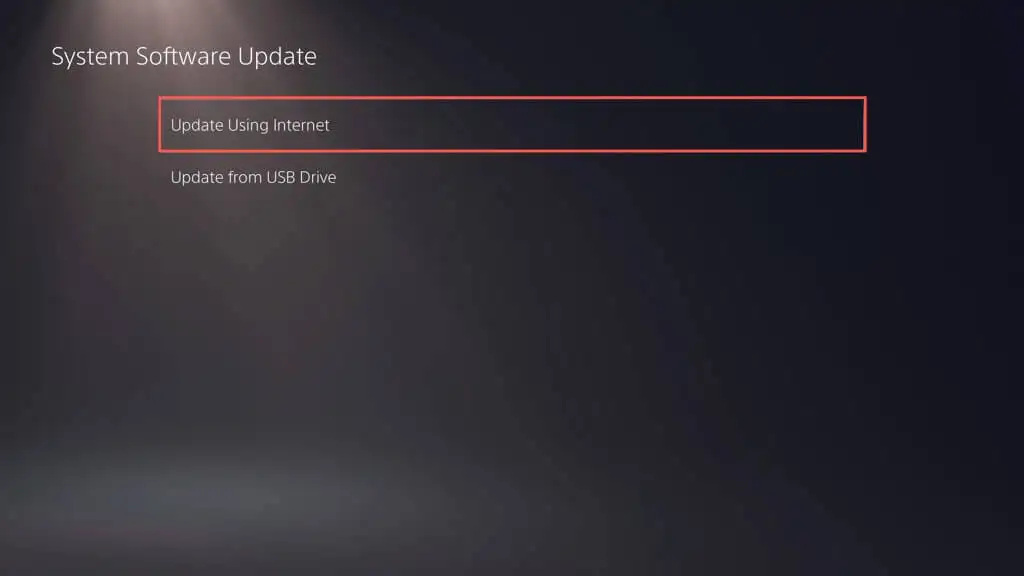
- 保留中の更新がある場合は、 [更新]ボタンを選択してダウンロードしてインストールします。 アップデートのパッチ ノートを表示するには、[詳細の表示] ボタンを選択します。
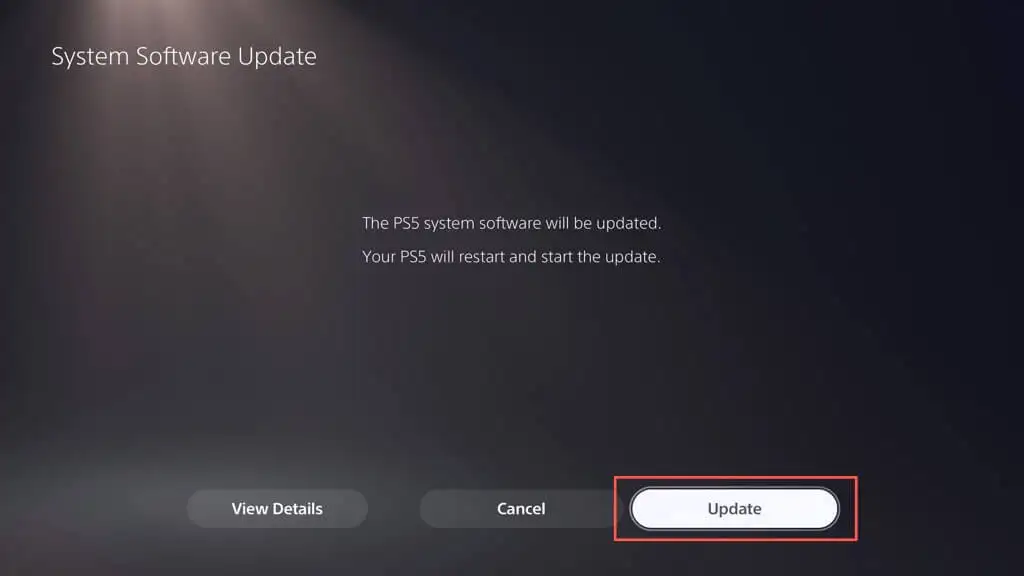
- PS5 は自動的に再起動し、アップデートをダウンロードしてインストールする必要があります。
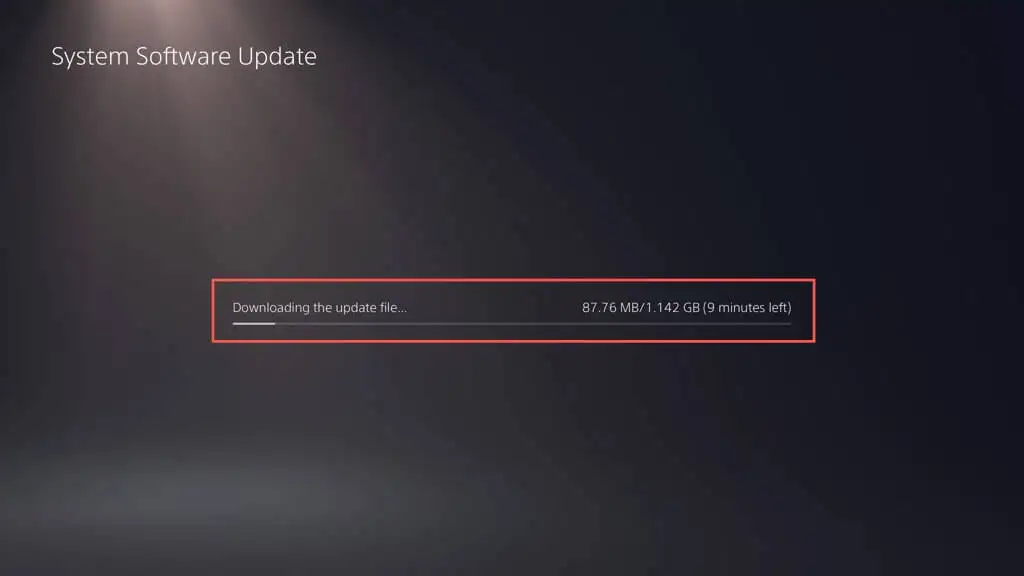
警告: インストール中は PS5 の電源を切らないでください。 コンソールは、更新手順の一部としてデータベースを再構築する場合があるため、しばらくお待ちください。
コンソールが再起動します。 コンソールが最新であることの確認として、「システム ソフトウェアの更新が完了しました」という通知がホーム画面に表示されます。
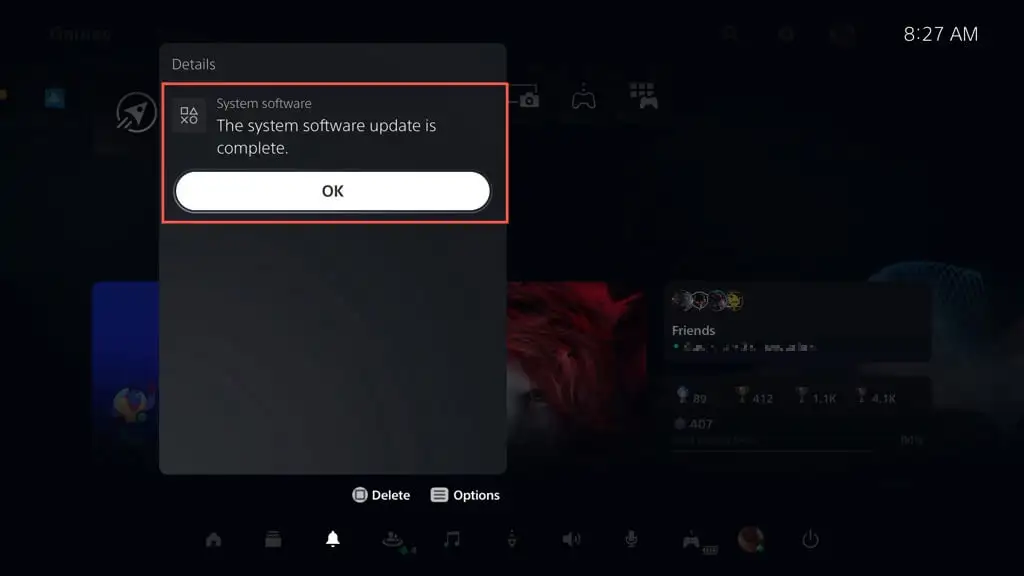
ダウンロード中またはダウンロード後に、PS5 のシステム ソフトウェア アップデートが失敗することがあります。 システム ソフトウェアのダウンロードまたはインストールを再開するには、次の手順を実行します。
- DualSense ワイヤレス コントローラーのPS ボタンを押して、 [ダウンロード/アップロード]を選択します。
- システム ソフトウェア アップデートを選択し、 [エラー情報を表示] を選択します。
- [再試行]を選択します。
PS5 で自動更新を有効にする (または機能がアクティブかどうかを確認する) 場合は、 [設定] > [システム] > [システム ソフトウェア] > [システム ソフトウェアの更新と設定]に移動し、 [更新ファイルを自動的にダウンロード] と[更新ファイルを自動的にインストール]の横にあるスイッチをオンにします。 .
方法 2: USB ドライブ経由で PS5 をアップデートする
PS5 をインターネットに接続できない場合は、アップデートを FAT32/exFAT でフォーマットされた USB フラッシュ ドライブにダウンロードし、その方法で本体にインストールできます。
USB ドライブを FAT32/exFAT でフォーマットする
まず、USB フラッシュ ドライブを FAT32 または exFAT ファイル システムでフォーマットする必要があります。 すでにある場合は、次のセクションにスキップしてください。
警告: USB フラッシュ ドライブのすべてのデータが失われるため、フォーマットする前に重要なものをバックアップしてください。
Windows PC の場合:
- USB ドライブを PC に接続し、ファイル エクスプローラーを開きます。
- USB ドライブを右クリックし、 [フォーマット]を選択します。
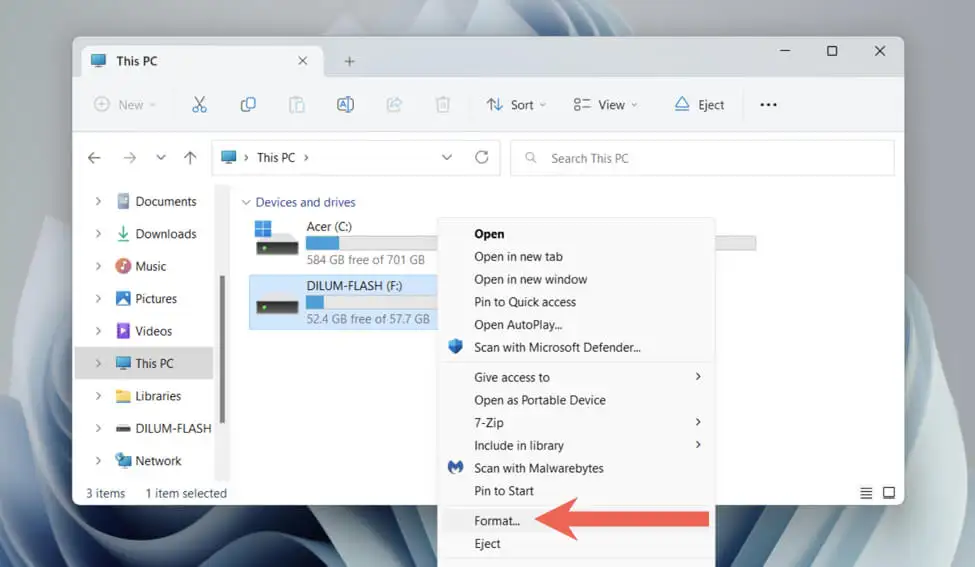
- [ファイル システム]の横にあるプルダウン メニューを開き、 [FAT32]または[exFAT] を選択します。
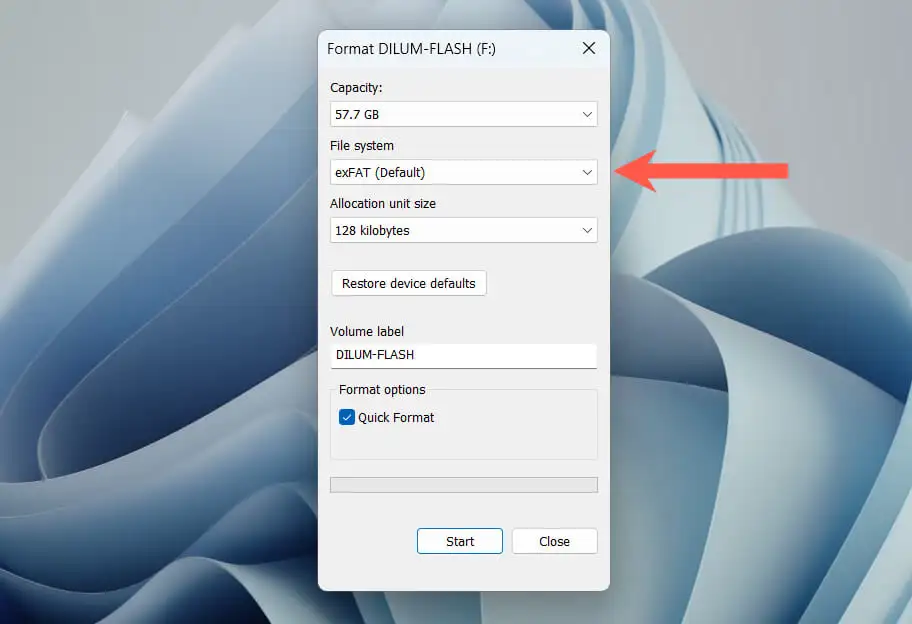
- [クイック フォーマット]の横にあるチェックボックスをオンにします。
- [開始]を選択します。
Mac の場合:

- USB ドライブを接続します。
- Launchpad を開き、 [その他] > [ディスク ユーティリティ]を選択します。
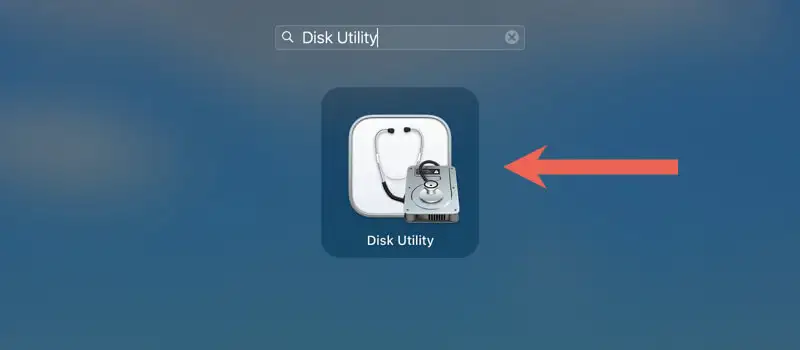
- サイドバーで USB ドライブを選択し、 [消去]を選択します。
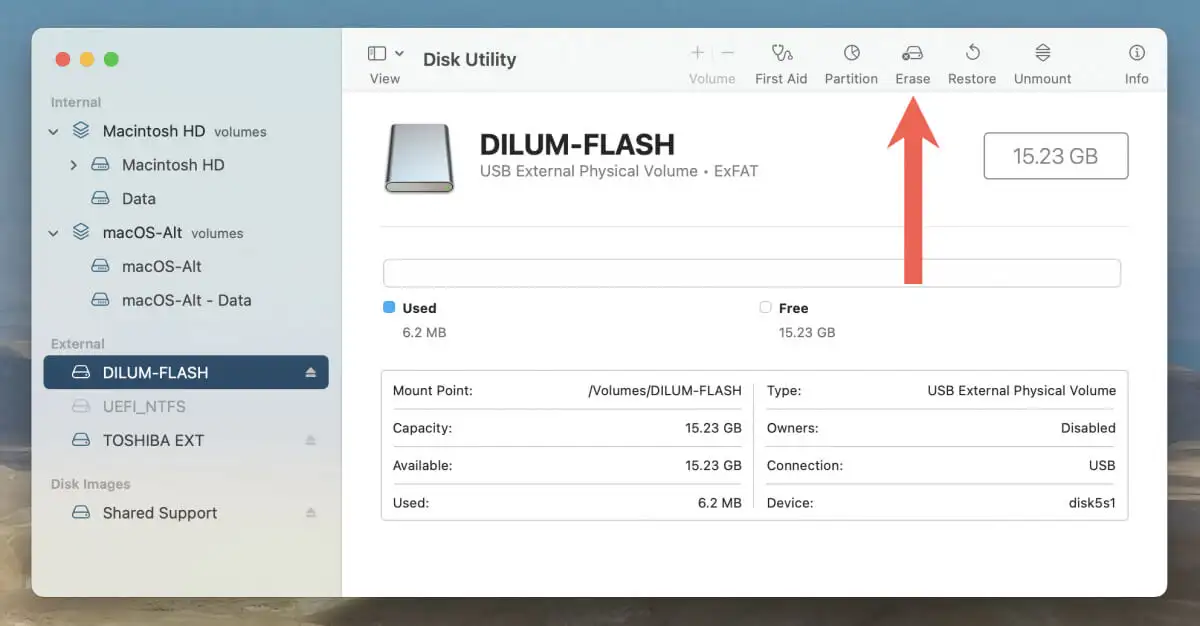
- フォーマットをexFATまたはMS-DOS (FAT)に設定します。
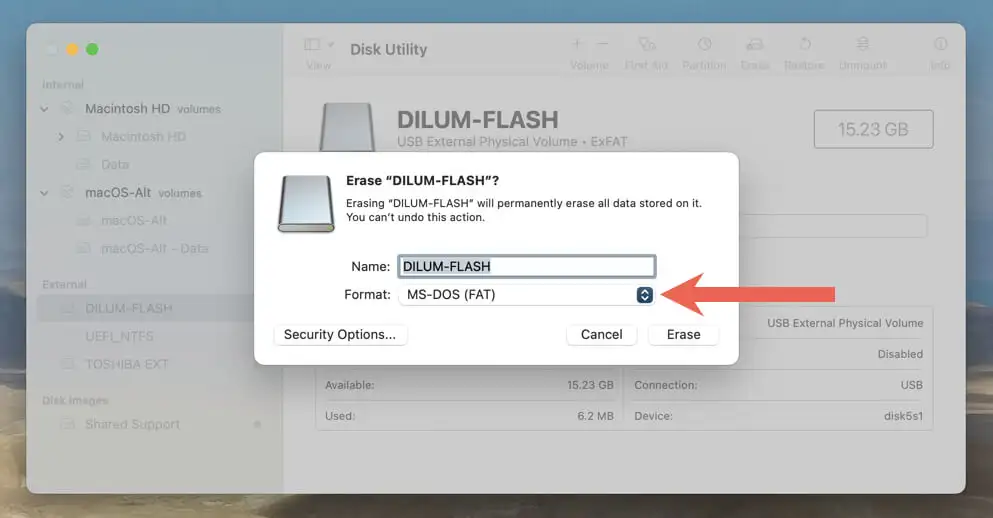
- 消去を選択します。
PSアップデートファイルをUSBにダウンロード
フラッシュ ドライブをフォーマットしたら、PS5 のシステム ソフトウェア ファイルをダウンロードしてそこにコピーする必要があります。
- ファイル エクスプローラーまたは Finder で USB ドライブを開きます。
- PS5というラベルの付いたフォルダーを作成します。
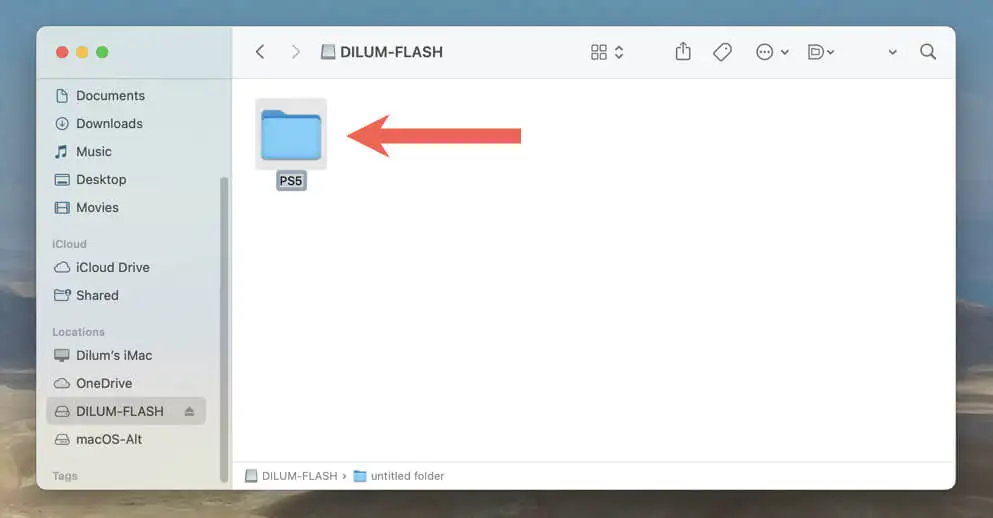
- PS5フォルダーを開き、 UPDATEというラベルの付いたサブフォルダーを作成します。
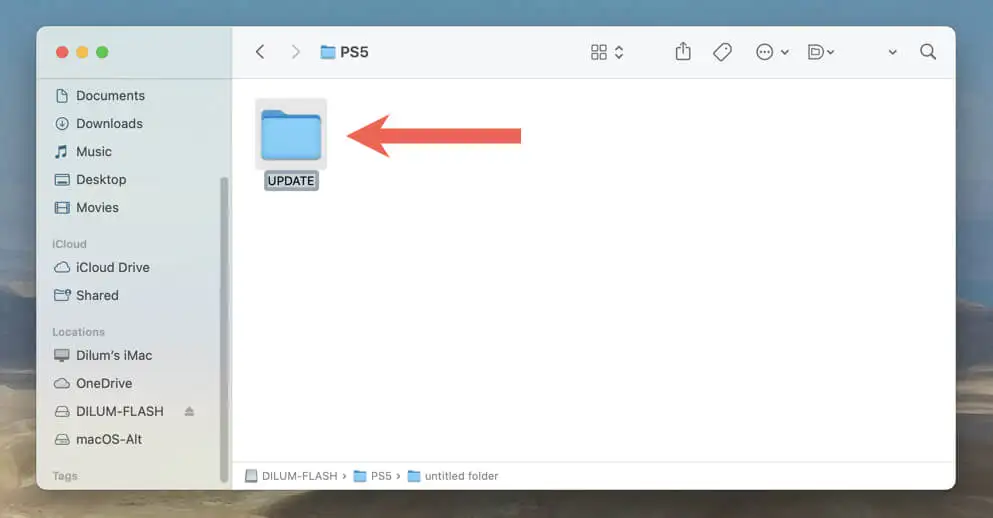
- PlayStationの公式Webサイトから最新のPS5システムソフトウェアアップデートファイルをダウンロードしてください。 重さは約1〜1.5ギガバイトです。
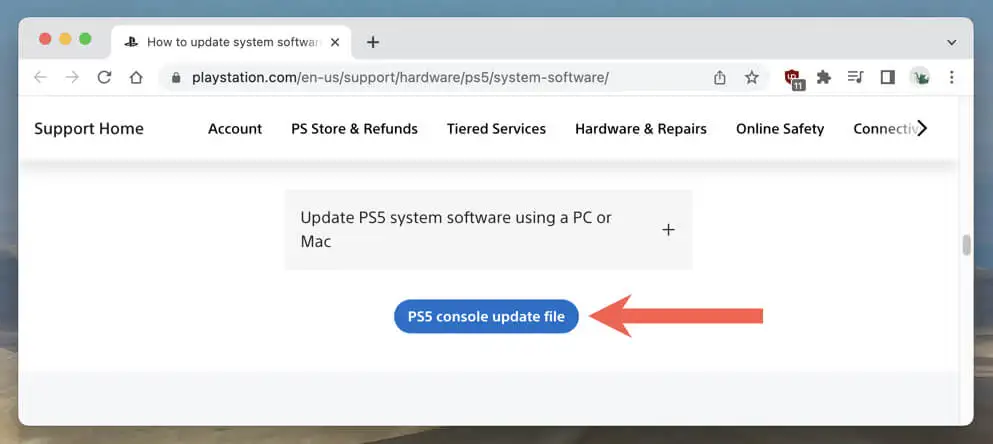
- ダウンロードしたPS5UPDATE.PUPファイルをフォーマット済みフラッシュ ドライブのUPDATEサブフォルダーにコピーします。
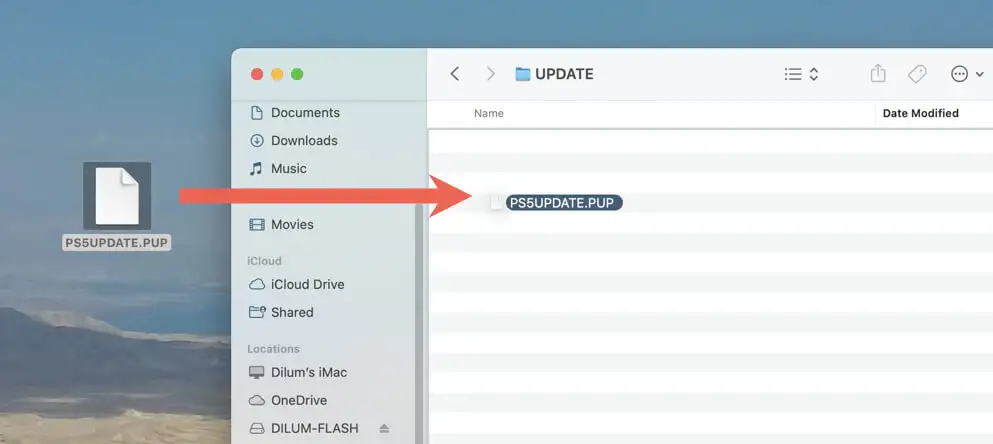
- PC または Mac からフラッシュ ドライブを取り出します。
USB経由でPS5システムアップデートを実行する
USBドライブ経由でPS5をアップデートできるようになりました。 それを行うには:
- PS5 の前面または背面にある USB ポートに USB ドライブを接続します。
- PS5 の [設定] 画面にアクセスし、 [システム] > [システム ソフトウェア] > [システム ソフトウェアの更新と設定] > [システム ソフトウェアの更新]に移動します。
- [USB ドライブから更新]を選択します。
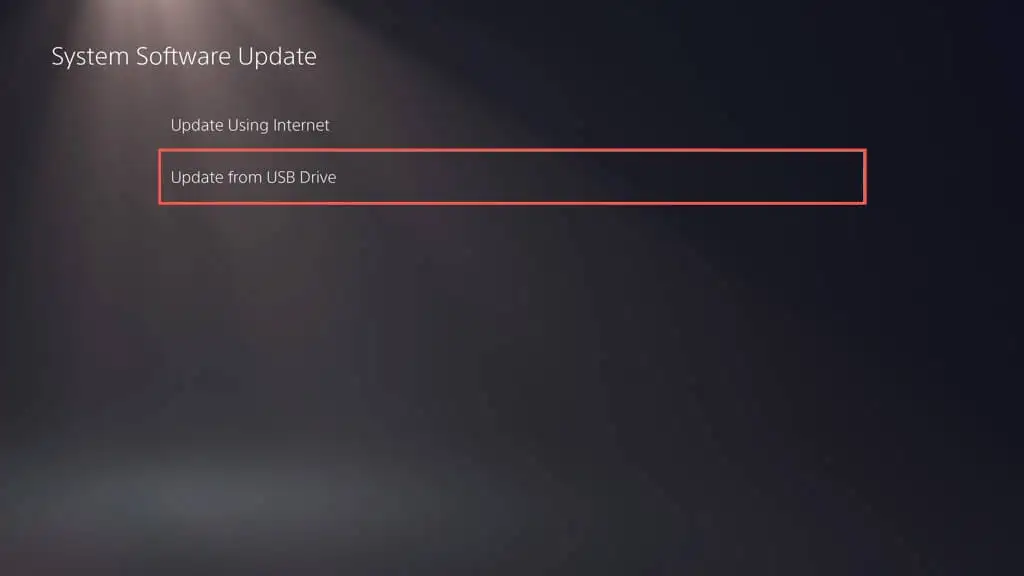
PS5 は PS5 本体の更新ファイルを自動的に検出し、それを内部 SSD にコピーし、それを使用してシステム ソフトウェアを最新バージョンに更新する必要があります。 アップデートの途中で本体の電源を切らないでください。
方法 3: PS5 をセーフ モードで更新する
セーフ モードでの PS5 のアップデートは、繰り返し失敗するアップデートや断続的なシステム クラッシュなど、上記の標準的なアップデート方法で問題が発生した場合に役立ちます。
通常モードで PS5 を更新するのと同様に、セーフ モードでは、コンソールをインターネット経由で更新するか、USB 経由で更新するかを選択できます。 後者を選択する場合は、上記の手順を使用して USB フラッシュ ドライブをセットアップします。
- DualSense または DualSense Edge コントローラのPS ボタン を押して、 [電源] > [PS5 をオフにする]を選択します。
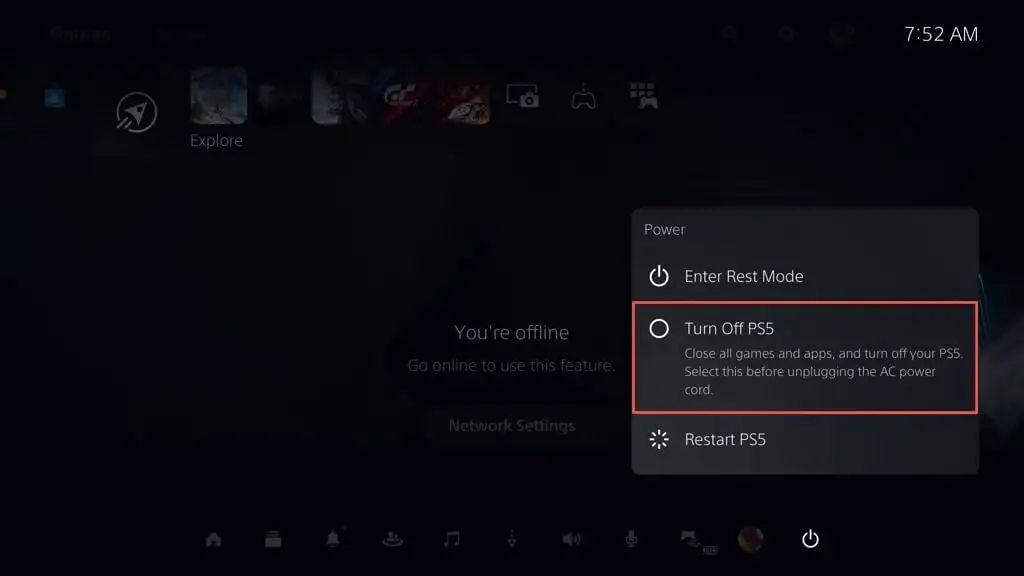
- DualSense コントローラーを USB 経由で PS5 に接続します。
- コンソールのビープ音が 2 回鳴るまで、電源ボタンを押し続けます。 すぐにコンソールがセーフ モードで起動するはずです。
- DualSense ワイヤレス コントローラーのPS ボタンを押します。
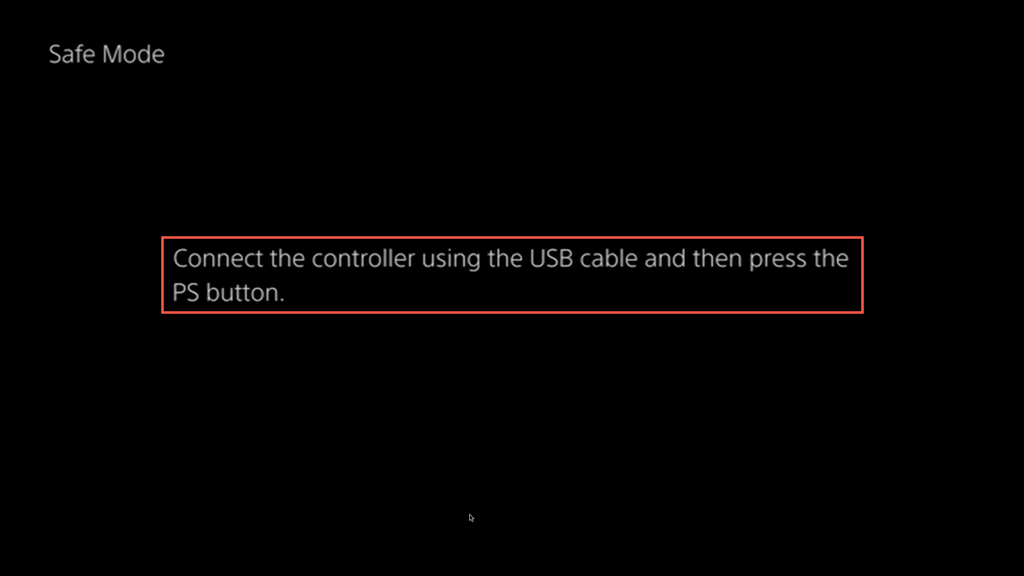
- 方向パッドの上下ボタンを使用して[システム ソフトウェアの更新]を選択します。サムスティックはセーフ モードでは機能しません。
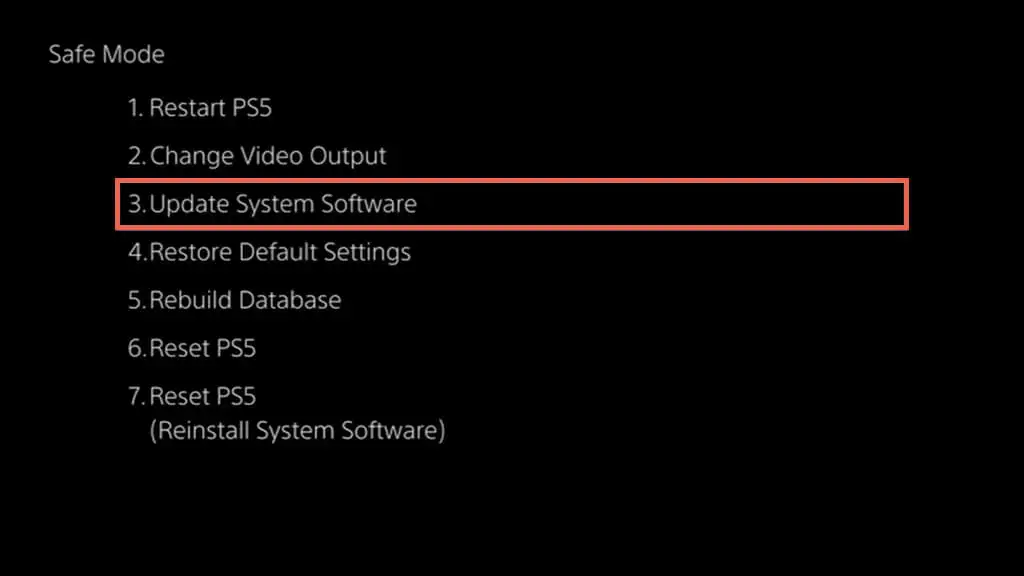
- [インターネットを使用して更新]を選択します。 それが失敗した場合は、USB フラッシュ ドライブを PS5 システム ソフトウェア アップデート ファイルに接続し、 [USB ドライブからアップデート]オプションを試してください。
あなたのPS5は最新です
カジュアル ゲーマーでもベテランのプロでも、PS5 コンソールを最新の状態に保つことで、新しい機能、強化されたシステム パフォーマンス、改善されたゲームプレイにアクセスできます。 また、DualSense ワイヤレス コントローラーで新しいファームウェア アップデートを実行することも忘れないでください。
