YouTube 動画をスクリーンショットする 3 つの方法
公開: 2022-11-06PC、Mac、Android、または iPhone で YouTube 動画のスクリーンショットを撮りたいですか? そのために役立ついくつかの方法について説明します。
YouTube 動画のスクリーンショットを撮ることを正当化する例はたくさんあります。 たとえば、ソーシャル メディアのトレンド ビデオからその完璧な瞬間をキャプチャしたり、素晴らしい風景を保存してコンピューターの壁紙として使用したり、複雑な指示や図を画像形式でオフラインで保存したりできます。
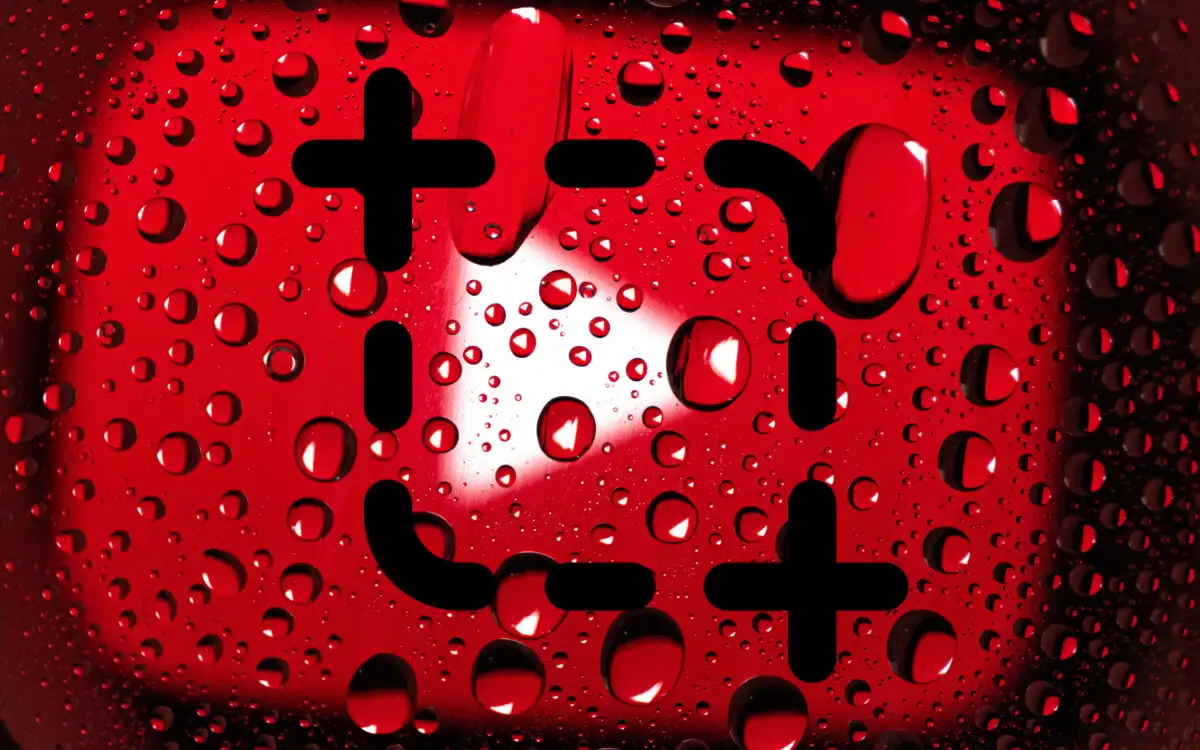
YouTube は、視聴者がスクリーンショットを撮るための組み込みの方法を提供していません。 代わりに、デスクトップおよびモバイル デバイスで YouTube 動画のスクリーンショットを作成する別の方法をいくつか紹介します。
1. YouTube スクリーンショット拡張機能を使用する
PC または Mac で YouTube を視聴している場合、ビデオからスクリーンショットを撮る最も便利な方法は、そのために特別に作成されたブラウザー拡張機能を利用することです。
Google Chrome & Microsoft Edge
Google Chrome と Microsoft Edge では、適切な名前の Screenshot YouTube 拡張機能を使用して、YouTube ビデオのスクリーンショットを簡単にキャプチャできます。 他にも同様のブラウザ アドオンがありますが、これが最も人気があり、最も評価が高く、最も機能するアドオンです。
Chrome Web ストアまたは Edge アドオン ストアの Screenshot YouTube ページにアクセスし、[ Chromeに追加] / [取得] > [拡張機能を追加] を選択します。
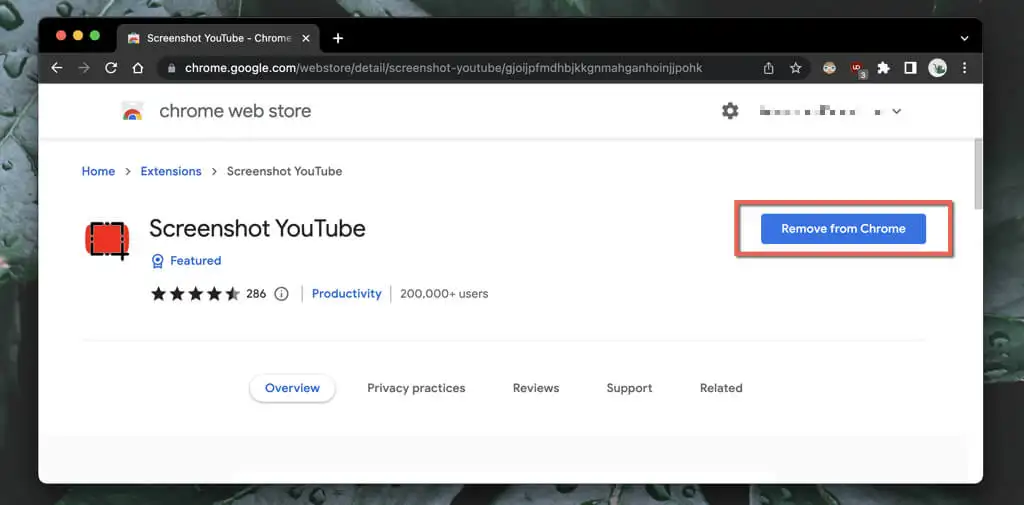
次に、YouTube でビデオの再生を開始すると (ページを開いている場合はページをリロードします)、すぐにビデオ ウィンドウの右下に [スクリーンショット] ボタンが表示されます。 これを選択して、画面に表示されているもののスクリーンショットを撮ります。画像はコンピューターのダウンロードフォルダーに表示されます。
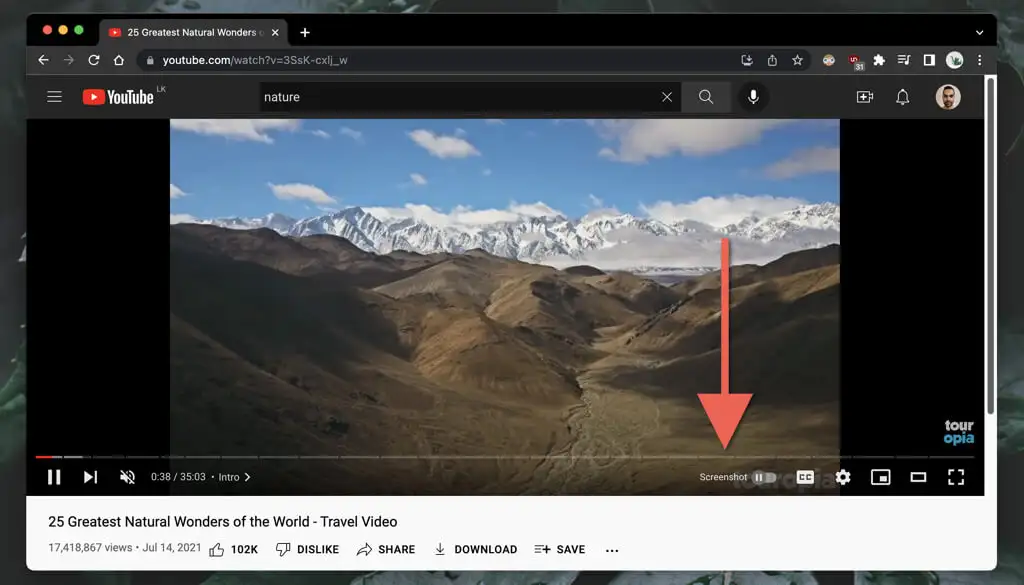
心配はいりません。YouTube のスクリーンショットでは、再生コントロール、周囲のグラデーション、黒いバーはキャプチャされません (ビデオのアスペクト比が 16:9 でない場合を除きます)。 この拡張機能は、画面をコンピューターのクリップボードにもコピーします。つまり、すぐに別の場所に貼り付けることができます。
画質が重要な場合は、ビデオの解像度を上げて ([設定] > [品質] を選択)、フルスクリーン モードに切り替える必要があります ([フルスクリーン] ボタンを選択します)。
Screenshot YouTube 拡張機能の動作をカスタマイズすることもできます。 [拡張機能] メニュー (ブラウザー ウィンドウの右上隅) で [スクリーンショット YouTube ] アイコンを選択し、[オプション] / [拡張オプション] を選択して、次の操作を行います。
- P キーを使用してスクリーンショットをキャプチャする場合は、[ Pキーをスクリーンショットを撮るためのキーボード ショートカットとして使用する] の横にあるチェックボックスをオンにします。
- 使用する画像形式をPNG (デフォルト) またはJPGに設定します。 ファイル サイズが重要な場合は、JPG の方が軽量です。
- 拡張機能でスクリーンショットを保存するか、クリップボードにコピーするだけにする場合は、[ファイルに保存] と [クリップボードにコピー] のいずれかを選択します。両方ではありません。
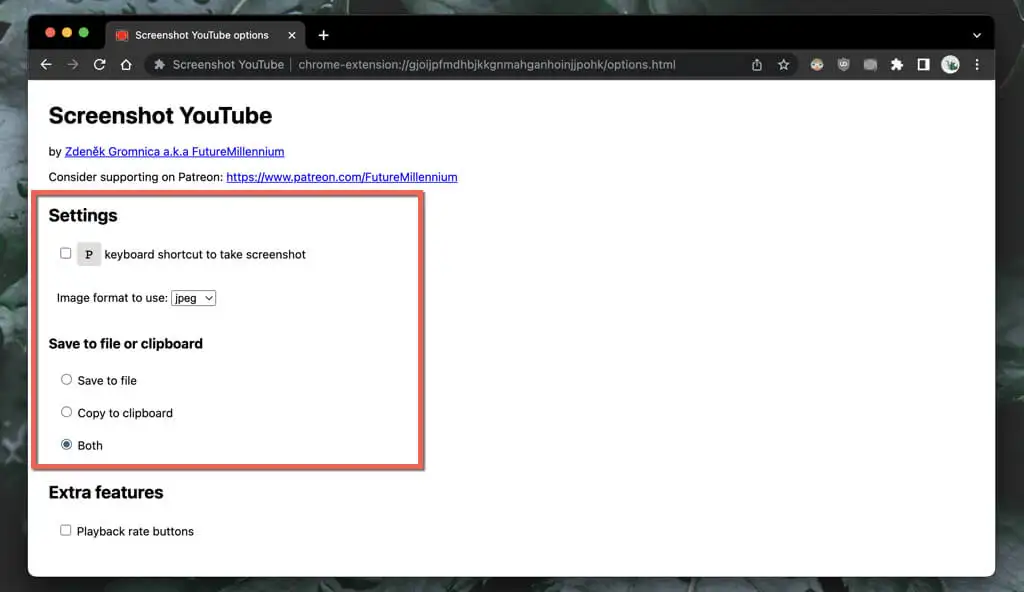
モジラ ファイアフォックス
Mozilla Firefox を使用して YouTube を視聴していますか? Firefox ブラウザー アドオン ストアから YouTube スクリーンショット ボタン拡張機能をインストールすると、すべての設定が完了します。
YouTube ビデオの再生を開始し、ビデオ ウィンドウの下部にある [スクリーンショット] ボタンを選択して、見ているもののスクリーンショットをすぐに撮ります。 ビデオの品質を上げてフルスクリーン モードにすると、見栄えの良いスクリーンショットが得られます。
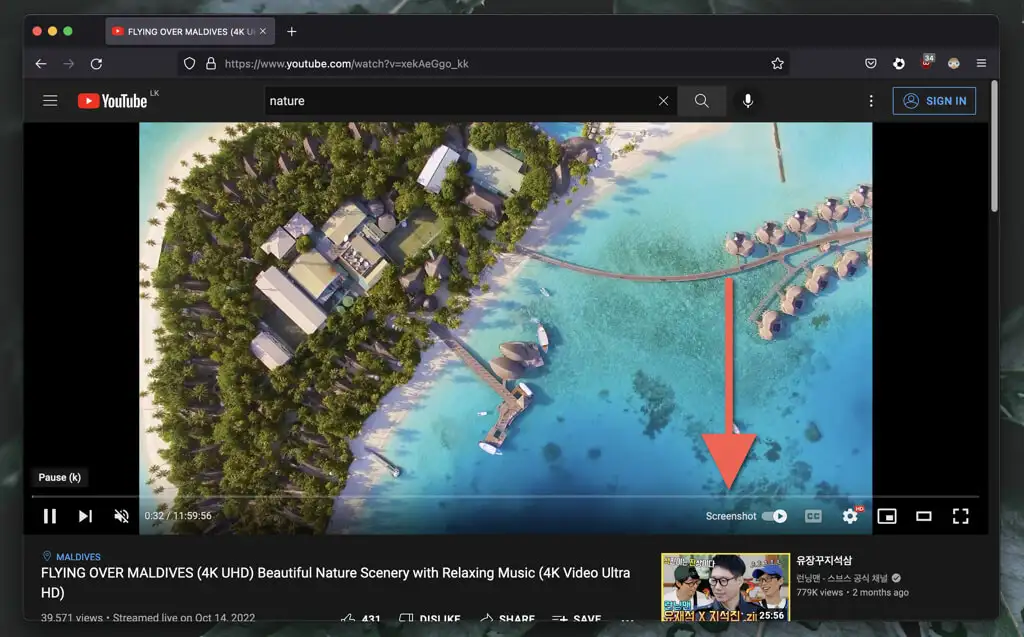
YouTube スクリーンショット ボタン アドオンを使用すると、保存したスクリーンショットの形式を PNG 形式と JPG 形式に切り替えることができます。 Firefox メニューを開き、アドオンとテーマを選択します。 次に、[ YouTube スクリーンショット] の横にある [その他] (3 つのドット) アイコンを選択し、[オプション] / [設定]を選択して、[スクリーンショットの形式] を [ PNG ] または [ JPEG ] に設定します。

PC および Mac 用のその他の Web ブラウザ
Opera や Brave などの別の Chromium ブラウザを使用している場合は、Chrome Web Store の Screenshot YouTube アドオンを使用して、YouTube のスクリーンショットを問題なく撮影できます。 ご存じないかもしれませんが、Chrome 拡張機能は他の Chromium ベースのブラウザーと互換性があります。
Opera には、Opera アドオン ストアに Screenshot YouTube Video という拡張機能もあります。 ネイティブのブラウザ アドオンのみを使用する場合は、チェックしてみてください。
ただし、Mac で Safari を使用している場合、YouTube のスクリーンショットを撮影できる専用の拡張機能はありません。 macOS で定期的に適切なスクリーンショットを撮る必要がある場合は、Google Chrome、別の Chromium ベースのブラウザー、または Mozilla Firefox をインストールします。
2. YouTube スクリーンショット Web サイトにアクセスします。
デスクトップ デバイスでスクリーンショットを撮るもう 1 つの方法は、YouTube スクリーンショットという Web サイトを使用することです。 YouTube 動画のアドレスをコピーし、必要なフレームを選択してダウンロードする必要があります。 画質は 1280×720 の解像度に制限されます。
- YouTube ビデオの URL をデスクトップまたはモバイル デバイスのクリップボードにコピーします。 Android および iPhone 用の YouTube アプリで、ビデオ フレームの下にある [共有]をタップし、[リンクをコピー]を選択します。

- YouTube-Screenshot.com にアクセスし、動画の YouTube URL をYouTube 動画URL または動画 IDフィールドに貼り付けます。
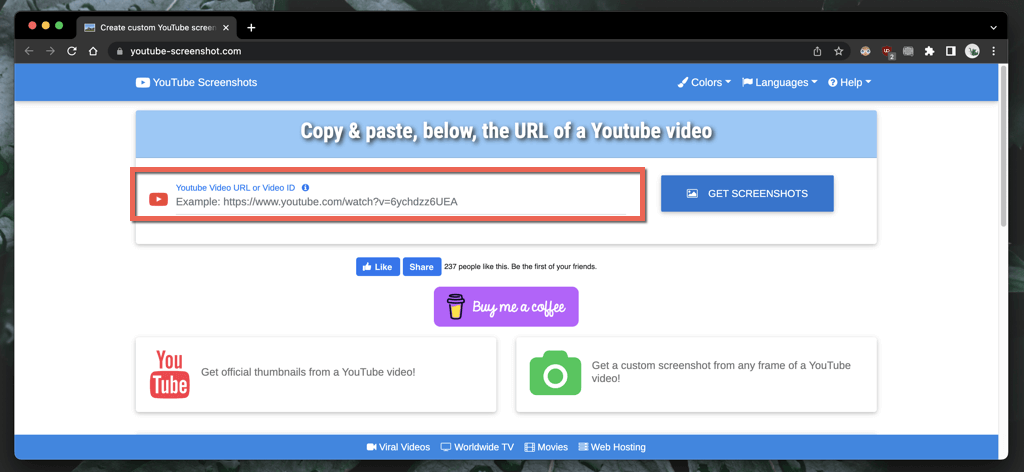
- [スクリーンショットを取得] を選択します。
- [ビデオの再生とカスタム スクリーンショットの取得] セクションまで下にスクロールします。
- スクリーンショットを撮りたいビデオを再生して一時停止し、[このフレームのスクリーンショットを撮る] を選択します。
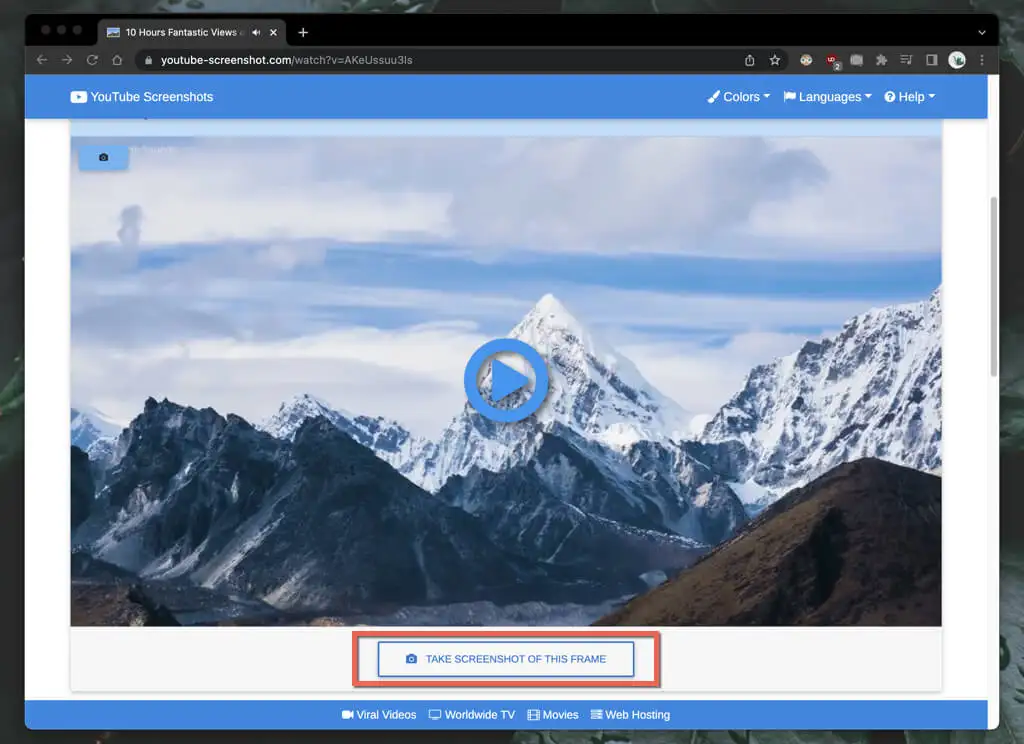
ビデオのビデオ サムネイルをダウンロードする場合は、[公式スクリーンショット] セクションまで下にスクロールし、スクリーンショットの品質を決定して、デスクトップ (右クリックして [名前を付けて画像を保存] を選択) またはモバイル (長押しして [名前を付けて画像を保存] を選択) に画像を保存します。保存します)。
同様の機能を提供する別の Web サイトとして、YouTubeScreenshot.com を確認してください。 繰り返しますが、YouTube の URL または動画 ID を貼り付けると、任意のフレームのスクリーンショットをすばやくダウンロードできるはずです。
3. ネイティブのスクリーンショット ツールを使用する
PC、Mac、Android、または iPhone のネイティブ スクリーン キャプチャ機能を使用して、YouTube のスクリーンショットをいつでも取得できます。 後で周囲の黒いバーや再生コントロールなど、多くの重要でない領域を切り取る必要があることが多いため、必ずしも実用的ではありません.
それが問題でない場合は、デスクトップまたはモバイル デバイスのネイティブの再生コントロールを使用してスクリーンショットをすばやく撮る方法を次に示します。 ただし、始める前に:
- ビデオの品質を上げて、より鮮明なスクリーンショットを生成してください。
- 全画面表示モードに入って、ブラウザ/YouTube アプリのインターフェイスや画面のその他の重要でない部分をキャプチャしないようにします。
Windows と macOS
- Windows : Windows + PrtScキーを押します。 スクリーンショットは、コンピューターのPicturesフォルダーのScreenshotsサブフォルダーにあります。 または、 Print Screenボタンを押して、スクリーンショットをクリップボードに直接追加します。 Ctrl + Vを押して貼り付けます。
- Mac : Command + Shift + 3を押します。 スクリーンショットはすぐにデスクトップに表示されます。 Mac でスクリーンショットを撮るその他の方法について説明します。
Android と iOS
- Android :音量を下げるボタンと電源ボタンを同時に押します。 スクリーンショットは、Google フォトやその他のフォト ギャラリー アプリ内に表示されます。
- iPhone & iPad :音量アップボタンとサイドボタンを同時に押します。 写真アプリの [最近] フォルダー内でスクリーンショットを見つけます。 ホームボタンのあるデバイスでは、代わりにホーム+サイドを押します。
アップローダーの許可を求めることを忘れないでください
所有していない動画の YouTube スクリーンショットをオンライン公開に使用する予定はありますか? ほとんどの場合、これはフェアユースに該当しますが、動画をアップロードしたユーザーの許可を求め、YouTube チャンネルのクレジットを表示することをお勧めします。
