iPhone で Face ID を使用する 5 つの便利な方法
公開: 2024-06-24Face ID は、ユーザーにシームレスなエクスペリエンスを提供しながら、ガジェットを安全かつハイテクなものにするための Apple の最新の取り組みの 1 つです。
指紋で携帯電話のロックを解除できる Touch ID についてはすでにご存知かもしれませんが、iPhone X 以降にアップデートしていない場合は、この新機能についてあまり詳しくない可能性があります。
Face ID も同様のものと考えてください。ただし、指の代わりに顔で認証する点が異なります。 これは iPhone の機能であり、そのスマートフォンをすでに所有している場合でも、購入を検討している場合でも、Face ID を最大限に活用する方法は数多くあります。
1. 携帯電話のロックを解除する
Face ID を使用する最も一般的な方法は、ロックを解除することです。 まず、iPhone X で[設定] 、 [Face ID とパスコード] の順に移動して、Face ID を使用できるように準備します。
そこから、 [Face ID のセットアップ]を選択し、プロンプトに従います。 少し時間がかかりますが、それは悪いことではありません。必要な情報を本当に取得していることを確認する必要があります。
その後、携帯電話をタップするか持ち上げてスリープを解除します。 次に、画面をちらっと見てください。 画面のロック アイコンが開いた位置に変わったら、Face ID が正しく機能したことを意味します。 画面の下から上にスワイプすると、電話を使用できます。
2. Apple 専用製品の支払いに使用する
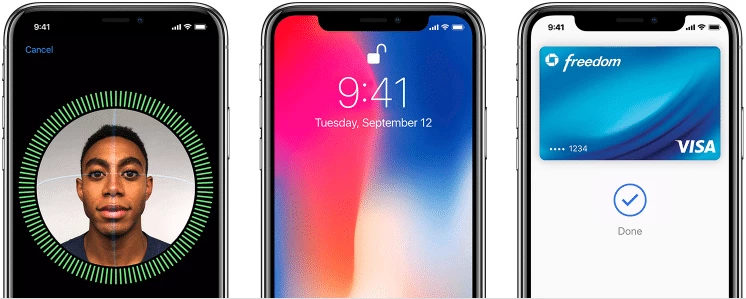
Face ID を使用すると、iTunes の曲、iBooks アプリで読む電子書籍、App Store のアプリなど、Apple が販売するものの支払いを承認することもできます。
まず、iPhone X の[設定]アイコンをタップします。次に、 [Face ID とパスコード]に移動します。 次の画面に、「 iTunes & App Store」というオプションが表示されます。 Apple で購入した商品が Face ID と連携するには、このオプションを有効にする必要があります。
Apple ストアで何かを購入するには、その商品をタップするだけです。 支払いのプロンプトが表示されたら、iPhone X の側面にあるボタンを 2 回押して、画面を見てください。 緑色のチェックマークは、支払いが成功したことを示します。
3. Face ID を使用して他の場所で物を購入する
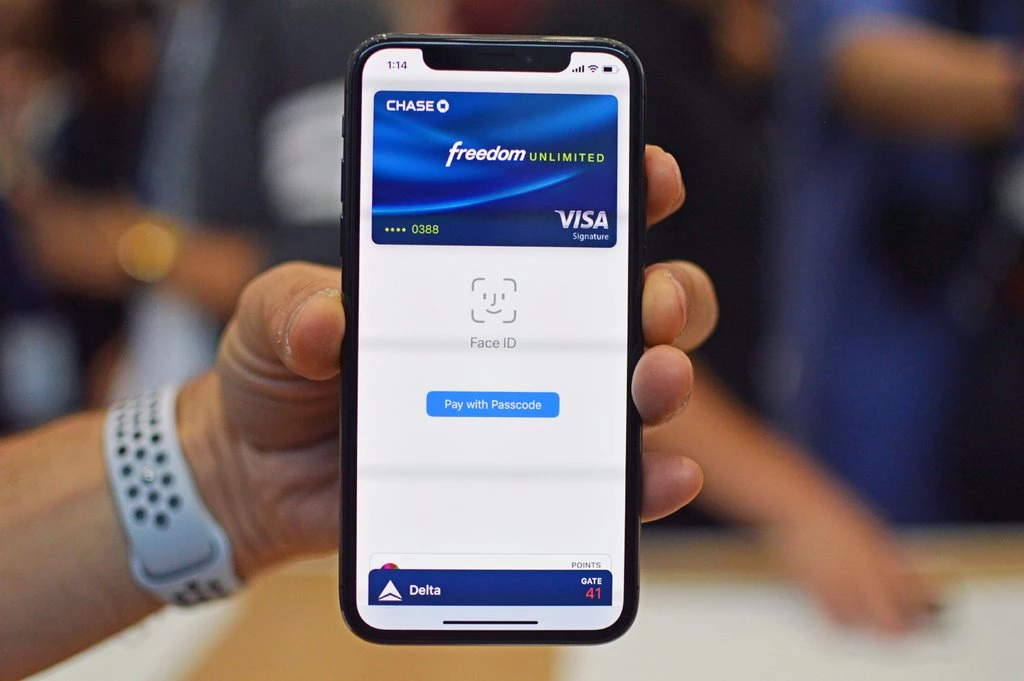
Face ID は Apple 製品の購入を可能にするだけでなく、実店舗や Apple Pay を受け入れる Web サイトでの購入もサポートします。
最初のステップは、iPhone に Apple Pay が設定されていることと、[設定] の [Face ID とパスコード] カテゴリで有効化されていることを確認することです。
まず、実店舗での Face ID の使用について説明します。 これを行うには、iPhone X のサイドボタンを押して、デフォルトの方法または別のカードで支払うことを選択するだけです。
支払い認証の画面を見て、店舗の非接触型カードリーダーの上部に携帯電話をかざします。 トランザクションが完了すると、画面に「完了」と表示され、競合を確認する青いチェックマークが表示されます。
アプリ内で購入したい場合や、Safari で Web サイトにアクセスしているときに購入したい場合はどうでしょうか? そのような場合、支払い方法として Apple Pay を選択すると、 「Apple Pay で購入」ボタンが表示されます。
画面に表示される内容を見て、支払いの詳細が正しいことを確認してください。 デフォルトのオプション以外の別のカードで支払うには、表示された支払い方法の横にある>記号をタップし、別の支払い方法を選択します。
次に、いつものように、iPhone X のサイドボタンを 2 回押し、画面をちらっと見て、「完了」メッセージと青いチェックマークが表示されるまで待ちます。
4. Touch IDをサポートするアプリにFace IDでサインインできるようにする
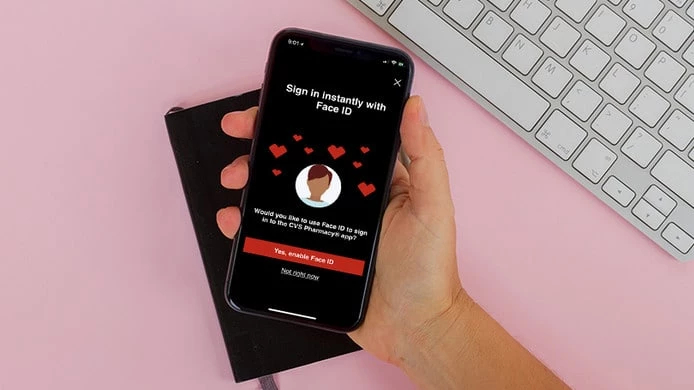
他の多くの iPhone ユーザーと同様に、あなたも Touch ID 機能をサポートするアプリにログインするために Touch ID 機能を使用したことがあるでしょう。 幸いなことに、Touch ID と互換性のあるアプリは通常、Face ID で動作しますが、いくつかの例外があります。
まず、Face ID にアプリを操作する許可を与えます。 [設定]アイコンをタップした後、インストールされているアプリのセクションが表示されるまで、左側のメニューを下にスクロールします。 目的のアプリケーションを選択し、 「[アプリ名] へのアクセスを許可」という部分までスクロールし、その後にさまざまな権限を表示します。
Face ID のオプションに注目し、トグル スイッチをオンの位置にスライドさせます。 次に、iPhone X のホーム画面に戻り、アプリを起動します。 ログイン画面が表示されたら、必要に応じて詳細を入力するか、アカウントにサインアップします。
その後、Face ID を有効にするように求めるボックスが表示されます。 トグルスイッチを右にスライドさせ、下部にある[Let's Go]をタップして、そのアクションを確認します。 これでセットアップが完了します。
ホーム画面からアプリを再度起動すると、画面を見て認証を求めるメッセージが表示されます。 意図したとおりに動作していることを示すアイコンが表示されるのを確認します。
5. Face IDを使用してSafariでパスワードとクレジットカード情報を自動入力する
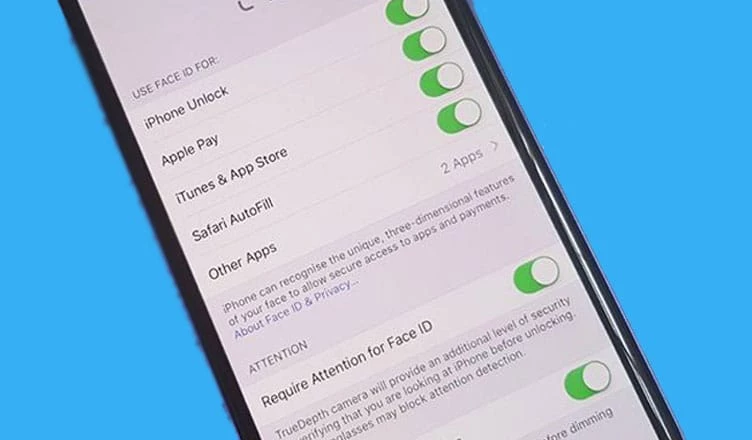
Safari アプリで Web サイトにアクセスしているときに、パスワードやクレジット カードの詳細を繰り返し入力するのは時間がかかります。 Face ID は、それぞれのフィールドに自動的に入力することで役立ちます。
まず、ホーム画面から設定セクションを起動し、左側のメニューから iCloud セクションを見つけます。 「iCloud キーチェーン」というオプションまで下にスワイプし、トグル スイッチをスライドして機能をオンにします。
次に、「設定」に戻り、左側のメニューから「Safari」を選択します。 [自動入力] を選択し、トグル スイッチをスライドして、自動入力される情報の種類を指定します。
さまざまなサイト用に保存したパスワードは、ほぼすぐに同期を開始して、Face ID と連携するようになります。 そうでない場合は、[設定] の [アカウントとパスワード] セクションでパスワードを手動で追加できます。そこからは正常に機能するはずです。
iPhone X に保存されている情報に関連するサイトにアクセスすると、Face ID アイコンが画面上で点滅します。 携帯電話を見て、アイコンが消え、保存されたコンテンツがフィールドに入力されるのを見てください。
このリストが示すように、Face ID は単に他の人が携帯電話を使用できないようにするだけではありません。 この情報を使用すると、iPhone X によって生活がこれまで以上に管理しやすくなることがわかります。
これについて何か考えはありますか? 以下のコメント欄に記入するか、Twitter または Facebook にディスカッションを送ってください。
編集者のおすすめ:
- WhatsApp はデスクトップ アプリケーションに FaceID と指紋認識を追加します
- iPhone ユーザー: このよくあるセキュリティ上の間違いはやめてください
- WhatsApp アカウントを指紋ロックで保護する方法
- Apple が掲げる「修理する権利」に騙されないでください
