Mac を売却または譲渡する前にすべき 6 つのこと
公開: 2020-12-15ご存じのとおり、Mac コンピュータはすばらしい作業ツールであり、非常に価値のある投資でもあります。 MacBook、Mac mini、または iMac は、購入後何年にもわたって優れた機能を発揮します。 それらはすべて、Apple からの長期サポートを受けており、オペレーティング システムのアップデートを定期的に受け取ります。

Apple デバイスは何年経ってもあまり価値を失うことはないので、新しい Mac を購入する前に、古い Mac を売却することで費用の一部を賄うことができます。 主なことは、デバイスを間違った手に渡す前に、いくつかのことを忘れないことです。
目次
必要な3つの理由
- 新しいコンピュータの所有者にとって、ストアなどからクリーンなシステムを備えた Mac を入手することは、常により楽しいものです。
- Mac の新しい所有者の個人データをコンピュータから消去すると便利です。 そして、次の瞬間を迎えます。 見知らぬ人があなたの機密情報にアクセスできないようにするために、Apple ブランドのサービスから切断することは非常に必要です。
- macOS がフリーズしたり、正しく機能しない場合、工場出荷時設定へのリセットは、Mac を再起動するための解決策の 1 つです。 システムを再インストールした後、コンピューターはアプリや蓄積されたジャンク ファイルをロードするよりも活発に動作します。
MacBook を販売、譲渡、または交換する前に
1.バックアップを作成する
バックアップには、ドキュメント、インストール済みのアプリケーション、パスワードなど、MacBook 上のすべてのデータが保存されます。必要な情報が失われた場合、または新しいコンピューターに移動する場合、すべてのユーザーがバックアップからこのデータを復元できます。
Time Machine は、MacBook をバックアップするための簡単で便利な方法です。 これにより、個々のファイルとシステム全体の両方を回復できます。 さらに、すべての Mac にプリインストールされているため、サードパーティのアプリを探す必要はありません。
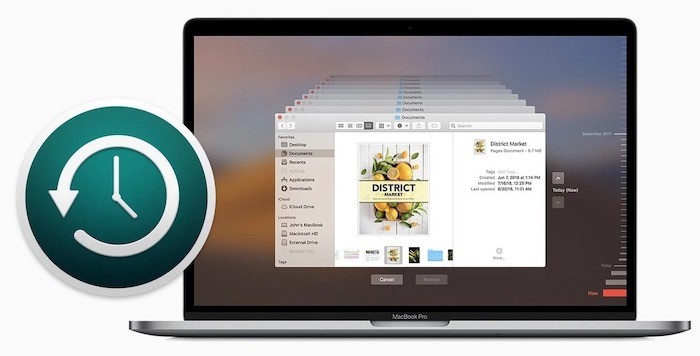
MacBook をバックアップするには、適切なサイズの外付け HDD/ネットワーク ドライブが必要です。 まず、このデバイスを MacBook に接続し、システム設定に移動し、Time Machine をアクティブにして、バックアップを保存するデバイスを選択します。 最後に、ユーティリティまたはバーの右側にある「今すぐバックアップを作成」ボタンを押す必要があります。 これらの手順の後、アプリ、ドキュメント、写真などを含むすべてのデータが安全になります.
2. iTunes、iCloud、App Store からサインアウトする
Apple デバイスを購入するすべての人は、固有の Apple ID を取得します。 通常、iCloud、App Store、iTunes などのさまざまなサービスにアクセスするために使用されます。 OS X の最新バージョンも、この ID を使用して Mac ユーザー アカウントにアクセスします。 すべてのユーザーが取得できる Apple ID は 1 つだけです。 ただし、状況によっては、MacBook とのリンクを解除する必要がある場合があります。
Apple ID を特定のラップトップから完全に分離してから、別の人に販売または譲渡するには、次の手順に従います。
- Mac で iTunes を起動します。
- ストアを選択 – アカウントの表示セクションに移動します。
- 実際のパスワードを入力します。
- [デバイスの管理] に移動し、データを確認します。
- プロファイルに関連付けるデバイスの横にある [削除] ボタンをクリックします。
- 完了ボタンを押します。
- [ストア] – [このコンピューターからサインアウト] を選択します。
これで、Mac は現在の Apple ID からサインアウトしました。

3. Mac で FileVault を無効にする
ファイルの内容を暗号化した場合は、FileVault を無効にしてディスクを復号化したいでしょう。 そのための手順は次のとおりです。
- 上部の Apple ロゴをクリックし、[システム環境設定] を選択します。
- [セキュリティとプライバシー] オプションをクリックします。
- [FileVault] タブを選択し、[FileVault をオフにする] をクリックします。
それでおしまい。 これで、FileVault が正常に無効になりました。
4. Mac ドライブを一掃する
ここで、Mac を販売する前に最も重要な部分を説明します。 新しい購入者があなたのデータにアクセスできないように、Mac からすべてのコンテンツを削除して完全に消去する必要があります。 これは、Mac のリカバリ モードから行う必要があります。
- Mac を再起動し、Mac が起動し始めたら ⌘ (Cmd) + R キーを押したままにします。
- 画面に表示されるオプションから [ディスク ユーティリティ] を選択します。
- メインの Mac ハード ドライブを選択し、ツールバーの – (マイナス) 記号をクリックします。 ドライブの削除に進みます。
- メインの Mac ハード ドライブを選択し、上部にある [消去] オプションをクリックします。
- ドライブの名前を入力し、[消去] をクリックします。 ディスクの内容の消去が開始されます。
5.macOS を再インストールする
確かに、バックアップの作成 (そこから必要な情報を転送する) とプログラムのログアウトはうまくいきました。 しかし、それだけでは十分ではありません。 コンピュータとの対話中は常に、ユーザーに関するあれこれの情報を収集します。 いよいよシステムの完全な復元です。 リカバリモードからシステムを復元できます。
重要! システムのインストールの後のプロセスで必要になるため、MacBook がインターネットに接続されていることを確認してください。
- メニューアップルボタン→再起動を使用して、コンピュータを再起動します(または、電源がオフになっている場合はオンにします)。
- 再起動のプロセス中に、最も望ましいオプションのボタンを押したままにします。
- ⌘ (Cmd) + R。このボタンの組み合わせにより、問題が発生する前に MacBook で動作していたバージョンの macOS がインストールされます。 この場合、Mac は以前とまったく同じバージョンをインストールします。
- Option (Alt) + ⌘ (Cmd) + R。これらのボタンを押すと、Mac と互換性のある最新の macOS バージョンにアップグレードされます。 たとえば、MacBook に Catalina が搭載されていて、最終的な macOS Big Sur がリリースされた後にクラッシュが発生した場合、システムは最新バージョンをダウンロードしてインストールします。
- ⇧ (Shift) + Option (Alt) + ⌘ (Cmd) + R。これらのボタンは、Mac に最初にインストールされたバージョンの macOS のインストールをユーザーに提供します。
6. MacBook をすっきりさせる
あなたのケシの外観が望まれている場合は、この問題に取り組み、少し時間を割く必要があります。
ケースとキーボードを拭き取り、ケースを取り外し、ステッカーを Mac から慎重にはがしてください。
さあ、書類が入った箱を見つけて、使用中にたまったアクセサリー一式を集めましょう。 その後、Mac を売却、譲渡、または交換することができます。
