Google Chrome をカスタマイズする 6 つ以上の方法
公開: 2022-08-12ブラウジング体験を楽しむ 1 つの方法は、Web ブラウザーをカスタマイズすることです。 Google Chrome を使用している場合、お気に入りのブラウザを自分のスタイル、気分、または好みに合わせる方法がいくつかあります。
テーマの使用から毎日の背景の自動変更、新しいタブ ページの配置まで、Google Chrome をカスタマイズして独自のものにする方法を次に示します。
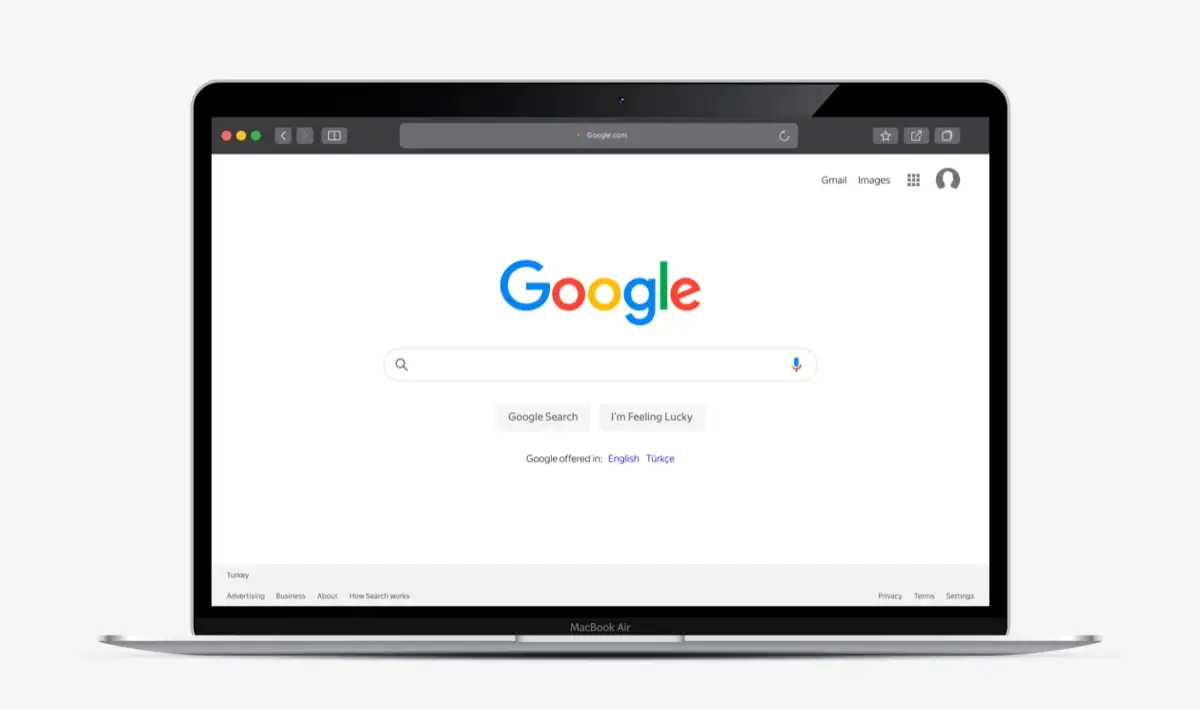
1. Google Chrome テーマを使用する
Google Chrome をカスタマイズする最も簡単な方法の 1 つは、テーマを使用することです。 これは、タブと新しいタブ ページを含む Chrome ウィンドウ全体に適用されます。
Chrome ウェブストアにアクセスし、左側の検索ボックスの下にある [テーマ]を選択すると、テーマを参照できます。
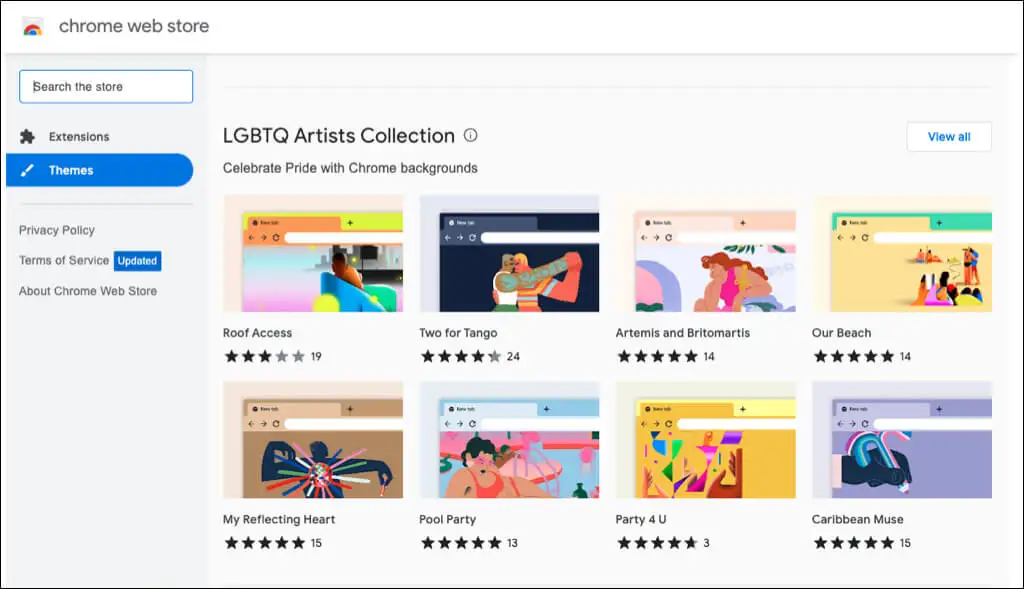
Chrome ブラウザーの設定からストアのテーマ セクションに直接移動することもできます。
- Chrome の右上にある3 つのドットを選択し、 [設定]を選択します。
- 左側の [外観]を選択します。
- 上部の [テーマ] を選択して、Chrome Web ストアに移動します。
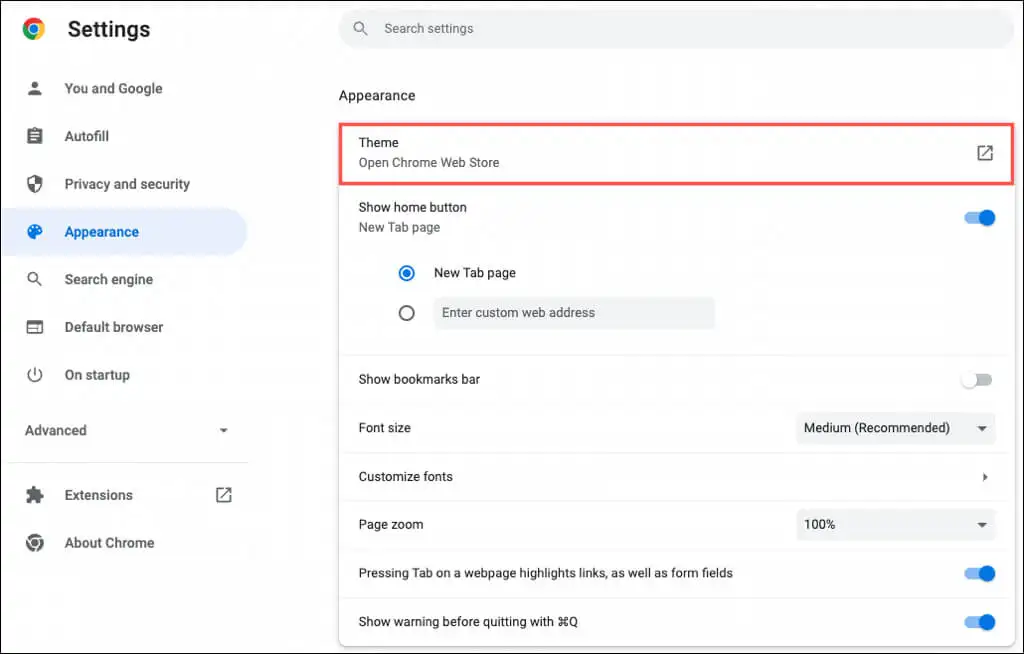
あらゆる種類のテーマから選択できます。 ダークブラックからスプラッシュカラー、クールな車、きれいな花まで、多くのオプションが表示されます.
テーマを選択し、[ Chrome に追加] を選択して、新しい風景をお楽しみください。
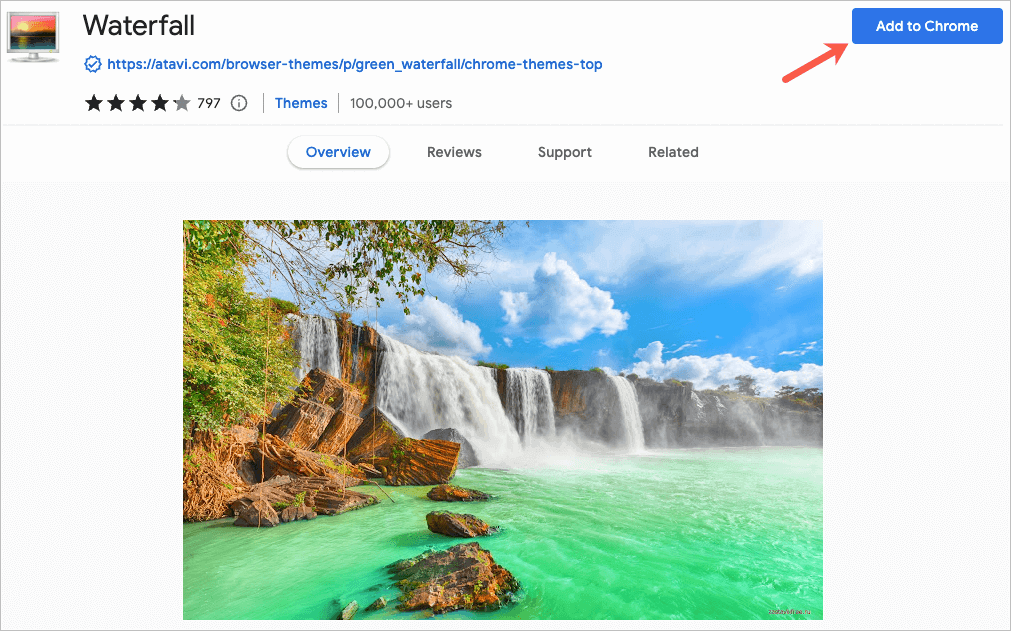
2.配色を選ぶ
Chrome テーマを使用しない場合でも、ブラウザ ウィンドウの色を変更できます。 この機能にアクセスする場所は 2 つあります。
Chrome 設定でスキームを選択
- 右上の3 つのドットを使用して設定を開きます。
- 左側で [あなた] と [Google ] を選択します。
- [プロファイルのカスタマイズ]を選択します。
- [テーマの色を選ぶ]で配色を選択します。
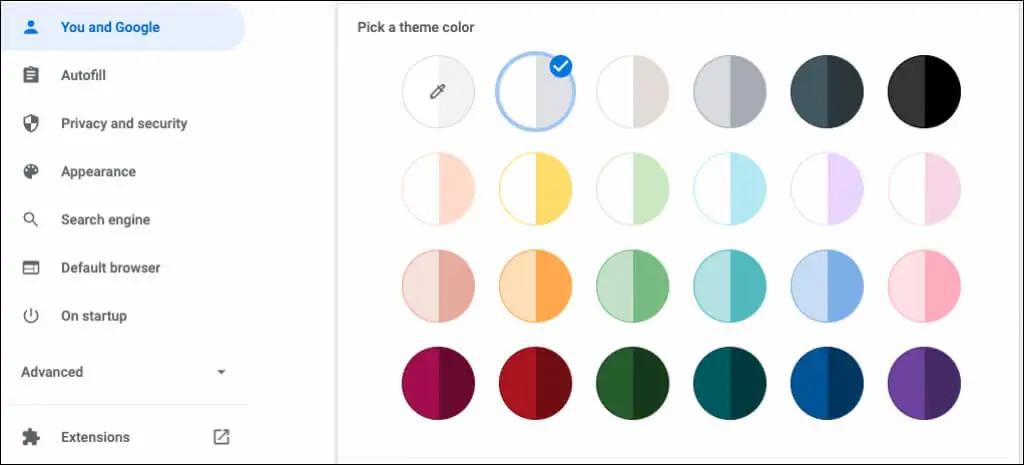
新しいタブ ページでスキームを選択する
- 新しいタブページを開きます。
- [ Chrome をカスタマイズ] または [このページをカスタマイズ] (鉛筆) アイコンを選択します。
- 色とテーマを選択します。
- 配色を選択し、[完了]を選択します。
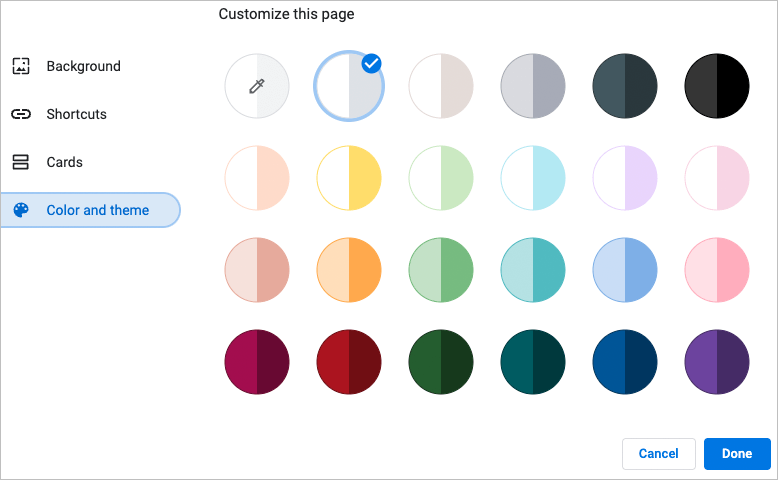
各配色には 2 つの色が含まれます。 ウィンドウとタブには暗い色、アクティブなタブには明るい色があります。
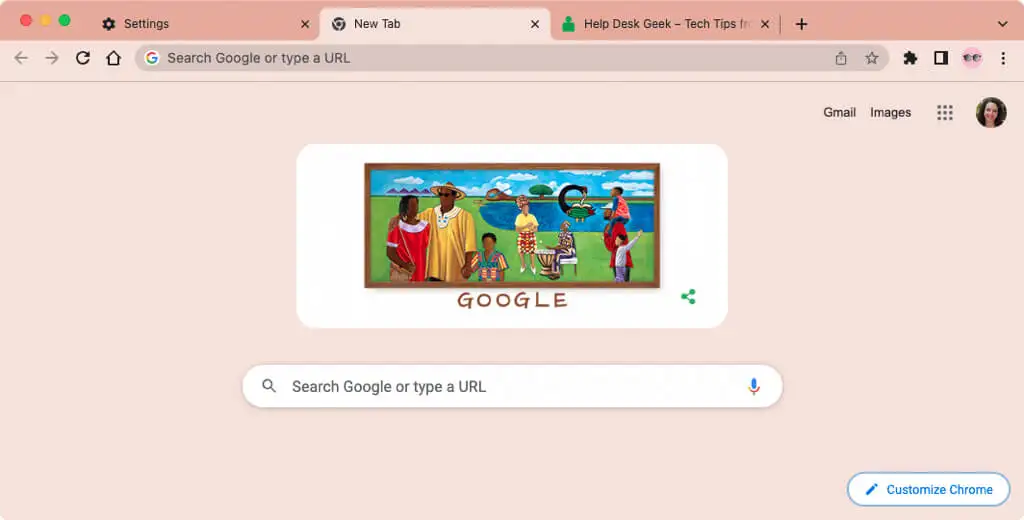
3. フォントを選択する
フォントをカスタマイズするには、サイズだけでなくスタイルも選択できます。
- 右上の3 つのドットを使用して設定を開きます。
- 左側の [外観]を選択します。
- 右側に、フォント サイズを選択するオプションが表示されます。 推奨されるサイズは中ですが、ベリー スモール、スモール、ラージ、ベリー ラージから選択することもできます。
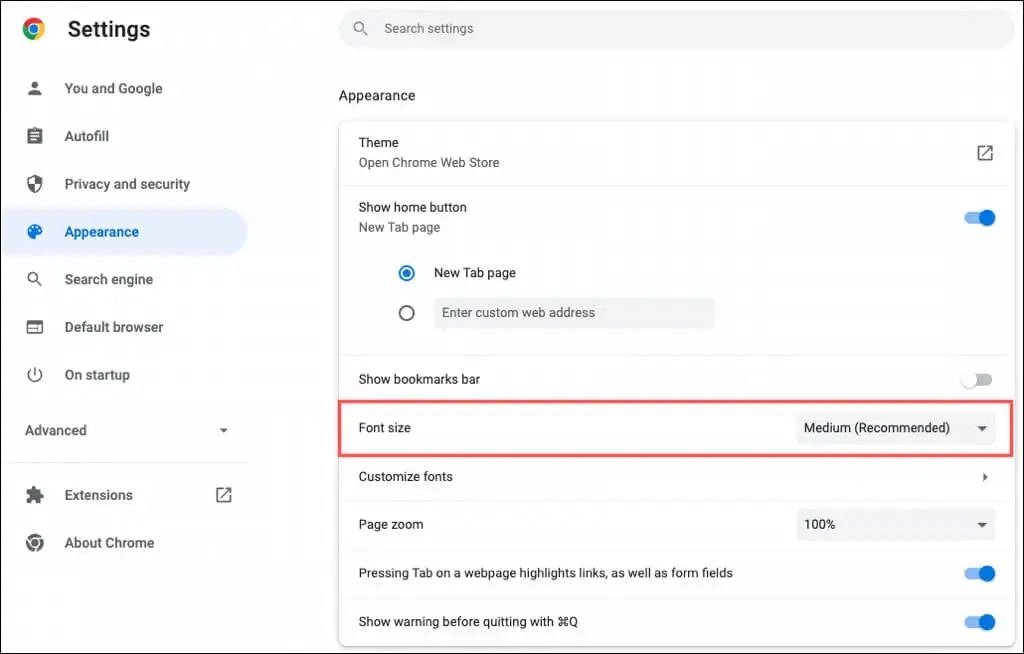
- その設定の下で、[フォントのカスタマイズ]を選択します。
- 次に、上部のスライダーを使用して、フォントと最小フォントを正確なサイズに設定できます.
- これらの設定の下で、標準フォント、セリフ フォント、サンセリフ フォント、固定幅フォントのフォント スタイルを選択できます。
[フォントのカスタマイズ] セクションで変更を加えると、例が表示されます。
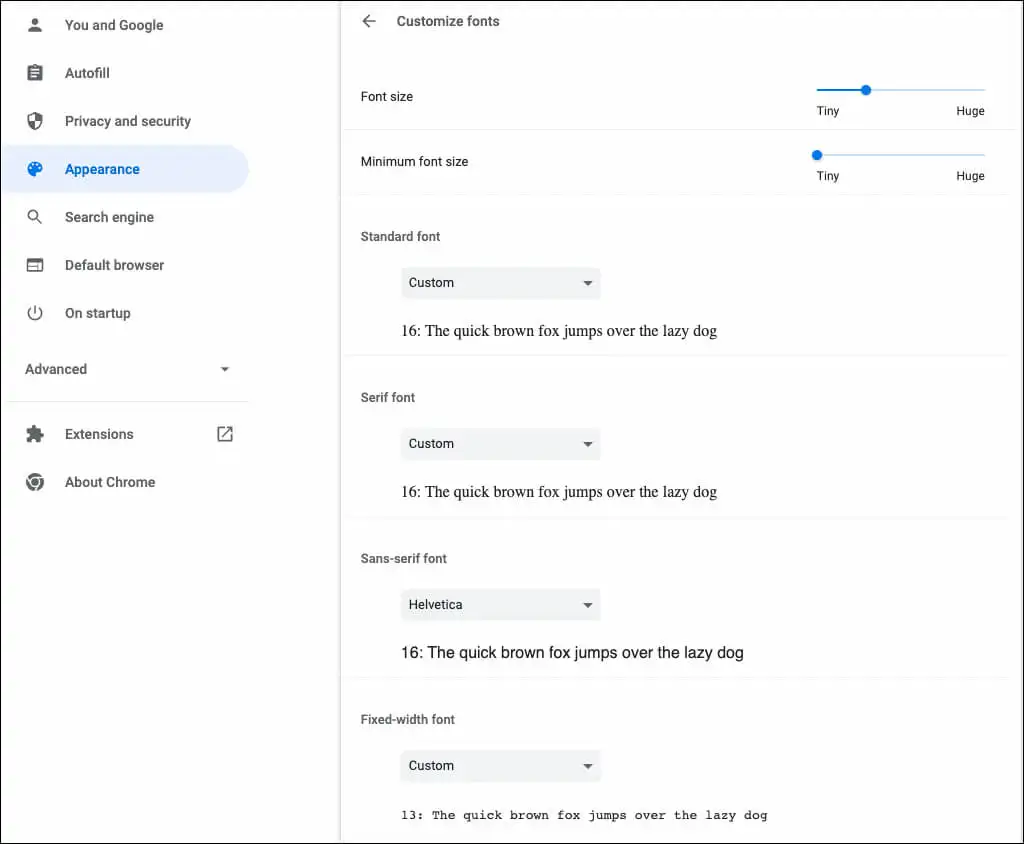
4.ページのズームを調整する
デフォルトでは、すべてのページが 100% で表示されます。 これは、変更可能な別の設定であり、Web ページを読むのに少し苦労している場合に役立ちます。
- 右上の3 つのドットを使用して設定を開きます。
- 左側の [外観]を選択します。
- 右側の [ページ ズーム]の横にあるドロップダウン リストを使用して、ズームの量を選択します。
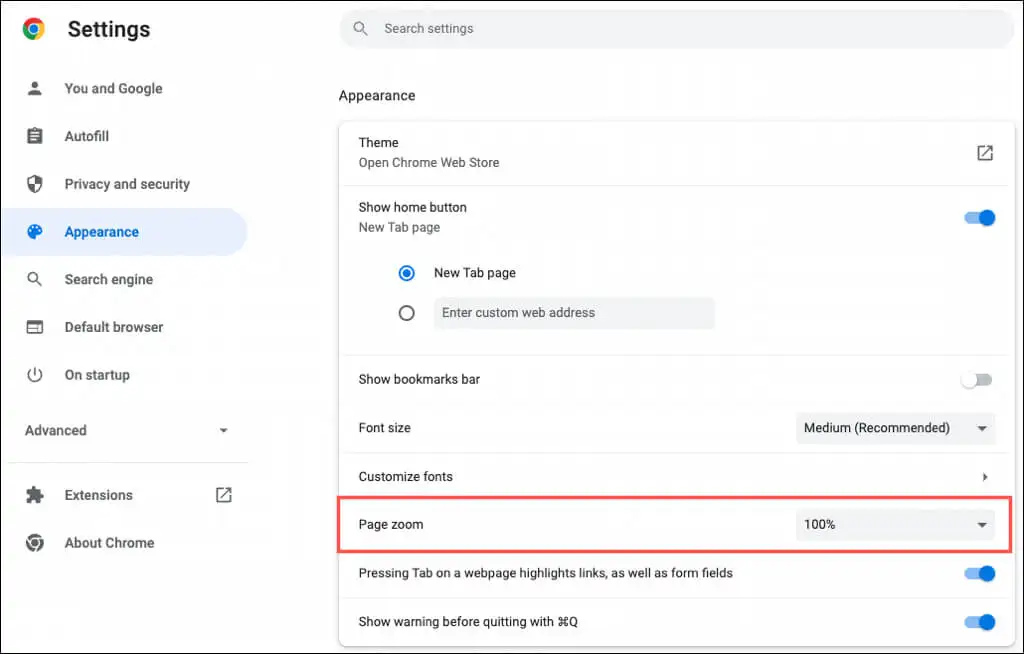
5. アバターを選択
Google アカウントで Chrome にログインすると、ウィンドウの右上隅にアバターが表示されます。 それを使用すると、同期を管理したり、Google アカウントにアクセスしたり、サインアウトしたりできます。

Google アカウントに割り当てられているものとは異なるアバターを使用したい場合、これは可能です。
- 右上の3 つのドットを使用して設定を開きます。
- 左側で [あなた] と [Google ] を選択します。
- [プロファイルのカスタマイズ]を選択します。
- Pick an Avatar の下でアバターを選択します。
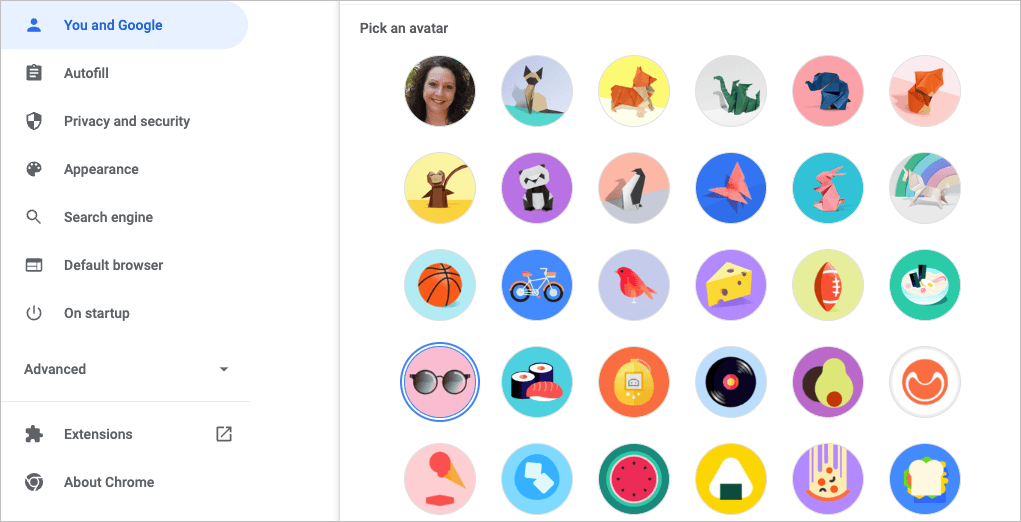
6. 新しいタブ ページをカスタマイズする
Chrome ウィンドウ、フォント、ページ ズームをカスタマイズするだけでなく、新しいタブ ページをカスタマイズできます。
オプションを表示するには、新しいタブ ページを開き、[ Chrome をカスタマイズ] または右下の [このページをカスタマイズ] (鉛筆) アイコンを選択します。
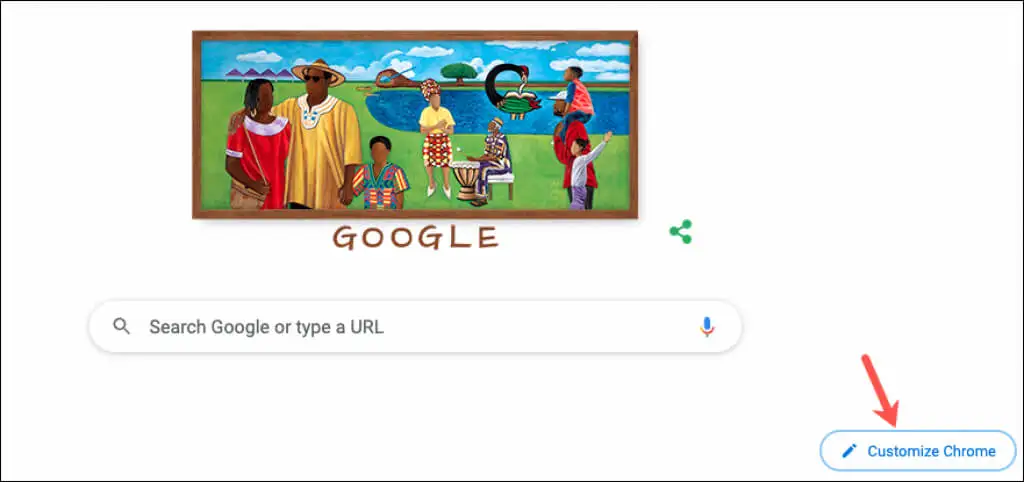
背景を選択してください
Chrome の新しいタブ ページは、Google 検索やお気に入りの Web サイトをすばやく検索するのに便利です。 これに伴い、背景をカスタマイズします。
- ポップアップ ウィンドウで、左側の [背景]を選択します。
- 自分の写真をアップロードするか、地球、アート、幾何学的形状などのカテゴリを選択できます。
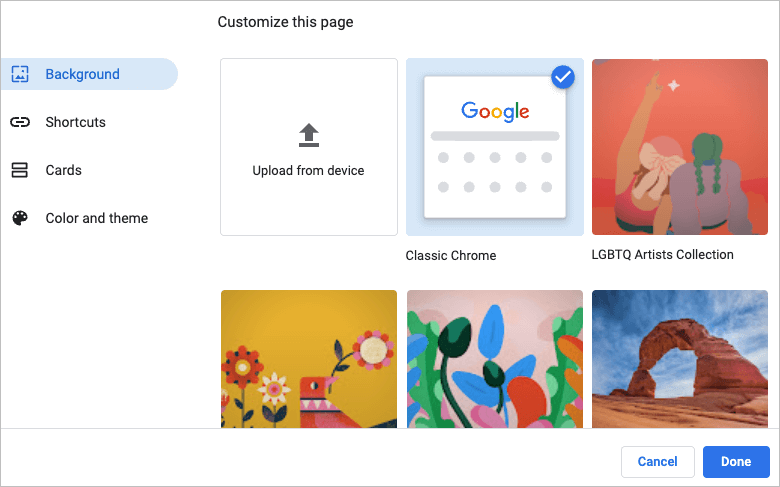
- カテゴリを選択すると、そのコレクションから特定の背景画像を選択できます。
- 背景を毎日自動的に変更するには、[毎日更新]のトグルをオンにします。 Chrome を開くと、そのカテゴリの新しい画像が毎日表示されます。
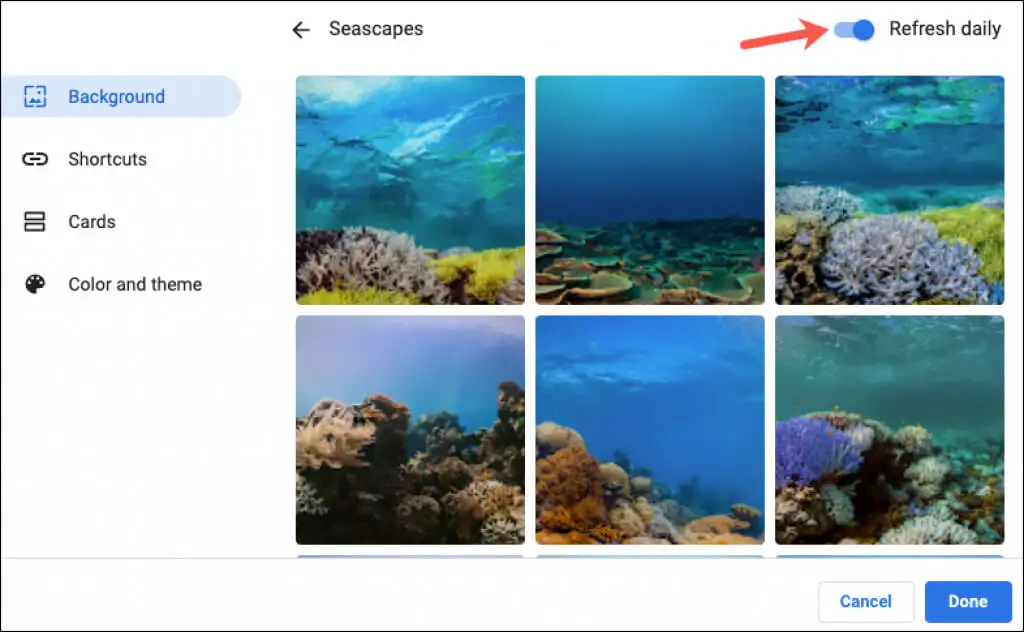
- 終了したら、[完了]を選択します。
ショートカットを選択
独自のショートカットを作成したり、よくアクセスするサイトを表示したり、ショートカットを非表示にしたりできます。
- ポップアップ ウィンドウで、左側の [ショートカット]を選択します。
- ショートカットに使用する右側のオプションを選択します。
- 終了したら、[完了]を選択します。
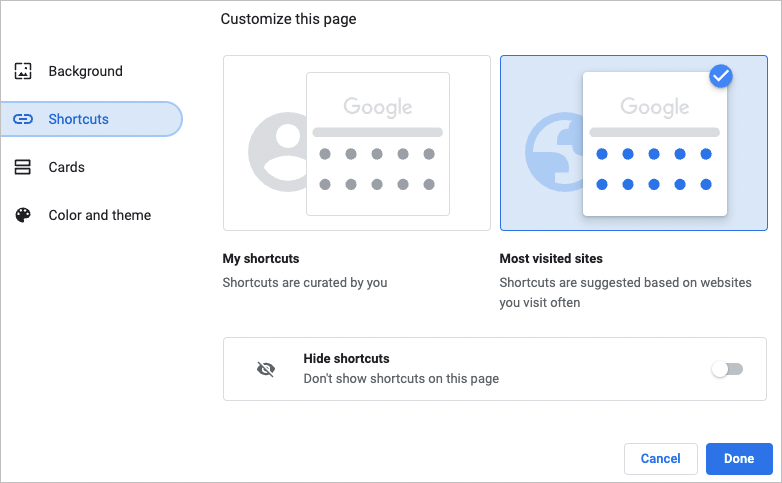
ショートカットを追加、再配置、または削除する
新しいタブ ページからショートカットを簡単に追加、再配置、または削除できます。
上の [マイ ショートカット] を選択した場合は、検索ボックスの下にある [ショートカットの追加] アイコンを使用して、Web サイトの名前と URL を入力します。
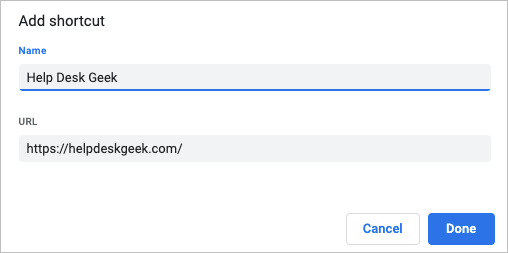
サイトを並べ替えるには、ドラッグ アンド ドロップするだけです。 削除するには、右上の 3 つのドットを使用して [削除]を選択します。
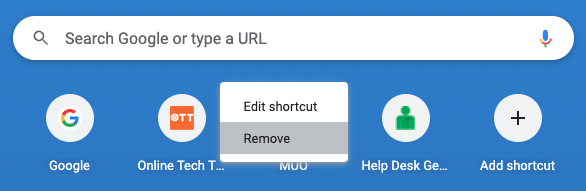
上記の [よくアクセスするサイト] を選択すると、定期的に開いている Web サイトが [検索] ボックスの下に自動的に表示されます。 これらのサイトを再配置することはできませんが、削除するには、サイトの右上にあるXを選択します。
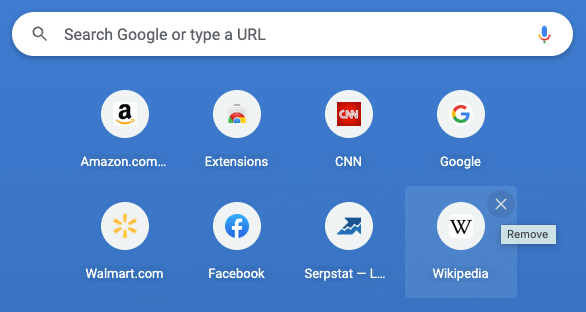
カードを見る
Google Chrome には、新しいタブ ページの下部に表示されるカードと呼ばれるものがあります。 Google アカウントにサインインしている限り、最近のレシピまたはショッピング カートの表示を選択できます。
- ポップアップ ウィンドウで、左側の [カード]を選択します。
- [カードのカスタマイズ]を選択し、トグルを使用して必要なカードの種類を表示します。 後で気が変わった場合は、この場所に戻って[すべてのカードを非表示] を選択します。
- 終了したら、[完了]を選択します。
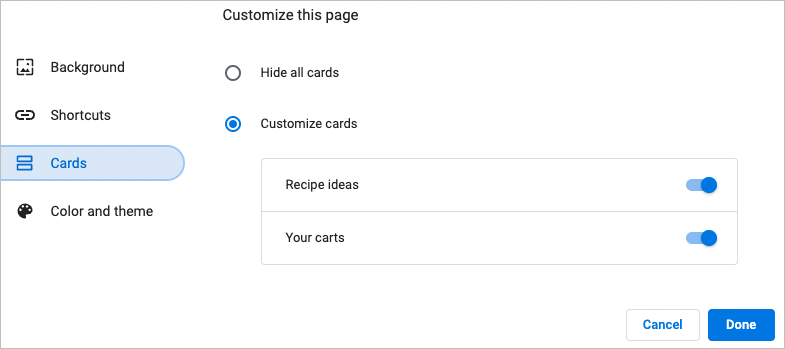
Google を使用して検索し、最近表示したレシピのレシピ カードが表示されます。 カート カードは、訪問して商品をカートに追加したが、チェックアウト プロセスを完了していない小売店に表示されます。
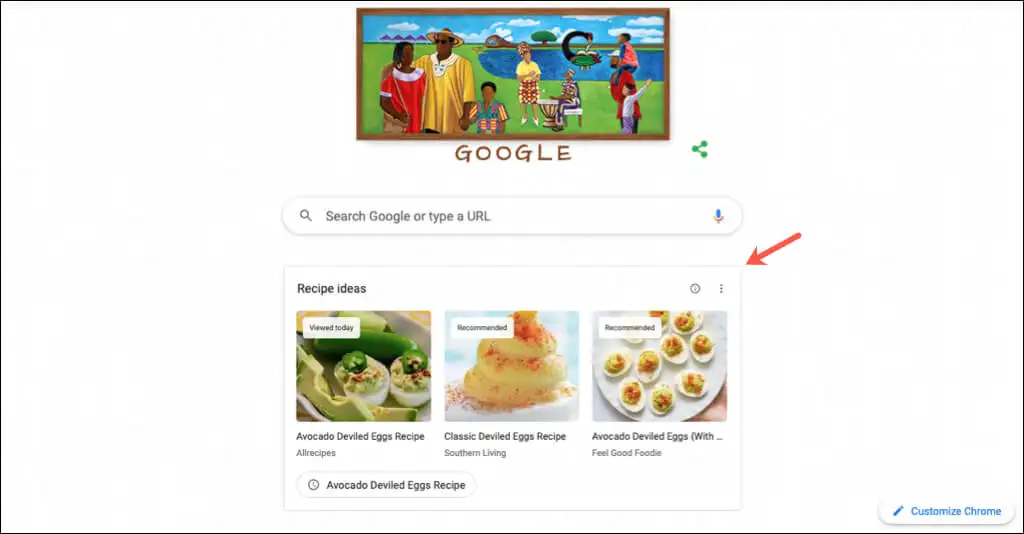
カードを使用すると、これらのレシピやカートにすばやく簡単にアクセスできます。
これらの機能とオプションは、Chrome のカスタマイズに役立ちます。 詳細については、Chrome を Mac および iOS のデフォルト ブラウザにする方法や、Chrome でダーク モードを有効にして Google ドキュメントなどのアプリで使用する方法をご覧ください。
