Google ドキュメントから画像を保存する 7 つの方法
公開: 2022-04-03Web ページ上の画像を右クリックすると、画像をデバイスにダウンロードするオプションが表示されます。 多くのテキスト編集ツールには、画像をダウンロードするための明確なオプションやボタンも用意されています。 Google ドキュメントでは動作が異なります。 Google ドキュメントから画像を保存するのは、頭を悩ませる作業です。
このガイドでは、モバイル デバイス (Android および iOS) とコンピューターで Google ドキュメントから画像を保存する方法を説明します。 また、1 回のダウンロードでドキュメントから一括または複数の画像を抽出する方法も学習します。
注:このチュートリアルの Web スクリーンショットは、Mac コンピューターでキャプチャされました。 ただし、方法と手順は Windows デバイスでも同じです。
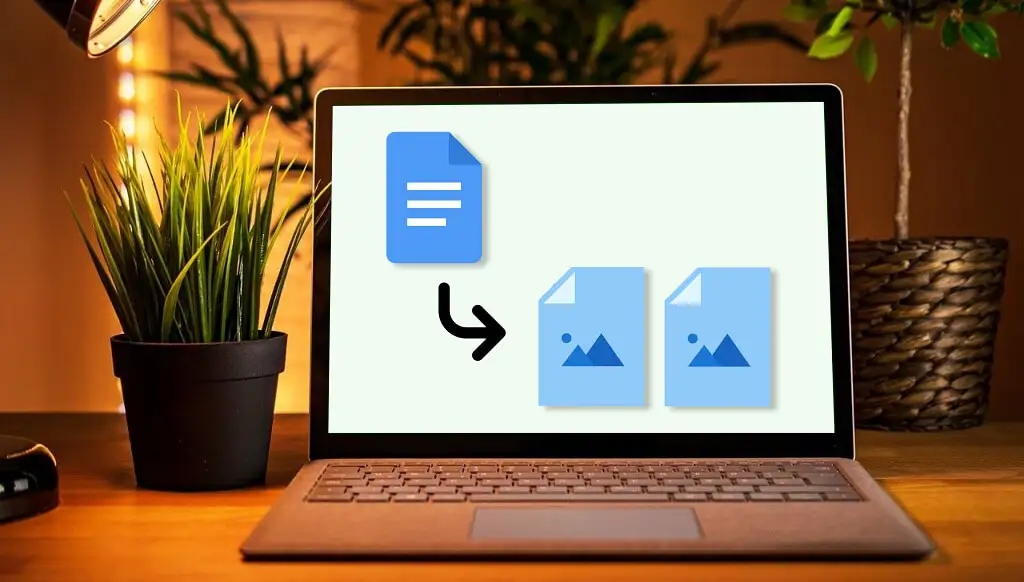
1. iPhoneでGoogleドキュメントから画像を保存する方法
必要なのは、Google ドキュメント アプリとメモ アプリだけです。 方法は次のとおりです。
- Google ドキュメント アプリでドキュメントを開きます。 保存する画像を長押しして指を離し、[コピー]を選択します。
- メモ アプリを開き、新しいメモまたは既存のメモに画像を貼り付けます。 メモの空白スペースを長押しし、[貼り付け]を選択します。
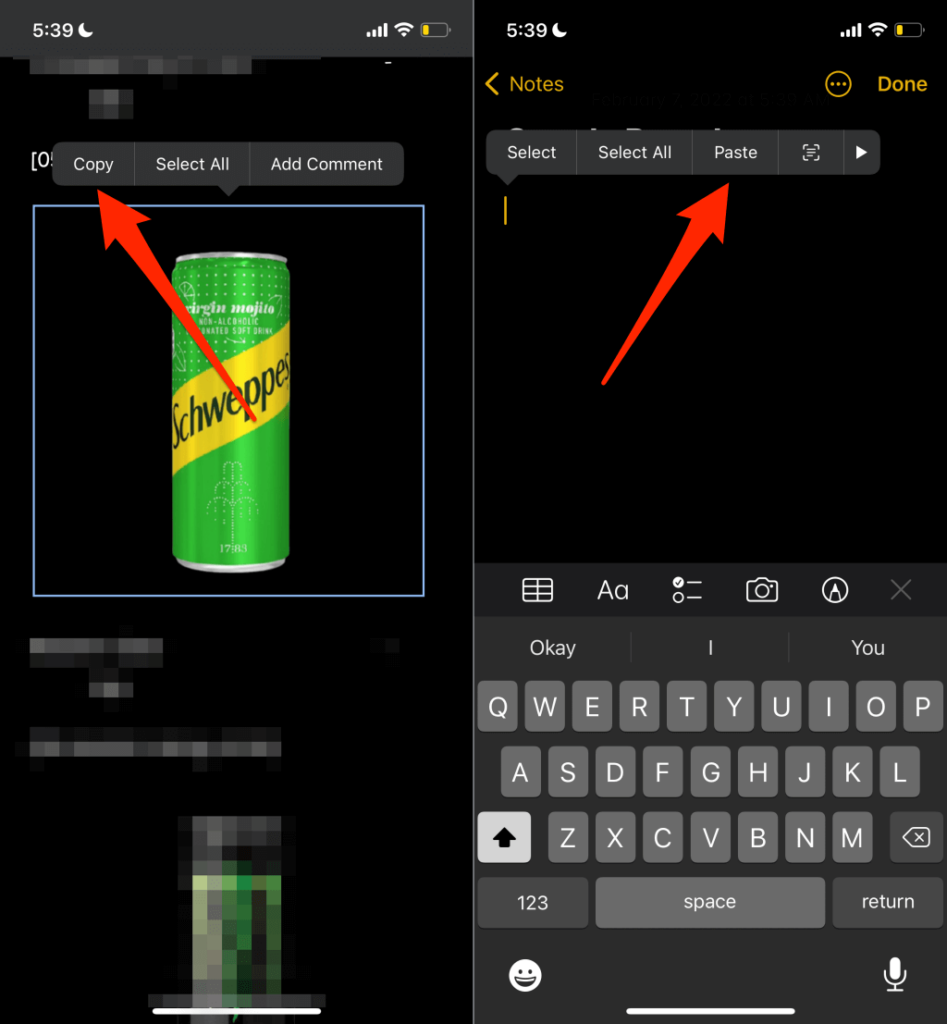
- 画像をタップし、左下隅にある共有アイコンを選択して、[画像を保存] を選択します。
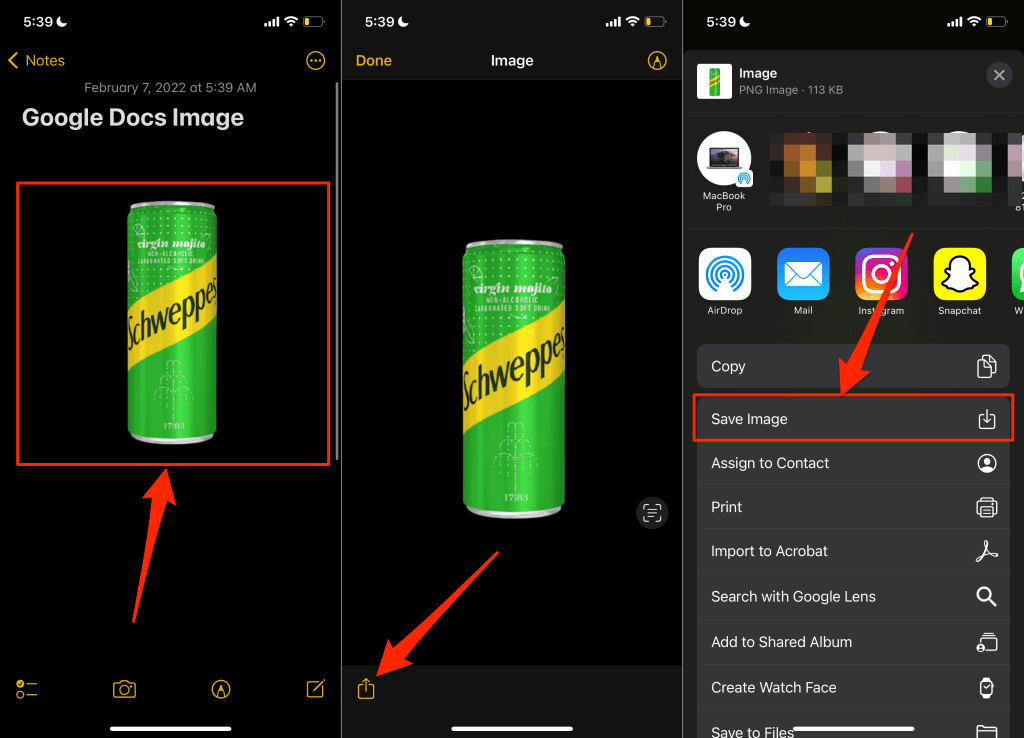
これにより、画像が iPhone または iPad にダウンロードされ、写真アプリに画像が表示されます。
2. Android で Google ドキュメントの画像を保存する
iOS とは異なり、(現在) Google ドキュメント アプリのドキュメントから個々の画像を保存することはできません。 ドキュメント内のすべての画像を Google ドライブ経由でデバイスのストレージにダウンロードする必要があります。
- Google ドキュメント アプリを開き、ドキュメントのメニュー アイコンをタップして、[コピーを送信] を選択します。
- [ Web ページ (.html、zip 形式)]を選択し、[ OK ] をタップします。
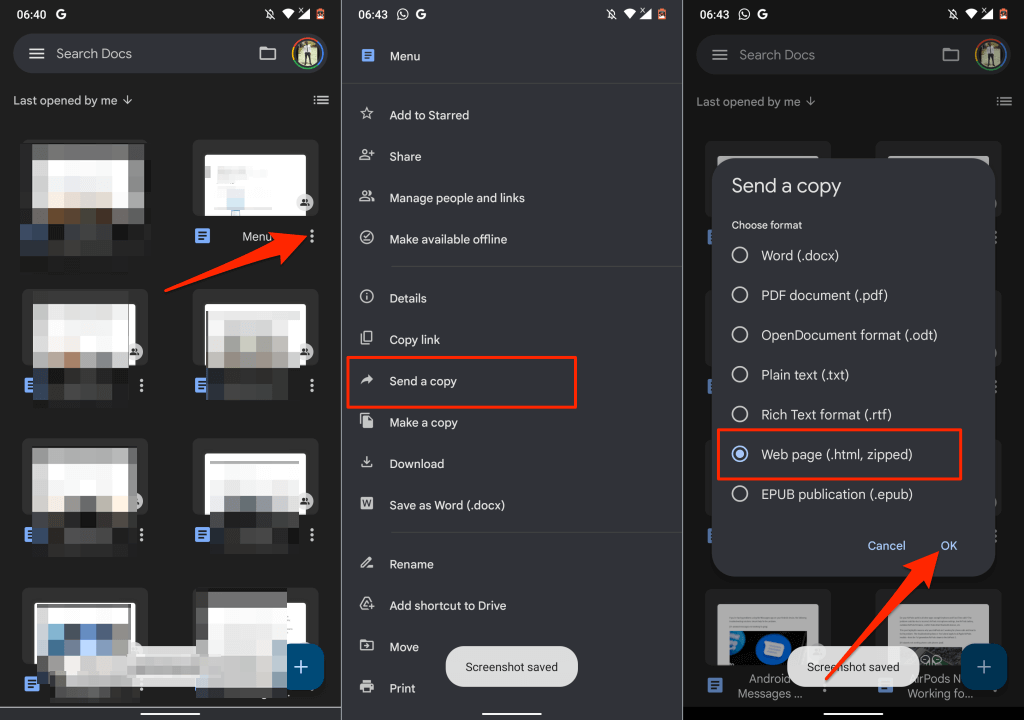
- 共有メニューで [ドライブ] を選択して、圧縮された画像ファイルを Google ドライブ アカウントにアップロードします。
- ドキュメントに適切な名前を付け、ファイルを保存するドライブ フォルダを選択し、[保存] をタップします。
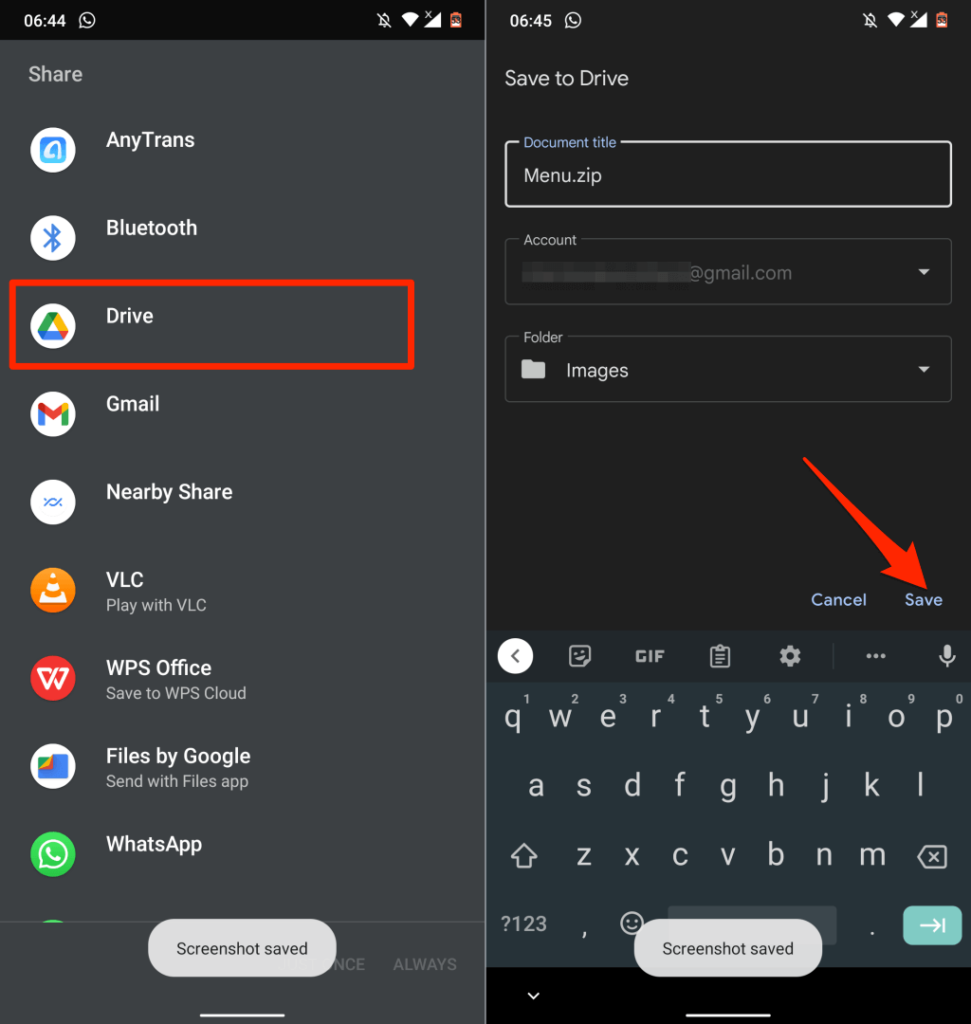
- アップロードが完了したら、ドライブ アカウントでファイルを見つけて、メニュー アイコンをタップし、[ダウンロード] を選択します。
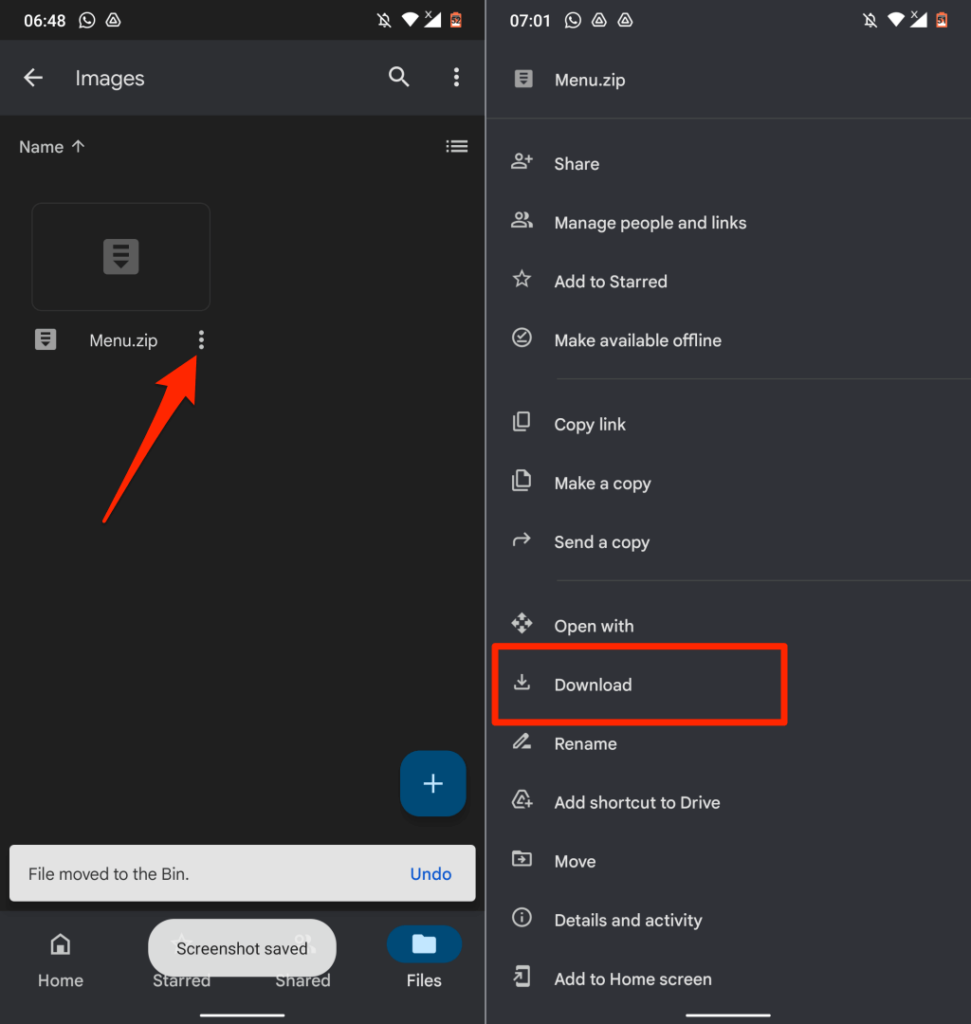
- ファイル アプリまたはサードパーティのファイル マネージャーでファイルを開き、zip ファイルから画像を抽出します。
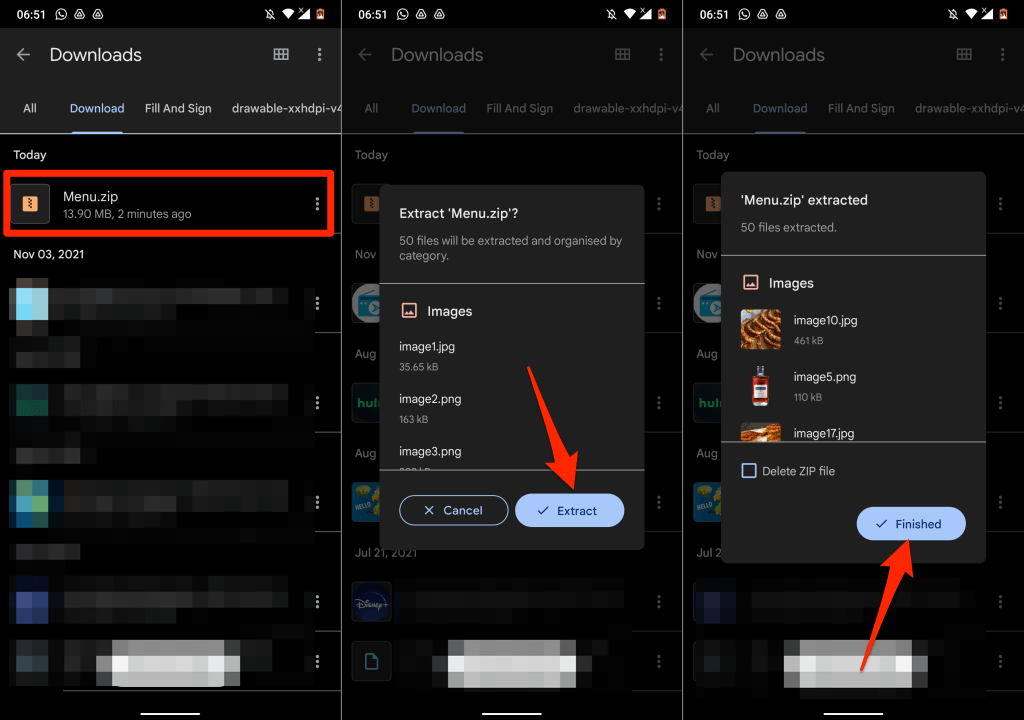
Google ドキュメント ドキュメントの画像が Android デバイスに正常に保存されました。
3. Google Keep を使用して Google ドキュメントから画像を保存する
Google Keep は、Google ドキュメントに統合された多くの Google アドオンの 1 つです。 このアドオンにより、ユーザーは主に Google Keep のメモをドキュメントに挿入し、ドキュメントからの抜粋をメモとして保存できます。
Google Keep は、Google ドキュメントのドキュメントやプレゼンテーションに画像を保存するための気の利いた回避策も提供します。
- ドキュメントを開き、保存する画像を右クリックして、[保存して保存] を選択します。
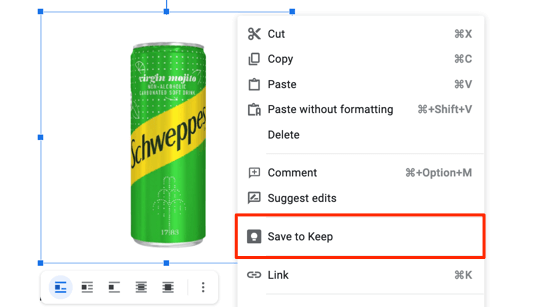
右側のサイドバーで、Google ドキュメントは、選択した画像をコンテンツとして含むメモ ファイルを作成します。
- 画像を右クリックし、[名前を付けて画像を保存] を選択します。
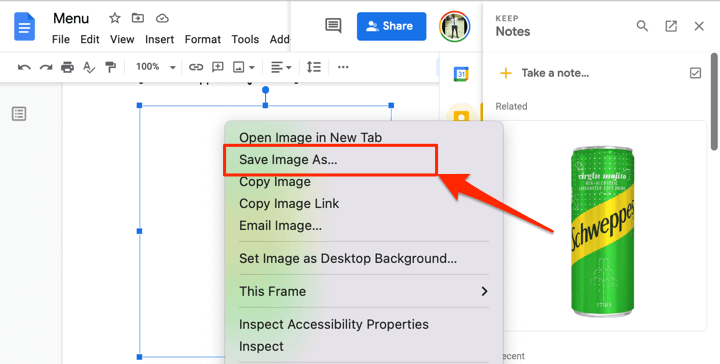
- イメージにファイル名を付けて、 [保存]を選択します。
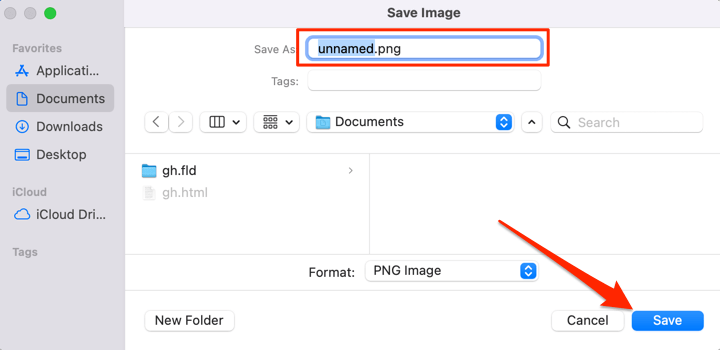
画像をコンピュータに保存した後、Google Keep メモ帳から画像を削除します。
- Google Keep セクションの画像にカーソルを合わせ、その他メニュー アイコンを選択します。
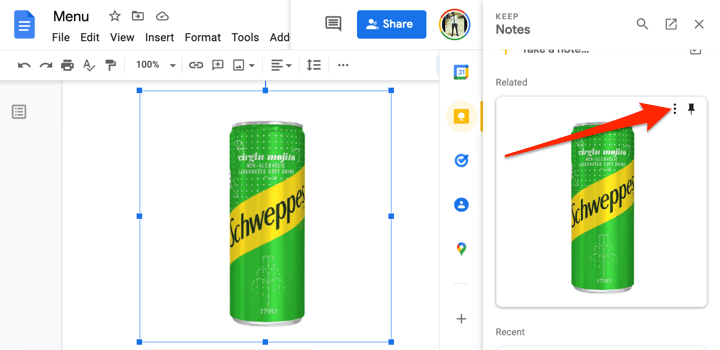
- [削除]を選択して、Google Keep から画像を削除します。
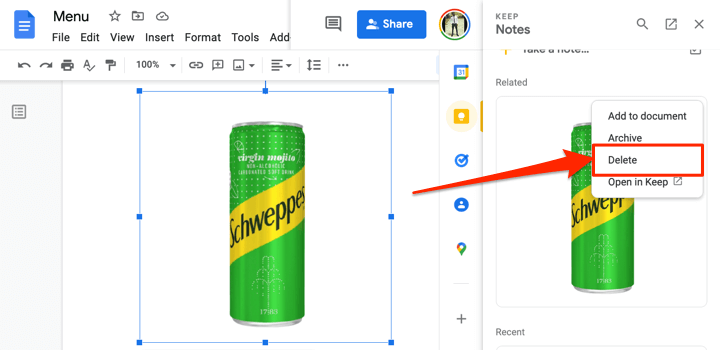
4. すべての画像を Web ページ ファイルとして抽出する
Google ドキュメント ファイル内の画像全体を一度にダウンロードしたいですか? ファイルを HTML ウェブページとして保存するとうまくいきます。 この操作により、HTML テキスト ファイルと、ドキュメント内のすべての画像を含むフォルダーの 2 つのアイテムを含む ZIP ファイルにドキュメントがエクスポートされます。
- Google ドキュメント ファイルを開き、ツールバーの [ファイル] を選択し、[ダウンロード] を選択して、[ Web ページ (.html、zip形式)] を選択します。
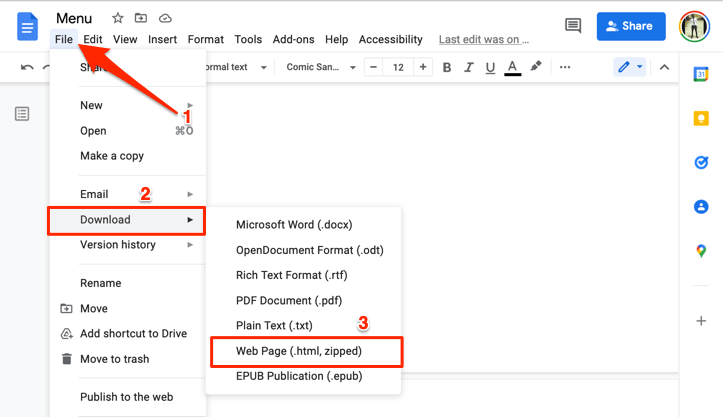
- ZIP ファイルをコンピューターに保存し、解凍して埋め込みフォルダーを抽出します。
- (解凍された) フォルダーを開き、 imagesフォルダーを開いて、Google ドキュメント ファイル内のすべての画像を表示します。
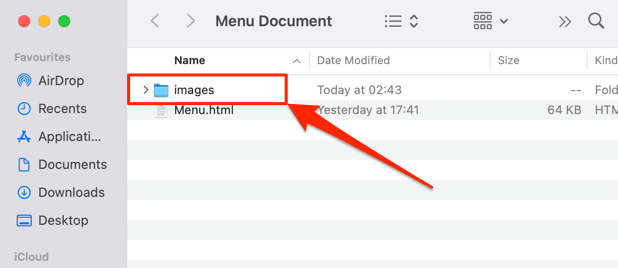
フォルダ内の画像は、Google ドキュメントに表示される順序で配置されていないことに注意してください。 同様に、画像には元の名前が付いていません。 Google がランダムに生成したランダムな画像名と番号が割り当てられます。
5. Microsoft Word を使用して Google ドキュメントの画像を保存する
Google ドキュメント ファイルを Word ドキュメントとしてエクスポートし、ドキュメント内の画像をコンピューターに抽出します。
- Google ドキュメント ファイルを開き、ツールバーの [ファイル] を選択し、[ダウンロード] を選択して、[ Microsoft Word (.docx)]を選択します。
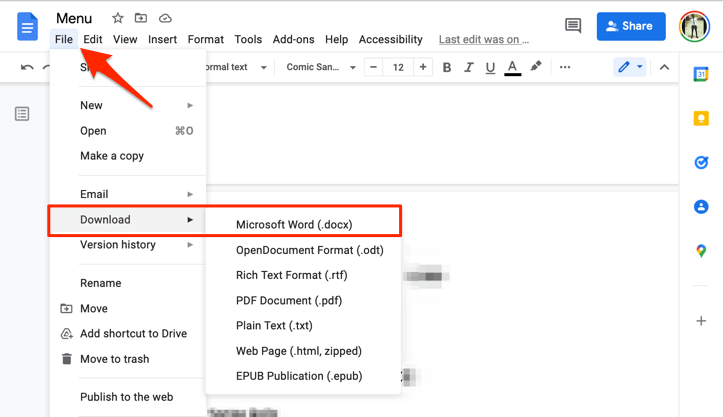
- Word 文書をコンピューターに保存し、ダウンロードが完了したら Microsoft Word を使用して開きます。
- ドキュメントから画像を保存するには、画像を右クリックし、[図として保存] を選択します。
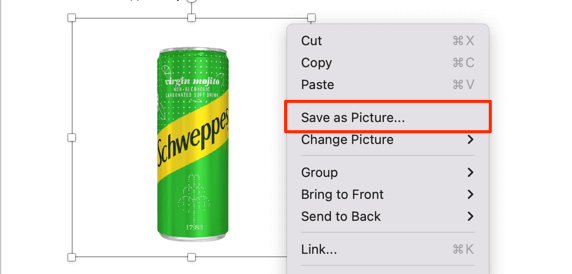
- イメージ ファイルの名前を変更し (必要に応じて)、保存場所を選択します。 Microsoft Word では、PNG、JPEG、BMP、GIF などのさまざまな形式で画像を保存することもできます。 [ファイルの種類] ドロップダウン メニューで好みの画像形式を選択し、[保存] を選択します。
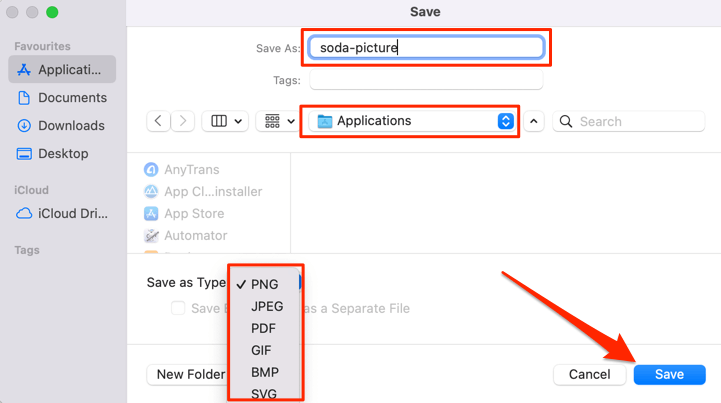
- ドキュメント内のすべての画像を保存するには、メニュー バーの [ファイル] を選択し、[名前を付けて保存] を選択します。
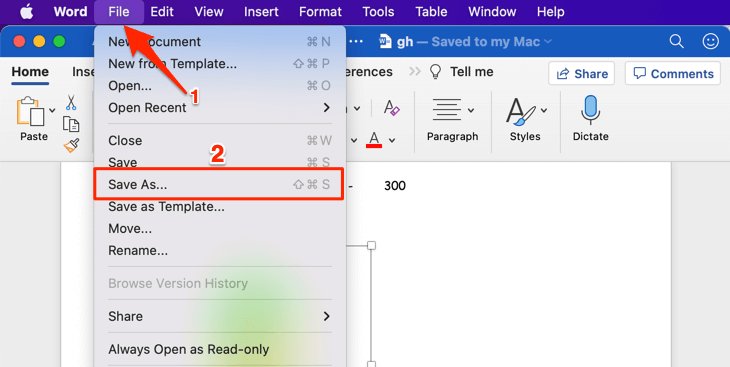
- [ファイル形式]ドロップダウン メニューを選択し、[ Web ページ (.htm) ] を選択します。
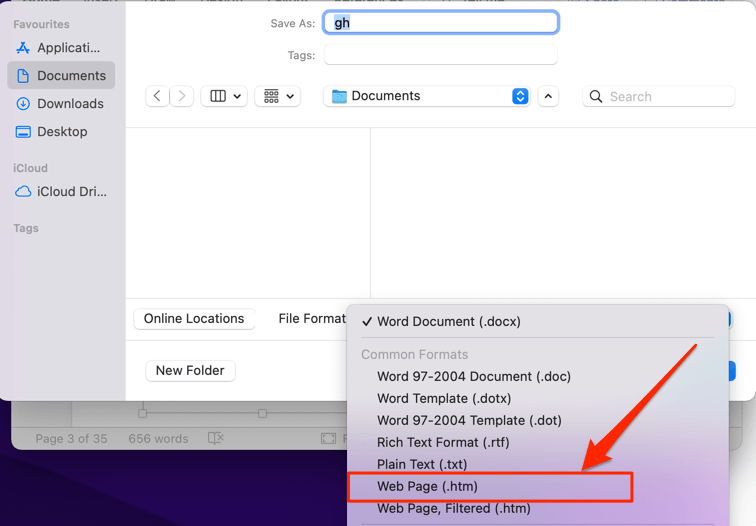
- ストレージの場所を選択し、 [保存]を選択します。 HTML ファイルが保存されている場所に移動し、一致する名前のフォルダーを開きます。
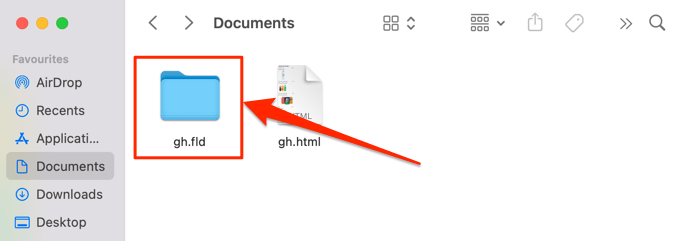
Word 文書内のすべての画像は、画像フォルダー内にあり、文書に表示される順序で配置されていますが、ファイル名はランダムに生成されています。

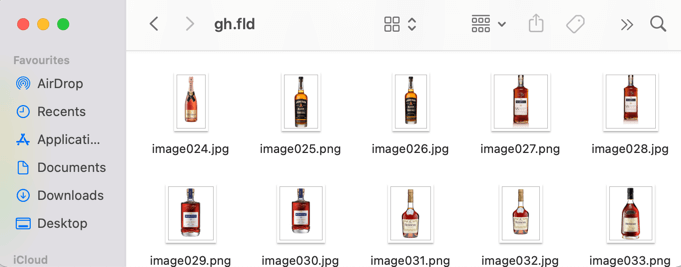
6.「ウェブに公開」トリックを使用する
Google ドキュメントには、Google ドキュメント ファイルのコピーを軽量のウェブページとして公開できる機能があります。 ドキュメントから選択した画像をダウンロードする必要がある場合は、Google ドキュメントの「ウェブに公開」機能を利用してください。
秘訣は、ファイルの Web ベースのコピーを作成し、ファイルの Web ページから画像をダウンロードすることです。 簡単です。
- Google ドキュメント ファイルを開き、ツールバーの [ファイル] を選択して、[ウェブに公開] を選択します。
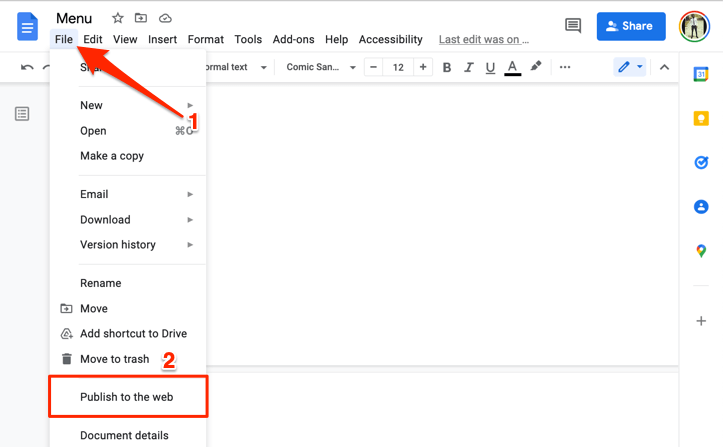
- [公開] ボタンを選択します。
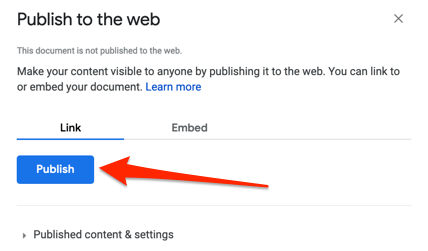
- ポップアップで [ OK]を選択します。
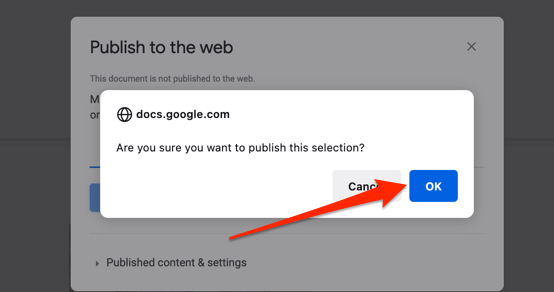
- ドキュメントの Web URL をコピーし、リンクを新しいタブで開きます。
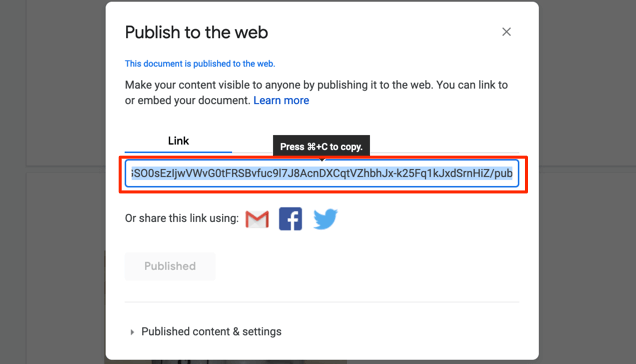
- 保存する画像を右クリックし、[名前を付けて画像を保存] または [画像を保存] を選択します。
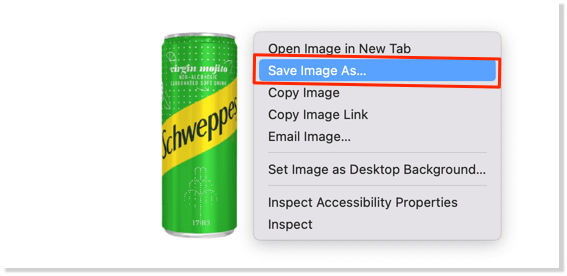
- イメージの名前を変更し (必要に応じて)、コンピューター上の希望の保存場所を選択し、 [保存] を選択します。
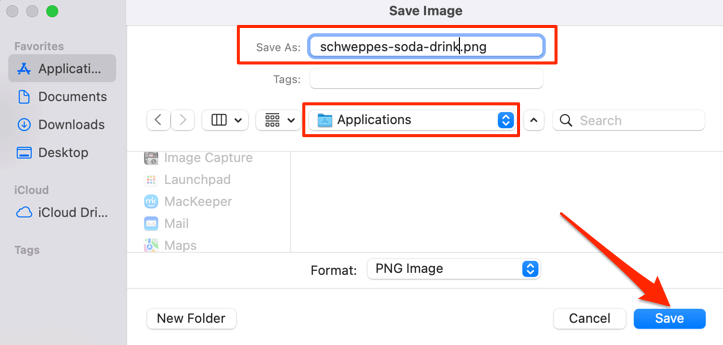
この方法の良い点の 1 つは、画像の元の名前が保持されるため、保存された画像を簡単に識別できることです。 さらに、特にドキュメントに多くの画像が含まれている場合は、画像の名前を変更するストレスを軽減できます。
7. サードパーティのアドオン
「Image Extractor & Remover」は、ユーザーが Google ドキュメントから画像を保存できる、人気のある Google ドキュメント アドオンです。 使用するのは便利ですが、アプリのアクセス許可はやり過ぎです。 このアドオンを使用するには、Google ドライブのファイルと Google アカウントの個人情報にアクセスする必要があります。
また、Google ドライブ ファイルを表示、編集、および削除する権限を付与する必要があります。 これは、提供する機能に対してデータ/アクセスが多すぎます。 交換はもったいないです。
しかし、これらのアクセス許可に問題がない場合、または実験したい場合は、アドオンをインストールする方法を次に示します。
- ツールバーの [アドオン]を選択し、 [アドオンの取得] を選択します。
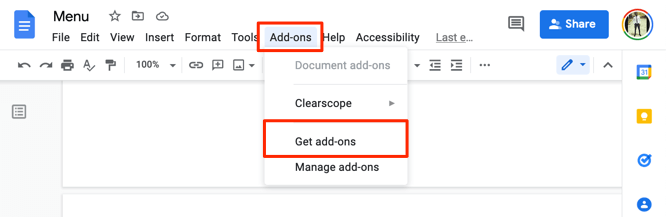
- 検索バーに「イメージ エクストラクタ」と入力し、候補から [イメージ エクストラクタ & リムーバー]を選択します。
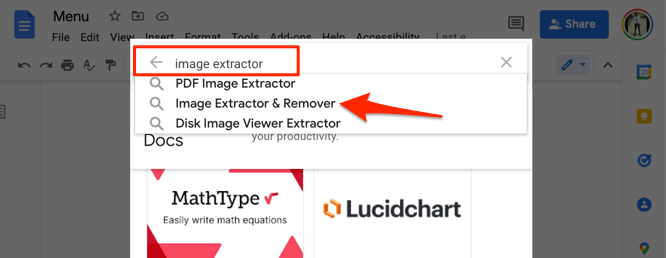
- Images Extractor & Removerアプリを選択します。
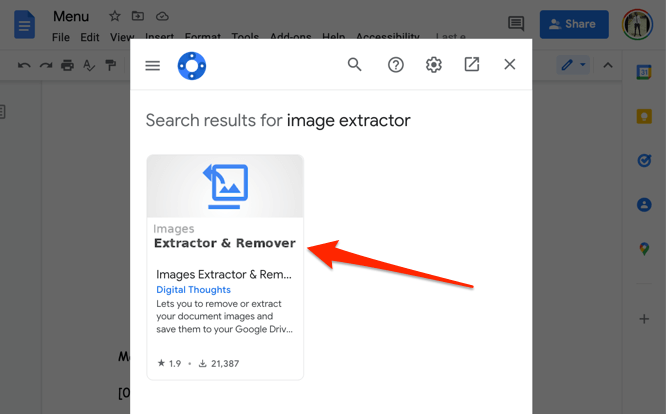
- [インストール]を選択して、ツールを Google ドキュメントに追加します。 「権限」タブでアドオンの権限を確認してください。 同様に、「レビュー」セクションに移動して、アドオンをインストールする前に他のユーザーの経験を読んでください.
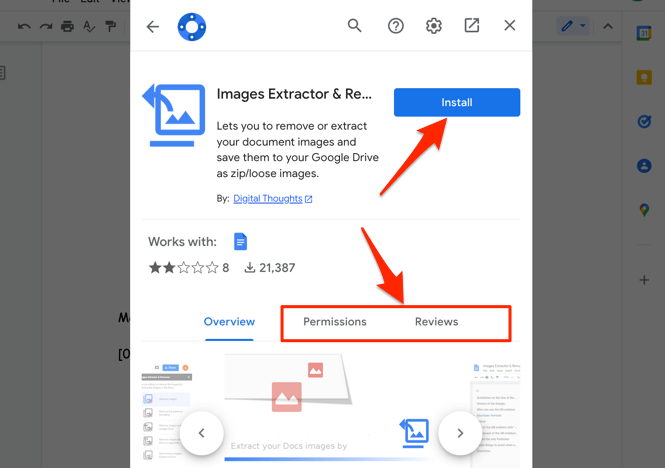
画質について話しましょう
私たちの実験によると、これらの方法を使用してダウンロードした画像は、Google ドキュメントにアップロードされた元の画像と同じサイズ、寸法、品質を維持していました。 約 50 枚の画像をドキュメントにアップロードし、それらすべてを再ダウンロードして、アップロードした元のコピーと比較しました。
モバイルでもデスクトップでも、画質やサイズの低下はありませんでした。 ただし、Google ドキュメントで画像を編集すると、ダウンロードのサイズと品質に影響することに注意してください。 たとえば、画像をトリミングすると、その寸法とサイズが縮小されます。
Google ドキュメントから画像を保存するための最後の秘訣を 1 つ紹介しましょう。 ドキュメントを PDF としてダウンロードし、PDF ファイルから画像を抽出します。 どういたしまして 。
