あなたのWindowsコンピュータの年齢を知る8つの方法
公開: 2022-08-23コンピュータを贈り物として受け取った場合、または中古または割引モデルの購入を検討している場合、コンピュータの使用年数をどのように確認すればよいか疑問に思うかもしれません。
常に正確で簡単なプロセスとは限りませんが、いくつかのトリックを適用することで、Windows コンピューターの使用年数を把握することができます。

コンピュータの使用年数が重要な理由
コンピュータが何年に製造されたのか、またはどの世代のコンピュータ技術に属しているかを知りたい理由はいくつかあります。
- コンピューターがまだ保証期間内かどうかを判断する。
- コンピュータの使用年数について販売者が言っていることが正しいかどうかを確認する。
- コンピュータがまだアップグレード可能かどうかを調べます。
コンピュータ テクノロジは急速に進歩しているため、コンピュータがまだ正常に動作していても、その機能とパフォーマンスは、今日の一般的な仕事には適していない可能性があります。
コンピュータが古すぎるのはいつですか?
これは、家族のために古いコンピューターを購入したい、または既存のコンピューターを交換する必要があるかどうかを知りたいという読者からよく寄せられる質問です。
答えは「場合による」です。なぜなら、コンピュータが何に使用されるかによって、十分なパフォーマンスが得られるかどうかが決まるからです。 コンピューターが、実行する必要のあるアプリケーションの最小要件を満たしているか超えている場合は、コンピューターを交換する理由はありません。 10 年前のコンピュータがまだどれだけ強力であるかを考えると、基本的な Web ブラウジングと生産性を実行するだけであれば、おそらく問題なく使用できます。

より大きな問題は、ソフトウェア サポートです。 Microsoft Windows は世界で最も人気のあるオペレーティング システムですが、Windows 11 はすべてをサポートしているわけではなく、(執筆時点では) 最新の CPU 世代をサポートしています。 Windows 10 のサポート終了日は 2025 年 10 月 14 日です。この日以降に Windows が必要な場合は、Windows 11 以降を実行できるコンピューターが必要です。 Windows Vista や 7 などの古いバージョンは更新プログラム、特にセキュリティ更新プログラムを取得できないため、それらに固執することはできません。
Windows OS は必要ないとします。 特に、Linux の多くの素晴らしいディストリビューションの 1 つをいつでもインストールできます。Linux は、誰にとっても日常的なオペレーティング システムとして完全に機能します。
1. コンピューターが入っていたボックスを確認します

コンピュータの元のパッケージまたは付属のドキュメントがまだ残っている場合は、パッケージまたはマニュアルのどこかに製造日が刻印されている可能性があります。 これは通常、ラップトップにのみ適用されるトリックです。これは、事前に構築されたデスクトップ システムでさえ、通常は既製のコンポーネントから組み立てられており、それぞれに個別の日付が付いているためです。
2. シリアルナンバーシールの確認
長い間コンピュータの箱を捨てていたとしても、シリアル番号のステッカーを剥がしていない可能性があります。 多くの場合、これらのステッカーには製造年月日が明記されています。 わかりにくい場合でも、製造日がシリアル番号にエンコードされている場合があります。 この場合は、シリアル番号にエンコードされた追加情報を解釈する方法を知るために、Web 検索を使用して検索する必要がある場合があります。
3. パソコンケースの内部を確認する
サイド パネルが簡単に取り外せるデスクトップ コンピューターを使用している場合、コンピューターの製造日がシステム内のラベルに印刷されていることがあります。 マザーボード自体の製造年月日を確認することもできますが、もちろん、これはマザーボード自体の年齢を示すだけです。 それでも、コンピュータが大幅にアップグレードされていない限り、マザーボードの製造日はコンピュータ自体の平均使用年数に近いはずです。

同じことがほぼすべてのコンポーネントに当てはまるため、必要に応じて、他のすべてのコンポーネントの日付スタンプも確認できます。 ただし、CPU の場合は、CPU のモデルから簡単に推測できるため、日付を確認するためにヒートシンク (およびヒート ペースト) を取り外す価値はありません。
取り外し可能なボトム パネルを備えたラップトップを使用している場合、多くの場合、この情報はメインボードにも表示されますが、日付は別の場所に示されているはずなので、通常は必要ありません。
4. Sysinfo で BIOS の日付を確認する
コンピュータの使用年数を示すもう 1 つの良い指標は、マザーボードのファームウェアの使用年数です。 これは古いコンピューターでは BIOS (Basic Input Output System) と呼ばれていましたが、最新のコンピューターでは UEFI (Unified Extensible Firmware Interface) に置き換えられています。
通常、コンピューターの起動時にこれにアクセスするために押す必要がある特別なキーがありますが、Windows を実行している場合は、代わりにシステム情報アプリを使用する方が簡単です。
[スタート] ボタンを押して [スタート] メニューを開き、Windows Search に「システム情報 (systeminfo.exe)」と入力し、検索結果に表示されたらそれを選択します。
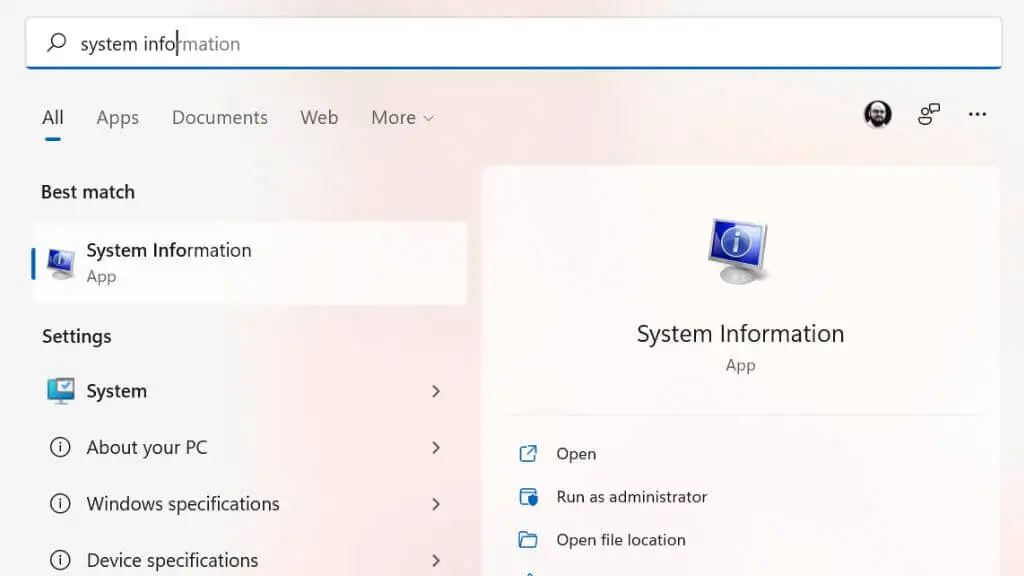
左側のペインで [システムの概要] を選択し、[BIOS バージョン/日付] を探します。そこに日付が表示されます。
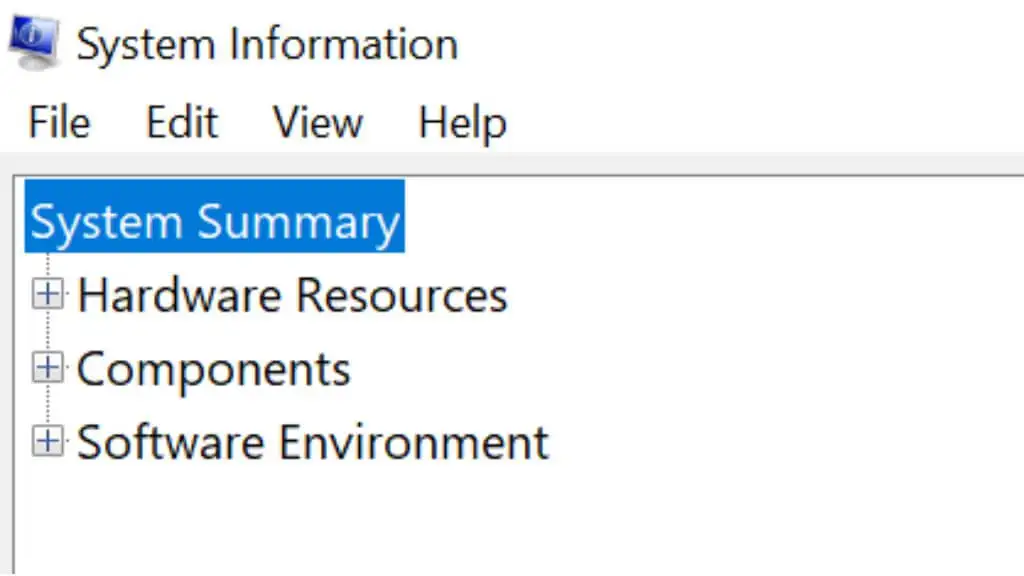
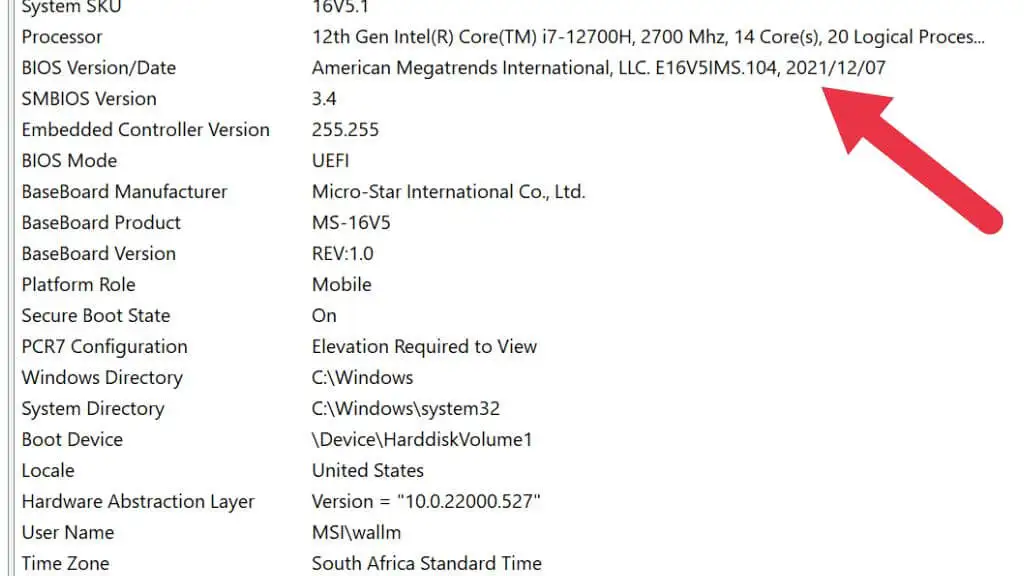
ただし、コンピュータの製造日ではなく、最新のファームウェア更新の日付が表示されるため、これは不完全な解決策です。 そのため、最近の更新を受け取った場合、これは少し誤解を招く可能性があります.

5. コマンド プロンプトを使用して Microsoft Windows の元のインストール日を確認する
コマンド プロンプト (CMD.exe) または Windows PowerShell を使用して、Windows システムがインストールされた日付を確認できます。 タスクバーから [スタート] メニューを開き、「コマンド プロンプト」と入力してプログラムを実行するだけです。 または、 Win + Rを押し、「cmd」と入力してEnterを押します。
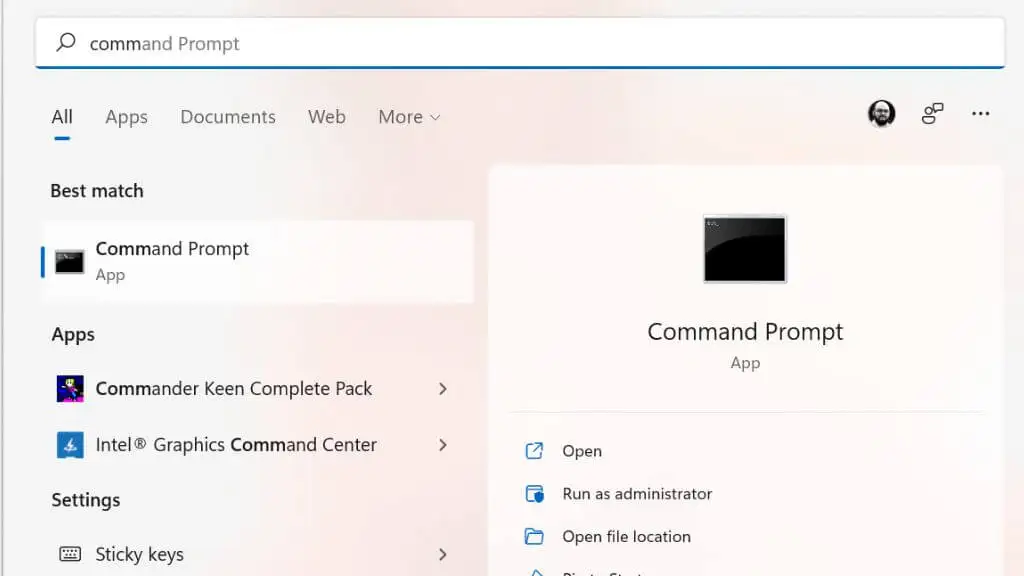
コマンド プロンプトで、「 systeminfo | 」と入力します。 /i「インストール日」を検索すると、インストール日が表示されます。
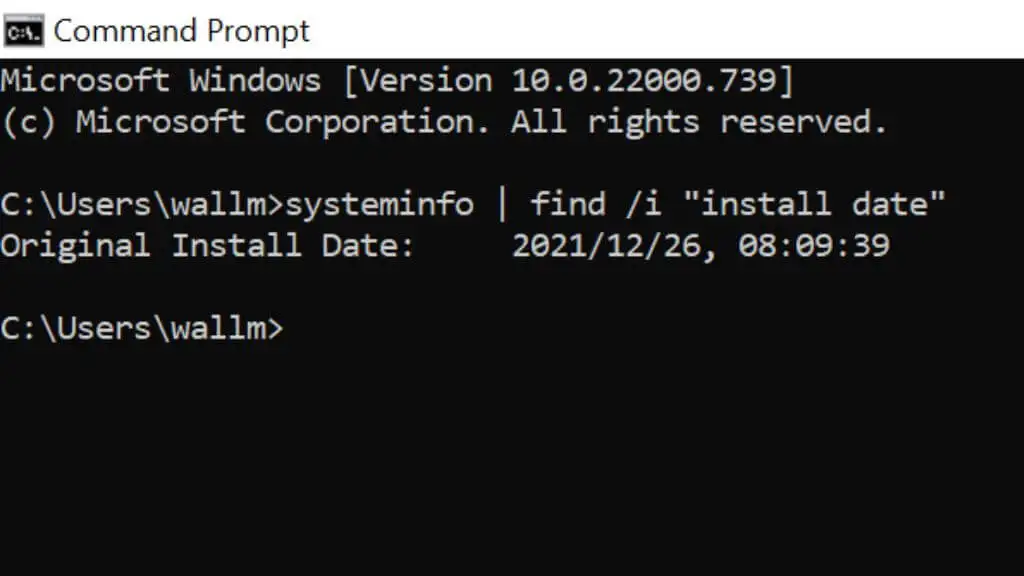
BIOS の日付方式と同様に、これにより、現在の Windows のコピーがいつインストールされたかがわかります。 誰かが Windows を再インストールしたり、新しいバージョンにアップグレードした場合、日付はコンピューター自体の使用年数ではなく、それを反映します。 それでも、新しいバージョンの Windows にアップグレードしたり、オペレーティング システムを再インストールしたりしない人が多いため、これは依然として有用なトリックです。
6. Windows フォルダの「更新日」または「作成日」属性を確認します
コマンド プロンプトをいじるのが苦手な場合は、Windows インストール フォルダーの属性を調べることで、同様の情報を取得できます。
エクスプローラーを開き (Win + E が便利なショートカットです)、Windows フォルダーがある C ドライブに移動します。 Windows フォルダーがそこにない場合は、その Windows のコピーをインストールしたユーザーがカスタムの場所を使用したことを意味するため、検索する必要があります。
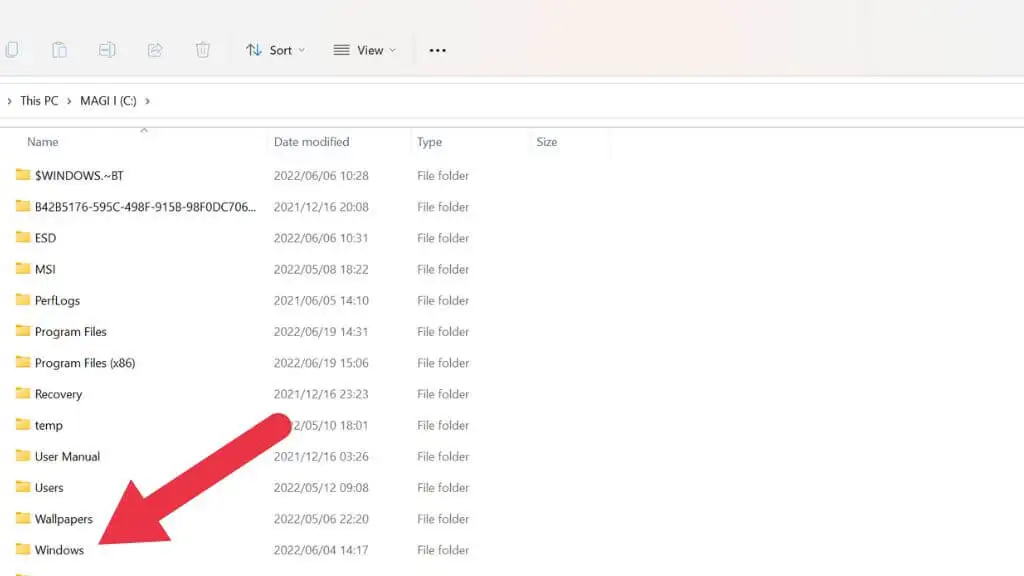
Windows フォルダを右クリックし、[プロパティ] を選択します。
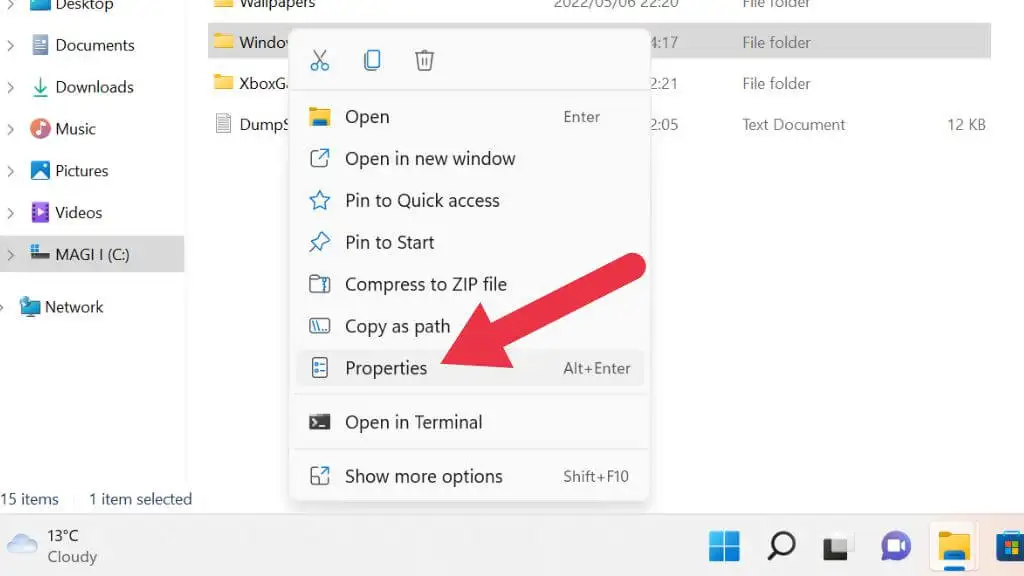
[全般] タブの下に、Windows のバージョンに応じて、[更新日] セクションまたは [作成日] セクションがあります。
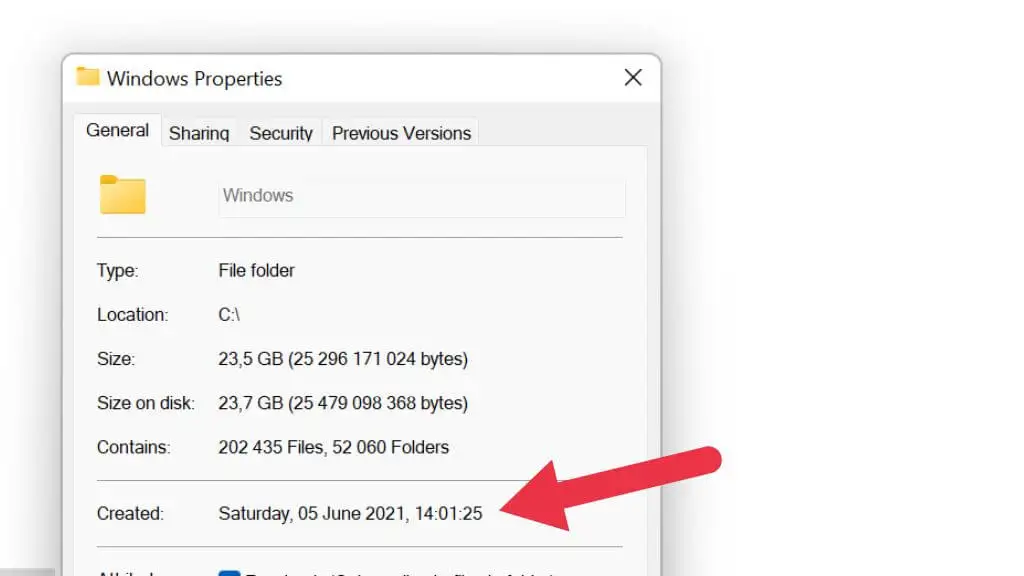
これにより、フォルダがいつ作成されたかがわかります。 その時点でコンピュータの時計が正確であったと仮定すると、Windows がいつインストールされたかがわかります。
7. CPU モデルを確認する
コンピューターの CPU (中央処理装置) は、コンピューターの使用年数を把握するための鍵です。 CPU は、通常、コンピューターの残りの部分が構築される主要なコンポーネントです。 したがって、これはコンピュータの使用年数を示す良い指標です。 他のコンポーネントの仕様が新しい場合でも、CPU はコア コンピューター プロセスの最大パフォーマンスを制限します。
CPU を確認する最も簡単な方法は、Windows でタスク マネージャーを開き、[パフォーマンス] タブで CPU セクションを確認することです。 ここにリストされているように、CPU モデルが表示されます。
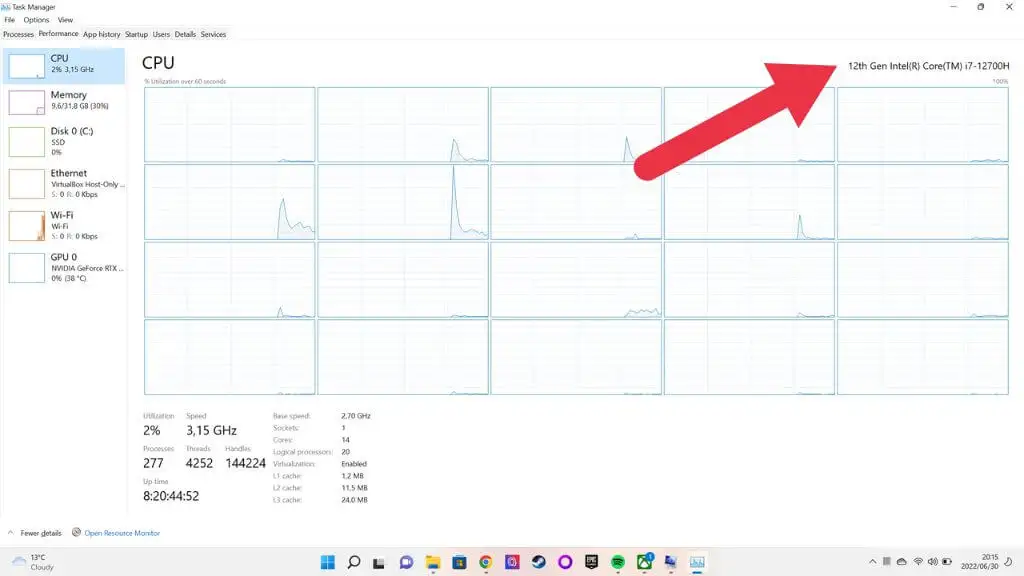
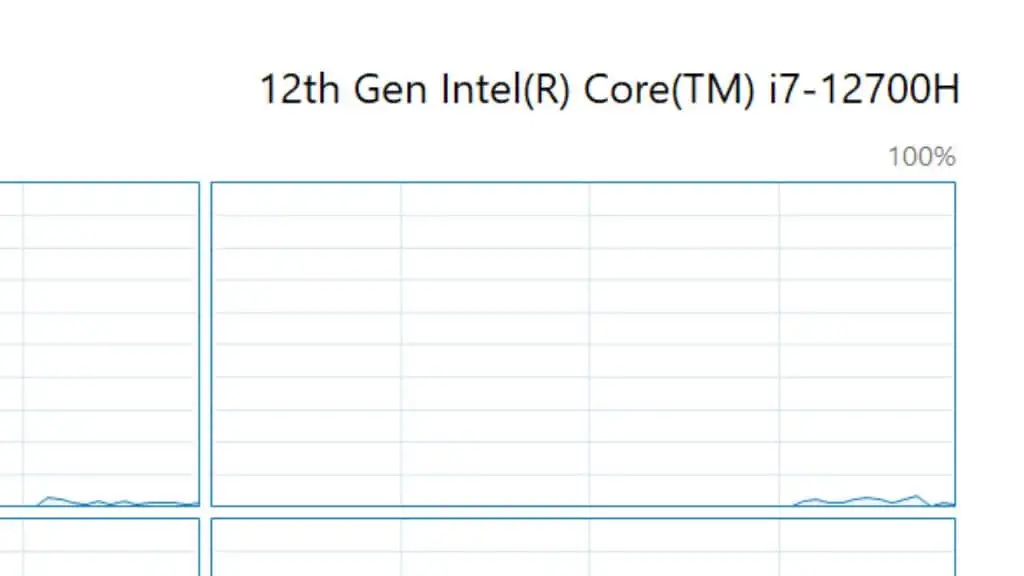
次に、そのモデル番号を取得して、Google などのサイトの検索ボックスまたは製造元の Web サイトに入力し、最初に製造された時期を調べることができます。これにより、コンピューターの技術世代の良いアイデアが得られます。
8. 個々のコンポーネントの経過時間の確認
工場で組み立てられたマシンではないデスクトップ システムに直面している場合、コンピューターの使用年数を判断するのは難しい場合があります。 結局のところ、一部のコンポーネントは他のコンポーネントよりもはるかに新しい場合があります。 Dell のような企業は、品質テストに合格していないコンポーネントのみがビルドに組み込まれる再生コンピュータも販売しています。 そのため、古いものと新しいものが混在している可能性があります。

電源や機械式ハード ドライブなどのコンポーネントは、摩耗する可動部品があるため、古いほど故障する可能性がはるかに高くなるため、これが問題になる可能性があります。
この場合、個々のコンポーネントのシリアル番号またはリリース日情報を調べる必要があります。
Macはどうですか?
macOS を実行している Apple Mac の年齢をどのように見分けるのか疑問に思われるかもしれません。 良いニュースは、たった 1、2 文でそれを伝えることができるということです。 左上隅にある Apple ボタンをクリックして、[この Mac について] を選択するだけです。 パソコンの年式が一番上に書いてあるので簡単!
