あなたが気づいていないかもしれない9つの隠されたiOS 16機能
公開: 2022-11-15iOS 16 では、iPhone ユーザーは、ハプティック キーボード フィードバック、ロック画面ウィジェット、iMessage 編集など、洗練された新機能の寄せ集めを受け取りました。
しかし、Apple のモバイル OS に追加されたあまり宣伝されていない機能についてはどうだろうか? 最高の機能のすべてが明らかなわけではなく、最も便利なツールのいくつかは少し掘り下げる必要があります。
iPhone の OS の隅々まで調べる時間がなくても、ストレスを感じないでください。 あなたが気づいていないかもしれない最高の iOS 16 機能のリストをまとめました。
1.メールアプリでメールの送信を取り消す
メールを送信してすぐに後悔したことがあるなら、iOS 16 の Undo Send 機能は天の恵みかもしれません。
おそらく、あなたは同僚に取り戻したいいくつかの選択の言葉を入力したでしょう. または、単純な「よろしく」がより適切な場合に、「愛しています」とメールをサインオフしたかもしれません。
送信した電子メールを取り消したい理由が何であれ、Apple が対応します。 iOS 16 の Undo Send Delay for Mail を有効にするには、次の手順に従います。
- [設定] → [メール] に移動します
![矢印が設定の [メール] タブを指している iPhone](/uploads/article/11457/UstctD30zLy2HY3Q.webp)
- 下にスクロールして[送信遅延を元に戻す]をタップします
![矢印が [送信の取り消し] タブを指している iPhone](/uploads/article/11457/f061gtgih3DpDAnd.webp)
- 遅延時間を10秒、 20秒、または30 秒から選択します。 ここから機能をオフにすることもできます
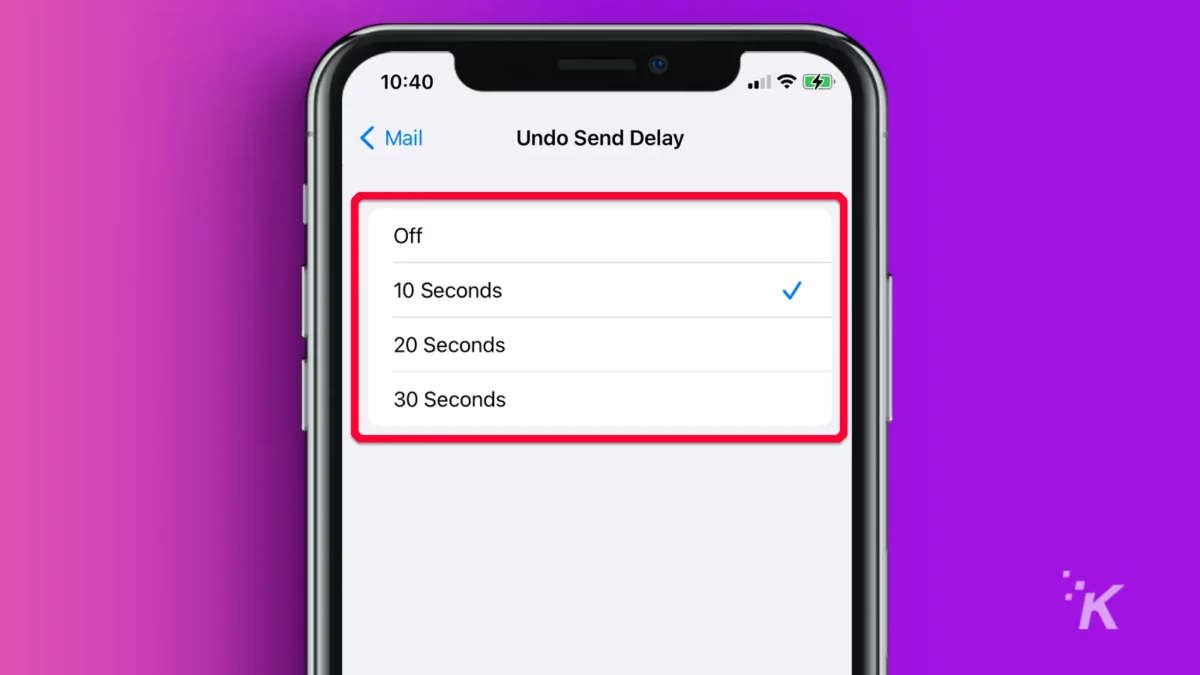
これで、メールを送信すると、設定で指定された期間、送信取り消しが画面の下部に表示されます。すぐに行動してください。
2.ステータスバーのバッテリーパーセンテージ
iPhone の正確なバッテリー残量を一目で知りたいと思ったことはありませんか? さて、できるようになりました。 この新しい iOS 16 機能は、設定をすばやくフリックするだけで、ステータス バーに残量を明確に表示します。
- [設定] → [バッテリー] に移動します
![矢印が設定の [バッテリー] タブを指している iPhone](/uploads/article/11457/DENMC6VCNPbbfN25.webp)
- バッテリーのパーセンテージをオンに切り替えます
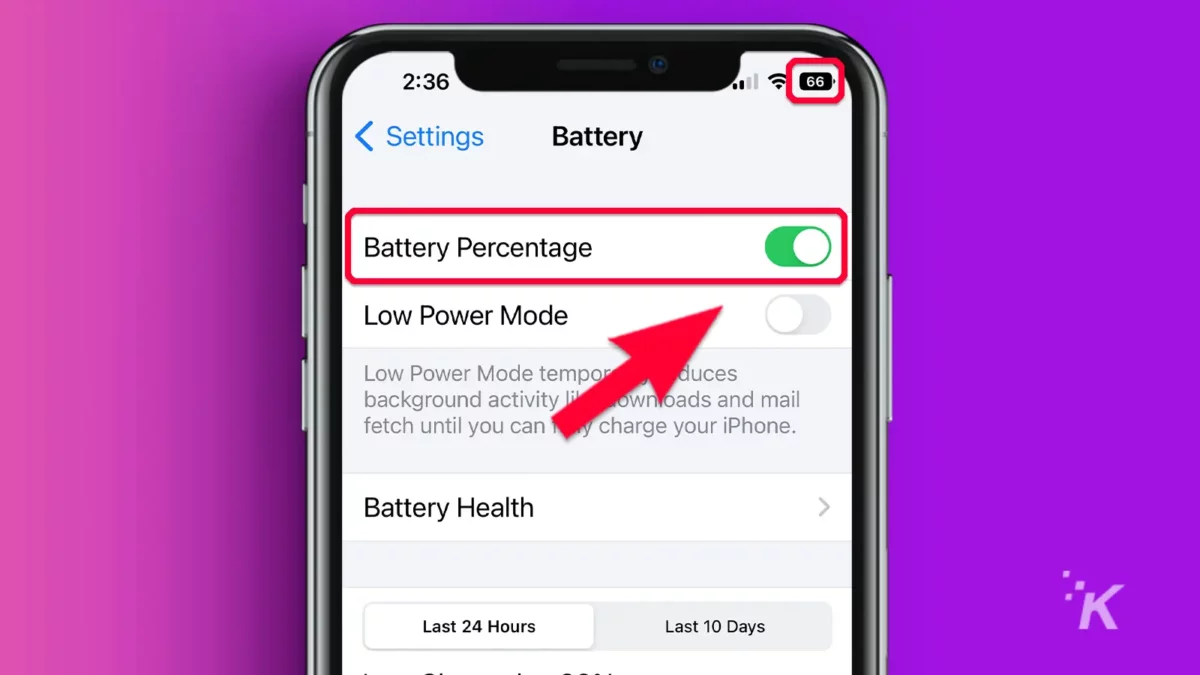
iPhone の充電残量が、ステータス バーのバッテリー アイコンに便利に表示されるようになりました。
3. WiFi パスワードの表示、コピー、共有
自分の WiFi パスワードを忘れることは許される犯罪です。 どのくらいの頻度で入力する必要がありますか? めったにありませんよね?
ただし、新しいデバイスを入手したり、友人が WiFi を使用する必要がある場合は、パスワードを思い出すのに苦労することがあります。 幸いなことに、Apple はシンプルなソリューションを提供しています。
この iOS 16 機能を使用すると、次の手順に従って、保存した WiFi パスワードを表示、コピー、および貼り付けることができます。
- [設定] → [ Wi-Fi ] に移動します
![矢印が [WiFi] タブを指している iPhone](/uploads/article/11457/jjcO06qjl5gg8jbU.webp)
- 関連する保存済みネットワークの情報アイコンをタップします
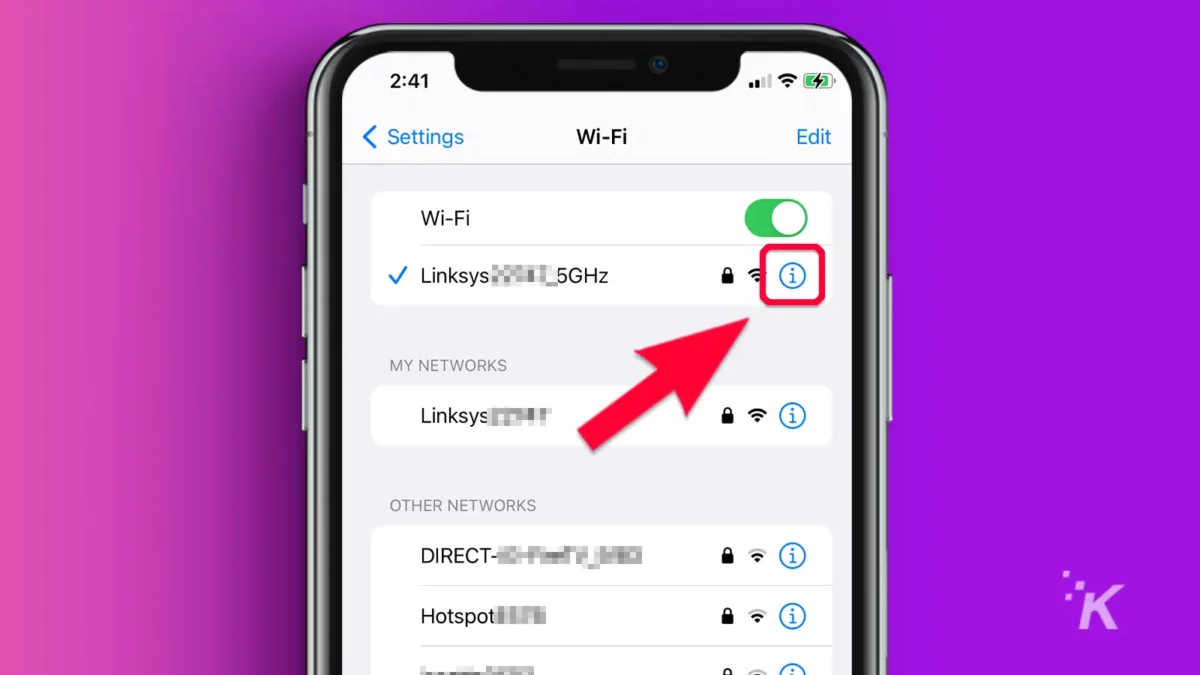
- [パスワード]を選択し、Face ID、Touch ID、またはパスコードを使用して認証します
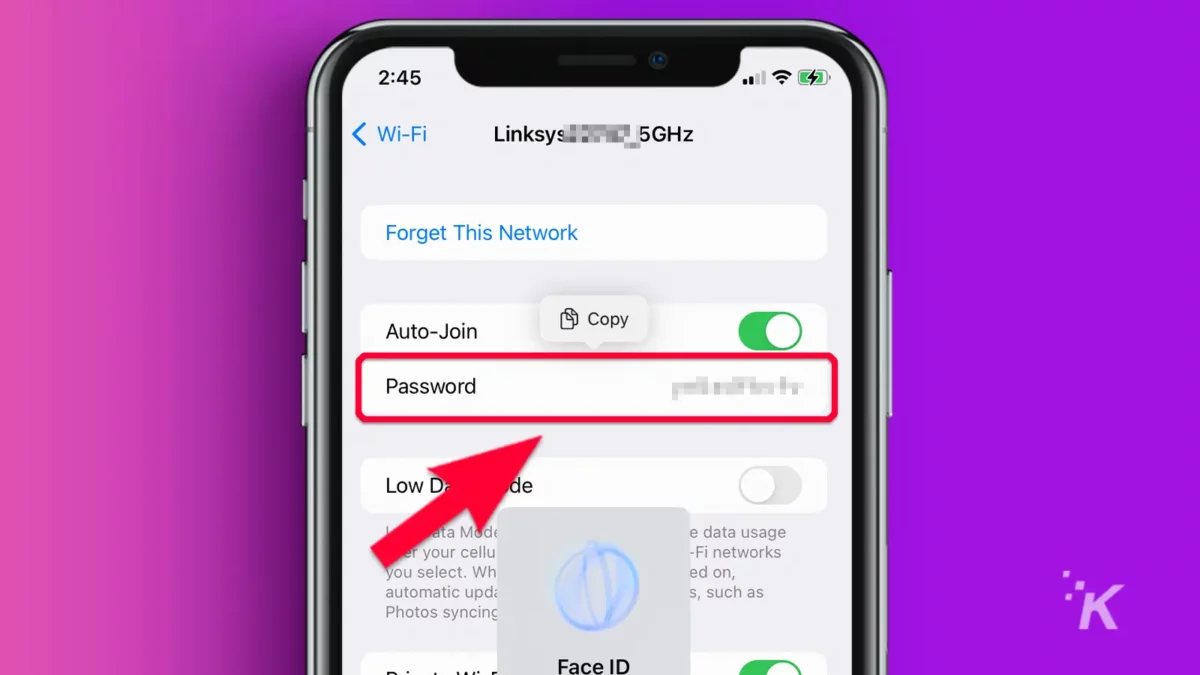
- [コピー]をタップして、パスワードをクリップボードにコピーします
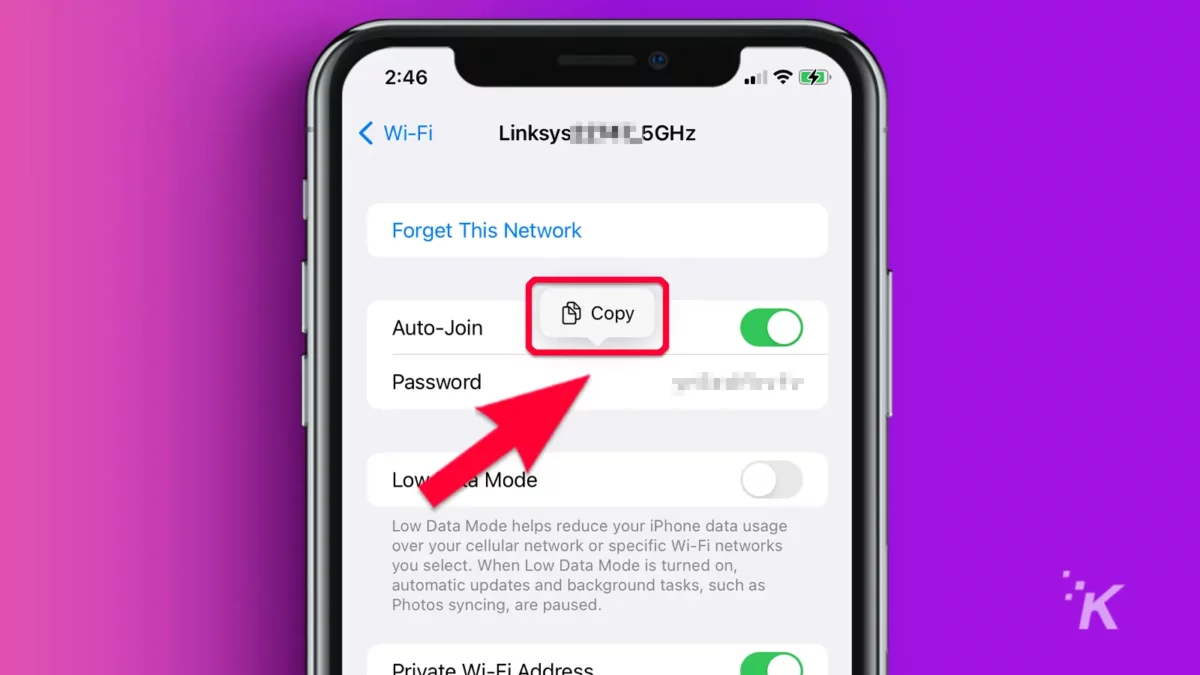
これで、好きな場所にパスワードを自由に貼り付けることができます。 友人と共有する場合は、安全なインスタント メッセージで送信するのが最も簡単な方法です。
セキュリティのため、完了したら両方のデバイスでメッセージを削除する必要があります。
4.ロックボタンで通話を終了できないようにする
iPhone のサイド ボタンを押すと、簡単に通話を終了できます。 ただし、誤って通話を終了してしまうとイライラすることもあります。
iOS 16 では、次の手順に従って、通話を終了するためのロック ボタンを無効にすることができます。
- [設定] → [アクセシビリティ] に移動します
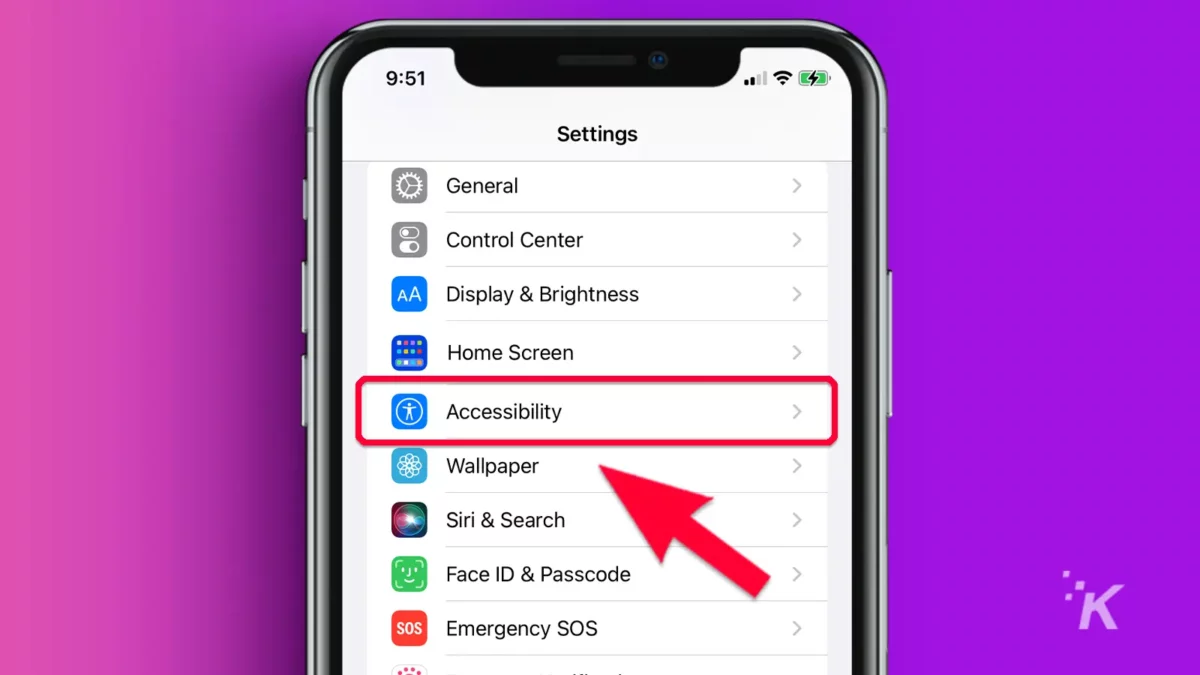
- タッチを選択
![紫色の背景に [タッチ] タブを指す矢印が表示された設定の iPhone](/uploads/article/11457/5XKHYL2UfLiMDfLN.webp)
- 通話終了時のロック防止をオンにします
![iPhone の設定で、矢印が [通話終了時のロック防止] タブを指している](/uploads/article/11457/85wcgDRK05pf2WIz.webp)
これで、通話を途中で終了したり、相手に自分自身を説明しなければならないという恥ずかしさを避けることができます。
5. 写真から被写体を自動的に持ち上げて背景を削除する
おそらく、iOS 16 の最も魔法のような新機能は、写真から被写体を自動的に持ち上げて、基本的に背景を削除する機能です。
ただし、この機能は A12 Bionic チップセットを使用する iPhone でのみ機能します。 次の手順に従って、iOS 16 の写真から被写体を持ち上げることができます。
- 写真アプリを開き、関連する写真を選択します
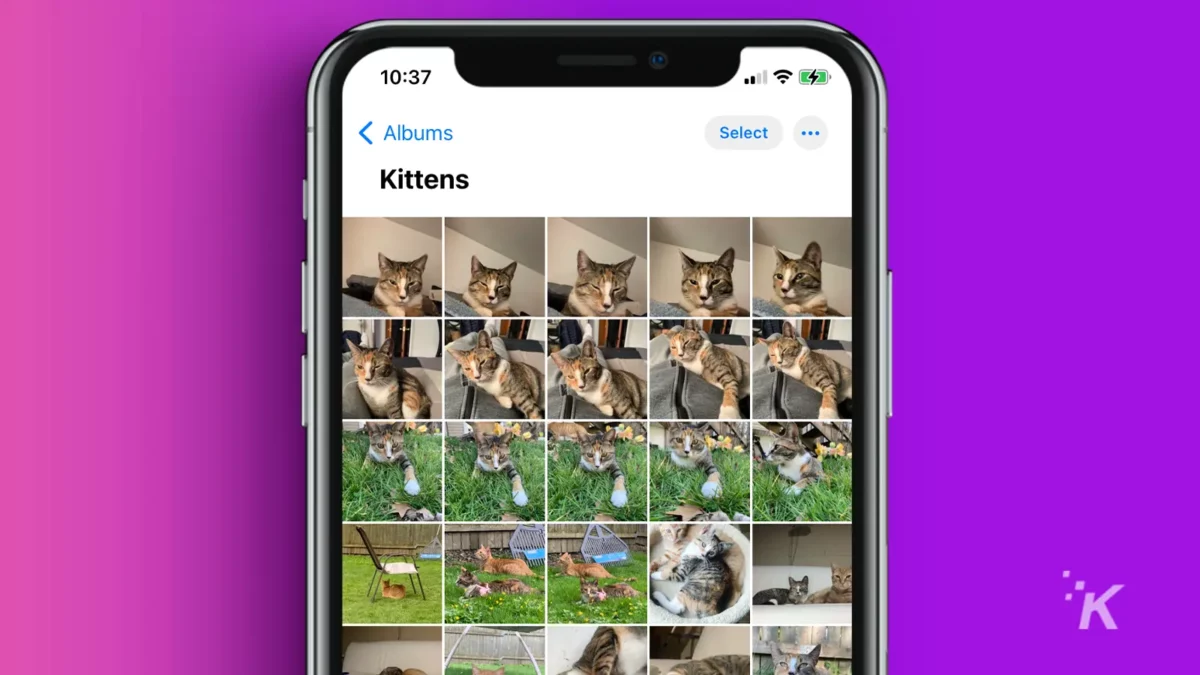
- 画像から持ち上げたい被写体を長押しします
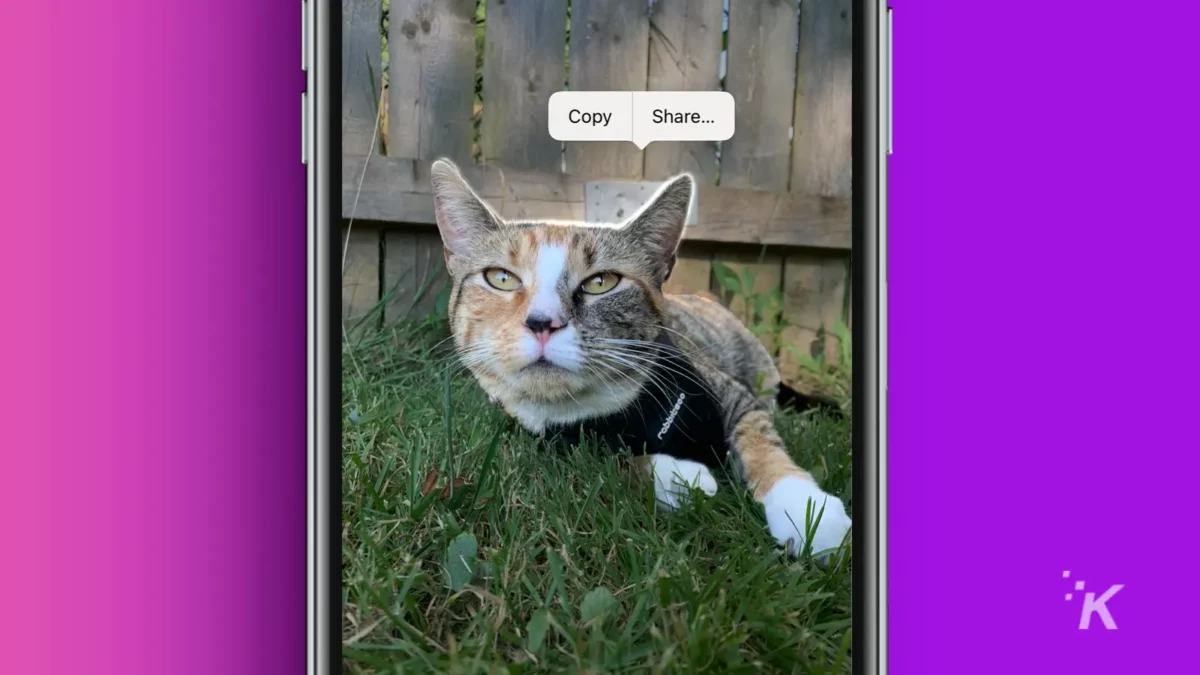
- コピーまたは共有を選択
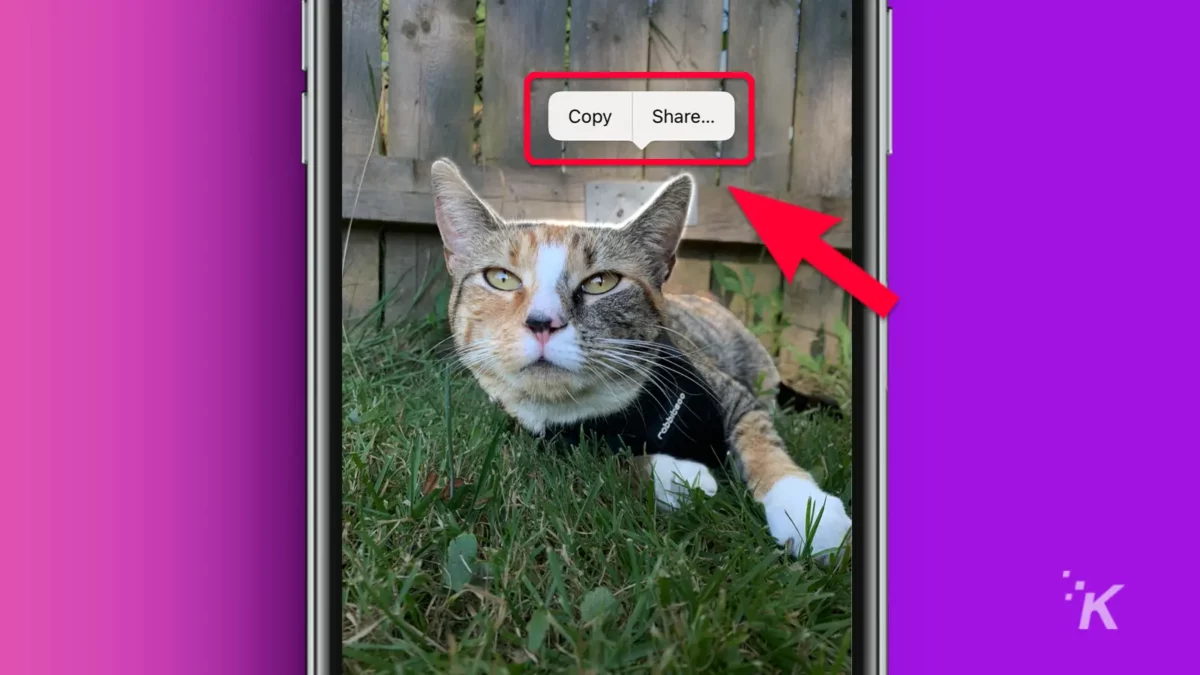
- 件名を別の場所に貼り付けるか、別のアプリに共有します
iOS 16 を持っているのに、おしゃれな写真編集ソフトウェアが必要なのは誰ですか? 明らかに、私たちは AI が私たちのすべての仕事を奪い、私たちを時代遅れにすることに一歩近づいています。

6. 写真の編集内容をコピーして貼り付ける
Apple は、iOS 16 の写真アプリに別の拡張機能を提供しています。複数の画像で同じ編集を再利用できる機能は、時間を大幅に節約します。
次の手順を使用して、写真の編集内容をコピーして貼り付けることができます。
写真アプリを起動し、編集する最初の画像を開きます
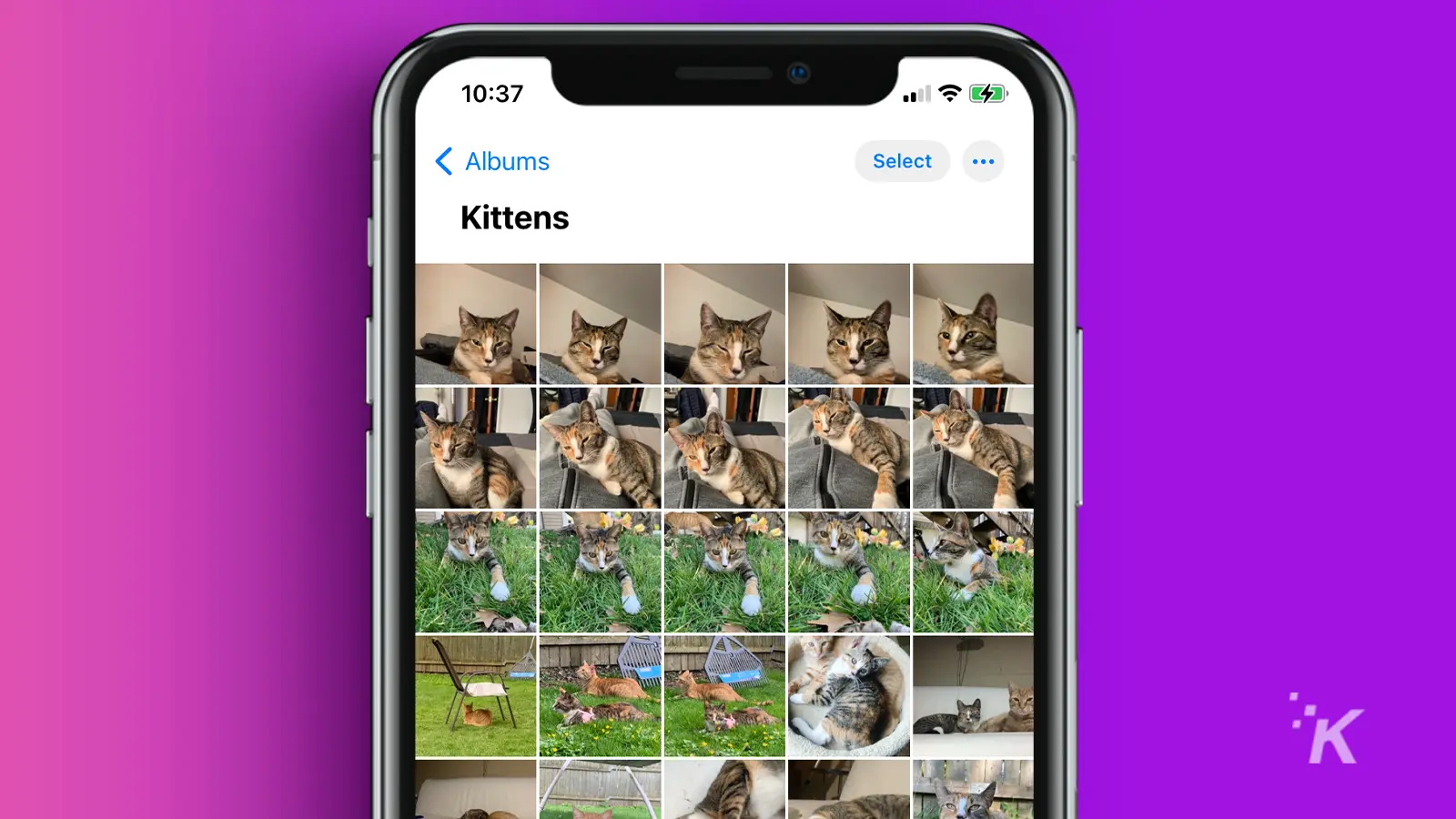
右上隅の [編集] をタップして、編集を行います
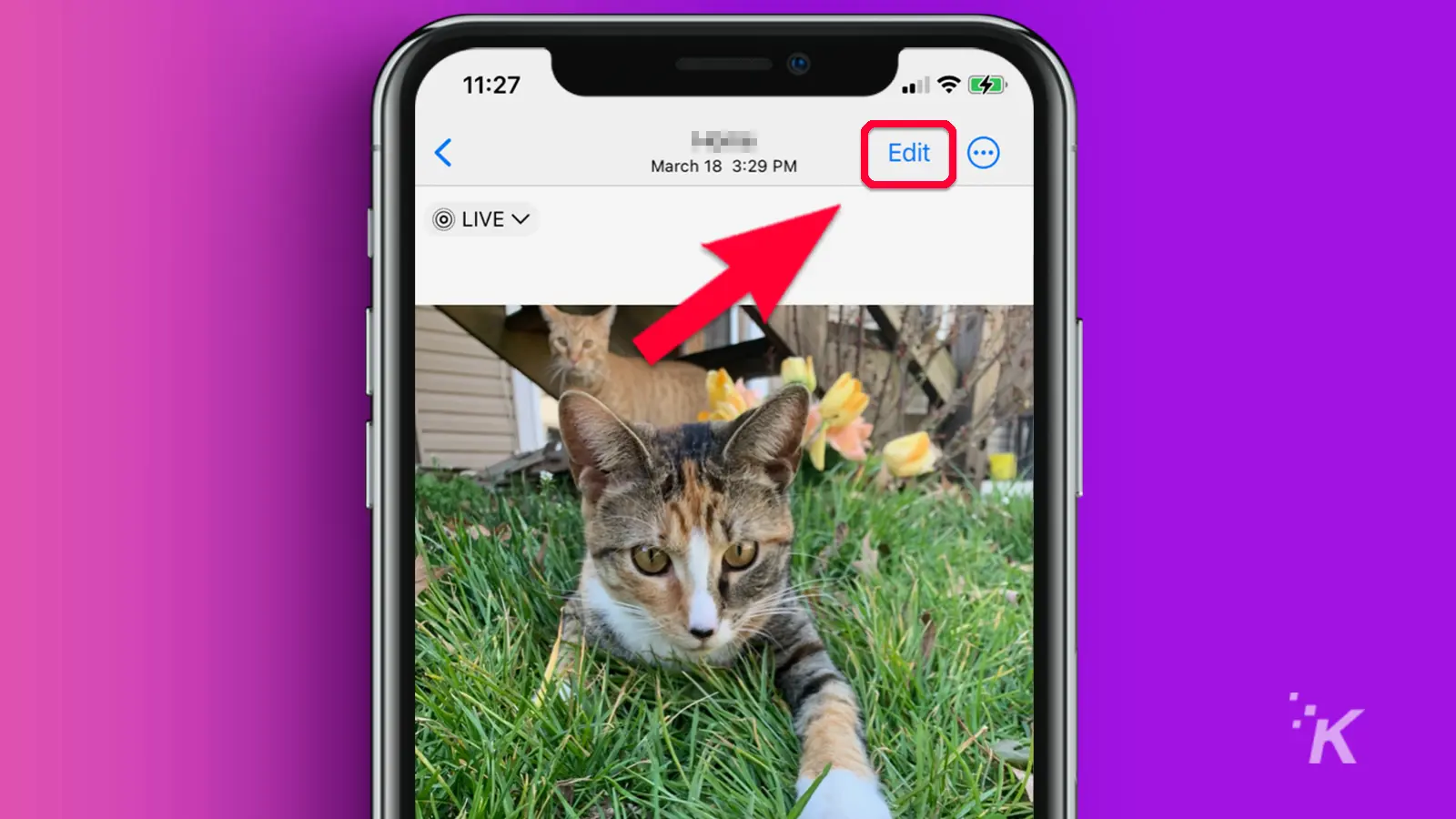
編集が完了したら、右上隅にある [その他] (…) ボタンをタップし、[編集内容をコピー] を選択します。
![矢印が 3 つの点を指し、別の矢印が [編集のコピー] を指している iPhone と草の上の猫の写真](/uploads/article/11457/wK7reDDWdhuFJ87z.webp)
編集する次の写真を開き、[編集] をタップします。
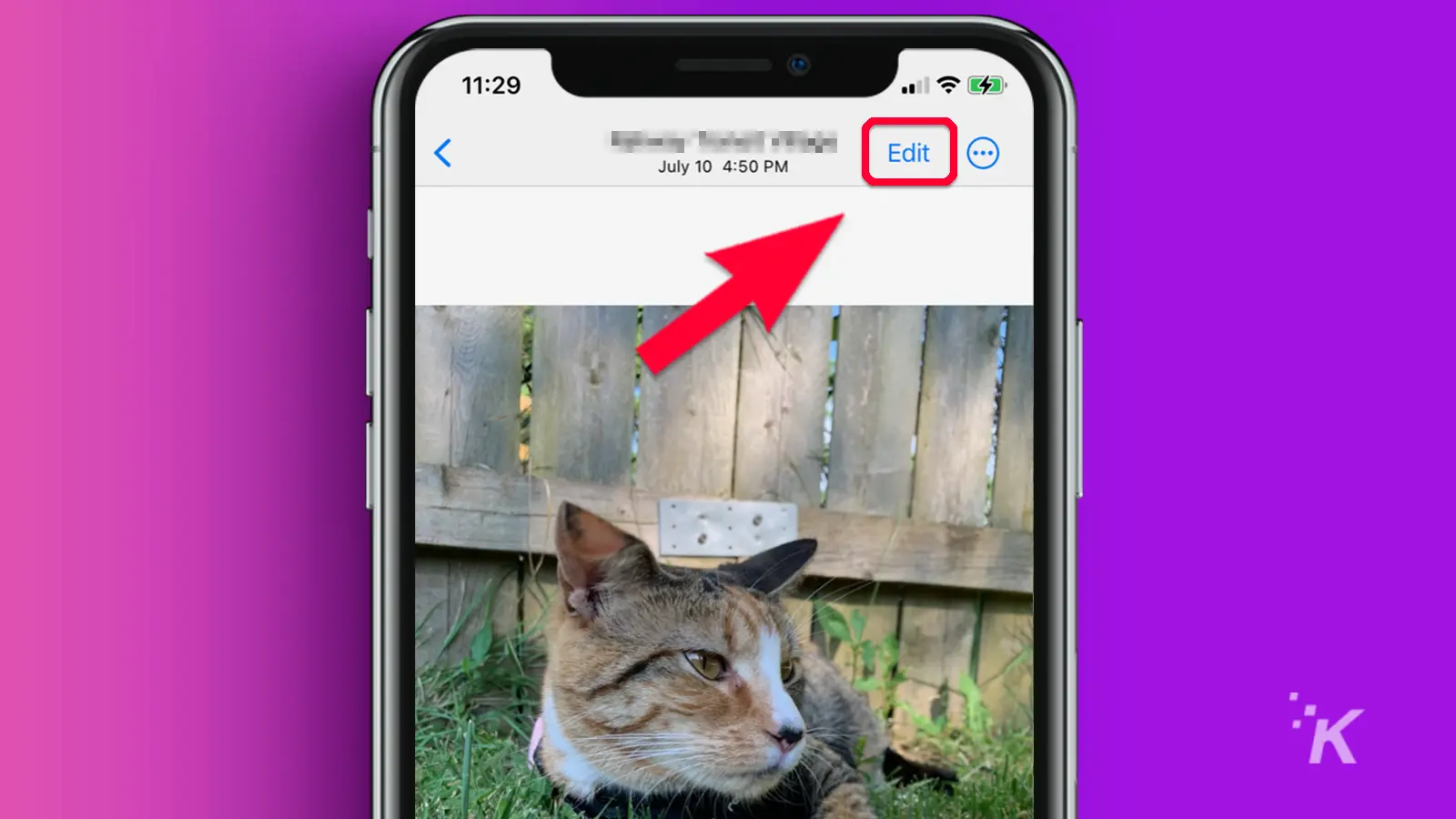
右上隅にある [その他] (…) ボタンをタップし、[編集内容を貼り付け] を選択します。
![猫の写真と右上の 3 つのドットを指す矢印が表示され、[編集内容を貼り付け] が表示された iPhone](/uploads/article/11457/HvCpK7J9UERYKX9W.webp)
それでおしまい。 コピーした編集内容は、新しい写真と、プロセスを繰り返す他のすべての写真に適用されます。
7. 非表示および最近削除された写真フォルダーがロックされるようになりました
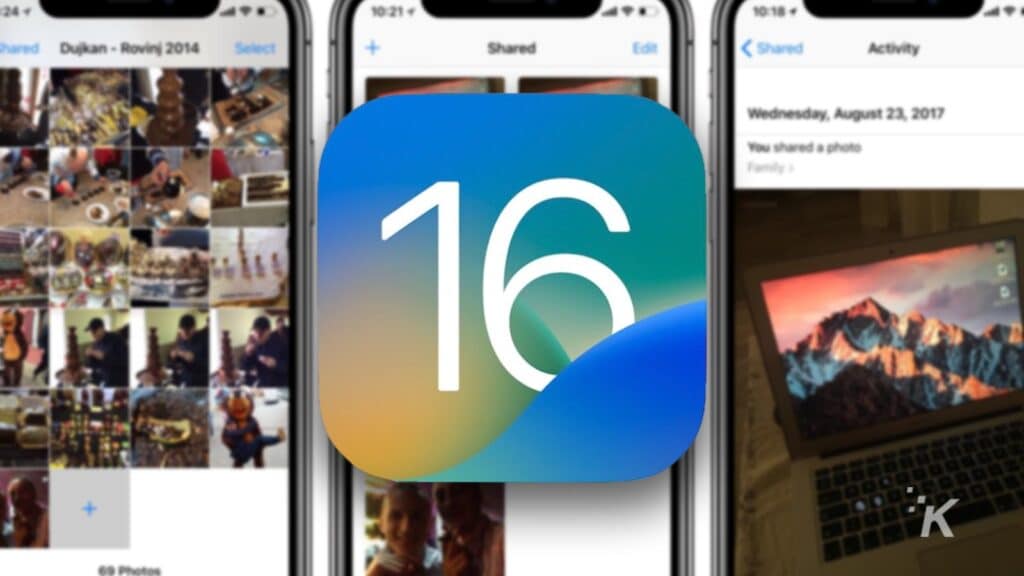
写真アプリについてもう一度言及すると、iOS 16 では、隠しフォルダーと最近削除したフォルダーにアクセスするには、Face ID、Touch ID、またはパスコード認証が必要になりました。
iOS 16 の新しいセキュリティ機能は非常に理にかなっています。 隠しフォルダに写真を配置した場合、人々が簡単にアクセスできるようにしたくないでしょう。
それに加えて、私たちのほとんどは、削除したアイテムを他の人に閲覧されたくありません。 それらのいくつかは、何らかの理由で削除されました。
非表示または最近削除されたフォルダーをロックするために何もする必要はありません。 OS は、構成した認証方法に基づいてセキュリティを自動的に適用します。
8. iOS をアップデートせずにセキュリティ アップデートをインストールする
ソフトウェア アップデートのインストールには時間がかかることがあります。必要以上に携帯電話を使用できなくしたくないため、ダウンロードを延期することもあります。
ただし、重要なセキュリティ更新を遅らせると、デバイスがハッカーやその悪意のある方法に対して脆弱になる可能性があります.
ありがたいことに、iOS 16 には、OS のメジャー アップデートとは別にセキュリティ レスポンスをインストールできる新機能があります。
次の手順に従って、自動セキュリティ更新を有効にすることができます。
- [設定] → [一般] → [ソフトウェア アップデート] → [自動アップデート] に移動します。
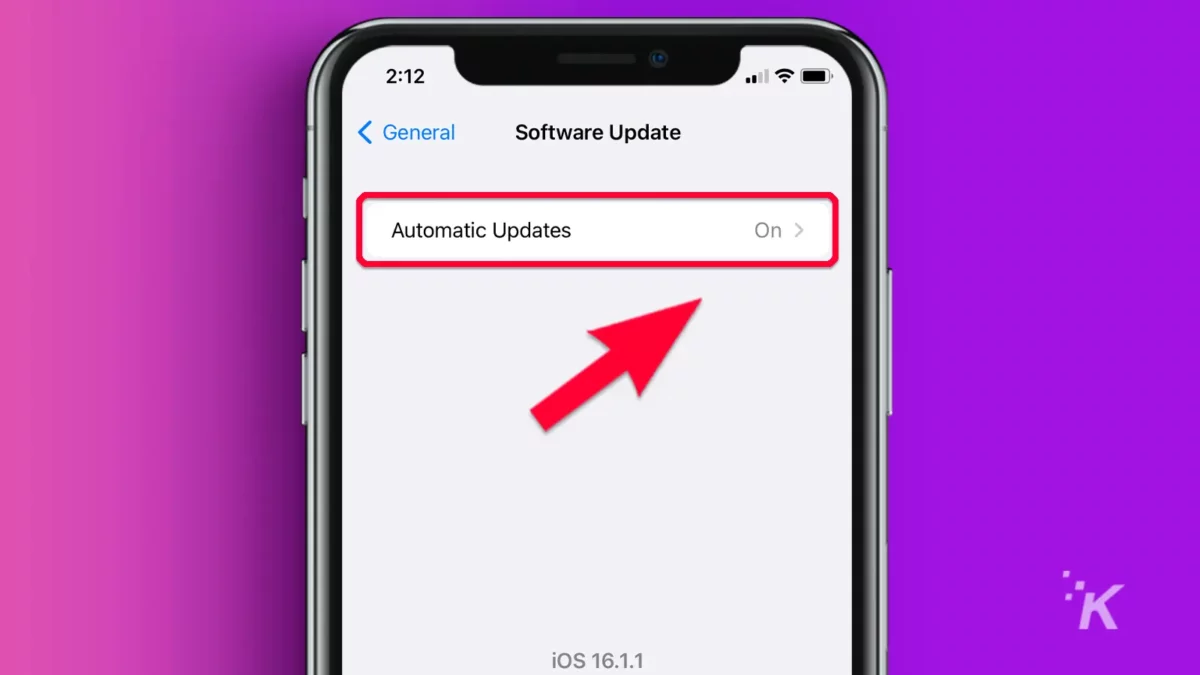
- セキュリティ レスポンスとシステム ファイルをオンに切り替えます
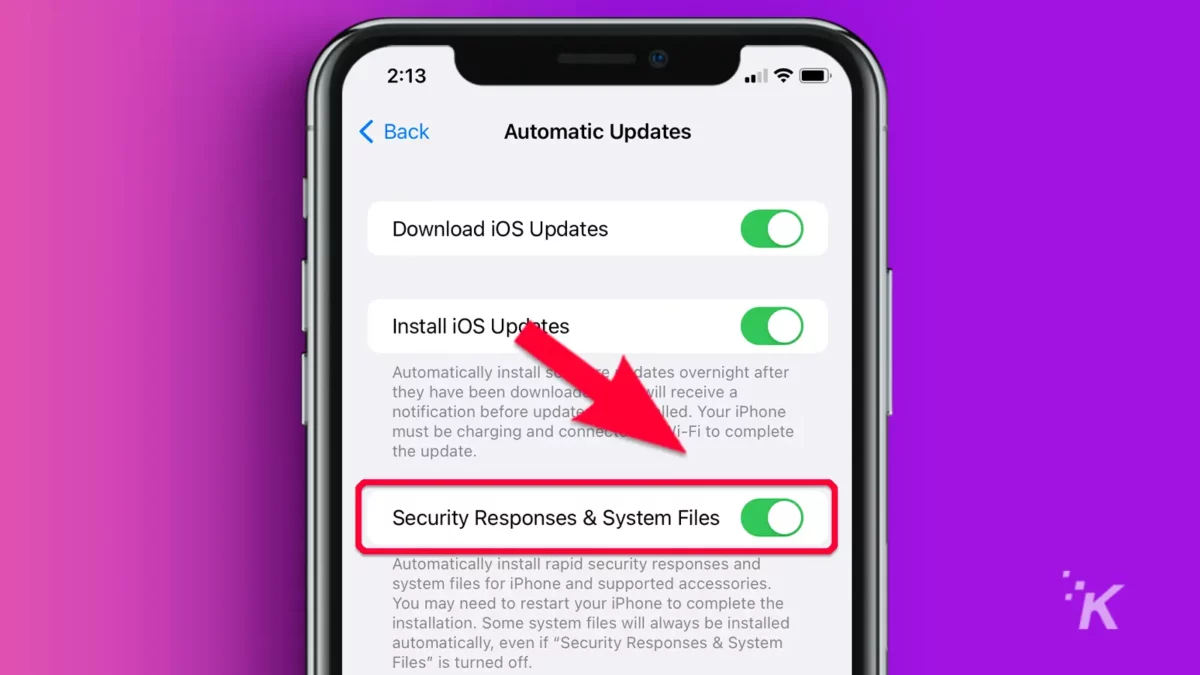
セキュリティ更新プログラムを自動的にインストールするだけの場合は、iOS 自体の自動更新をオフに切り替えることができます。 必要に応じていつでも手動で更新できます。
9. Siri で電話を切る
iPhone 11 以降を使用している場合は、Siri に電話を切るように命令できます。 iOS 16 機能を有効にするには、次の手順に従います。
- [設定] → [アクセシビリティ] に移動します
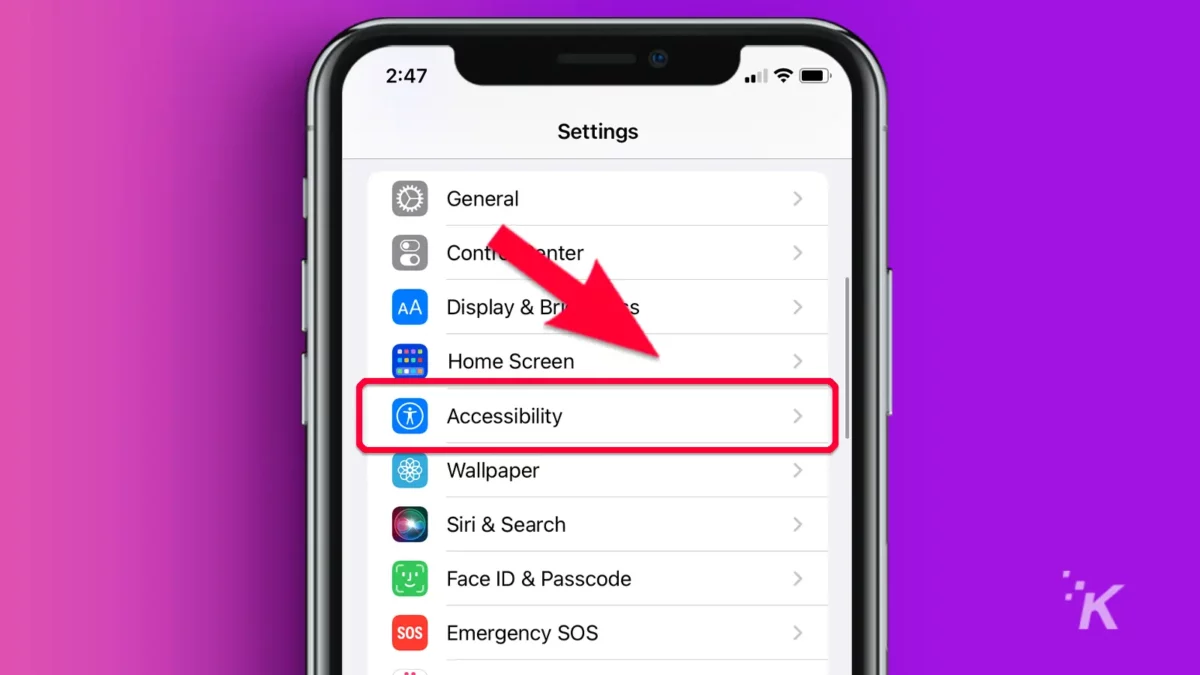
- 下にスクロールして [全般] を選択し、[ Siri]を選択します
![矢印が [Siri] タブを指している iPhone](/uploads/article/11457/sudGFfNIE19BfkbA.webp)
- [電話を切る] をタップします
![[通話を切る] タブを指す矢印が表示された iPhone](/uploads/article/11457/ZtI1JS8vjiRXcfYC.webp)
- 通話の切断をオンに切り替えます
![矢印が [通話の切断] タブを指している iPhone](/uploads/article/11457/Iys25QZ0deAA1V3B.webp)
設定を有効にしたら、「Hey、Siri、電話を切って」と言うだけで通話を終了できます。 新しい iOS 16 機能の人気が高まるにつれて、必然的に新しい「さようなら」になるでしょう。
最高のiOS機能のいくつかは明らかではありません
すべての iOS リリースには、洗練された新機能がたくさんありますが、最高のもののいくつかは、それに値する注目を常に得るとは限りません。 私たちはそれを変えることを目指しています。
セキュリティ、利便性、デジタル ブードゥーは、私たちが議論するために選んだ隠れた機能の焦点です。 決して使用しないものもあります。 他の人があなたの人生を変えるかもしれません。
まあ、そうではないかもしれません。 しかし、iOS 16 の機能のいくつかは非常に優れています。
これについて何か考えはありますか? ディスカッションを Twitter または Facebook に持ち込んでください。
編集者の推奨事項:
- Apple VR ヘッドセット: 発売日、機能、価格
- iPhoneでクラッシュ検出を無効にする方法
- iPhone 13を強制的に再起動してリカバリモードに入る方法
- iPhone 14 Proで常時表示を無効にする方法
