破損した MP4 ビデオ ファイルを修復するための完全ガイド
公開: 2025-01-14破損した MP4 ビデオ ファイルを修復するための完全ガイド
導入
MP4 は、インターネット上のビデオのダウンロードに使用される最も一般的な形式の 1 つです。しかし、再生に不具合が生じたり、再生を拒否したりする破損した MP4 ビデオに遭遇することは珍しいことではありません。正直なところ、特にビデオに関連情報や大切な思い出が含まれている場合は、非常に迷惑になる可能性があります。
破損した MP4 ビデオ ファイルを修復したいが、その方法がわからない場合でも、パニックに陥る必要はありません。幸いなことに、技術的な知識を必要とせずに破損した MP4 を修復するために使用できるさまざまなテクニックがあります。詳細については、この記事をお読みください。
パート 1. MP4 ビデオが破損した理由
破損した MP4 ビデオ ファイルを修復するテクニックを説明する前に、MP4 ビデオが通常破損する一般的な理由をいくつか見てみましょう。 MP4 ビデオが破損する主な理由は次のとおりです。
- ウイルスまたはマルウェアの攻撃
- インターネット接続が悪い
- ダウンロードまたは転送プロセス中の中断。
- メディア ファイルのダウンロードが完了しました。
- 動画撮影中に突然カメラがシャットダウン。
- データの読み取り中にエラーが発生しました。
パート 2. 破損した MP4 ビデオ ファイルを修復する方法?
MP4 ファイルが破損する原因はわかったので、数回クリックするだけでMP4 ファイルを修復するテクニックを見ていきましょう。
方法 1. Wondershare Repairit ビデオ修復を使用する
MP4 ビデオを修復する最初の最も推奨される方法は、強力なWondershare Repairit ビデオ修復ソフトウェアを使用することです。このツールは、損傷したビデオを迅速かつ簡単に修復するために、あらゆるレベルの経験を持つユーザーが使用できる包括的な機能を誇っています。
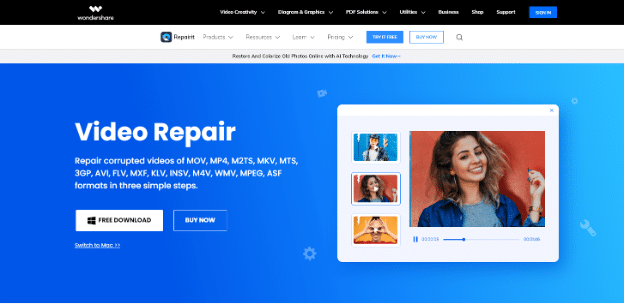
Repairit を使用すると、破損シナリオに関係なく、Windows または Mac コンピュータ上で破損したビデオを修復できる幅広いツールにアクセスできるようになります。さらに、通常のビデオ修復ソフトウェアとは異なり、Repairit にはシームレスに統合されたユーザー インターフェイスがあり、技術に詳しくないユーザーも含め、あらゆるユーザーにとって簡単に操作できます。
主な特長
- ビデオが再生されない、ビデオの音が出ない、ビデオやオーディオが同期していない、再生エラーなど、あらゆるレベルの破損を含む破損したビデオを修復します。
- MP4、MOV、M2TS、MPEG などを含む 15 以上のさまざまな形式で破損したビデオを修復します。
- ビデオ圧縮、システムクラッシュ、ビデオ形式の変更などによって発生した破損したビデオを修復します。
- 複雑なことをせずに HD および 4K ビデオを修復します。
- 高度なビデオ修復をサポートし、ひどく損傷したビデオを修復します。
- Windows 11/10/8.1/8/7/Vista/XPおよびmacOS 10.10〜macOS 13をサポートします。
Wondershare Repairit を使用して破損した MP4 ビデオ ファイルを修復する方法は次のとおりです。
ステップ 1.最新バージョンの Repairit ビデオ修復ソフトウェアを Mac または PC にインストールします。
ステップ 2.インストールされたソフトウェアを起動し、左上から「ビデオ修復」を選択します。次に、[追加] ボタンを使用して、修復する MP4 ビデオ ファイルをアップロードします。
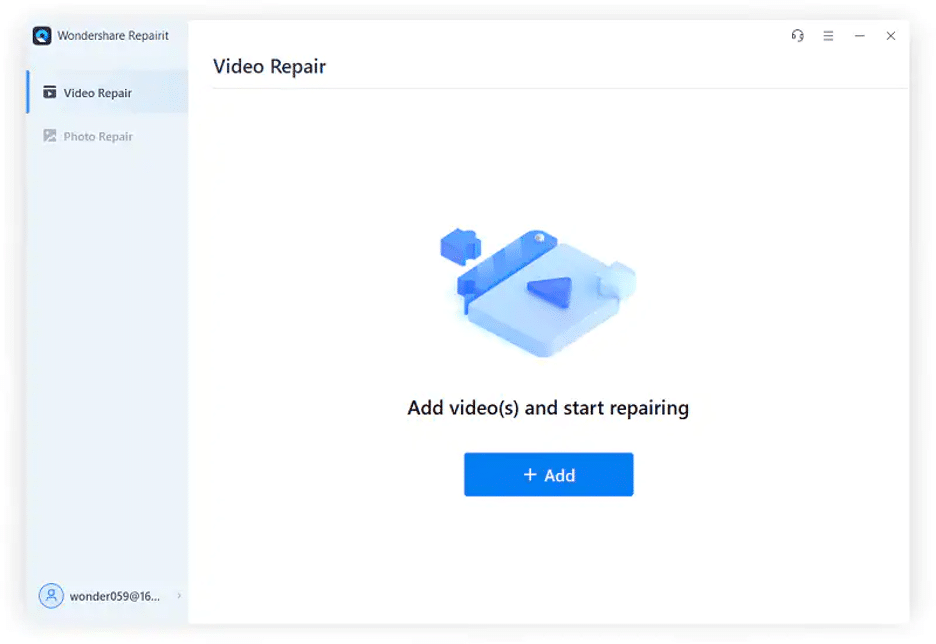
ステップ 3.破損した MP4 ビデオ ファイルを正常にアップロードしたら、右下隅にある [修復] ボタンをクリックします。
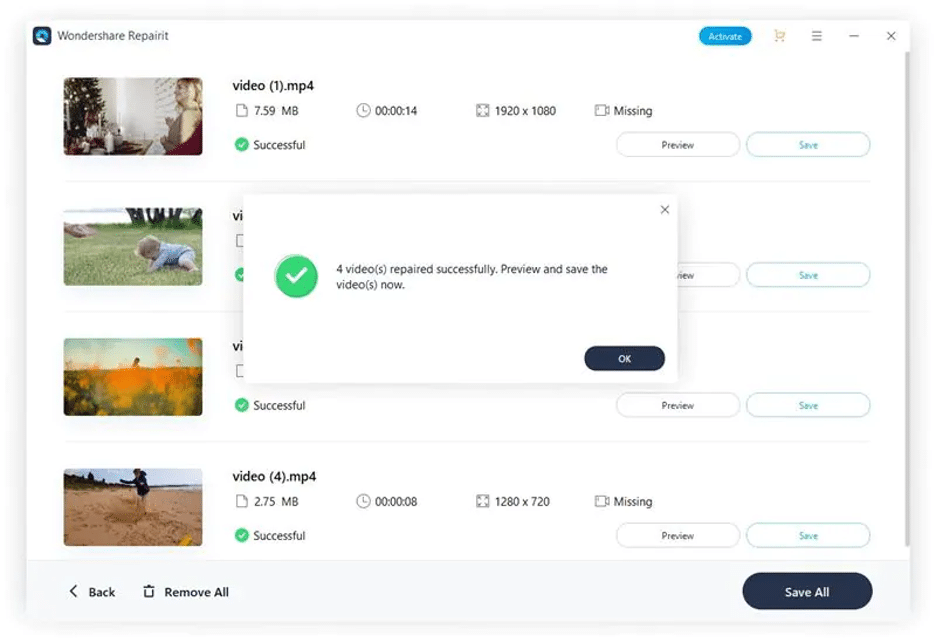
ステップ 4. Repairit がビデオ修復プロセスを完了するまで待ちます。その後、修復されたビデオをプレビューして、修復されたことを確認します。
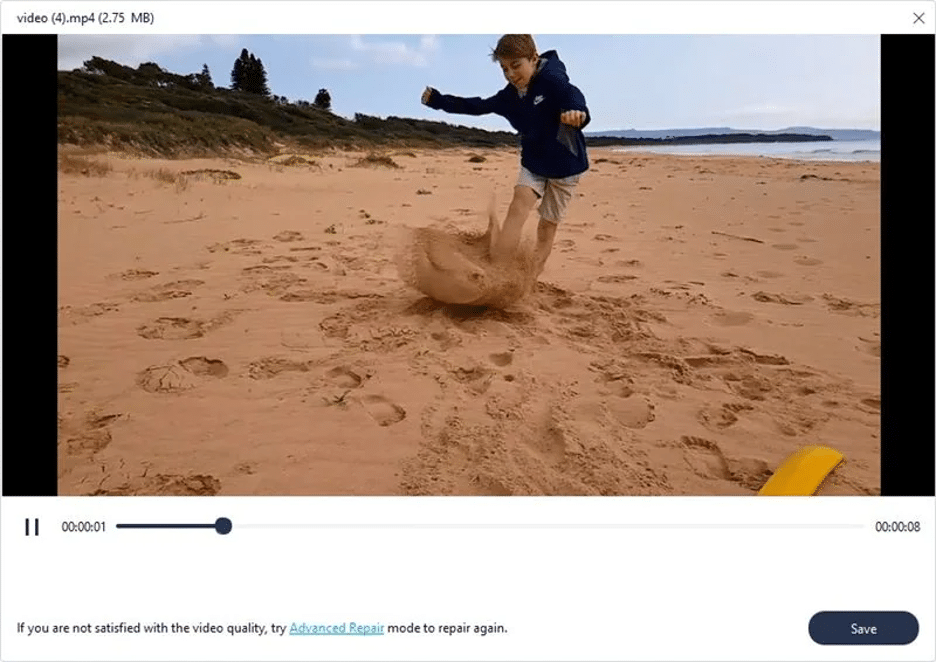
ステップ 5.出力が要件を満たしている場合は、「保存」ボタンをクリックして、ビデオを PC に保存するパスを選択します。
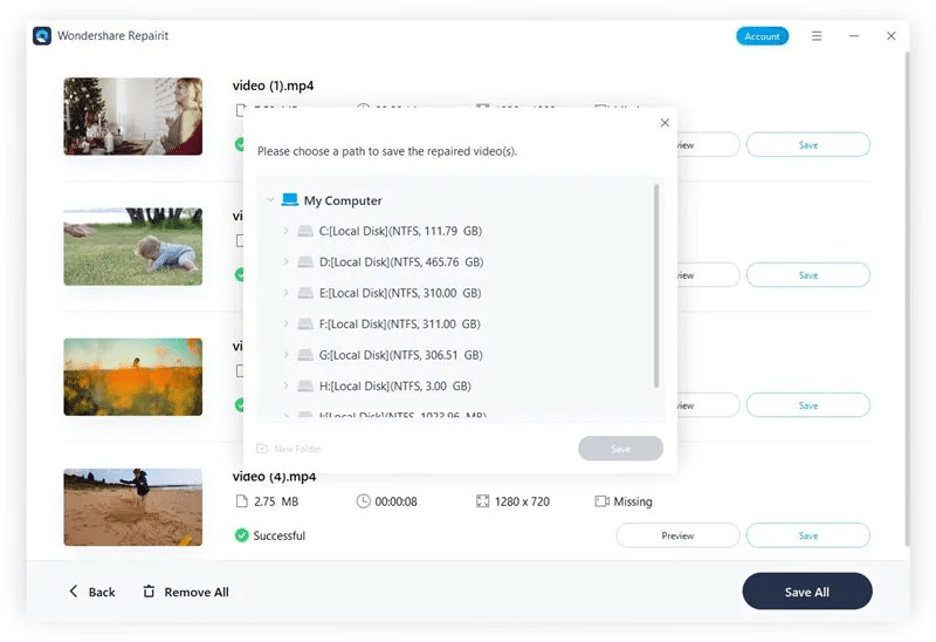
上記の手順は、ひどく損傷していないビデオを修正する場合に信頼できます。ただし、ビデオがひどく破損している場合は、Repairit ビデオ修復の高度な修復オプションを使用する必要があります。これを行うには、次のことを行う必要があります。
高度な修復
ステップ 1. 「高度な修復」をクリックします。
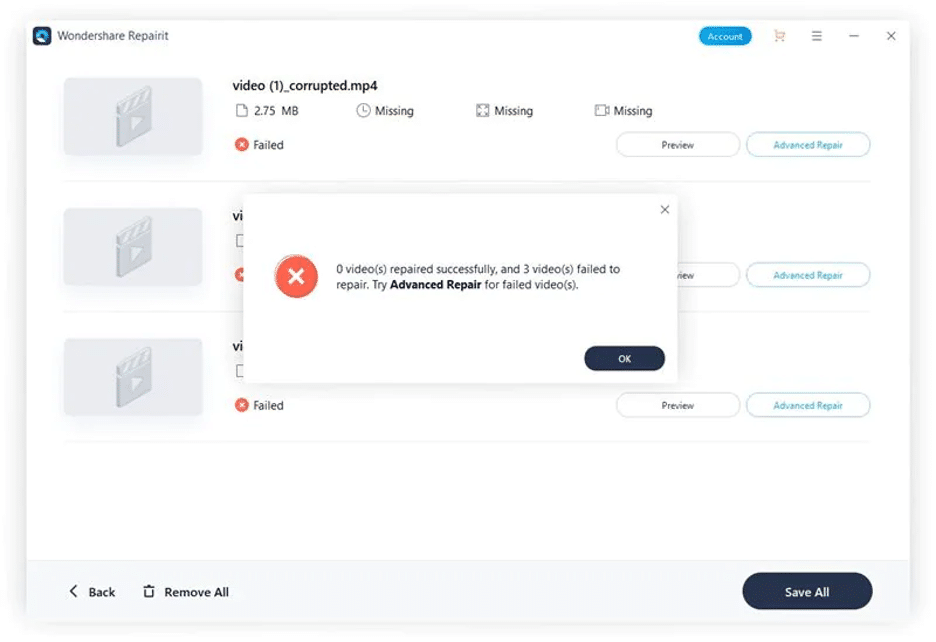

ステップ 2.画面に表示されるポップアップから「フォルダー」アイコンをクリックして、サンプルファイルを追加します。サンプル ファイルは、破損したビデオと同じデバイスおよび同じ形式で作成されたファイルです。
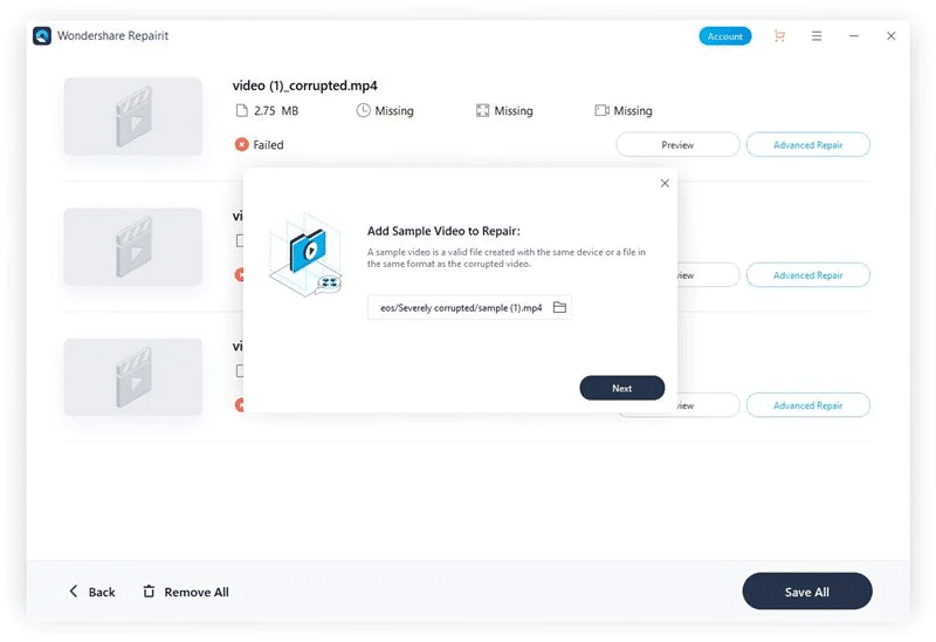
ステップ 3.サンプル ファイルをアップロードすると、ビデオが高度な修復に最適であるかどうかツールが自動的にチェックします。
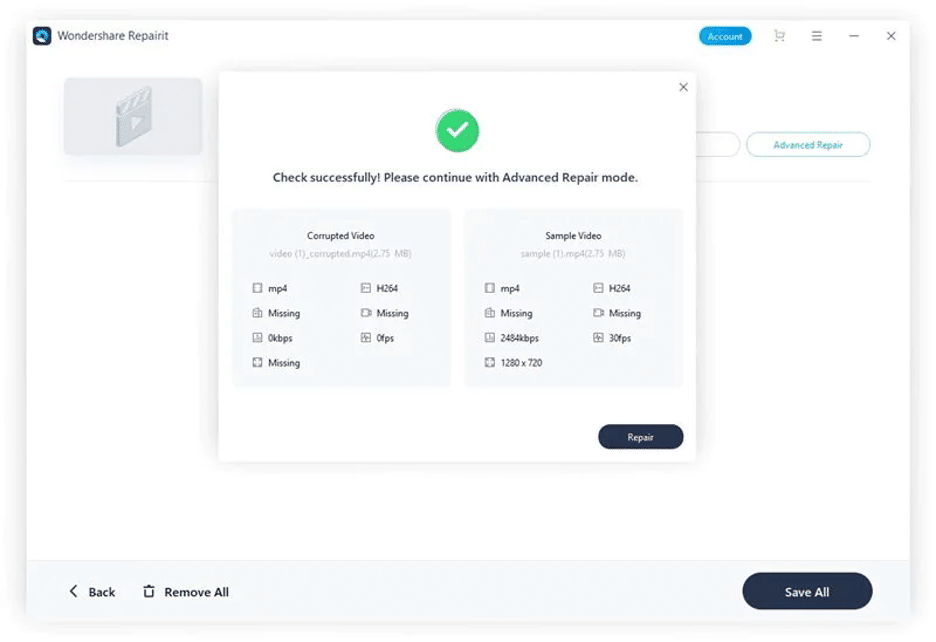
ステップ 4.次に、「修復」ボタンをクリックして、Repairit ビデオ修復が機能するまで待ちます。通常、これが完了するまでに数分かかります。
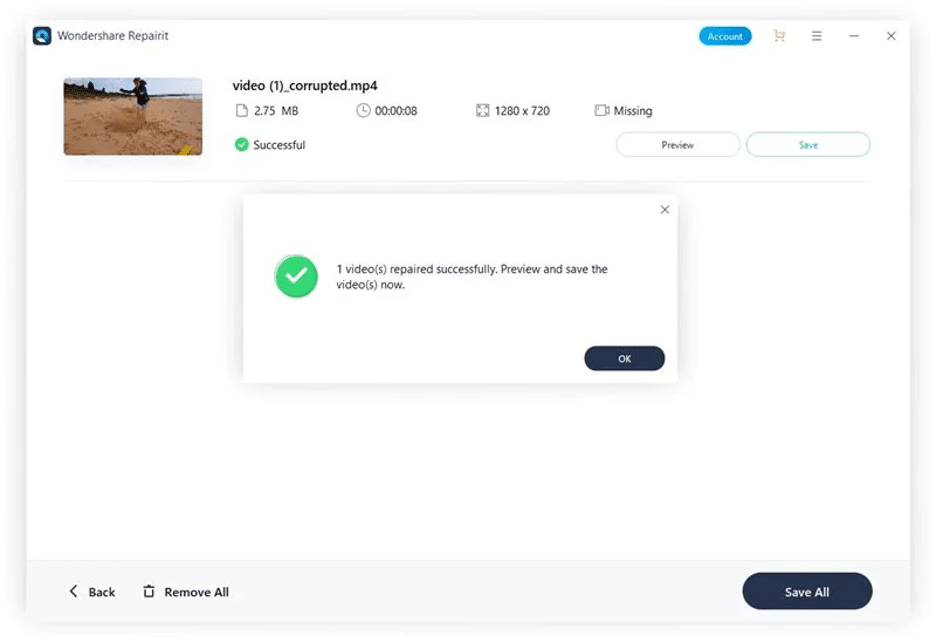
ステップ 5.完了したらビデオを保存します。
方法 2. 破損したビデオファイルをオンラインで無料で修復する
破損したビデオを修復するためにサードパーティのソフトウェアを使用するつもりがない場合は、 Wondershare Repairit Onlineなどのオンライン ツールを使用できます。これは、世界中の何百万人ものユーザーによってテストされ信頼されている Wondershare 技術チームによるもう 1 つの効果的な方法です。
通常のオンラインビデオ修復ツールとは異なり、Repairit Online はビデオ修復操作を容易にする多くの優れた機能をサポートしています。ビデオの自動修復を実行したり、さまざまな形式でビデオを修復したり、その他多くのことを行うことができます。必要なのは数回クリックするだけです。
主な特長
- 全自動ビデオ修復。
- モバイル デバイスを含むあらゆるデバイスで破損したビデオを修復します。
- 顧客は毎月 150 件のビデオを修復でき、各ビデオは 3 GB ずつオンラインでサポートされます。
- 十分なセキュリティ: ファイルは 2048 ビット暗号化接続経由で転送され、3 時間後に削除されます。
Repairit Online を使用して破損した MP4 ビデオ ファイルを修復する方法
ステップ 1.ブラウザで Repairit オンラインビデオ修復を開きます。 [追加] ボタンをクリックして、修復したい破損したビデオ ファイルをアップロードします。
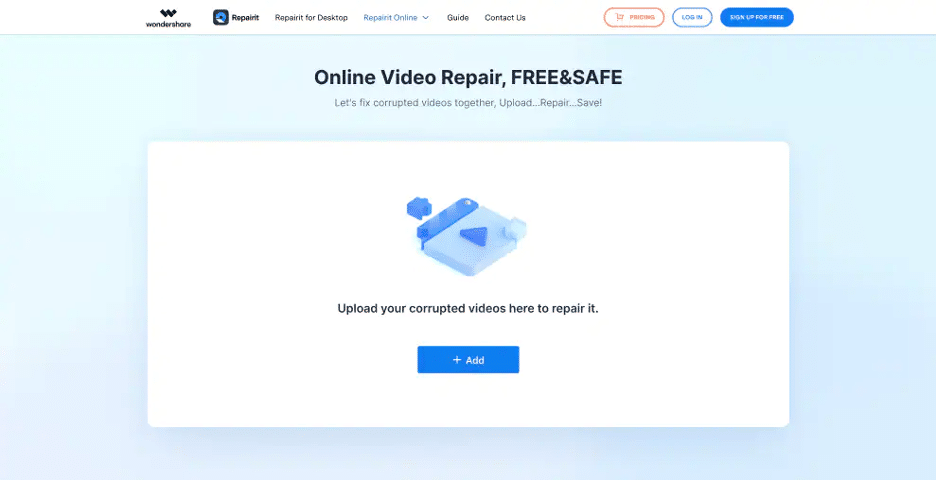
ステップ 2: ビデオをアップロードしたら、その横にある [サンプルビデオをアップロード] ボタンをクリックします。
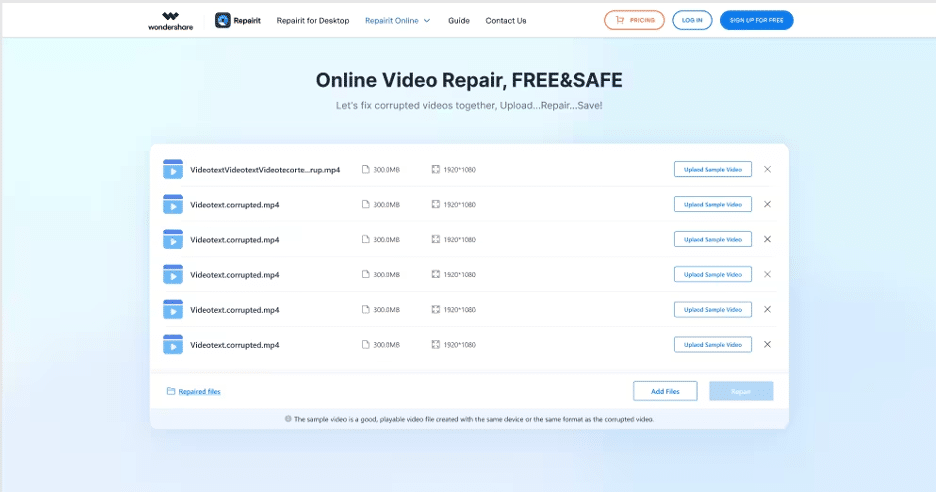
ステップ 3.サンプルビデオがアップロードされたら、「修復」をクリックしてプロセスを開始します。
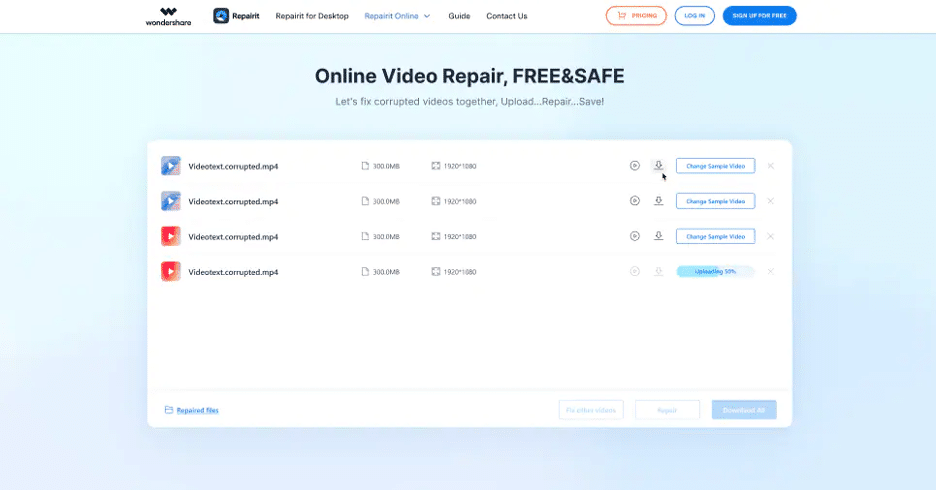
ステップ 4:最後に、修復したビデオをデバイスにダウンロードします。
パート 3. MP4 ビデオの破損を再び防ぐための重要なヒント
上記の MP4 ビデオ修復テクニックは 100% 効果的であり、技術専門家によって推奨されています。しかし、それにもかかわらず、ビデオ ファイルが将来破損するのを防ぐためにできる重要なことがあります。これには以下が含まれます。
- 変更を加える前に、必ずビデオをバックアップしてください。
- ビデオ ファイルのバックアップを複数作成してください。 USB、DVD、クラウド ストレージ、CD などを使用できます。これにより、ストレージのいずれかが侵害された場合に、常に代替手段を用意できます。
- MP4 ビデオをダウンロードするときは、常に安定したインターネット接続があることを確認してください。
- システムのウイルス対策ソフトウェアを更新して、ウイルスやマルウェアの攻撃からシステムを保護します。
- ビデオをダウンロードするときは、電気接続が安定していることを確認してください。
結論
娯楽、仕事、教育など、ビデオが私たちの生活の重要な部分となっているのは間違いありません。しかし、他のデータと同様に、それらは破損してしまいます。
上記のガイドでは、高度な知識を必要とせずに、破損した MP4 ビデオ ファイルを迅速かつ簡単に修復する可能なすべての方法を説明しました。使用するメソッドの手順を慎重に実行し、正しく実装するようにしてください。
