オンラインおよびオフラインでPDFに署名を追加する8つの方法
公開: 2022-02-13オンラインで、またはPC、Mac、Andriod、iPhone、タブレットなどのデバイスからPDFに署名を追加するための、高速で簡単かつ最良の方法が必要ですか? 次に、これはあなたのためのまっすぐな記事です。 この記事では、PDFに署名を追加するためのオンラインの無料の方法とオフラインのプレミアムな方法について説明します。
目次
PDFファイルのオンライン署名が必要なのはなぜですか?
あなたが世界のビジネス市場で一流企業を経営しているとしましょう。 次に、クライアントから署名付きのさまざまなPDFフォームを収集する必要があります。 現在、クライアントはあなたから遠く離れています。 PDFファイルを印刷してペンでサインオンすることはできません。 ビジネスを成長させるための最良の方法は、オンライン署名を使用してクライアントからさまざまなフォームを収集し、オフライン署名を回避することです。
クライアント、従業員、その他からのオンライン署名を必要とするさまざまなPDFフォームを以下に示します。
- 契約書。
- レンタルフォーム。
- 新入社員向けの契約書。
- 注文フォーム。
- 見積もりフォーム。
- もっと。
ヒント:常に無料の製品にはいくつかの制限があり、適切なサポートを提供しません。 定期的にPDFファイルを操作する場合は、完全なPDF編集機能を提供するAdobe AcrobatDCを使用するのが最適です。 もちろん、それは高価です。 安価で最高のAdobeAcrobatの代替品が必要な場合は、ほぼすべてのPDF編集機能を提供するWondersharePDFelementをお勧めします。
- 関連:WondersharePDFelementレビュー
- アドビのアクロバットのベスト6の選択肢
署名を保存するにはどうすればよいですか?
オンラインサイトで署名を作成したら。 その後、あなたの署名はそのサイトに永久に保存されます。 また、PDFファイルごとに別の署名を作成する必要はありません。 この記事では、オンラインでPDFファイルに署名を保存および追加できる最高のサイトについて説明します。 詳細については、この記事をご覧ください。
または、紙にサインをして写真を撮ることもできます。 署名したコピーをメールに保存します。 次に、PDFファイルのオンライン署名をいつでもどこでも作成できます。
PDFに署名を追加する方法(オフラインおよびプレミアムメソッド)
以下は、PDFドキュメントにオンラインで署名するための6つの最良の方法です。 Adobe AcrobatDCを使用するもう1つの方法があります。
1.WindowsでAdobeAcrobatDCを使用する
- ステップ-1: AdobeAcrobatの公式ページにアクセスします。 アプリケーションを購入してダウンロードします。
- ステップ2:アプリケーションを起動し、 [ファイル]> [開く]に移動します。

- ステップ-3:ファイルをインポートすると、右側にツールが表示されます。 「Fill&Sign」をクリックします。
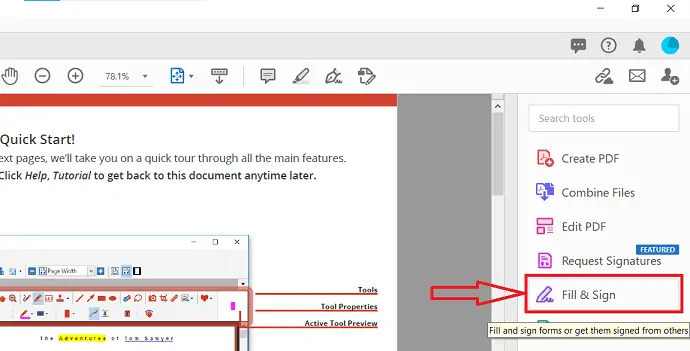
- ステップ-4:以下のスクリーンショットに示すようなインターフェースが見つかります。 トップメニューバーにある「SignYourself」オプションをクリックします。 次に、ドロップダウンリストが開きます。 お好みのオプションを選択してください。 ここでは、「署名の追加」を選択しています。
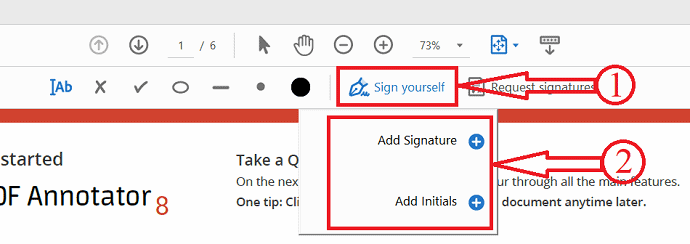
- ステップ-5:次に、列がポップアップ表示されます。署名として追加する記号を入力します。 後で「適用」をクリックして署名を作成します。
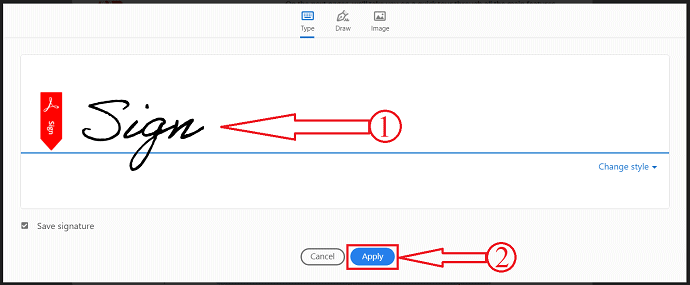
- ステップ-6:それだけです。ドキュメントの任意の場所をクリックして、作成した署名を追加します。
2.Acrobatを使用してMacでPDFに署名を追加する方法
以下に、Adobe AcrobatReaderを使用してPDFに署名を追加するための最も簡単な手順を示します。
- まず、Adobe AcrobatReaderを使用してPDFファイルを開きます。 Adobe Acrobat DC Pro
- 上部のメインメニューから[ファイル]オプションをクリックします。

- 署名を追加するPDFファイルを選択します。
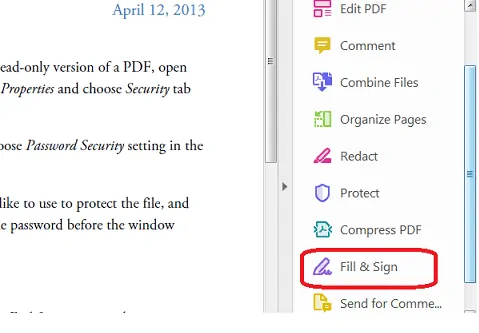
- 右端のツールペインで[ Fill&Sign ]オプションをクリックします。
- 多くのオプションがあり、表示するスペースがないためにツールペインに[ Fill&Sign ]オプションが表示されない場合は、キーボードの[Shift + F4]を押して表示することがあります。
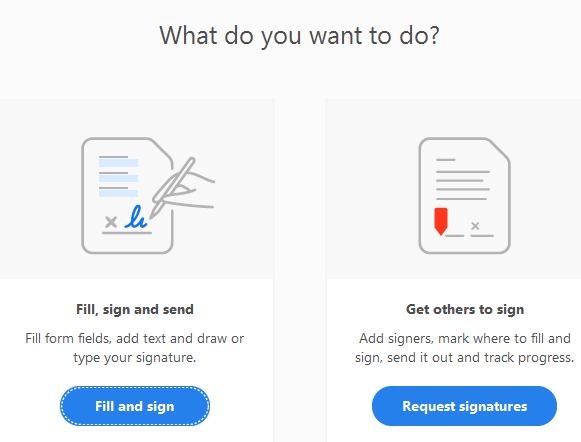
- ドキュメントの上部にツールバーが開き、 「フォームに入力して署名するか、他のユーザーから署名してもらいます」というテキストが表示されます。
- 「PDFの選択」オプションをクリックしてPDFファイルを選択します。
- 次に、「記入、署名、送信」と「他の人に署名してもらう」という2つのオプションが表示されます。
- 「Fillandsign」ボタンをクリックして、最初のオプションを選択します。
- これをクリックすると、選択したPDFファイルを表示できる署名ページが表示されます。
- 次に、上部のメインメニューから[署名]オプションを選択します。 このオプションのほかに、ペンアイコンが表示されます。 カーソルを置くと、 「署名を入力または描画してドキュメントに署名する」というテキストが表示されます。
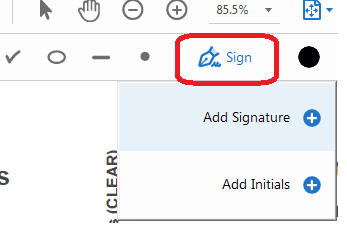
- この「署名」オプションをクリックすると、署名の追加とイニシャルの追加の2つのオプションが表示されます。
- 「署名の追加」をクリックすると、3つのオプションが表示されたウィンドウが開きます。 タイプ、描画、および画像。
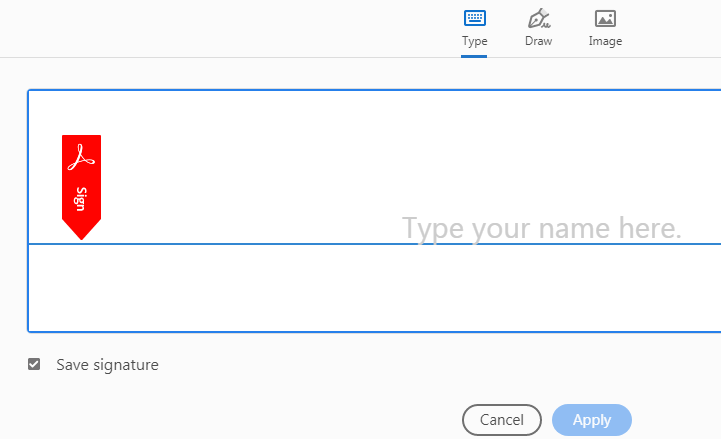
- [タイプ]オプションを選択した場合は、ここに署名を入力する必要があり、スタイルも選択できます。
- タイプオプションを使用すると、名前または任意のテキストを筆記体形式で入力できます。 ここで「スタイルの変更」を選択して、署名のスタイルを自由に変更できます。
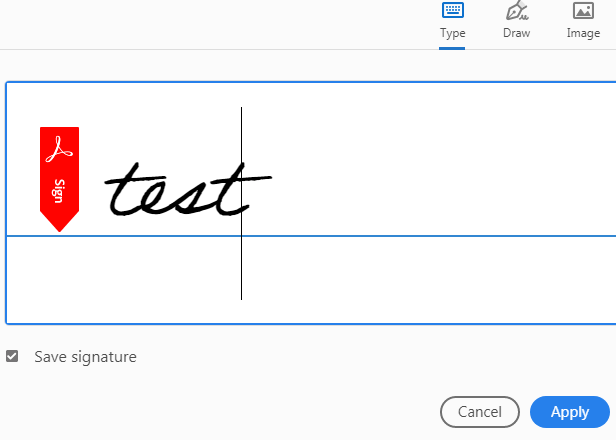
- [描画]オプションを選択した場合は、問題がなくなるまでここに署名を描画する必要があります。
- 描画オプションを使用すると、マウス、タッチパッド、またはタッチスクリーンデバイスを使用している場合はペンを使用して署名を描画できます。
- [画像]オプションを選択した場合は、署名が既に署名されている画像を選択する必要があり、ここにドラッグされます。
- 画像を使用すると、保存した場所から署名の画像ファイルを選択できます。
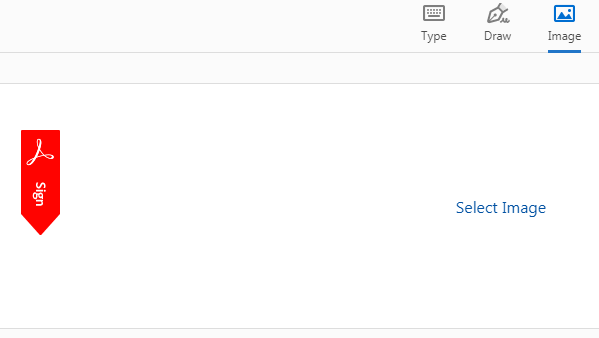
- 最後に、 「適用」ボタンをクリックして、これら3つのオプションのうちの任意のオプションを保存します。 これで、署名がPDFファイルに保存されます。
- PDFファイル内の目的の場所に署名をドラッグ、サイズ変更、および配置します。
- また読む:MacからAnySearchマネージャーを削除する方法は?
- 最も一般的な種類のマルウェアとそれらを回避する方法
- Macの画面の明るさを調整する方法は?
3. Wondershare PDFelement
- ステップ-1: Wondershareの公式Webサイトにアクセスし、PDFelementをダウンロードします。
- ステップ2:アプリケーションを起動し、[開く]をクリックして、インポートするファイルを選択します。
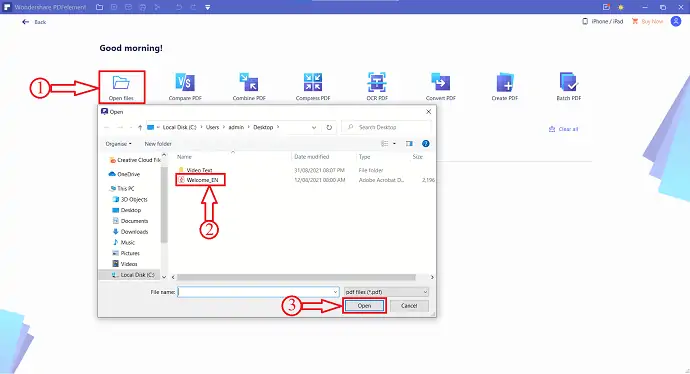
- ステップ-3:インポート後、トップメニューにある[保護]オプションをクリックし、[ドキュメントに署名]をクリックします。
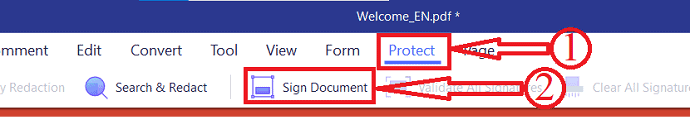
- ステップ-4:次に、署名を追加するドキュメントの任意の場所をクリックします。 ウィンドウがポップアップし、名前、組織単位、組織名、電子メールアドレス、国/住所などの詳細を入力します。 後で「完了」をクリックして、ドキュメントに署名を追加します。
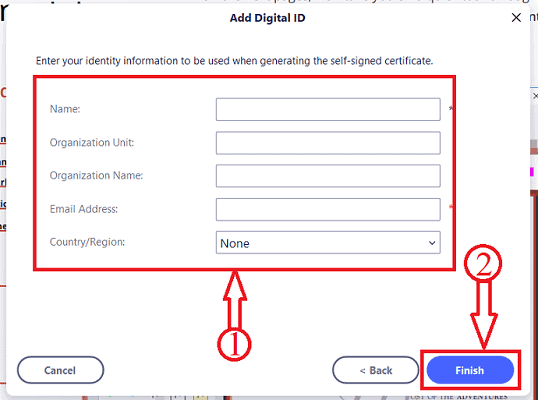
これで、ドキュメントに署名が追加されました。
オファー:私たちの読者は、すべてのWondershare製品の特別割引を受けられます。 最新のオファーについては、ワンダーシェア割引クーポンページをご覧ください。
オンラインで無料でPDFに署名を追加するにはどうすればよいですか
4. DigiSigner:無料でPDFドキュメントにオンラインで署名するための最良の方法
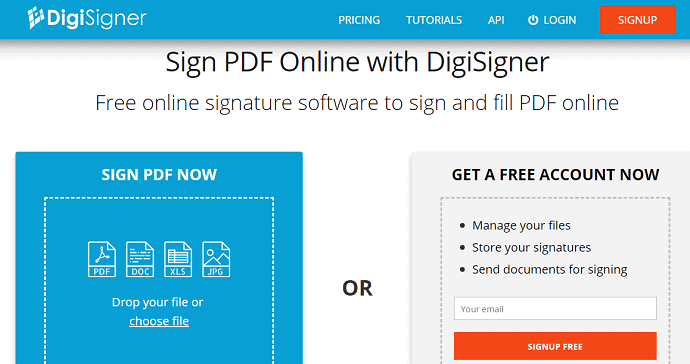
DigiSignerは、PDFドキュメントにオンラインで署名して記入するための無料のオンライン署名です。 このサイトにPDFファイルをドラッグアンドドロップまたはアップロードするだけで、簡単かつ迅速にサインを追加できます。 PDFファイルに署名を追加する簡単な手順を見てみましょう。

ビデオチュートリアル:
読者向けのビデオチュートリアルも作成しました。時間があればご覧ください。 それ以外の場合は、ビデオの後に記載されている手順を続行してください。
ステップ-1:ブラウザでDigiSignerサイトを開くだけです。 そして、そこにサインアップして、無料のアカウントを作成します。
ステップ2:次に、左上の[アップロード]オプションをクリックして、署名を追加するPDFファイルを選択します。
ステップ-3:これで、アップロードしたPDFファイルをこのサイトで確認できます。
ステップ-4: PDFファイルのすぐ横に、 「SIGN」、「SEND FOR SIGNING」、「MORE」などの3つのオプションが表示されます。
ステップ-5:オプション「SIGN」をクリックします。 次に、ポップアップウィンドウが表示された新しいページが開きます。
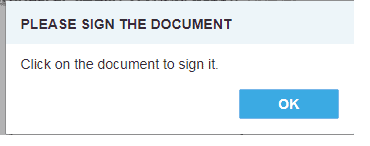
ステップ-6: 「OK」オプションをクリックします。 次に、開いたPDFドキュメントを画面に表示できます。 そして、それをクリックするだけです。 ここでもポップアップが表示されます。
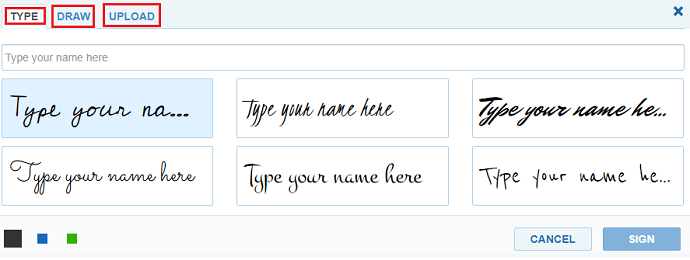
ステップ-7:署名を追加するための3つのオプションが表示されます。 それらは
- タイプ(あなたの名前)
- 描く
- アップロード
ステップ-8:最初のオプション「タイプ」を使用して名前を入力できます。 次に、あなたの名前が署名に変換されます。 名前のすぐ下に署名スタイルが表示されます。 それらの中から、ご希望の署名スタイルを選択できます。 または、2番目のオプション「描画」に移動できます。 マウスとタッチパッドでサインを作成できる場所。 または、3番目のオプション「アップロード」に移動できます。 ここで、署名の画像ファイルをアップロードできます。
ステップ-9:次に、オプション「SIGN」をクリックします。 そして、ページの上部にある「完了」オプション。
ステップ-10: PDFドキュメントの適切な場所に署名をドラッグアンドドロップできるようになりました。 必要に応じてサイズを変更します。
それでおしまい! PDFドキュメントへの署名の追加が完了しました。
DigiSignerの長所
- 署名されたPDFドキュメントを電子メールで誰にでも送信できます。
- 署名するPDFファイルは「Googleドライブ」と「ドロップボックス」からも取得できます。
- 署名されたPDFドキュメントは法的拘束力があります。
- 必要なのはブラウザだけです。 したがって、Andriod、iPhone、Tabletなどのどのデバイスでも動作します。
- また、MacとWindowsを搭載したPCでも。
- 署名されたドキュメントをデバイスにダウンロードすることもできます。
DigiSignerの短所
- 無料のユーザーの場合、1か月間で最大3つのPDFドキュメントに署名を追加できます。
- 数え切れないほどのPDFドキュメントに署名を追加するには、プレミアムプランにアップグレードする必要があります。
DigiSignerの価格とプラン
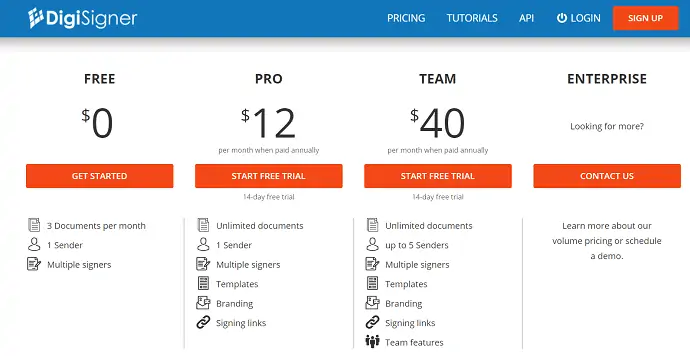
5.セジダ
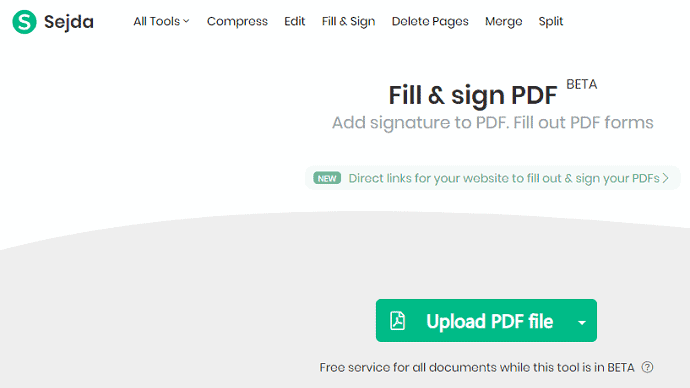
Sejdaは、PDFファイルにオンラインで署名を追加するためのもう1つのPDFサイトです。 無料ユーザーの場合は、サインアッププロセスに進む必要はありません。 また、サインアップせずにPDFファイルに署名をアップロードして追加できます。 ただし、プレミアムプランにアップグレードする場合は、メールで登録する必要があります。 また、PDFファイルに署名を追加する手順は、DigiSignerの手順と同じです。
Sejdaの長所
- 署名されたドキュメントは、任意のデバイスにダウンロードできます。
- Mac、Windows、Andriod、iPhone、およびタブレットで動作します。
- 署名したPDF文書を以下に保存することができます。
- ドロップボックス。
- グーグルドライブ。
- OneDrive。
- また、署名されたPDFドキュメントを電子メールで誰とでも共有できます。
- プレミアムユーザーの場合は、デスクトップソフトウェアアプリとWebアクセスを介してデスクトップアクセスも提供します。
Sejdaの短所
- 無料版では、限られたPDFドキュメントにサインを追加できます。
- より多くのPDFドキュメントにサインを追加するには、プレミアムプランを購入する必要があります。
Sejdaの価格と計画
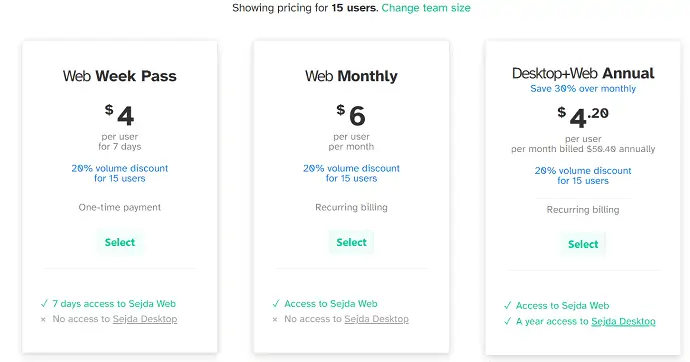
これを読む:Able2Extract Professional 12レビュー:PDF処理がさらに改善されました
6. DocFly
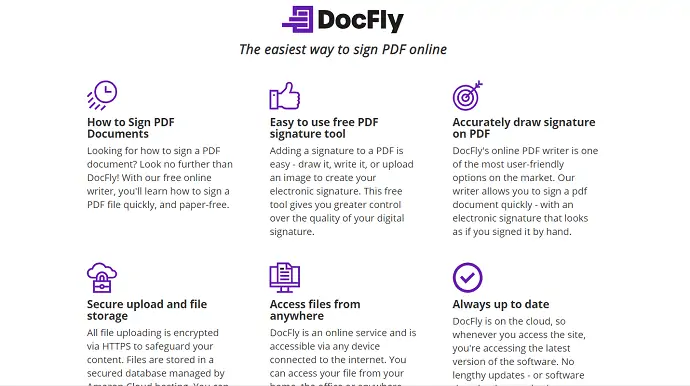
DocFlyは、PDFドキュメントに署名を追加するためのもう1つの人気のあるオンラインサイトです。 世界中に何百万人ものユーザーがいます。 あなたも今それの別のユーザーになることができます。 残りのサイトと比較して最低のプレミアムプランを提供しています。 PDFのアップロード、サインの追加、署名されたpdfドキュメントのダウンロードの3つのステップがあります。
DocFlyの長所
- Mac、Windows、iPhone、Andriod、およびTabletで機能します。
- 署名されたPDFファイルを任意のデバイスにダウンロードできます。
- それはあなたがあなたのPDFファイルを編集して変換することも可能にします。
DocFlyの短所
- 無料版では、3つのPDFドキュメントに署名を追加できます。
- 数え切れないほどのPDFドキュメントに署名を追加するには、プレミアムプランにアップグレードする必要があります。
- デスクトップソフトウェアアプリが必要な場合、それはWebアクセスプレミアムプランに含まれません。 別途購入する必要があります。
DocFlyの価格とプラン
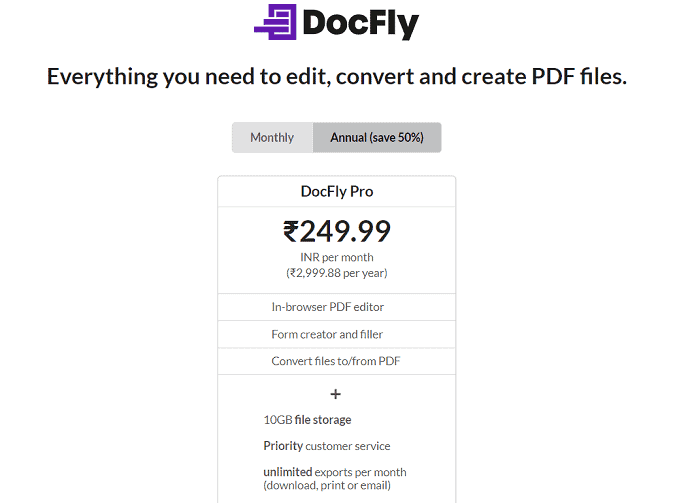
7. Smallpdf
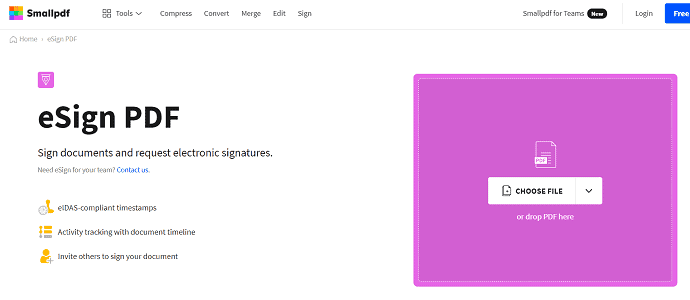
Smallpdfは、毎月2,000万人以上のユーザーから信頼されている人気のオンラインPDF署名サイトです。 署名されたPDFドキュメントに業界標準のセキュリティを提供します。 それはあなたに証明された署名されたPDF文書を提供します。 また、署名されたPDFドキュメントの署名を検証することもできます。
Smallpdfの長所
- GoogleChromeの拡張機能として追加することもできます。
- GmailのPDF添付ファイルにサインを追加することもできます。
- DropboxからPDFファイルにアクセスすることもできます。
- 署名されたドキュメントはSSL暗号化で保護されています。
- Mac、Windows、Andriod、iPhone、およびタブレットで動作します。
- PDFファイルのバッチアップロードも可能です。
Smallpdfの短所
- 無料版では、限られたPDFドキュメントに署名を追加できます。
- 数え切れないほどのPDFファイルに署名を追加するには、プレミアムプランを購入する必要があります。
Smallpdfの価格と計画
プレミアムプランの費用は、無数のPDFファイルに署名を追加するための1年間で108ドルです。 この価格で、デスクトップソフトウェアアプリも入手できます。
続きを読む–PDFファイルをテキストファイルに変換する4つの方法
8.pdfFiller
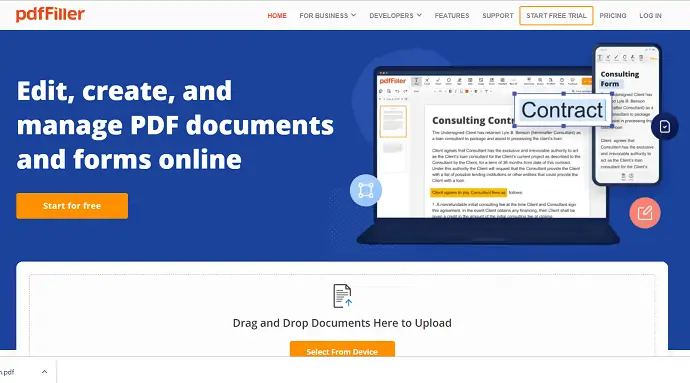
pdfFillerは、世界中の1,000万人以上のユーザーから信頼されているもう1つの人気のあるオンラインPDF署名サイトです。 ドキュメントにアクセスするための2要素認証を提供します。 PC、モバイル、QRコードを介してドキュメントに署名し、Webカメラで手書きの署名をキャプチャし、PDFを印刷し、署名して送信する多くの方法を提供します。
pdfFillerの長所
- 署名されたすべてのPDFドキュメントに法的バインドを提供します。
- Dropbox、GoogleDrive、Box、OneDriveからファイルにアクセスできます。 また、署名したPDFフォームを保存することもできます。
- Mac、Windows、Android、iPhone、タブレットで動作します。
- GoogleChromeの拡張機能として追加することもできます。
- それはあなたがあなたのデバイスのいずれかからあなたのPDFファイルを編集することを可能にします。
pdfFillerの短所
- その無料版では、限られた数のPDFドキュメントに署名することができます。
- 数え切れないほどのPDFドキュメントに署名するには、プレミアムプランを購入する必要があります。
pdfFillerの価格とプラン
基本プランの費用は、年払いの場合、1人のユーザーが1か月で8ドルです。 また、Plusプランは、3人のユーザーが1か月で12ドルです。 また、プレミアムプランは5人のユーザーが1か月で15ドルです。
結論:PDFにデジタル署名するための最良の方法
今、あなたはあなたのニーズに合った最高のPDF署名オンラインサイトを使うことができます。 PDFドキュメントにオンラインで署名するための最良の方法としてDigisignerを選択できます。 一方、署名されたドキュメントに法的なバインドが必要な場合は、SmallpdfとPDFfillerを選択できます。
完全なPDF編集機能が必要な場合は、Adobe AcrobatDCまたはWondersharePDFelementを使用することをお勧めします。
PDFに署名を追加する方法についてのこの記事が絶対に気に入ったと確信しています。 もしそうなら、この記事を共有して賛成し、Facebook、Twitter、YouTubeでWhatVwantをフォローしてその他のヒントを入手してください。
- 次を読む:PDFからページを抽出する3つの方法(オンラインおよびオフライン)
- 複数のPDFファイルを1つのPDFドキュメントにマージする3つの方法
PDFに署名を追加する方法–よくある質問
DigiSignerは合法ですか?
DigiSignerは、ESIGN Act、UETA、European eIDASなど、すべての主要な電子署名法に準拠しています。 したがって、DigiSignerで作成するすべての署名は法的拘束力があり、法廷で認められます。
SmallPDFは中国のアプリですか?
Smallpdfはスイスの製品です。時計、銀行、すっきりとしたデザイン、そして高品質の職人技の地です。
電子署名は米国で法的拘束力がありますか?
2000年の米国のグローバルおよび国内商取引における電子署名(ESIGN)法は、電子署名が連邦法が適用されるすべての州および米国の領土で合法であることを法制化しました。
Sejdaは安全に使用できますか?
Sejdaは無料のオンラインPDFエディターであり、アップロードされたすべてのファイルが5時間後にサーバーから消去されるため、重要なドキュメントを信頼できます。
