システムリソースの詳細をWindows10デスクトップに追加する方法
公開: 2016-06-16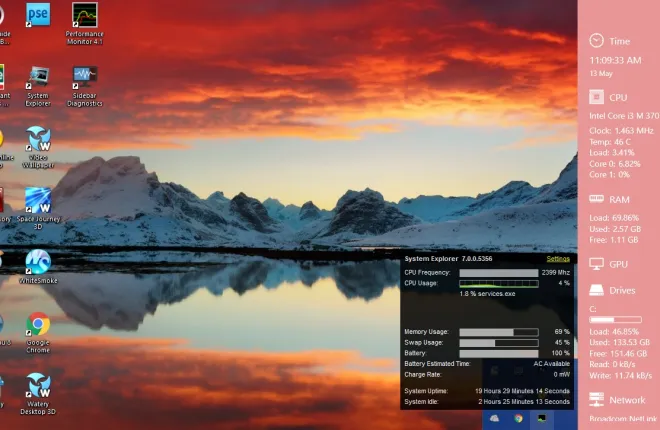
「Windows10システムツールガイド」の記事では、RAM使用量などのシステムリソースの詳細を提供するいくつかのツールについて説明しました。 ただし、これらのシステムツールでは、デスクトップにこれらの詳細は表示されません。 それでも、いくつかのソフトウェアパッケージを使用して、Windows 10デスクトップ、タスクバー、およびシステムトレイにシステムリソースモニターを追加できます。
サイドバー診断
まず、 SidebarDiagnosticsソフトウェアパッケージを確認してください。 これは、サイドバーを使用してデスクトップにシステムの詳細を追加するソフトウェアです。 サイドバーには、RAM、CPUシステムの詳細などが表示されます。 このページを開いて[ダウンロード]ボタンをクリックすると、Windows10に追加できます。 次に、セットアップを開いて簡単な初期セットアップを実行し、以下のスナップショットのサイドバーを開きます。
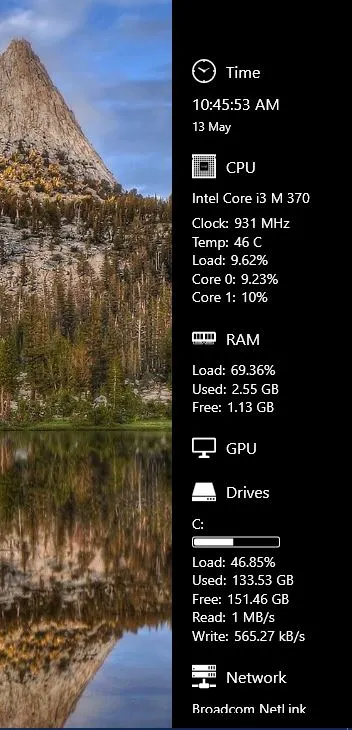
新しいシステム診断バーには、さまざまなリソースの詳細が含まれています。 上部には時計があり、そのすぐ下にはCPUリソースの詳細があります。 次に、RAM使用量を示すRAM割り当ての詳細があります。 ドライブの詳細は、使用したディスクストレージの量を示しています。
サイドバーにはさまざまなカスタマイズオプションがあります。 バーの上部にある歯車のアイコンをクリックして、下のウィンドウを開きます。 まず、[全般]タブの[ドック]ドロップダウンメニューを選択し、[左]を選択して、バーをデスクトップの左側に移動できます。
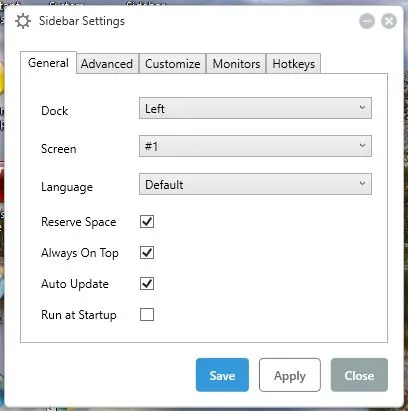
[カスタマイズ]タブをクリックして、下のショットに示すオプションを開きます。 そこで、サイドバー幅バーをドラッグしてサイドバーの幅を調整できます。 バーをさらに右にドラッグして、サイドバーの幅を広げます。
サイドバーに代替色を追加するには、[背景色]ドロップダウンメニューをクリックします。 これによりパレットが開き、背景バーの色をドラッグして、円でグラデーションを選択することで色を選択できます。 または、標準ボタンを押して、カラーボックスの1つを選択します。
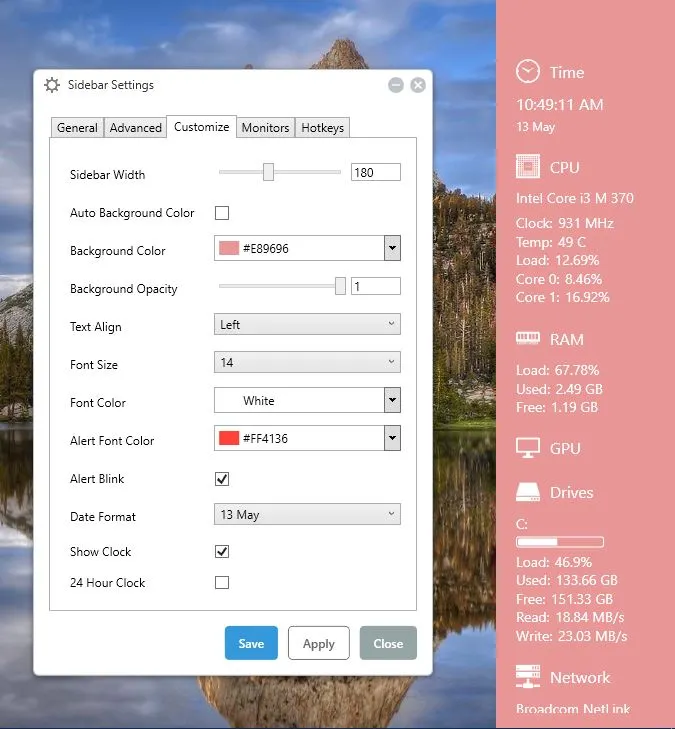
フォントが背景色と一致しない場合は、[フォントの色]ドロップダウンリストをクリックします。 次に、背景とほぼ同じサイドバーテキストの色を選択できます。 [適用して保存]をクリックして、選択した設定を保存します。
サイドバーの透明度をカスタマイズするには、背景の不透明度バーをドラッグします。 そのバーをさらに左にドラッグして、透明度を上げます。 または、右端にドラッグして、透明効果を削除することもできます。
[カスタマイズ]タブには、日付と時計のオプションもあります。 [日付形式]オプションをクリックして、日付の代替形式を含むドロップダウンメニューを開きます。 [ 24時間クリック]チェックボックスをクリックして、12時間制から24時間制に切り替えます。
サイドバーのモニターをさらにカスタマイズするには、[モニター]タブをクリックします。 次に、CPU、RAM、CPU、ドライブ、またはネットワークを選択できます。 以下に示すように、それらの1つをクリックして、追加のオプションを展開します。
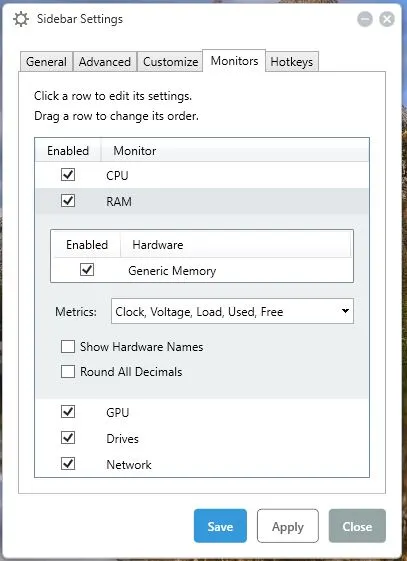
タスクバーメーター
タスクバーメーターは、タスクバーに3つのシステムリソースアイコンを追加するソフトウェアです。 これにより、RAM、CPU、およびディスクIOメーターをタスクバーに追加できます。 このSoftpediaページからZipファイルを保存し、ファイルエクスプローラーで開いて[すべて抽出]を押すと、Zipを解凍できます。 フォルダを抽出するパスを選択し、抽出したフォルダを開きます。
次に、 TaskbarMemoryMeterを選択して、すぐ下に表示されているタスクバーアイコンを開きます。 これは、使用しているRAMの量を示すタスクバーメーターアイコンです。 含まれる色が多いほど、使用しているRAMが多くなります。 したがって、50%のようなものであれば、アイコンの約半分に色が含まれます。
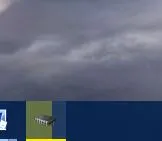
次に、同じフォルダーからTaskbarDiskIOMeterとTaskbarCpuMeterを選択することもできます。 以下のように、ディスクIOとCPUのアイコンをタスクバーに追加します。 これらは、CPU使用率とディスクIO遅延の詳細を示しています。

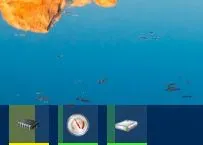
アイコンをクリックして、下のスナップショットのウィンドウを開きます。 これには、ドラッグして色を構成できるカラーバーがいくつか含まれています。 さらに、ウィンドウに含まれる更新頻度バーもあります。
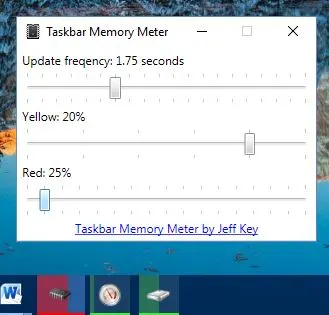
パフォーマンスモニター
パフォーマンスモニターは、4つのシステムリソースアイコンをシステムトレイに追加します。 ここをクリックしてSoftpediaページを開き、そこからZipをWindowsに保存できます。 Zipフォルダーでセットアップを開き、ソフトウェアをインストールします。 実行中は、以下のようにシステムトレイにいくつかの新しいシステムリソースアイコンが表示されます([設定]ウィンドウで選択されている場合)。 これらは、RAM、ネットワーク、CPU、およびディスクの使用状況に関するシステムの詳細を提供します。
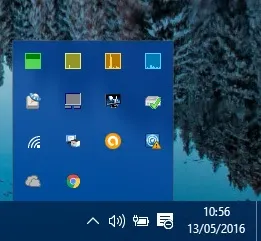
アイコンの上にカーソルを置くと、すぐ下のスナップショットに示されているように、システムの詳細がさらに表示されます。 たとえば、RAMシステムアイコンはRAM使用量をパーセンテージで示します。 また、それに相当するメガバイト数もわかります。
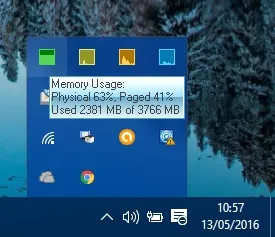
システムリソースアイコンの1つを右クリックし、[設定]を選択して、下のウィンドウを開くことができます。 これには、各システムリソースアイコンのオプションを備えた4つのタブが含まれます。 そこで、[背景色]オプションをクリックして、トレイアイコンの色をカスタマイズできます。
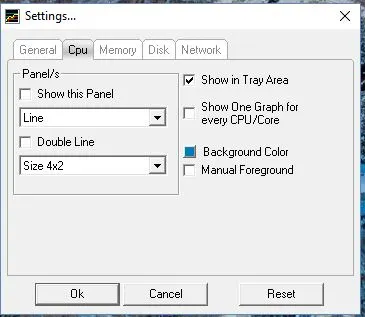
タブには、 [このパネルを表示]オプションも含まれています。 このチェックボックスをオンにすると、以下のようにデスクトップの左上にシステムリソースのグラフが追加されます。 [サイズ]ドロップダウンメニューをクリックして各グラフのサイズを調整し、[ OK ]ボタンを押して設定を適用してウィンドウを閉じます。
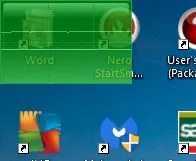
システムエクスプローラー
システムエクスプローラーは、このTechJunkieガイドで説明されているタスクマネージャーの代替手段です。 これにより、システムリソースの詳細がWindows10デスクトップに追加されます。 ソフトウェアの実行中に、カーソルをシステムトレイアイコンに合わせると、デスクトップの右下にあるシステムリソースの詳細を開くことができます。
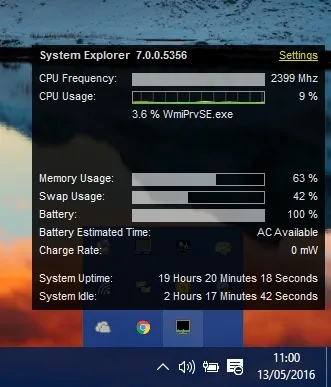
ここに含まれるシステムリソースの詳細は、RAMとCPUの使用量が示されている他のリソースと同様です。 ただし、ラップトップ用のバッテリー使用量モニターも含まれています。 そのボックスの右上隅にある[設定]をクリックして、下のショットのメニューを開きます。
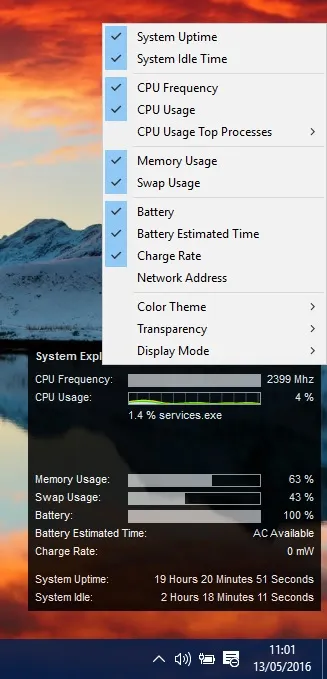
そこで、リソースモニターからシステムの詳細を追加または削除することを選択できます。 [色のテーマと光]を選択して、リソースモニターの背景色を切り替えます。 リソースモニターの透明度レベルをカスタマイズするには、[透明度]と[パーセンテージ]を選択します。
これらは、Windows10デスクトップにシステムリソースモニターを追加する4つのフリーウェアソフトウェアパッケージです。 これらを使用すると、デスクトップからCPU、ディスクIO、ネットワーク、RAM、およびバッテリーシステムの詳細をすばやく確認できます。 RainmeterやSamurizeなどのソフトウェアを使用して、カスタマイズ可能なリソースモニターをWindowsに追加することもできます。
