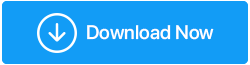Advanced PDF Manager レビュー – 2022 年に使用できる最高の PDF マネージャー
公開: 2022-03-30個人も企業も PDF を使用しているため、PDF の管理が不可欠になっています。 さまざまな機能を提供する優れた PDF 管理ツールを使用すると、この作業を簡単に行うことができます。 そのようなツールの 1 つに出会い、それを検討しています: Advanced PDF Manager. これは、PDF の編集、マージ、回転、分割、保護、およびその他の多くの操作を支援する簡単な PDF 管理アプリケーションです。 それでは、これ以上苦労することなく、Advanced PDF Manager を見て、最高の PDF マネージャー ソフトウェアが提供するものを見てみましょう。
また読む: - PDFページをオンラインとオフラインで分割する最良の方法
Advanced PDF Manager の概要
詳細に入る前に、最高の PDF マネージャーである Advanced PDF Manager が提供するものを簡単に見てみましょう。
PDF の結合、分割、回転、パスワード保護、PDF の印刷などの機能を搭載したこの PDF は最高です。 悲しいことに、PDF を変換するオプションがありませんが、Advanced PDF Manager を使用すると他のいくつかのタスクを実行できるため、見逃すことができます。
ツールの試用版または登録済みバージョンのいずれかを使用できます。 ただし、無料版では変更を保存できません。 オプションがどのように機能するかを確認できますが、最終結果を保存することはできません。
| Advanced PDF Managerのメリット | Advanced PDF Managerのデメリット |
|
|
| |
| |
|
高度な PDF マネージャーの仕様:-
- 年間費用: $39.95
- 開発者: Tweaking Technologies
- 互換性: Windows
- カテゴリ: PDF マネージャー
- 製品バージョン: 1.0.1000.1116
- トライアル: 利用可能
- ライセンスの種類: 1 ユーザー
- 返金保証:購入日から60日間
詳細なレビュー 高度な PDF マネージャー:-
Advanced PDF Manager には、ユーザーが独自の方法で PDF を処理できる多数のツールが含まれています。 PDF マネージャーには、基本的な機能から複雑な機能まで、必要なものがすべて含まれています。 既存の PDF を結合できます。 特定のページを別のドキュメントに抽出したり、PDF を印刷したりできます。 空白の PDF を追加できます。 PDF は回転、複製でき、最も重要なことにパスワードを PDF に追加できます。
PDF を再編成したり、ページを移動したり、PDF ファイルを再配置したりすることもできます。
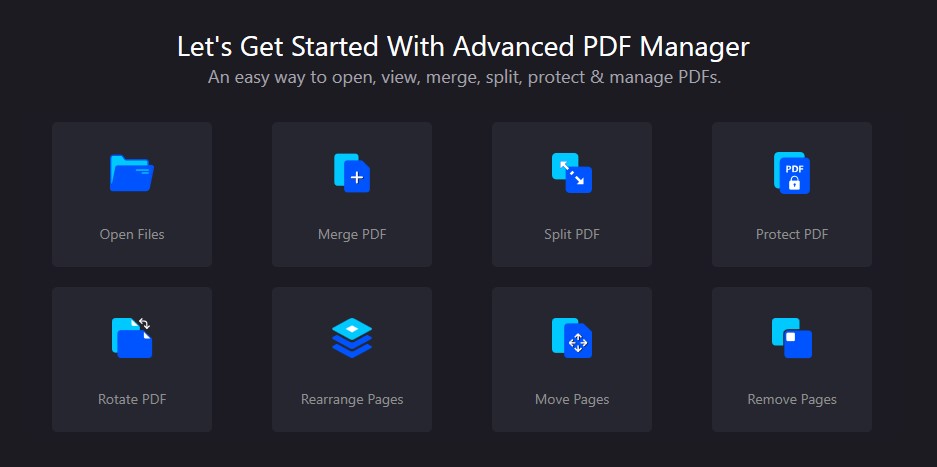
- 安全
PDF ファイルに加えた変更を誰にも知られたくないと思いませんか? この機能を使用して、最近アクセスした PDF を消去し、Advanced PDF Manager で行ったアクティビティの痕跡をすべて削除します。
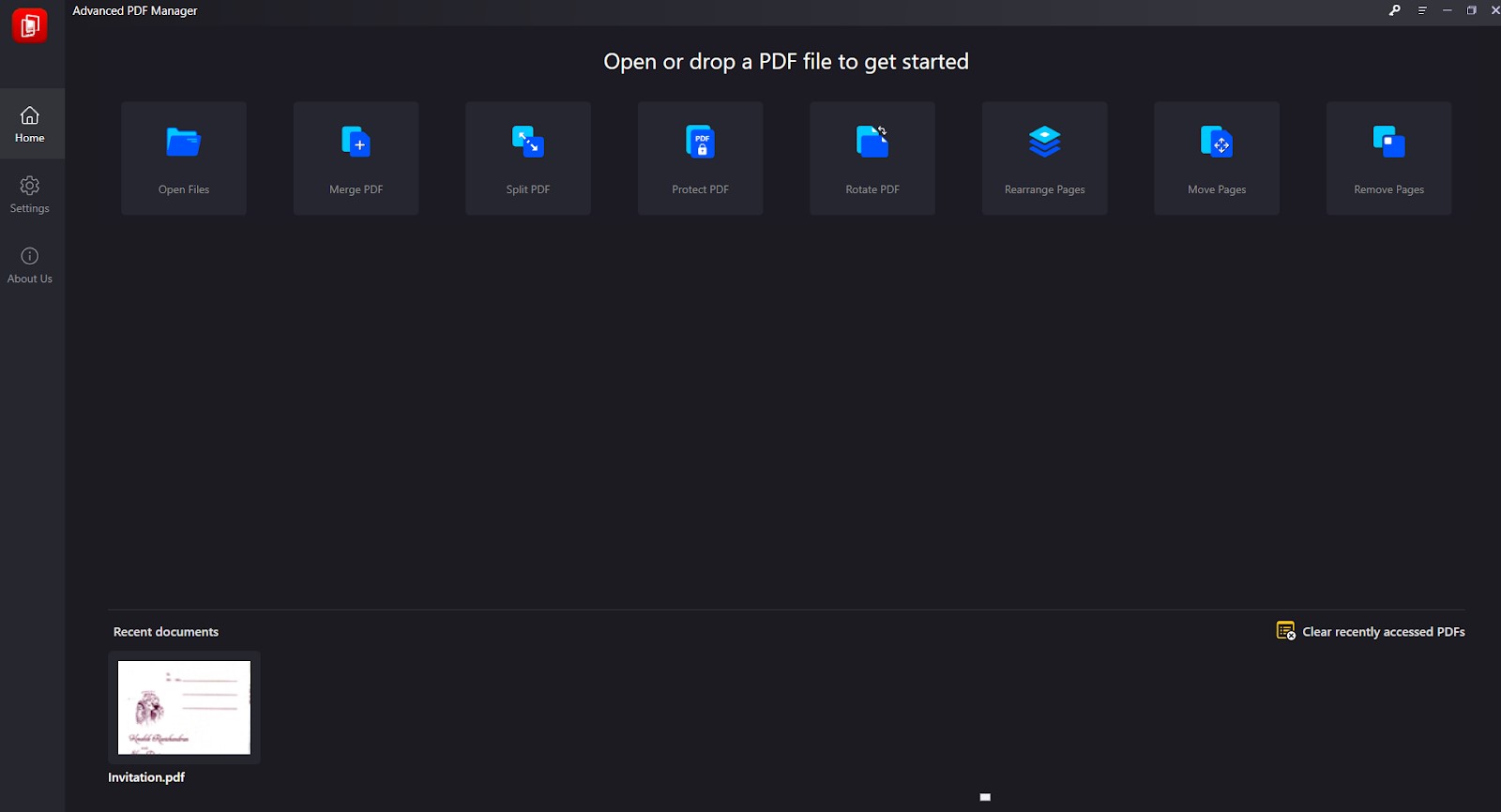
- インターフェース
Advanced PDF Manager には、シンプルなユーザー インターフェイスがあります。 すべての機能を目の前で見ることができます。 関数名をクリックして使用します。 ただし、異なる表示は時々圧倒されます。 たとえば、一部の機能は特定の表示モードでのみ機能します。 折りたたむビューでは、一部の機能のみが機能します。
- ページを並べ替える
Advanced PDF Manager は、PDF ファイルの結合、保護、分割だけではありません。 また、PDF ページを再配置および移動することもできます。 PDF を分割し、空白の PDF を追加して調整することもできます。
- 無料 VS 有料版
無料版ではすべての機能を使用できますが、変更を保存することはできません。
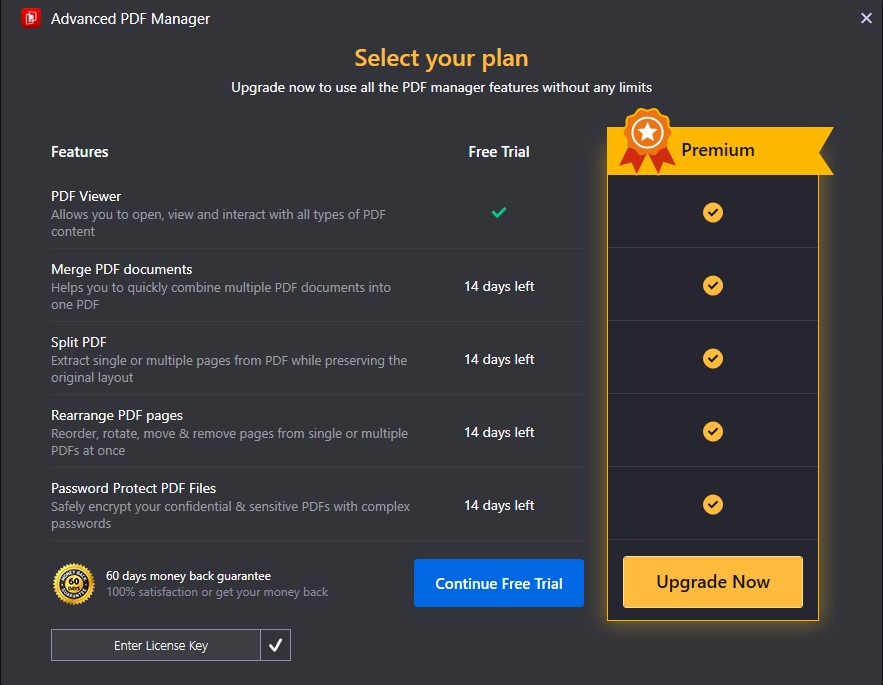
- ユーザー体験
Advanced PDF Manager は、簡単で使いやすい PDF マネージャーです。 すべての機能が適切にリストされているため、使いやすくなっています。 PDF ファイルの結合、保護、整理、回転をすべて 1 か所で行うことができます。 わかりやすくするために、いくつかの表示設定で PDF を読むことができます。
- サポート
同社の最大の特徴は、無料の消費者と有料の消費者を区別しないことです。 どちらのユーザーもいつでも [email protected] に電子メールを送信してヘルプを求めることができ、24 時間以内に質問に対する回答を受け取ることができます。
さらに、ユーティリティのホームページには、プログラムとその操作に関する豊富な情報があります。
高度な PDF マネージャーの使用:-
- Advanced PDF Manager をダウンロードしてインストールします。
- ファイルがダウンロードされたら、ファイルを開いて実行します
- 次へをクリックして、
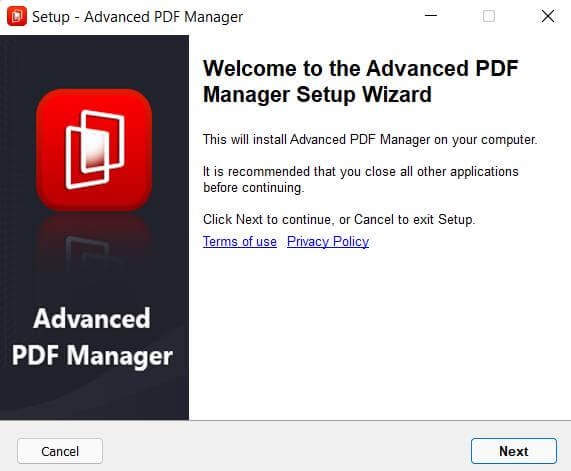
- 使用許諾契約に同意し、[次へ] をクリックして次の手順に進みます。
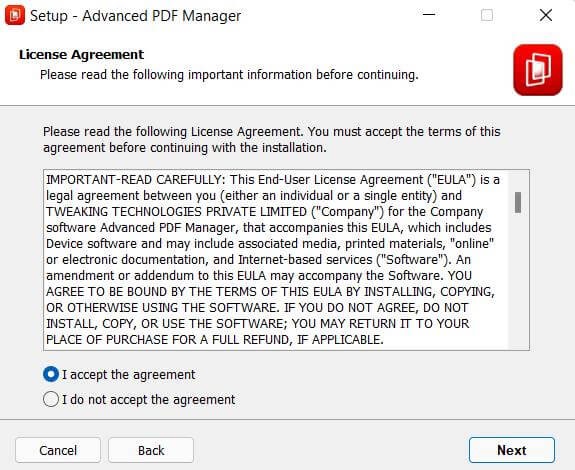

- 閲覧場所を選択したら、[次へ] をクリックします。
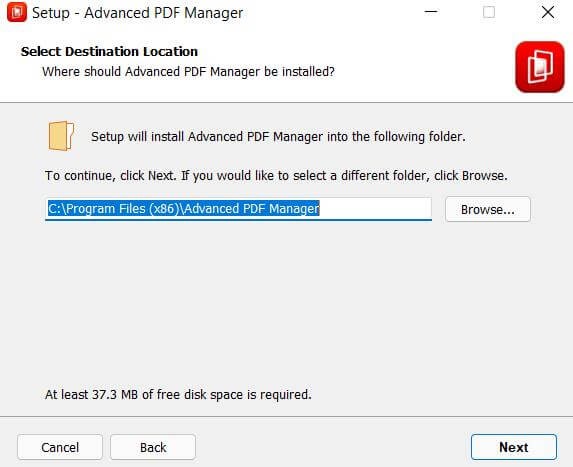
- インストールが完了したら、[完了] をクリックします。
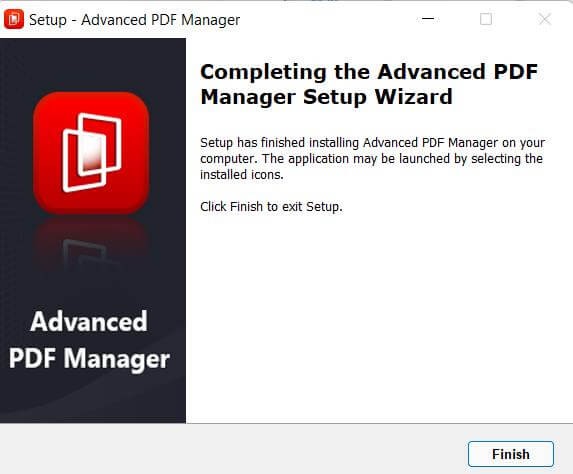
- 高度な PDF マネージャーを開く
- キーをお持ちの場合は、キー アイコンに移動し、確認メールからコピーしたライセンス キーを貼り付けて、[今すぐアクティブ化] をクリックします。

- 登録が完了すると、変更を加えた後に PDF を保存できるようになります。 ただし、試してみたいだけの場合は、試用版を利用できます。 ただし、PDF ファイルを保存することはできません。
- PDF ファイルを管理するには、[ファイルを開く] に移動して、制御する PDF を追加します。
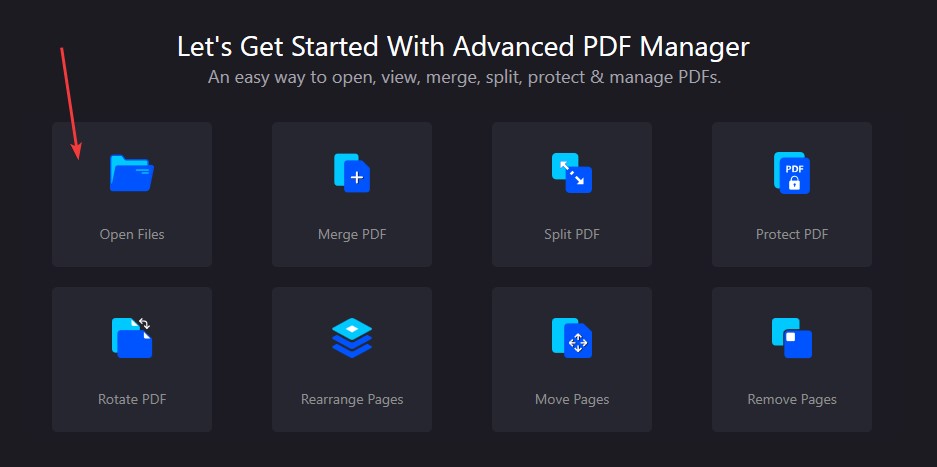
- 開きたいファイルを選択
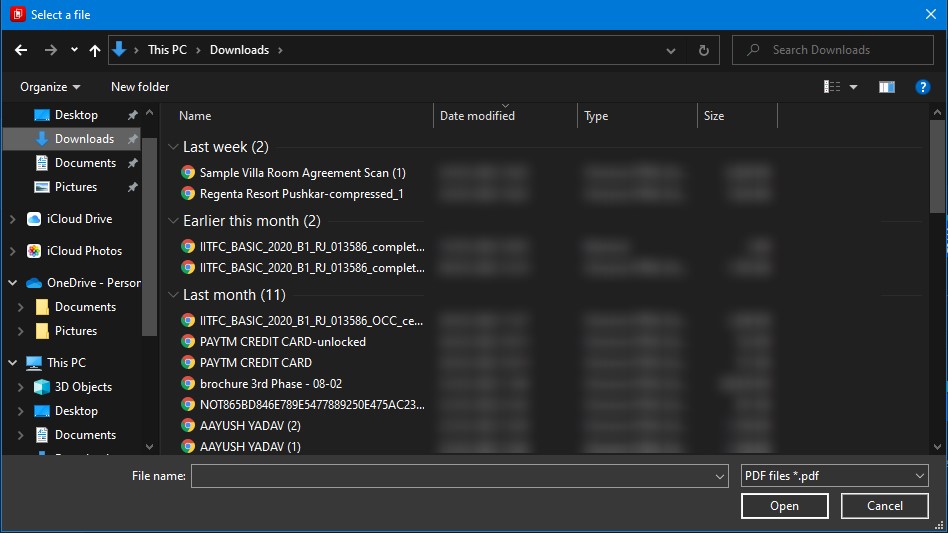
- PDF をインポートしたら、結合、複製、保護、分割、回転などのツールを使用して編集できます。
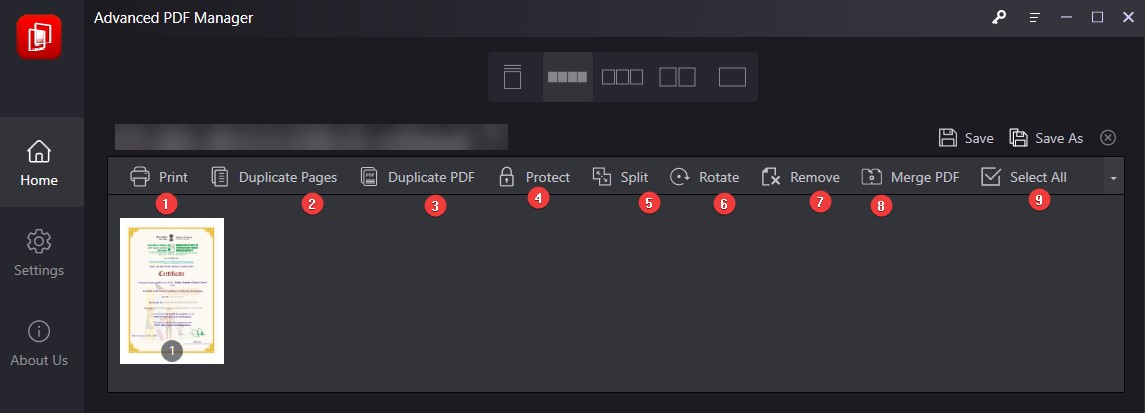
- 新しい PDF を作成したり、空白の PDF を作成したりすることもできます
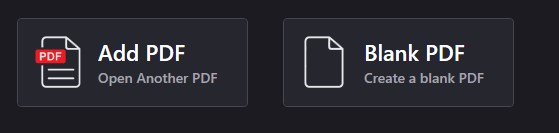
- PDF を管理するためのさまざまな機能があります。 必要に応じてそれらのいずれかを選択し、PDF を保存します。
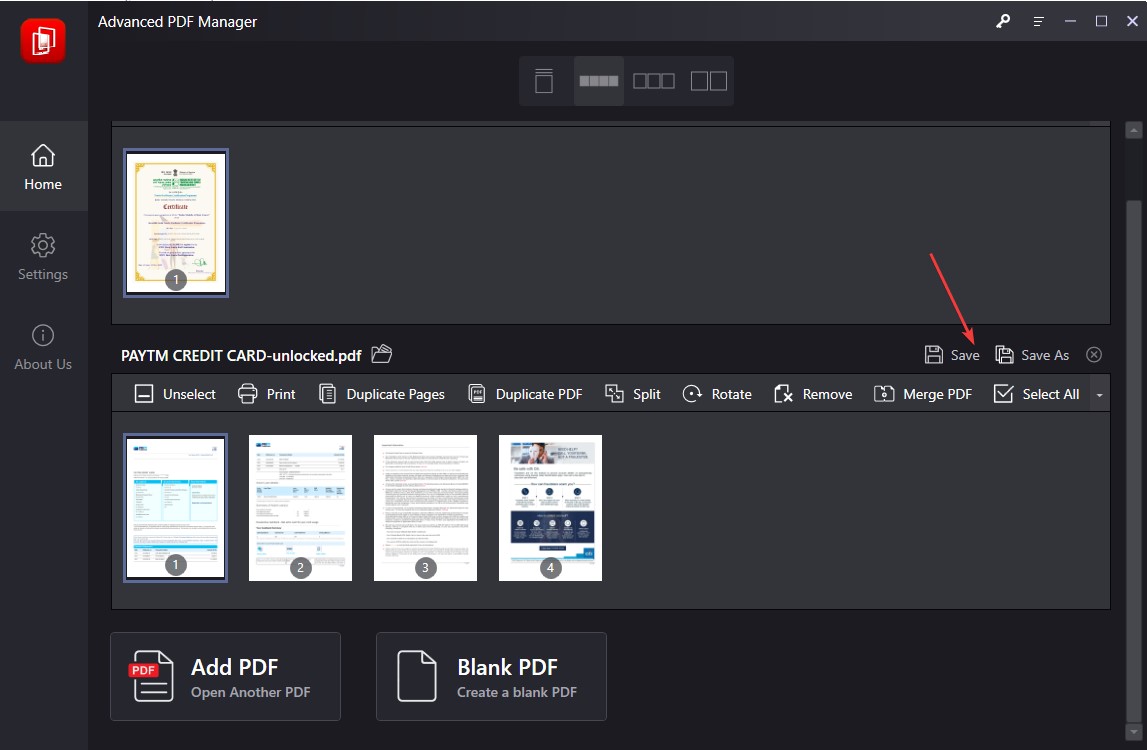
Advanced PDF Manager を使用して、パスワードで保護された PDF ファイルのパスワードを削除/変更します。
Advanced PDF Manager では、パスワードで保護された PDF のロックを解除できます。 この機能は、ユーザーが PDF ファイルを頻繁に表示する場合に役立ちます。 Advanced PDF Manager を使用するには、次の手順に従います。
- 高度な PDF マネージャーを開きます。
- [ファイルを開く] をクリックします。
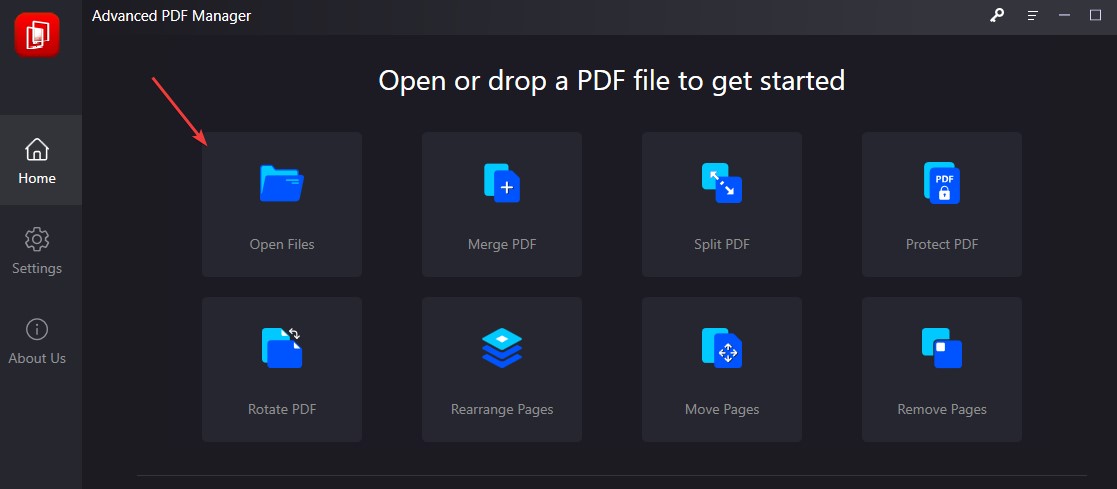
- パスワードを削除するパスワードで保護されたファイルを選択します。
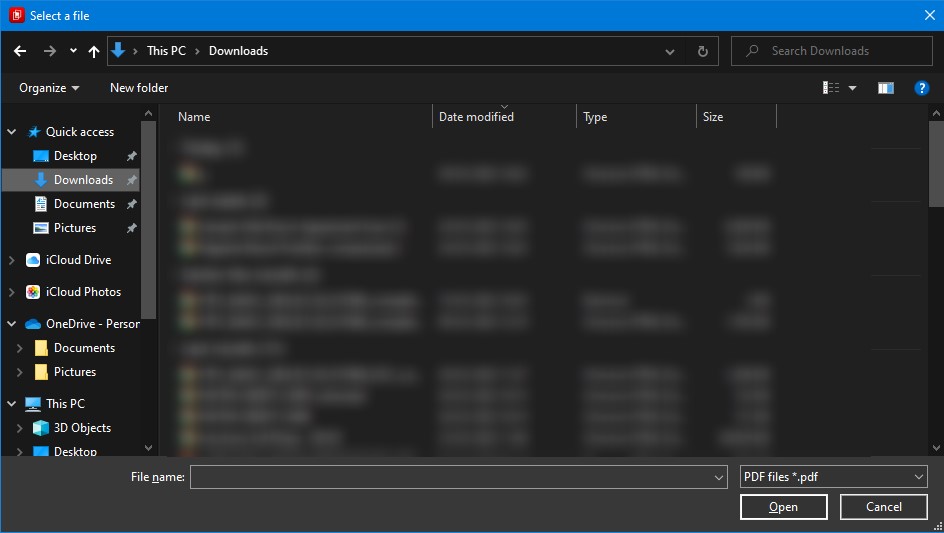
- パスワードを入力して、パスワードで保護された PDF ファイルを開き、[ロック解除] を選択します。
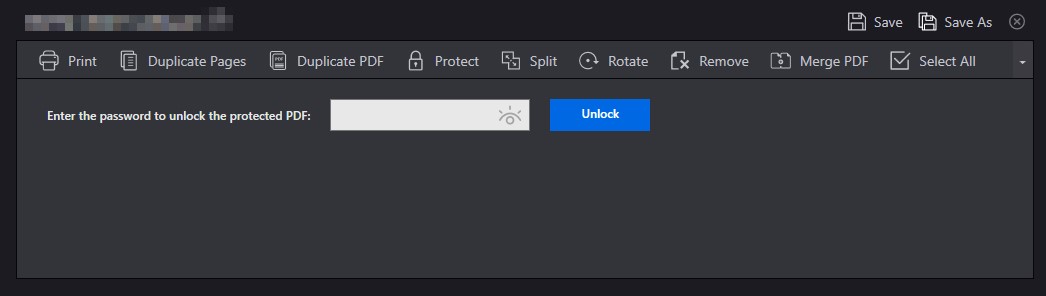
- パスワードを削除するには、[保護を解除] > [PDF を保存] をクリックします。
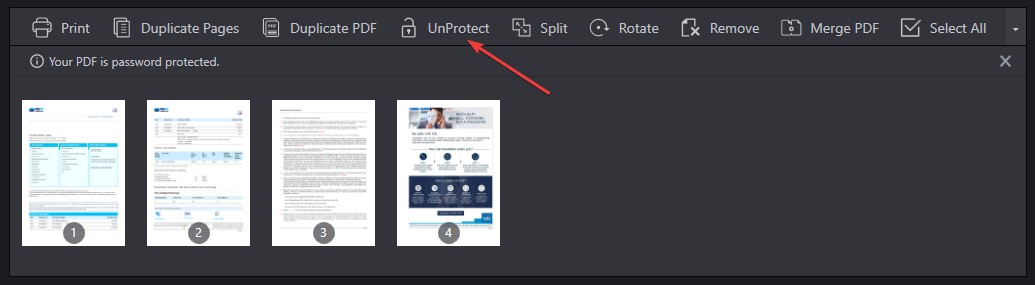
- ただし、パスワードを変更する場合は、[保護を解除] をクリックし、[保護] をクリックして、新しいパスワードを入力し、[PDF を保存] をクリックします。
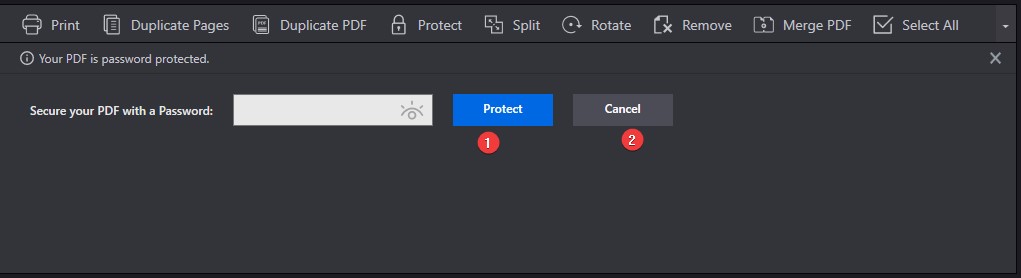
- それに応じて、パスワードが変更または削除されます。
結論:-
Advanced PDF Manager は、PDF ファイルを簡単かつ迅速に処理できるようにするプログラムです。 結合、分割、またはパスワードで保護する巨大な PDF がある場合でも、アプリケーションはこれらすべてのタスクを支援します。 数回クリックするだけで、数分で目的の結果を得ることができます。 PDF ファイルに余分なページを追加したり、それらを分割したり、コピーを作成したりするのに理想的です。必要な機能をすべて備えたシンプルで使いやすいプログラムが必要な場合は、Advanced PDF Manager が最適です。
よくある質問 - 最高の PDF マネージャー
PDFマネージャーとは?
PDFマネージャーは、編集、マージ、分割など、PDFファイルに対してさまざまな操作を実行するために使用されるツールです.
どのPDFソフトウェアが最適ですか?
Windows で PDF ファイルを管理するための最適なプログラムは、Advanced PDF Manager です。 これは、ユーザーが PDF を操作するために必要なすべてのツールをまとめたものです。 欠けている唯一の機能は変換オプションです。