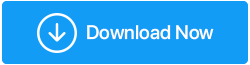高度なスクリーン レコーダーのレビュー – Windows PC に最適なスクリーン レコーダーですか?
公開: 2023-02-22ビデオプレゼンテーション、オンライン講義、オンライン会議などが一般的になった時代では、注目すべき事例を記録しておくことが重要です。 そして、そのためには画面録画ソフトウェアが必要です。 画面録画ユーティリティは数多くありますが、Advanced Screen Recorder は PC 用の最高のスクリーン レコーダーの 1 つです。
この投稿では、画面上のアクティビティを非常に簡単にキャプチャできるようにするための機能がすべて搭載されているツール、Advanced Screen Recorder をレビューします。
システム要求
Windows の互換性 – Windows 11、10、8.1、8、7 (32 ビットおよび 64 ビット)
ファイルサイズ – 28.1 MB
必要なディスク容量 –少なくとも 150 MB
RAM –最小 1 GB、推奨 4 GB
高度なスクリーンレコーダーはどこで使用できますか?
この Windows 用スクリーン レコーダーの実際のアプリケーションをいくつか見てみましょう –
- チュートリアル、ウェビナー、会議、講義などを記録します。
- ビデオとオーディオの両方を記録します。
- ゲームプレイを画面録画して、特別な瞬間を捉えます。
- ライブストリームを実施します。
- 画面録画に透かしを入れます。
高度なスクリーンレコーダーの使用方法?
1. Advanced Screen Recorderをダウンロード、実行、インストールします。
2. 録画する画面の領域を選択します。
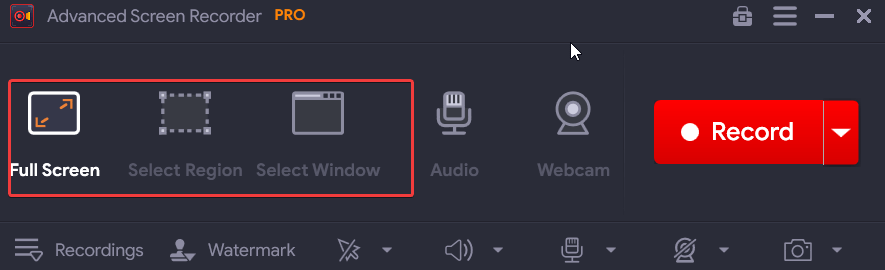
3. Web カメラをオーバーレイするには、インターフェイスの右上隅にあるハンバーガー アイコンをクリックし、 [設定]をクリックします。
4. 左側の[Webcam]をクリックし、要件に応じて設定を微調整します。
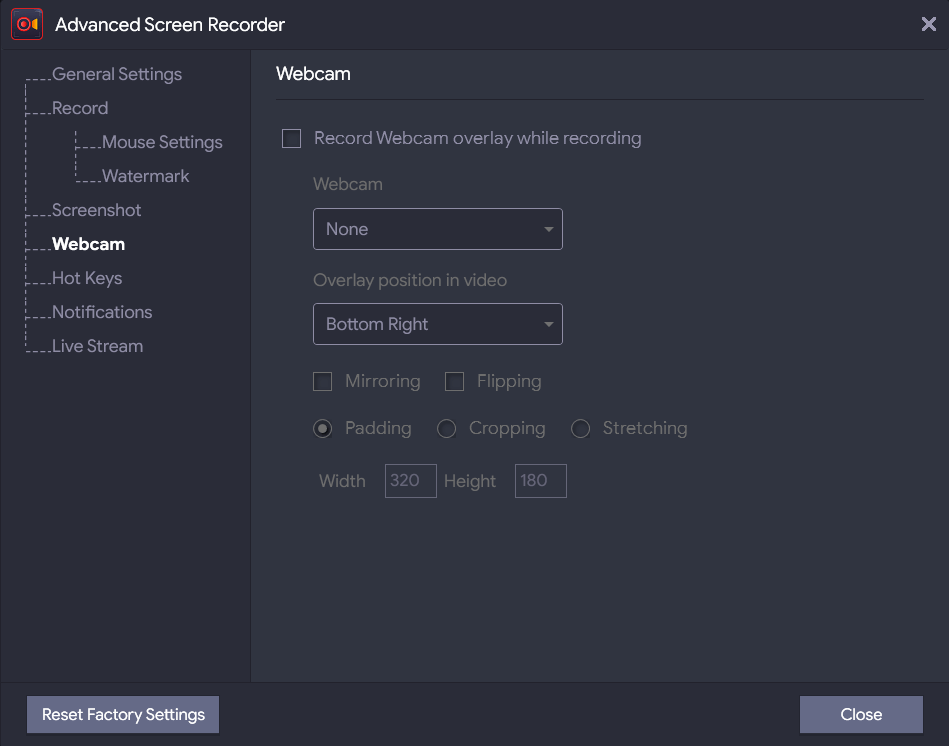
5. 設定に問題がなければ、 [閉じる]をクリックします。
6. メインインターフェイスで、 「記録」ボタンをクリックします。 ライブ ストリーミングの場合は、 [録画]の横にある下矢印をクリックし、 [ライブ ストリーム]をクリックします。
7. [ライブ ストリーム] をクリックすると、さまざまなオプションから選択できます。 詳細については、以下の機能セクションを参照してください。
高度なスクリーンレコーダーの機能
インターフェース
Advanced Screen Recorder のインターフェイスは非常にシンプルです。 一目見ただけで、各オプションの意味がわかります。
インストール ファイルを実行すると、ホーム画面は次のようになります。 ここには、録画する画面の領域、オーディオ設定、Web カメラをキャプチャするオプションを選択するオプションがあります。 画面を録画した瞬間に、以下のスクリーンショットに示すように、下矢印キーをクリックして録画に直接アクセスできます。
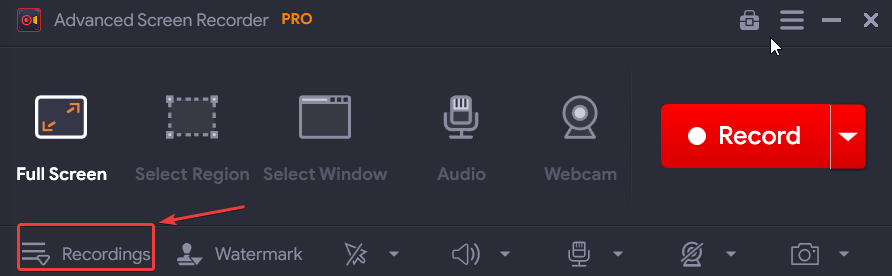
次に開くダッシュボードでは、すべてのビデオとオーディオの記録、およびスクリーンショット (撮影した場合) が表示されます。
2. デスクトップの任意の領域を記録します
Windows スクリーン レコーダーとして、このユーティリティを使用してデスクトップの任意の領域をキャプチャできます。 これを支援するために、Advanced Screen Recorder には 3 つのオプション (全画面表示、領域の選択、およびウィンドウの選択 )が用意されています。
「全画面」では、名前が示すように、コンピュータの画面上のすべてをキャプチャできます。 「領域の選択」オプションを使用すると、画面上の正確な領域をキャプチャできます。 実際、このオプションを選択した瞬間に表示される十字線のおかげで、ピクセル単位までゼロダウンすることができます。 最後になりましたが、「ウィンドウの選択」オプションを使用すると、画面上の特定のウィンドウを画面録画できます。
3. 音声を録音する
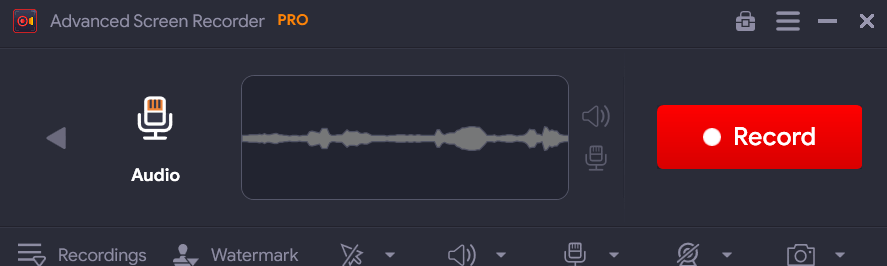
画面上のアクティビティを記録する以外に、ビデオ再生の音声やその他のシステム サウンドなど、システムからのサウンドを記録する (または記録しない) ことも選択できます。 マイクを接続してナレーションを録音することもできます。 Advanced Screen Recorder の優れた点の 1 つは、録画中に追加のオーディオ ファイルを保存できることです。
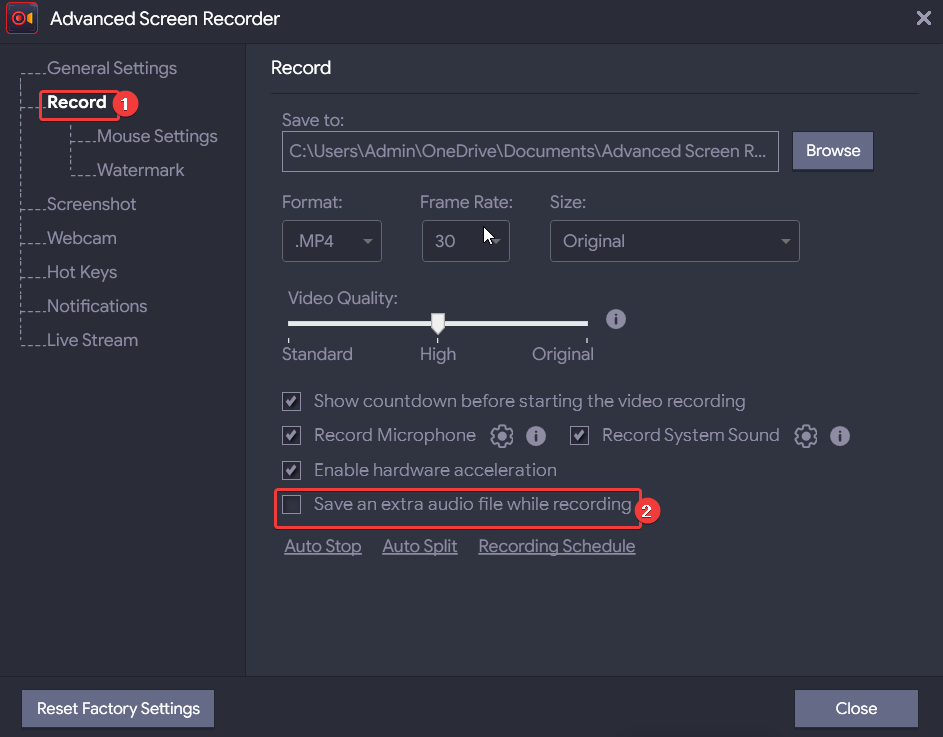
4. オートストップ
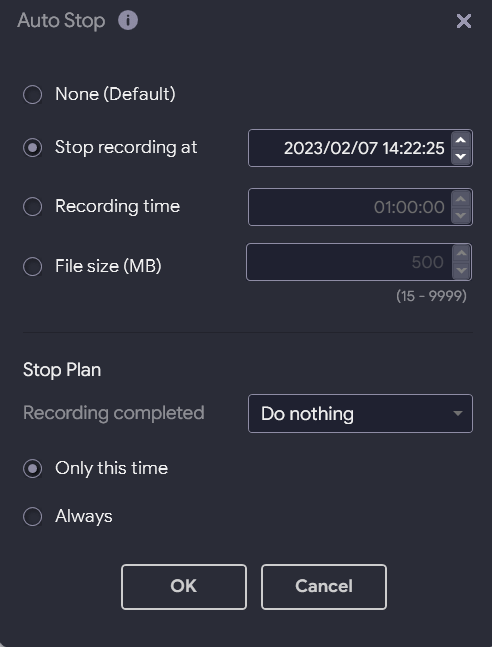
自動停止機能を使用すると、設定したパラメータに従って録音セッションを停止できます。 画面録画は、特定の時間、期間、またはファイル サイズに達するとすぐに停止できます。 それだけでなく、録音が停止した後に起こるアクションを選択することもできます。 たとえば、録音が停止した後に終了することを選択できます。

5. スクリーンショットをキャプチャする
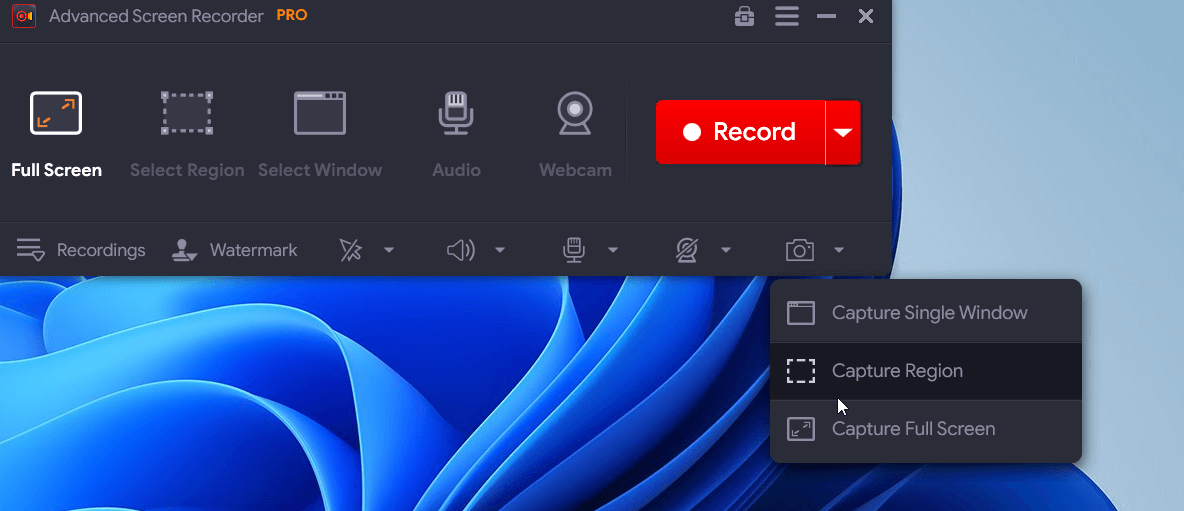
画面を録画しながら、思い出に残る瞬間のスクリーンショットを撮りたいですか? これを行うには、キーボードの F11 キーを押すか、インターフェイスの右下隅にあるカメラ アイコンをクリックします。 画面を録画する場合と同様に、任意の領域をキャプチャできます。
6. ウェブカメラを録画する
会議やオンライン講義を録画するとき、またはゲームプレイのライブ ストリーミングを録画するときは、Web カメラも録画したい場合があります。 Advanced Screen Recorder では、両方を実行するオプションが提供されます。 つまり、Web カメラの映像だけを録画することも、画面の録画中に Web カメラをオーバーレイすることもできます。 必要に応じて、オーバーレイの位置、幅、高さ、その他の多くの設定を調整できます。
7. 透かしのカスタマイズ
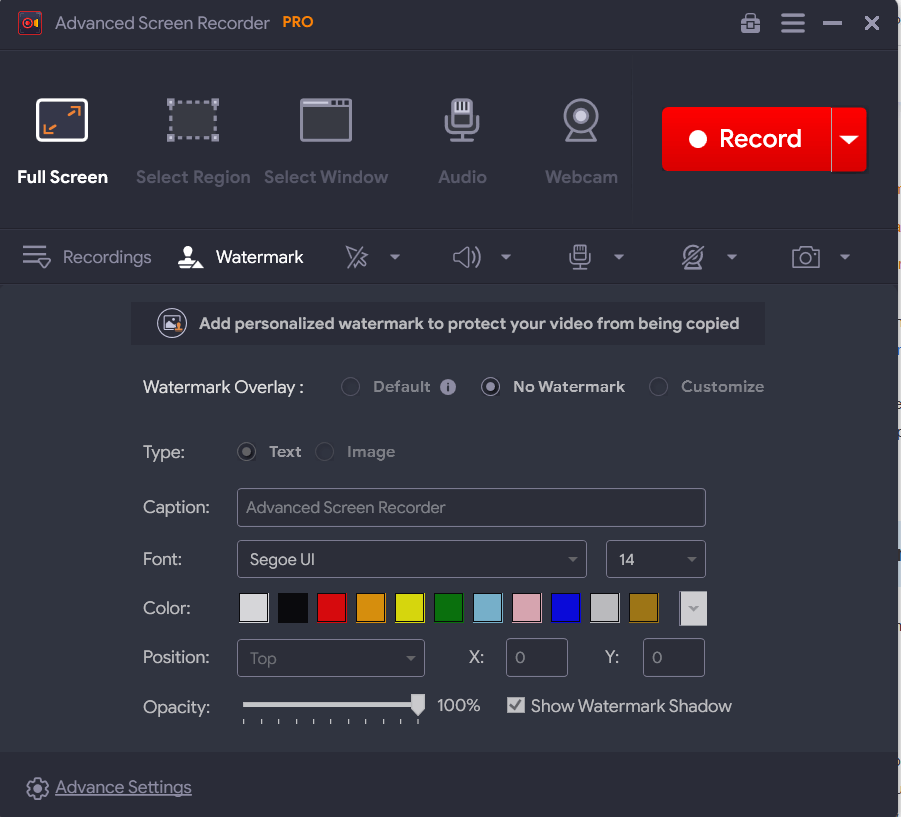
後で参照できるように(同僚、学生、クライアント、または他のユーザーが)画面録画を公開する前に、録画に透かしを追加して、コピーされないように保存することができます。 この Windows 用スクリーン レコーダーを使用すると、ウォーターマークを思いどおりにカスタマイズできます。 キャプションを選択し、そのフォント、色、位置を変更したり、「不透明度」を調整したりすることもできます。
8. 自動分割
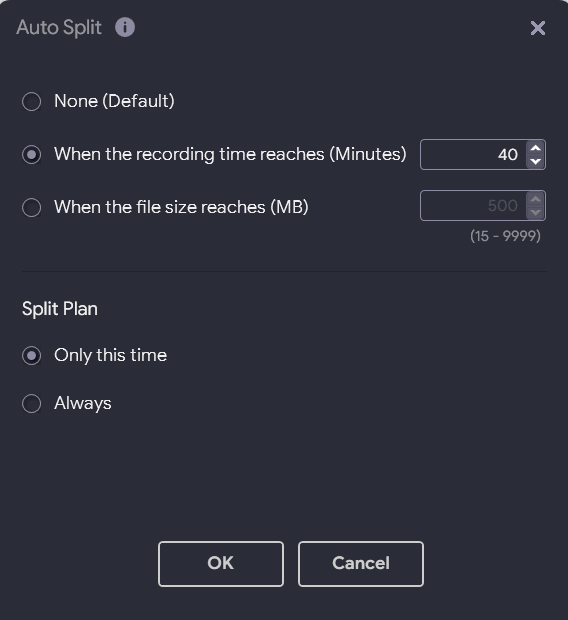
自動分割機能を使用すると、録音を別々のファイルに分割できます。 自動停止機能とよく似ていますが、ここでも、画面録画をファイルに分割する条件を指定できます。 分割が行われた後の時間またはサイズを指定できます。 「分割プラン」の頻度もお選びいただけます。
9. ライブストリーム
ウェビナーを実施しており、画面上のアクティビティと Web カメラをライブの聴衆に見てもらいたいと仮定します。 Advanced Screen Recorder を使用すると、まさにそれが可能になります。
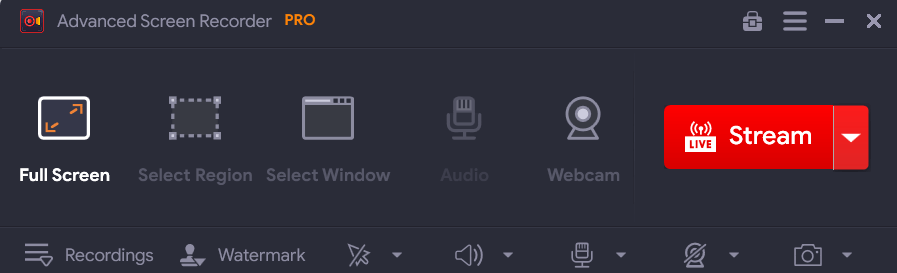
「ライブ ストリーム」機能では、ストリーミング サービス、ビットレート、解像度、ストリーム キーを選択できます。 後で使用できるように、ライブ ストリームの録画をコンピュータのディスクに保存することもできます。
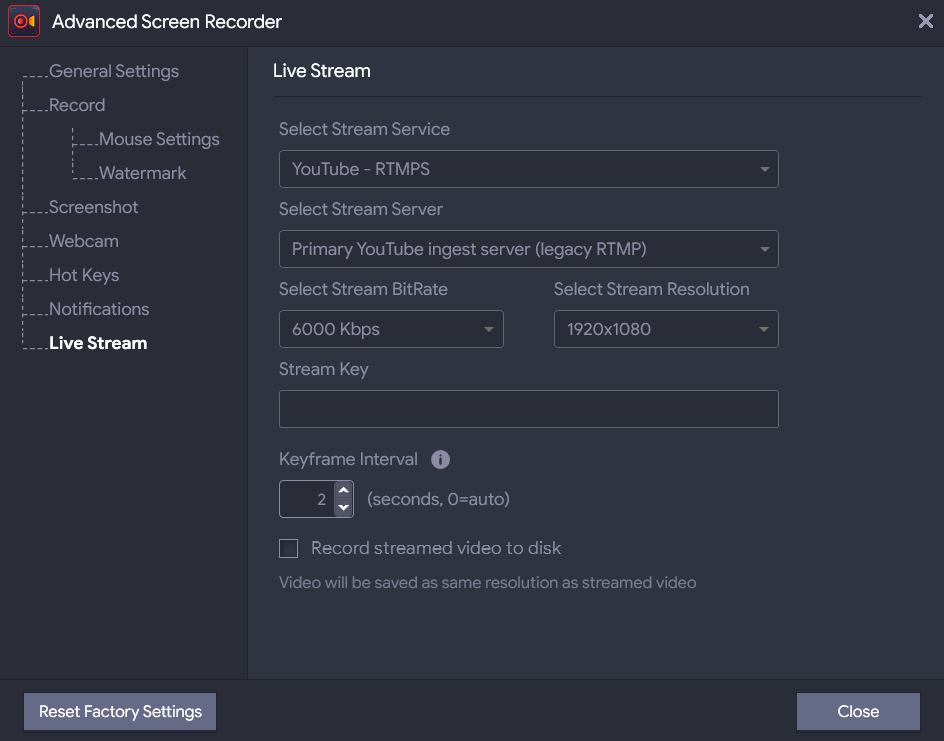
10. スケジュール録画
次の例を考えてみましょう – 1 日の異なる時間に 4 つの異なる会議がスケジュールされているとします。 これらのオンライン会議にはそれぞれ異なる議題があります。 また、会議の 1 つでは、Web カメラを録画する必要もあります。 さて、忙しい一日の中で常に気を引き締めて、レコーディング セッションを設定しながら他のタスクを両立させるのは大変ですよね。
これらすべての会議を事前に十分にスケジュール設定してはどうでしょうか? PC 用の最高のスクリーン レコーダーの 1 つである Advanced Screen Recorder を使用すると、録画セッションをスケジュールできます。
ここでは、以下のスクリーンショットに示すように、次のアクションを実行できます。
- スケジュールに別の名前を割り当てます。
- 開始時刻と終了時刻を選択します。
- 録音領域を選択し、システム音を録音するかどうかを選択します。
- マイクとウェブカメラを選択します。
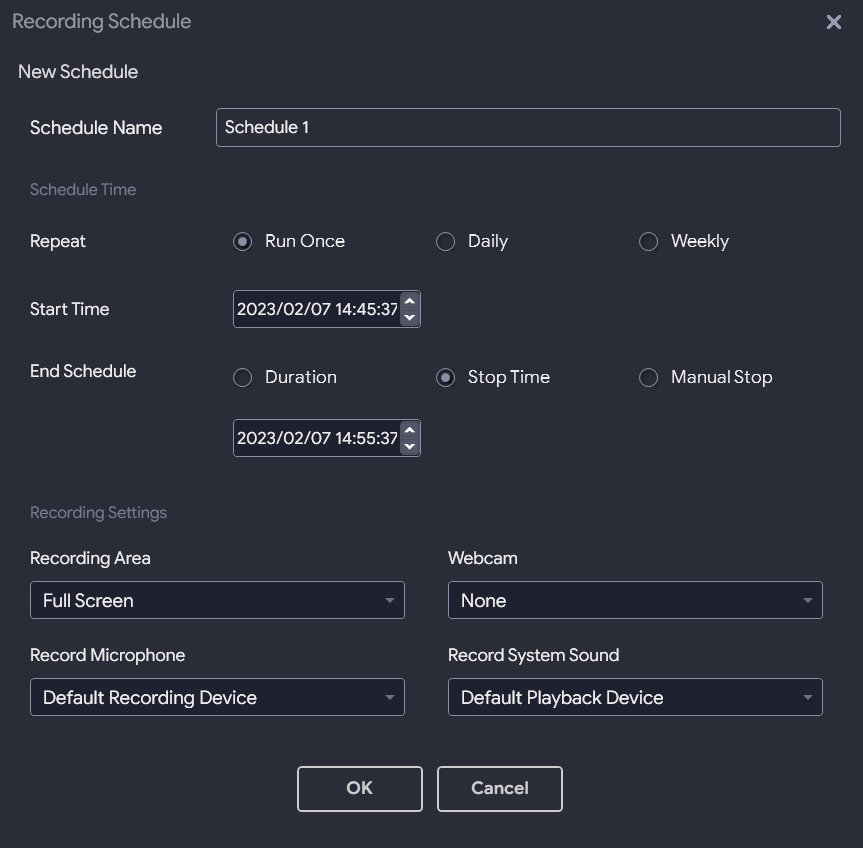
11. 価格 – 無料と有料
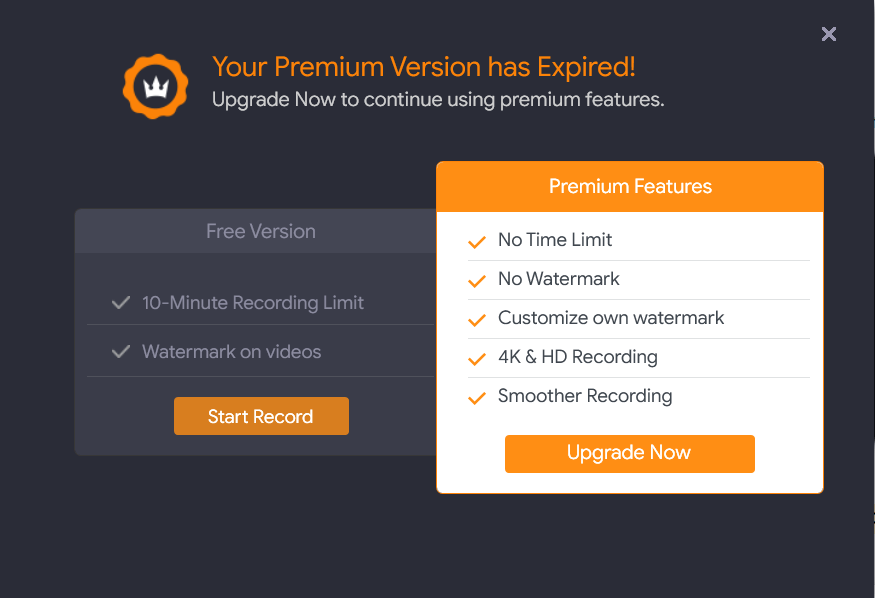
PC 用の無料スクリーン レコーダーである Advanced Screen Recorder を使用すると、いくつかの機能に制限されながら 10 分間画面を録画できます。 また、出力ビデオには透かしが入ります。 一方、プレミアム バリアントでは、録画の時間と機能の制限が解除されます。 たとえば、自動分割、自動停止、録画スケジュールなどの機能は、Pro バージョンでのみ利用できます。
さらに、プレミアムまたは「プロ」バージョンでは、画面録画に透かしを挿入または削除したり、4K および HD で画面をキャプチャしたりすることを選択できます。 プレミアムバージョンの価格は 39.95 ドルです
12. アップデート
Advanced Screen Recorder では、アプリケーションのバグをなくし、新機能を定期的にリリースするために、更新が定期的にリリースされます。 このような更新はユーザーに自動的に通知されますが、ハンバーガー アイコンをクリックし、さらに[更新の確認] をクリックすることもできます。
13. カスタマーサポート
機能で行き詰まった場合、またはライセンスに関して問題がある場合は、サポートを求めることができるチャネルが複数あります。 ヘルプセクションにアクセスすると、Advanced Screen Recorder の各オプションがどのように機能するかの概要を確認できます。 また、お問い合わせページにアクセスして、製品と直面している問題について詳しく説明することもできます。
まとめ:
多くの理由から、Advanced Screen Recorder は間違いなく Windows PC に最適なスクリーン レコーダーの 1 つです。 使い方は簡単で、画面上のアクティビティを高解像度で記録でき、画面記録セッションを自動化することもできます。 ぜひ試してみて、以下のコメントセクションであなたの経験を私たちと共有してください。 このようなコンテンツをさらに知りたい場合は、Tweak Library を読み続けてください。