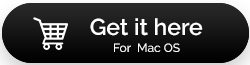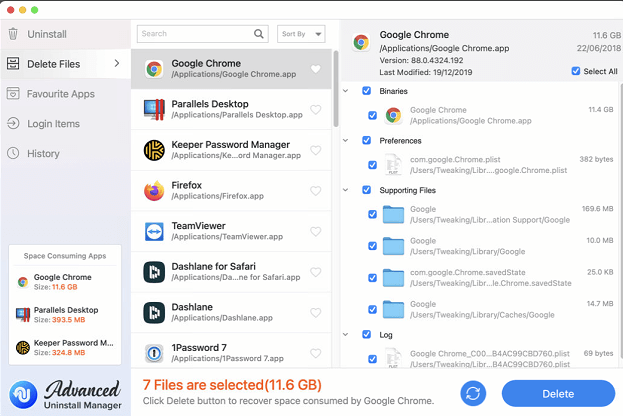Advanced Uninstall Manager –通常のアンインストーラーよりもはるかに進んでいますか
公開: 2021-02-27Macに必要なさまざまなユーティリティのうち、誰もが知っているわけではないユーティリティが1つあります。これは、Mac専用のアンインストーラソフトウェアです。
「しかし、なぜ私もそれが必要なのですか?」とあなたは尋ねるかもしれません。
Macにインストールするアプリはたくさんありますが、ほとんど使用していません。 ある期間にわたって、そのようなアプリが蓄積されると、Mac上で多くのスペースを占有します。 ほとんどの場合、そのようなアプリ自体の数を維持することはほぼ不可能です。 そして、あなたが気づいたとしても、あなたがそれらを削除したとしても、彼らはたくさんの残骸を残します。
したがって、ある意味で、そのようなアプリまたはアプリは部分的にしかアンインストールされていません。 その結果、あなたはまだ良い収納スペースを楽しむにはほど遠いです。
アプリとそのファイルを完全にアンインストールする方法はありますか?
はい、確かにあります。 Advanced UninstallManagerのようなアンインストールソフトウェアはあなたが探している解決策です。 このブログでは、このツールをさらに深く掘り下げ、そのすべての機能を分析します。
また読む: Mac2021のトップアーカイバとアンアーカイバ
Advanced Uninstall Managerとは何ですか? インターフェースはどのようなものですか?
Advanced Uninstall Managerは、Macからアプリケーションを完全に削除できる非常に軽量なソフトウェアです。
これは本質的に、アプリケーションに関連付けられているファイルやデータを削除することさえあり、それによってMacのストレージを占有する可能性のある痕跡を残さないことを意味します。 多くのアンインストーラープログラムとは異なり、Advanced Uninstall Managerは不要なログイン項目を無効にし、それによってMacの速度を向上させます。
インターフェイスについて言えば、各オプションが明確にマークされているので簡単です。 ナビゲートするのに何の問題もありません。
また読む:一般的なMacの問題とそれらに対処する方法
Advanced Uninstall Managerはどのように機能しますか?
まず、このユーティリティがどのように機能するかを確認し、さまざまなモジュールがどのように機能するかについて概要を説明します。
Advanced Uninstall Managerをダウンロードするには、ここをクリックしてください
1. Advanced UninstallManagerをダウンロードしてインストールします
2. [ホームの確認]をクリックします
3.ペインの最初のオプション、つまりアンインストールは、名前が示すように、目的のアプリケーションをアンインストールできます。 [スキャンの開始]ボタンをクリックして、Mac上のすべてのアプリを登録することができます。
また、
目的のアプリを直接アンインストールするには、アプリケーションをアンインストール領域にドラッグアンドドロップします
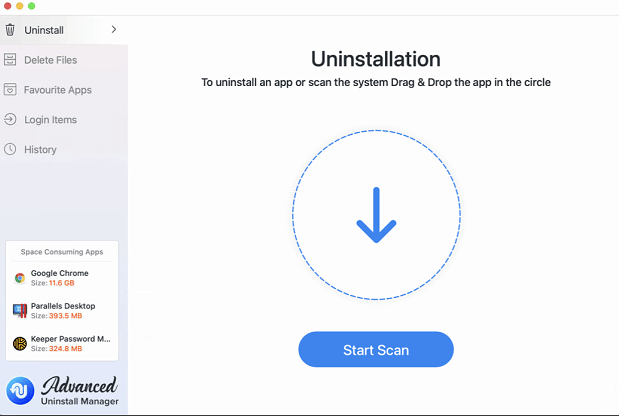
4. [ファイルの削除]セクションで、リストされている各アプリをクリックしてから、右側のペインで関連するファイルを確認できます。 次に、 [削除]ボタンをクリックして、不要なファイルを削除できます。 アンインストールプロセスを高速化するために、ファイルを名前とサイズで並べ替えることができます。 そのためには、中央のペインの上部セクションにある[並べ替え]ドロップダウンボタンをクリックします。
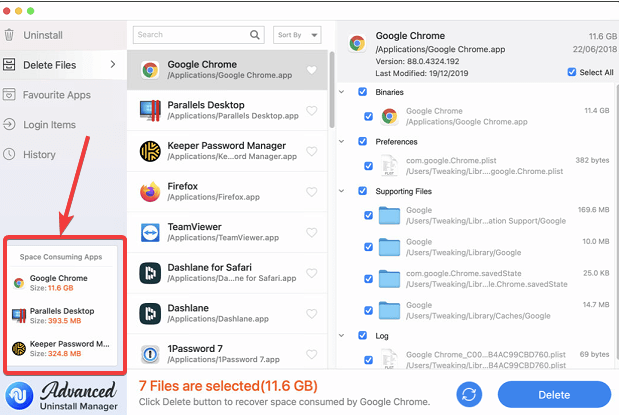
これで、アプリの基本的な動作を紹介したので、もう少し深く掘り下げて、アプリが提供するすべての強力なモジュールを見てみませんか?

また読む: Mac2021のための最高のMP3タグエディタ
機能–アンインストールしたいアプリだけでなく、さらに多くのアプリを完全に制御できます
ソフトウェアは、それが提供する機能と同じくらい優れています。 Advanced UninstallManagerが提供する一連の機能を見てみましょう。 前に見たように、Advanced Uninstall Managerを使用すると、アンインストールするアプリを完全に制御できます。 このユーティリティが提供しなければならない恩恵はそれだけではありません。 もっとたくさんあります–
–スペースを消費するアプリをすぐに確認
下部の左側のペインで、最大のストレージを使用しているアプリをすぐに確認できます。 これらはスペース消費アプリの下に配置されます
–アプリは適切に分類されています
スキャンボタンをクリックすると、アンインストールソフトウェアにより、すべてのアプリとスタートアッププログラムがカテゴリ別に一覧表示され、都合に合わせてフィルタリングできます。 すぐ上のスクリーンショット(右側のペイン)からわかるように、各アプリケーションのファイルは、バイナリ、設定、サポートファイル、ログなどのグループに分類されています。
–クイックアンインストール
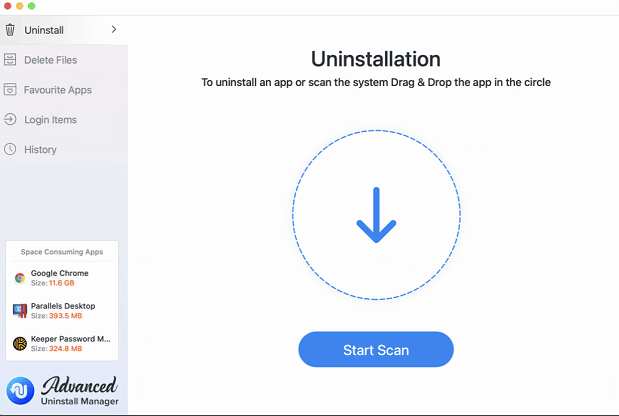
すべてのアプリをふるいにかけ、すべてのファイルを確認してからアプリケーションを削除/アンインストールするか、目的のアプリケーションをドラッグアンドドロップして削除ボタンを押すことができます。
–お気に入りのアプリ
Advanced Uninstall Managerは、アプリケーションのアンインストールだけではありません。 また、頻繁に使用するアプリケーションやアンインストールを避けたいアプリケーションを分離することも重要です。 基本的に、この機能は、このようなアプリを[お気に入りのアプリの追加]セクションにドラッグアンドドロップできます。 この機能は、誤って削除ボタンを押した場合でも、このアンインストーラユーティリティがアンインストールプロセスをブロックすることを意味します。
–包括的な情報
アプリの内容を理解するまで、アプリケーションを無計画にアンインストールすることはできません。 Advanced Uninstall Managerは、アプリケーションがファイルに関連するすべての重要な情報を含むアプリを包括的に一覧表示します。 そうすることで、適切なアプリを誤ってアンインストールする可能性を減らすことができます。
–スタートアップアイテムを無効にする
Advanced Uninstall Managerは、強力なアンインストールソフトウェアであるだけでなく、起動時に起動するアプリケーションを完全に管理することもできます。 Macの速度を低下させるすべてのプログラムを簡単に取り除くことができます。
–クリーニング履歴を簡単に確認
いずれにせよ、間違ったアプリケーションを削除した可能性があると思われる場合は、いつでも履歴を確認できます。
これで、アプリを楽しむ準備が整いました。
また読む: Macで一時ファイルをクリアする他の方法
まとめ
不要なアプリケーションは役に立たず、Macのリソースを使い果たしてしまいます。 Macのストレージ容量を大量に消費するだけでなく、Macの速度を妨げることさえあります。 Advanced Uninstall Managerにチャンスを与え、Macの可能性を最大限に引き出しましょう。 このツールが好きで、ブログを読むのが好きな場合は、親指を立てて、知っているすべてのMacユーザーと共有してください。 このようなコンテンツの詳細については、TweakLibraryを読み続けてください。 Facebook、Twitter、Pinterest、Instagram、Flipboardでフォローすることもできます。また、ハイテクビデオが好きな場合は、YouTubeチャンネルを高く評価し、共有し、サブスクライブすることもできます。
次の読み:
Movavi MacCleanerの完全なレビュー
Mac用のCisdemDuplicate Finder
使用する必要のあるMacアプリ
Macでアプリを強制終了する方法は?