AirPods が iPhone/Mac にどうやっても接続できない: これを試してください!
公開: 2023-05-03もしあなたが最新の AirPods に飛びついた人の一人なら、 音楽を聴くことがいかに便利で楽しいものであるかをご存知でしょう。 しかし、どれだけ気に入っていても、iPhone/iPad や MacBook に接続できないことがあり、フラストレーションや失望を引き起こすことがあります。
ただし、心配しないでください。この戦いに巻き込まれているのはあなただけではありません。 多くの AirPods ユーザーが同様の問題を報告しています。 古いソフトウェア、Bluetooth の干渉、またはその他の要因が原因であるかどうかにかかわらず、AirPods の接続の問題のトラブルシューティングをガイドします。
このブログ投稿では、 AirPods が iPhone/iPad/MacBook に接続できない最も一般的な理由を発見し、それらを修正するための役立つ解決策をいくつか紹介します。
| 注:次の方法は、AirPods 第 3 世代、AirPods 第 2 世代、AirPods Pro、AirPods Max モデルなどで機能します。 |
必読: AirPods が Apple デバイス間で自動的に切り替わらない
AirPods が接続もペアリングもできません: 問題の原因は何ですか?
AirPods を iPad、iPhone、または MacBook に接続する際に問題が発生する理由はいくつかあります。 一般的な原因には次のようなものがあります。
- AirPods のバッテリー残量が少ない。
- AirPods が iOS または macOS デバイスの近くにない可能性があります。
- Bluetooth 接続の問題により、ペアリング プロセスが妨げられています。
- AirPods または充電ケースにホコリやゴミが付着している。
- iOS デバイスにソフトウェアのバグがあります。
- 充電ポートが破損しているか、AirPods が壊れています。
- AirPods が充電ケースに正しく取り付けられていない可能性があります。
- AirPods は別のデバイスとペアリングされているため、現在のデバイスに接続できません。
問題に直面している Windows ユーザーは、AirPods Pro マイクが Windows 10 に接続しない問題を修正する方法に関する以前のガイドを参照してください。
「AirPods が iPhone/iPad/MacBook に接続できない」を解決するにはどうすればよいですか | 実証済みのソリューション (2023)
ここでは、AirPods の接続問題を解決するための考えられる解決策を、昔ながらの簡単な方法と高度な解決策に分けて説明します。
昔ながらの簡単な方法:
1. iOS デバイスまたは Mac を再起動します。
場合によっては、高度な調整を実行しなくても、簡単な再起動で AirPods の接続の問題を解決できる場合があります。
2. AirPods を掃除します。
時間が経つと、汚れや耳垢がスピーカー グリルや充電ケースの内側に蓄積し、正常な接続を確立する際に問題が発生する可能性があります。 柔らかい毛のブラシを使用して、AirPods と充電ケースを優しく掃除します。
3. AirPods が充電されており、充電ケースに正しく装着されていることを確認します。
AirPods のバッテリーが切れているか、充電ケースに正しく挿入されていない場合、AirPods は接続できません。 したがって、必要なことを行いましょう。
4. AirPods が iPhone、iPad、または MacBook に十分近いことを確認します。
AirPods が iOS デバイスまたは Mac の範囲内にあるかどうかを確認します。 接続デバイスの近くにある場合に最適に機能します。
5. iOS デバイスまたは Mac で Bluetooth をオフにして、再度オンにします。
- iPhone で、[設定] > [Bluetooth] > [オフとオンの切り替え] オプションに移動します。
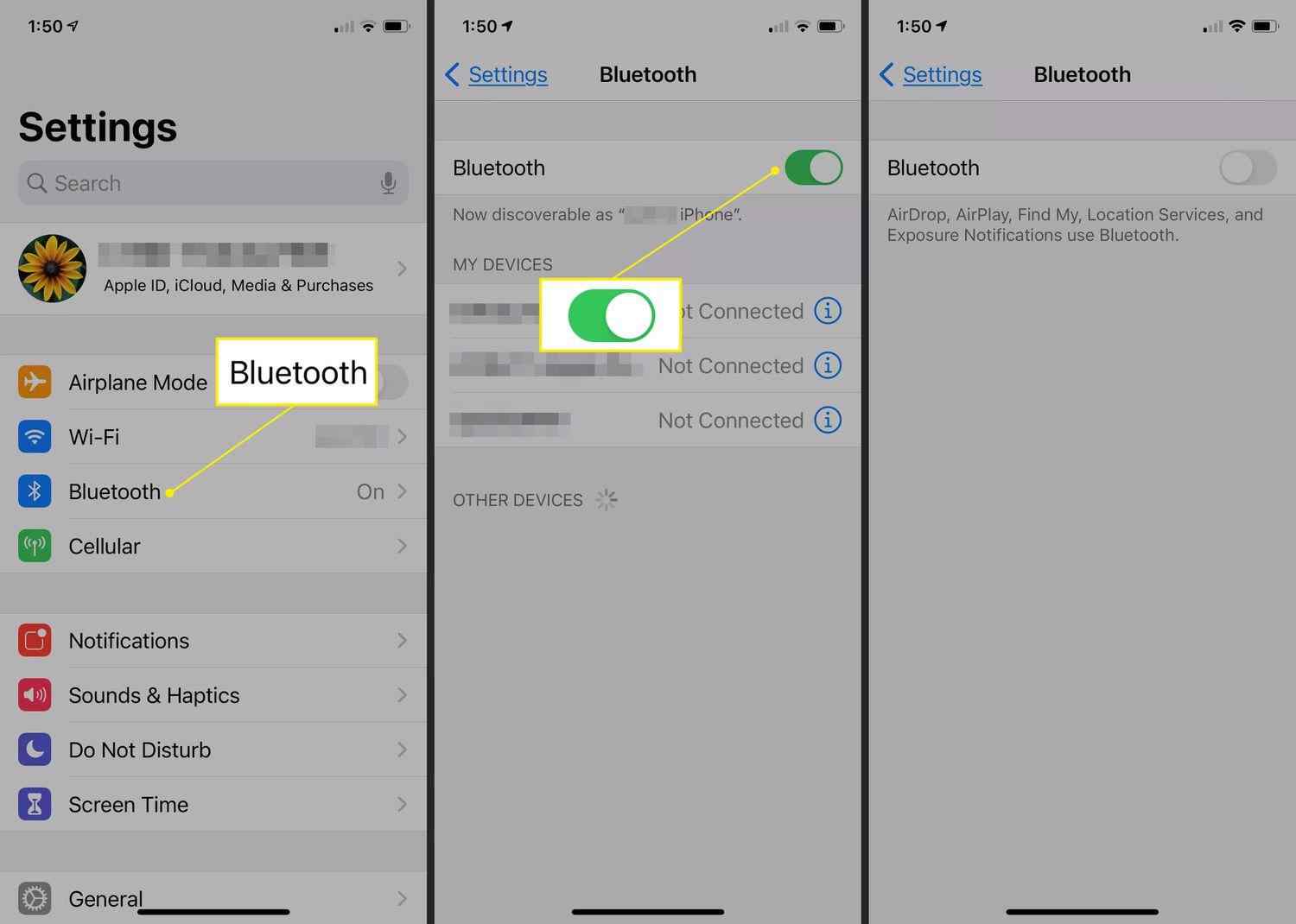
- Mac で、アップル メニュー > システム環境設定 > Bluetooth の選択 > Bluetooth オプションをオフにしてオンにします。
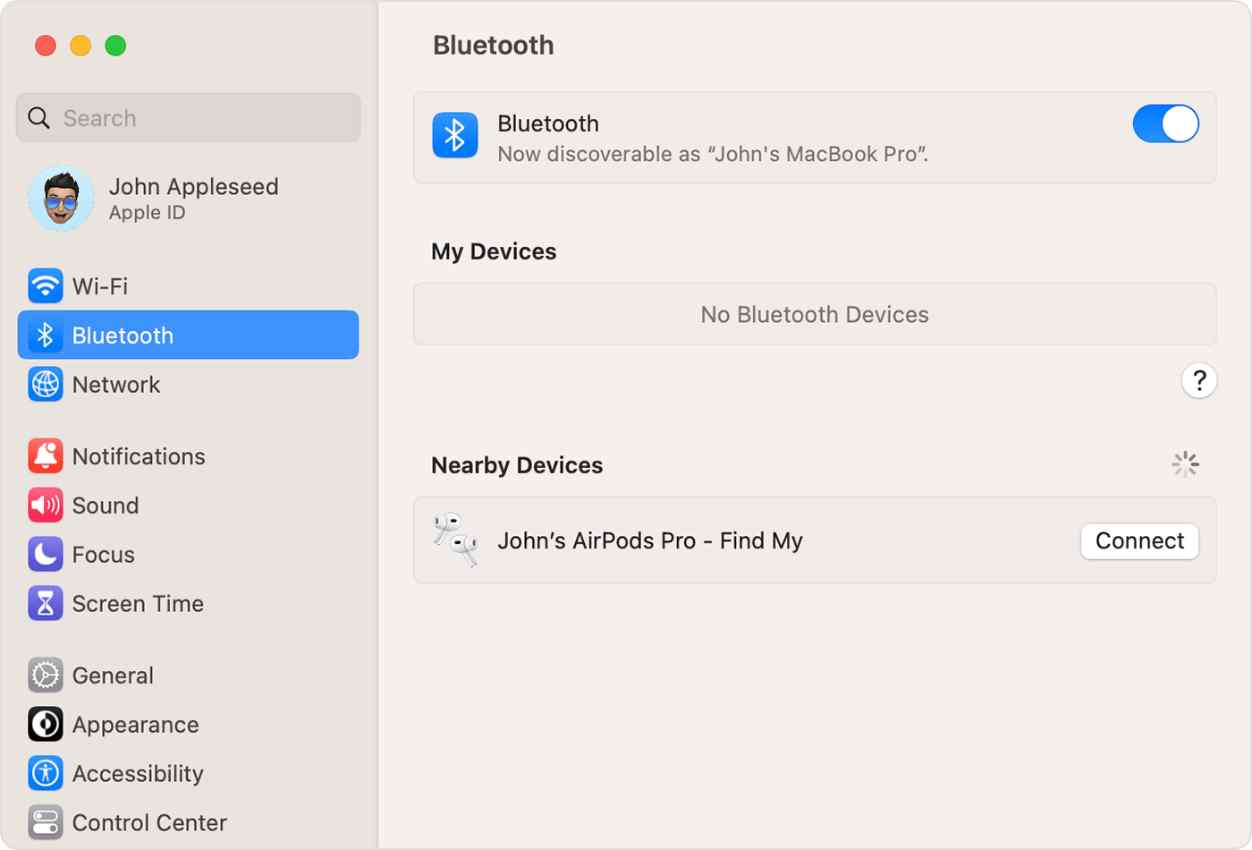
これにより、接続がリセットされ、潜在的な接続の問題が解決される場合があります。
必読: Android で AirPods を使用するためのベスト AirPods アプリ
6. AirPods を忘れて、デバイスに再ペアリングします。
これには、AirPods を充電ケースに戻し、蓋を開け、LED ライトが白く点滅するまでケースの背面にあるボタンを押し続けます。 次に、デバイスの画面上の指示に従って、AirPods をペアリングします。
7. AirPods がオーディオ デバイスとして選択されていることを確認します。
これを確実に行うには、コントロールセンターを開き、右上のコントロールのグループを長押しし、AirPlay ボタンをタップし、表示されるリストで AirPods をタップしてデバイスに接続します。
8. AirPods を iPhone に手動で接続します。
AirPodsをiPhoneに接続する方法は次のとおりです。 次の方法は、最新の iOS バージョンと AirPods (第1 、第2、および第3世代) で機能します。
[設定] > [Bluetooth] > [Bluetooth をオンにする] に移動し、AirPods を入れた状態で充電ケースを開き、ケースの背面にあるボタンを押し続けます > 画面上の指示に従います > 完了!
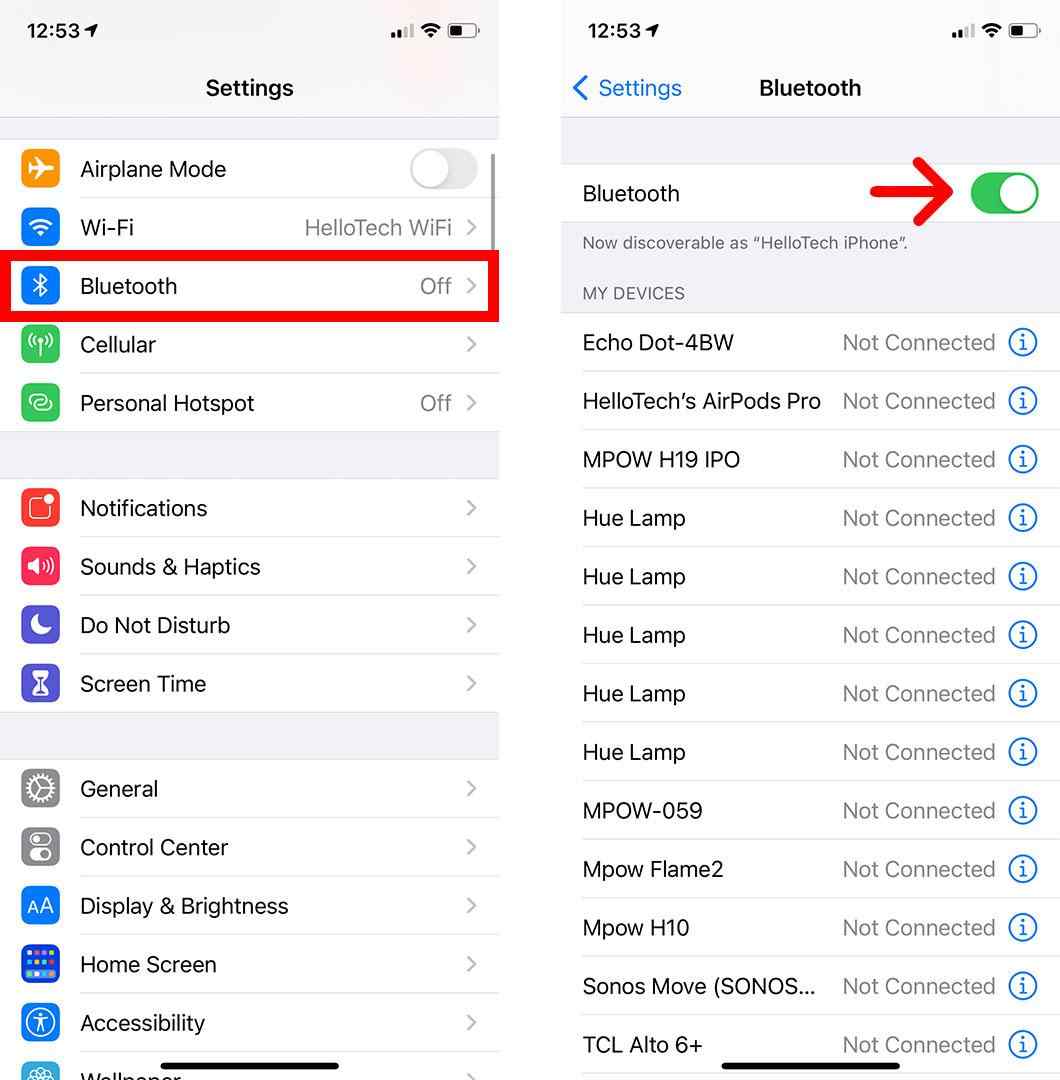
興味があるかもしれません: iPhone で AirPods Pro の隠し設定にアクセスする方法
高度なソリューション:
1.AirPodsをリセットします
AirPods がペアリング モードでスタックしている場合は、 AirPods をリセットすることを検討してください。 そのためにあなたがしなければならないのは、
- [設定] > [Bluetooth] を起動し、[マイデバイス] リストで AirPods の横にある「i」アイコンをタップします。
- ここで、「このデバイスを忘れる」オプション > デバイスを忘れるをタップします。
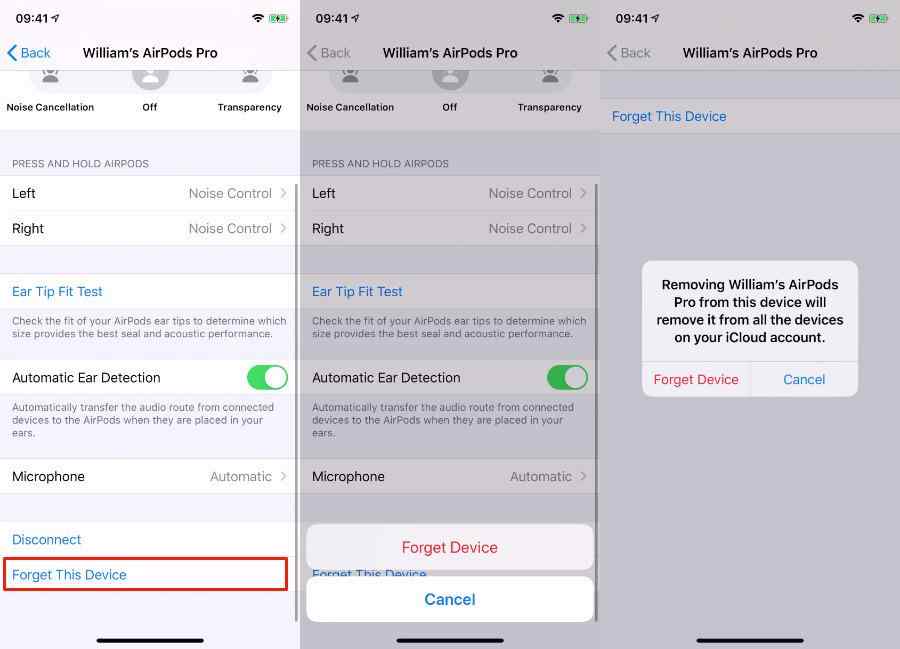

- AirPodsを充電器に置きます
- 30 秒待ってからケースの蓋を開けます。
- ライトが黄色に点滅するまで、ケースの背面にあるボタンを押し続けます。
- ライトが白く点滅するまで待ちます
これは、AirPods がリセットされたことを示しています。
2. iOS デバイスまたは Mac のソフトウェアを更新します。
Apple は、AirPods との接続を確立する際に発生する一般的な問題を解決するために、ファームウェアのアップデートを定期的にリリースしています。 ただし、古いファームウェアをお使いの場合は、最新バージョンに更新する必要があります。 そうするために:
- [設定]メニューに移動し、[Bluetooth]オプションに移動します。
- AirPods の名前の横にある「i」アイコンをタップします。
- バージョンをチェックして、デバイスがどのファームウェアを実行しているかを確認してください。
2023 年 3 月現在のAirPods の最新ファームウェア バージョンは次のとおりです。
3. Bluetooth を使用している可能性のある他のアプリを無効にします。
デバイス上で問題なく動作するために Bluetooth 許可を必要とするサードパーティ製アプリケーションがいくつかあります。 ただし、これらのアプリを実行すると、AirPods を含む他のデバイスへのBluetooth アクセスが妨げられる場合があります。 したがって、AirPods を iPhone/iPad/Mac に接続する際の問題を解決するには、それらを無効にしてください。
- iOS デバイスの [設定] メニューに進みます。
- [プライバシー] オプションに移動し、[Bluetooth] を選択します。
- デバイスの Bluetooth を使用するアプリのリストが表示されます。
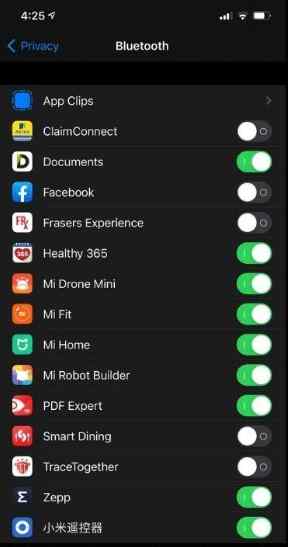
- それらをオフにして、AirPods を問題なく iPhone に接続できるかどうかを確認してください。
問題が解決しない場合は、別の回避策に進むことができます。
4. iOS デバイスのネットワーク設定をリセットします。
ネットワーク設定をリセットすると、AirPods とのペアリングの問題を引き起こすすべてのバグが排除されます。 そうすることで、問題なく新しい接続を確立できます。 これを行うには、以下の手順に従ってください。
- iPhone で、[設定] > [iPhone の転送またはリセット] オプションに移動し、[リセット] オプションをタップして、[ネットワーク設定をリセット] を選択します。 プロセスを確認するにはパスコードを入力する必要があります。
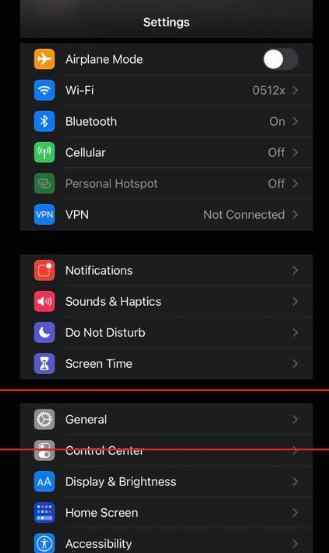
- Mac で、[システム環境設定] > [ネットワーク] に移動し、リセットするネットワーク インターフェイスを選択し、[詳細] ボタンをクリックし、[DHCP リースの更新] をクリックして、ネットワーク設定を正常にリセットします。
5. iPhone の DFU 復元を実行します。
これは確かに、iPhone 上のすべてのデータを消去して工場出荷時の設定に戻す、より高度な解決策です。 これにより、ファームウェア、ソフトウェアのすべての問題を修正したり、AirPods の接続問題の原因となる可能性のある競合する設定を削除したりすることができます。
次の前提条件を満たすと、iPhone で DFU (デバイス ファームウェア アップデート) モードに入ることができます。
| DFU モードに入る前に、次のことを確認してください。 ● 続行する前に、すべてのデータをバックアップします。 ● デバイスに最新バージョンの iTunes/Finder がインストールされていること。 ● 互換性のある USB ケーブルを入手して、iPhone/PC/Mac を簡単に接続します。 ● 最新の iOS バージョンを実行します。 |
これを満たしたら、DFU モードに入るには次のことを行う必要があります。
- USB ケーブルを使用して iPhone/iPad を PC/Mac に接続し、両方のデバイスで iTunes/Finder アプリを起動します。
- 音量を上げるボタンを押して放し、次に音量を下げるボタンを押してから、画面が暗くなるまで電源ボタンを 10 秒間押し続けます。
- 電源ボタンを押したまま、音量小ボタンを 5 秒間押します。
- 電源ボタンを放しますが、iTunes/Finder がデバイスを検出するまで音量ダウンボタンを押し続けます。
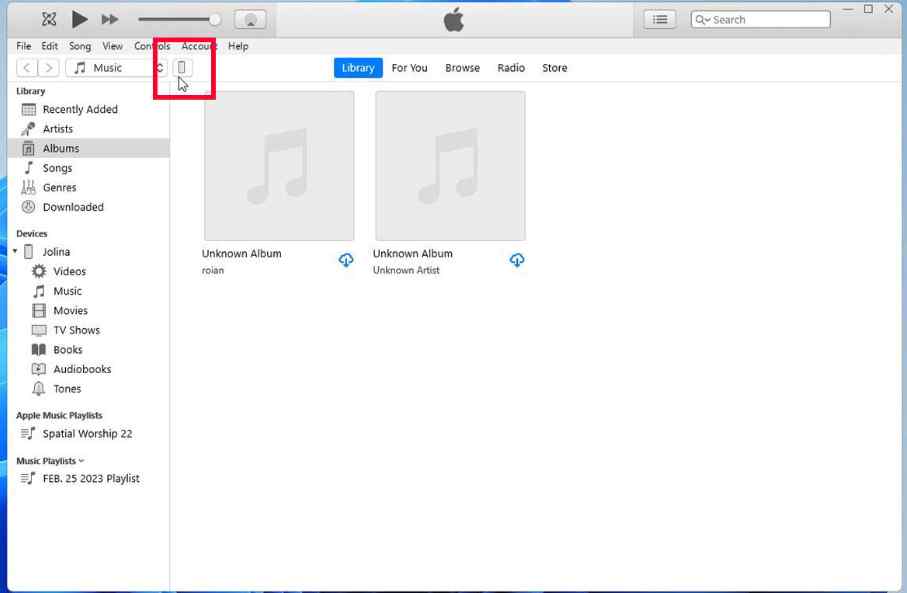
- iTunes/Finder で「iPhone を復元」ボタンをクリックします。
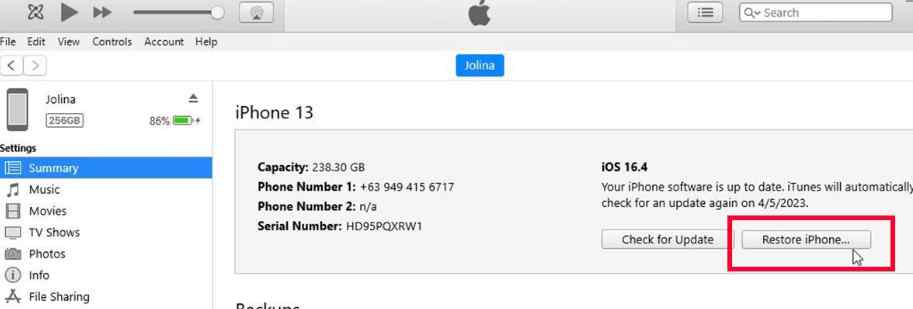
注:このプロセスは、iPhone 8 以降、iPad Pro/iPad Air 2019 以降、iPad Mini 2019 以降に適用されます。
必読: Apple の「Find my AirPods」機能で、もう AirPods を紛失することはありません
6. 上記の解決策がいずれも機能しない場合は、Apple サポートにお問い合わせください。
AirPods を Mac、iPhone、または iPad に接続する際にまだ問題がありますか? そうですね、最後の手段は Apple に助けを求めることです。 オンラインで Apple サポートに連絡するか、認定 Apple Store またはサービスプロバイダーに問い合わせて支援を受けてください。
AirPods を iPhone/iPad/Mac に接続できましたか?
これらのソリューションの助けを借りて、AirPods の利便性と楽しさを最大限に楽しみ続けることができます。 シンプルな昔ながらの方法から始めて、高度な解決策に従って AirPods の接続の問題をトラブルシューティングし、AirPods を iPhone やその他のデバイスと正常にペアリングすることができます。 ネットワーク設定をリセットすると、 AirPodsが接続できない問題を解決するのに確かに役立ちました。
これらのトラブルシューティングのヒントのいずれかに従うことで、「AirPods が Mac、iPhone、または iPad に接続できない」に関連する問題を解決できれば幸いです。
これらの 15 以上の解決策以外の方法をご存知の場合は、下のコメント欄でお気軽に共有してください。
次に読む:
Apple AirPods Pro vs. Beats Powerbeats Pro: どちらが優れていますか?
iPhoneのスピーカーが機能しない:解決方法は?
iPhone用の最高の音楽プレーヤーアプリ
