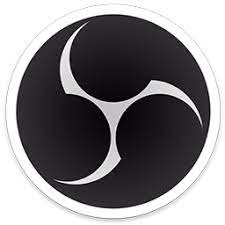Mac用Aiseesoftスクリーンレコーダー:それだけの価値はありますか?
公開: 2022-04-22Macで画面を記録したいですか? 同じスクリーンレコーダーアプリをお探しですか? ここでは、Mac 用の最高のスクリーン レコーダー ソフトウェアの 1 つである Aiseesoft Screen Recorder For Mac をテストしました。
この Aiseesoft スクリーン レコーダー レビューでは、このプログラムを使いやすくする機能と、可能な限り最高のエクスペリエンスを実現するのに役立つと思われる理由について説明します。
| 概要: 互換性: – macOS 10.10 以降が必要です。 価格: - 1 か月ライセンス: 25 ドルで、1 か月間 1 台の Mac でのみ使用できます。 ライフタイム ライセンス: $55.20 のライフタイム ライセンスで、3 台の Mac で使用できます。 |
Aiseesoft Mac スクリーン レコーダー - Mac 用の最高のスクリーン レコーダー
Aiseesoft Mac Screen Recorder を使用すると、画面上のアクティブなゲームプレイ、ウェブカメラ会議、オーディオ、または画面上のその他のアクティビティを任意の方法で記録するなど、任意の方法で画面をキャプチャできます。 ビデオレコーダーのインターフェースはユーザーフレンドリーで、初心者でも補助なしで操作できます。
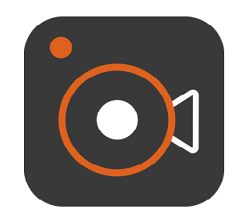
Aiseesoft Mac スクリーン レコーダーを入手
Aiseesoft は両方のライセンスに 30 日間の返金保証を提供しており、ダウンロードまたは試用版として使用し、製品を最大限に活用したいすべての人にとって有利な状況になっています。
Aiseesoft スクリーン レコーダーの機能: –
画面からビデオを録画する
画面上で再生されているビデオをキャプチャできる Mac スクリーン レコーダーがあると便利だと思いませんか? これがAiseesoftが提供するものです。 ゲーム、ビデオ通話、ウェビナー、講義、プレゼンテーション、電話会議など、あらゆるビデオを簡単に録画できます。 画面が撮影されている間、ポインタをビデオの周りにすばやくドラッグして追跡できます。 撮影したビデオは、MP4、AVI、MOV、WMV、GIF、WMV、TS などの形式で保存できるので、好きなように再生したり共有したりできます。
マイクを使用して音声を録音する
このプログラムを使用すると、コンピューターの内部オーディオを使用して、Mac で MP3、AAC、M4A、FLAC、OGG、およびその他の形式で任意のサウンドを録音できます。 音声録音をよりよく知るために、スピーカーとマイクを使用して事前に録音をテストすることもできます。
ハイクオリティゲームの攻略
これは、Mac でビデオを録画するためのシンプルで使いやすいプログラムで、ゲーム レコーダーがいつでも自分のコンピューターで使用できます。 コントロールがシンプルなため、プレイヤーは簡単にゲームプレイを記録して共有できます。 ラグはなく、すべてがスムーズに進みます。 Web カメラ オーバーレイ、スナップショット キャプチャ、およびマウス効果を追加して、録画をカスタマイズすることもできます。
録音を編集する
画面を記録し、オーディオをキャプチャし、写真を撮ることができ、それらはすべて後で編集できるため、MacBook Pro 用の最高のスクリーンレコーダーです。 さまざまな方法でビデオを変更できるようになりました。
- 矢印、線、テキスト、四角形など、ビデオの録画中に必要なものを追加します。 ビデオのかなりの部分を保存するには、後でカットします。
- 線、矢印、およびメッセージは、以前にキャプチャされた部分に追加できます。
- ホットキー、ビデオ コーデック、フレーム レート、オーディオ品質、およびその他のオプションをビデオに追加できます。
スクリーンショットを撮る
また、画面の静止画像をキャプチャする最も効果的な方法の 1 つでもあります。 記録したい画面の領域をすばやく選択してスクリーンショットを作成し、必要に応じて注釈を付けたり変更したりできます。
編集オプション
Aiseesoft スクリーン レコーダーには、編集スイートも含まれています。 この編集スイートには、最も基本的な編集ツールが付属しており、ムービーの一部をクリップまたはトリミングする必要がある場合に便利です。 また、別の編集ツールを使用せずにビデオを録画、編集、および投稿できることも意味します。
ウェブカメラの動画はスクリーンキャストできます。
このツールは、ウェブカメラの映像をスクリーンキャストしたり、画面に表示されているものをキャプチャしたりするためにも使用できます。 これは、画面を録画しながらカメラのスイッチをすばやくオンにして、同時にキャストできる Web カメラ ビデオをキャプチャできることを意味します。 プログラムの設定では、ウェブカメラの映像でオーディオを録音することもできるため、解説付きのビデオを録音するのに最適です。 これは、Skype やその他の会議ソフトウェアを介して行われた講義をキャプチャする優れた方法でもあります。
教育用ビデオを作成する:
この MacBook 用のスクリーン レコーダーでは、素晴らしい機能であるチュートリアルを作成することもできます。 状況を最大限に活用し、いくつかの優れたレッスンをすばやく生成するために利用できる、簡単なグラブ操作を自由に使用できます。
資源に光を当てる
私がこれまで使ってきた Mac 用のスクリーン レコーダーの多くは、比較的リソースを大量に消費します。 ゲームプレイを記録している場合、すぐに fps が低下することがわかりますが、これは決して良いことではありません。
ありがたいことに、e Aiseesoft Screen Recorder を使用したとき、遅延に気付きませんでした。 この Mac 用の画面記録ツールは、比較的簡単でリソースに優しく、よりスムーズで簡単な体験を提供します。
利点:-
上記の機能は Mac スクリーン レコーダーの標準であるため、なぜ Aiseesoft だけを選択する必要があるのでしょうか。 いくつかの理由を次に示します。
- 弱いオーディオを強化し、オーディオ ノイズをカットし、その間のオーディオ エコーを除去することにより、オーディオ録音の品質を向上させます。
- 透かしは通過できず、画像は元のままで必要に応じて残ります。
- マウスの記録により、マウスの特定の領域をキャプチャしたり、それに従って必要なサイズを取得したりできます。
- 品質を低下させることなく、6 つの個別のレイヤー内でオーディオまたはビデオの品質を調整できます。
- 使い方は簡単です。 録音インターフェイスを開き、エリアを設定し、ソース オーディオを選択し、REC ボタンを押すだけです。 その後、Mac で音声付きのスクリーン レコーディングを簡単に行うことができます。
Aiseesoft スクリーン レコーダーとは何ですか?
Aiseesoft Screen Recorder の優れた点は、市場で最も使いやすいスクリーン レコーダーの 1 つであることです。 これは非常に基本的で簡単に使用できます。
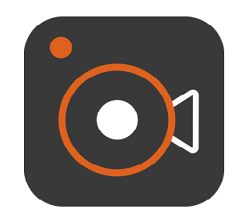

Aiseesoft Mac スクリーン レコーダーを入手
Mac でビデオを録画するために使用するには、次の手順に従います。
ステップ 1:開始するには、アプリを起動し、下の画像のように表示されるメニューから [ビデオ レコーダー] を選択します。 好みに応じて設定を選択します。 設定の選択が終わったら、Rec を押します。
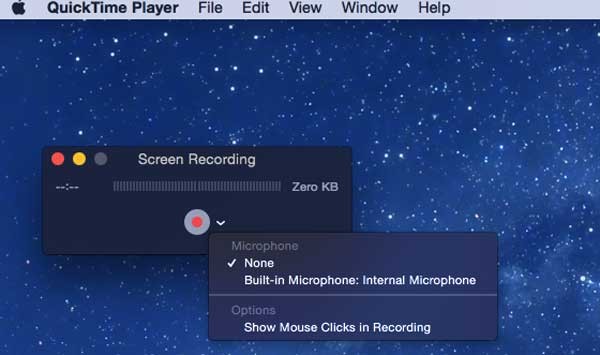
ステップ 2:編集セクションの選択は次のステップです。 ここで、テキストや特定のラベルを追加するなどの変更を加えることができます。 この時点で、録音が開始されます。
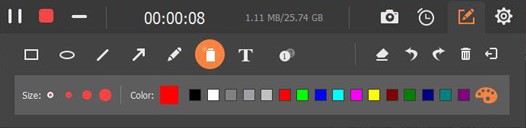
ステップ 3:録音が終了したら、停止ボタンを押します。 今、あなたは映画を見ることができるプレビュー段階にあり、あなたはちょうど記録しました. その後、サポートされている任意の形式で保存できます。
オーディオを録音したい場合は、ソフトウェアをリロードして、今度は Audio Recorder を選択します。 必要に応じてパラメーターを調整すると、開始する準備が整います。
Aiseesoft Screen Recorderのレビューに基づく長所と短所
- 簡単な編集機能を搭載
- MP3、MP4、WMA、およびその他のオーディオ コーデックから選択できます。
- カスタマイズ可能なホットキー
- 体験版では最大2分まで録音可能です。
- 自動記録のオプションはありません。
Aiseesoft Mac Screen Recorder の最良の代替案: –
| 製品 | 価格 | 特徴 | リンクをダウンロード |
| 1. Wondershare DemoCreator
| $45/年 | ● ネットワークまたはインターネット経由でメディアをストリーミングする ●録画中のリアルタイム画面描画。 ● ビデオとオーディオを別々のトラックで編集する | ダウンロード |
| 2.OBS
| 無料 | ● エンコードには H264 と AAC が使用されます。 ● 使用できるシーンやソースの数に制限はありません。 ● パワフルでシンプルな設定オプション | ダウンロード |
| 3.Apowersoftスクリーンレコーダー
| 無料 | ●数回クリックするだけで、録音を開始できます。 ● 柔軟なスクリーン キャプチャでやりたいことが何でもできます。 ● 動画を MP4、ASF、AVI、WMV、FLV、MPEG、VOB、GIF にエクスポート | ダウンロード |
| 4.モノスナップ
| 無料 | ● 重要な要素に注意を引くために、ペン、テキスト、矢印、またはフォームを使用します。 ● ワンクリックで写真をクラウド ストレージにアップロードできます。 ● ドラッグ アンド ドロップで編集および変更できます。 | ダウンロード |
| 5.VLC
| 無料 | ● メディアは、ネットワークまたはインターネット経由でストリーミングできます。 ● Web ブラウザから再生を制御できます。 | ダウンロード |
結論: -
近年、スクリーン キャプチャ ソフトウェア ソリューションの人気が高まっていることは否定できませんが、考慮すべきもう 1 つの点は、それほど複雑である必要はないということです。 これらのソフトウェア ソリューションが単純であるほど、すべての人にとってより良いものになります。 これは、多くの開発者が見落としていることであり、ソフトウェア ソリューションが過度に複雑になってしまう理由です。
ありがたいことに、Aiseesoft Screen Recorder は最もユーザーフレンドリーな画面録画プログラムの 1 つです。 このプログラムは初歩的なものであり、優れた一貫したエクスペリエンスを望む人は誰でも使用する必要があります. これは、私が長い間出会った最高のスクリーン レコーダーです。