Windows 11/10 で Alt タブが機能しない [修正]
公開: 2022-11-03PC ユーザーは、キーボード ショートカットを使用して、コンピューターでさまざまな機能を実行できます。 Alt Tab は、最も一般的に使用されるキーボード ショートカットの 1 つで、タブを切り替えるために使用され、マルチタスク時に非常に便利です。
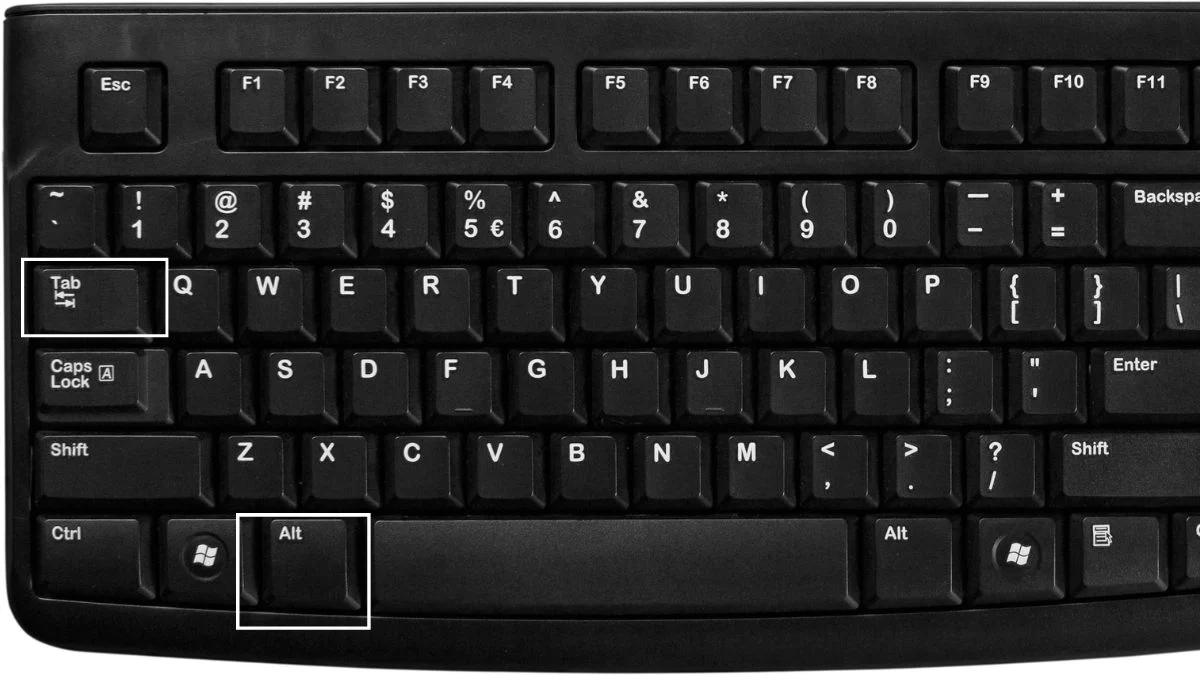
しかし、多くのユーザーは、Windows 11/10 でゲームをプレイしたり、重要なプログラムを実行したりするときに、Alt Tab キーが機能しないことがあると不満を漏らしています。
この問題の主な原因は、コンピューター上のサードパーティ製アプリケーションによって手動で変更または作成された不適切または一貫性のない設定であることが判明しました。
幸いなことに、Windows 11/10 ユーザーが Alt タブが機能しない問題を修正するのに役立つ解決策がいくつかあります。この記事ではそれらについて説明します。
目次
Windows 11/10 で Alt タブが機能しないのはなぜですか?
Windows 11/10 で Alt+Tab が機能しない場合、いくつかの変数が原因である可能性があります。 これらの潜在的な原因を知ることで、この問題の修正と防止が容易になります。 Windows 11 または 10 コンピューターでこの問題が発生する一般的な原因は次のとおりです。
- ハードウェア障害: Alt-Tab キーに問題がある場合は、キーボードが汚れで損傷しているか、故障している可能性があります。 問題が本当にキーボードにあるのかどうかを確認するには、コンピューターに接続されている別のキーボードで Alt-Tab ショートカットをテストして、機能するかどうかを確認します。
- サード パーティ製アプリ:一部のサード パーティ製キーボード アプリには、キーボードの機能を妨害する機能があり、それが Windows 11 で Alt-Tab が機能しない理由である可能性があります。
- ドライバーの問題: Alt タブが機能しないという問題が発生した場合、Windows コンピューターで発生する可能性のある問題のほとんどは、古いドライバーが原因であることが多いことに注意してください。
- 競合する設定:この問題は、サードパーティ製アプリの影響または人的変更によってもたらされる競合するキーボード設定が原因である可能性があります。
Windows 11/10でAltタブが機能しない問題を修正する方法
ここでは、Windows 11/10 での Alt-Tab の問題に対する実証済みの解決策をいくつか紹介します。問題を解決する解決策が見つかるまで、いくつかの解決策を試す必要がある場合があります。 ただし、問題の解決に役立つ場合があるため、これらの解決策を試す前にコンピューターを再起動する必要があります。
解決策 1: 別のキーボードを使用してみてください
キーボードの一部のキーストロークが機能しない場合は、Windows PC で Alt タブが機能していないことが原因である可能性があります。 別のキーボードを試すことで、この可能性を排除できます。 これは、さまざまな原因で発生する可能性があります。
さらに、キーボードの別の Alt キーを押してみることもできます。 他のキーボードを使用しても問題が発生しない場合は、新しいキーボードを入手するか、現在のキーボードを専門の技術者に修理してもらう必要があります。
解決策 2: Windows エクスプローラーを更新する
人々は、Windows エクスプローラーを更新することで、この Alt タブが Windows 11/10 で機能しない問題を解決できたと主張しています。 したがって、次の手順に従って試してみてください。
- [スタート] メニューを右クリックし、[タスク マネージャー] を選択します。
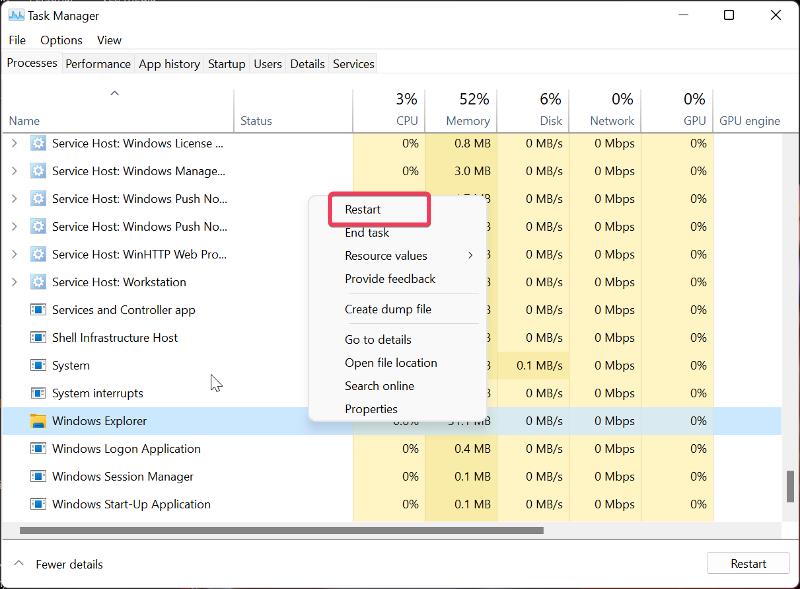
- [プロセス] タブで Windows Explorer を見つけ、右クリックして [再起動] をタップします。
修正 3: キーボードのレジストリ設定を変更する
この問題を解決するために試すことができるもう 1 つの方法は、Windows レジストリを介してキーボード設定を微調整することです。 方法は次のとおりです。
- Windows + Rを押してRun Command Boxを起動します。
- regeditと入力してEnterを押します。
- [レジストリ] ウィンドウで、次のパスに移動します。
コンピューター\HKEY_CURRENT_USER\SOFTWARE\Microsoft\Windows\CurrentVersion\Explorer
ExplorerメニューでAltTabSettingsを探します。
![Windows レジストリの編集 Alt Tab Not Working in Windows 11/10 [Fixed] - Edit windows registry](/uploads/article/11339/5afONoQzTHC6n92g.jpg)
- AltTabSettings オプションが見つからない場合は、 Explorerを右クリックし、表示されるドロップダウン メニューで [新規] を選択し、 [D WORD (32 ビット) 値] をタップします。 AltTabSettings が既に Explorer の下にある場合は、手順 7 に進みます。
- 新しく作成したパスをダブルクリックし、値の名前をAltTabSettings 、ベースを16 進数、値のデータを1に設定します。
![AltTabSettings Alt Tab Not Working in Windows 11/10 [Fixed] - AltTabSettings](/uploads/article/11339/y8plupoyn8k2qBqA.jpg)
- AltTabSettingsをダブルクリックし、 Baseを16 進数、 Value データを1に設定します。
修正 4: スティッキー キーを無効にする
スティッキー キーは、キーボード ショートカットを簡単にする Windows コンピュータの便利な機能です。 一方で、問題が発生する場合があり、この Alt タブが機能しない理由である可能性があります。 したがって、機能を無効にして、問題が解決するかどうかを確認する必要があります。
- Windows + Iを押して、コンピューターの設定を開きます。
- 左ペインで [アクセシビリティ]を選択し、[キーボード] をタップします。
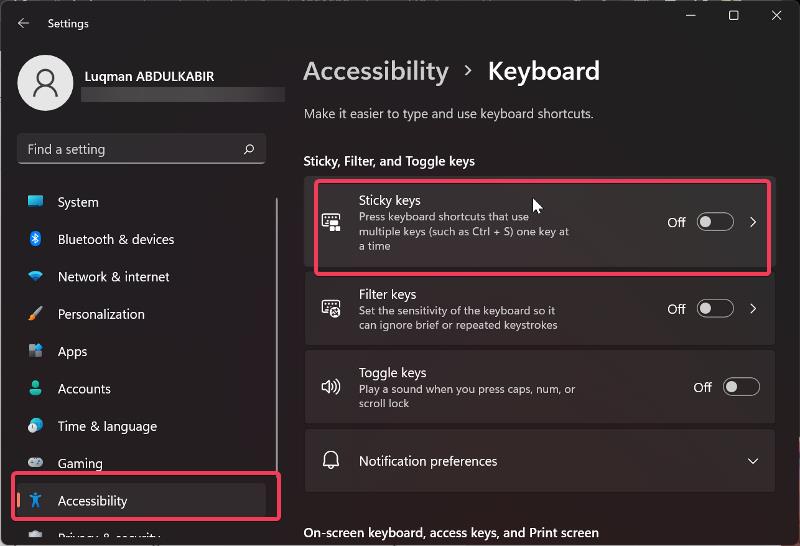
- [スティッキー キー] オプションに移動し、スライダーを切り替えます。
修正 5: キーボード ドライバーを更新する
キーボード ドライバーは定期的に更新する必要があることを知っておくことが重要です。これを怠ると、キーボードの障害が発生することがあります。

- キーボードの製造元のサイトにアクセスして、最新バージョンのキーボード ドライバーをダウンロードします。
- Windows 検索ボックスでデバイス マネージャーを検索して開きます。
- [キーボード] オプションに移動してダブルクリックします。
- [キーボード] カテゴリのデバイスからキーボード ドライバーを右クリックします。
- [ドライバーの更新]を選択し、[コンピューターを参照してドライバー ソフトウェアを検索] をタップします。
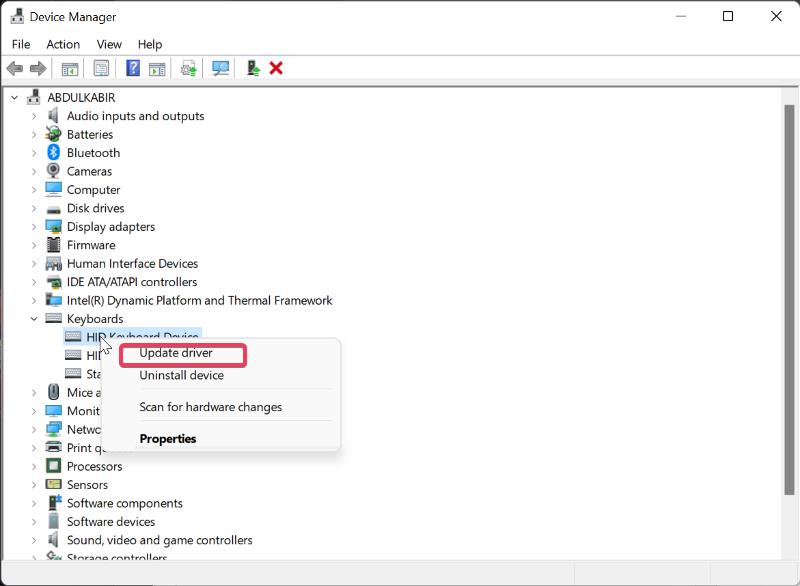
- 以前にダウンロードしたドライバーを選択し、再インストールします。
修正 6: ピークを有効にする
Peek 機能を有効にすると、タスクバーのウィンドウにカーソルを合わせるだけでウィンドウを覗くことができます。 ただし、この機能を有効にしておらず、Alt Tab が機能しないという問題に直面していた一部の個人は、有効にすると問題が修正されたと主張しています。 したがって、有効にしていない場合は、次の手順に従ってください。
- Windows + Rを押して実行ボックスを開きます。
- ボックスにsysdm.cplと入力し、 Enterを押します。
- 表示されるダイアログ ボックスで、[詳細設定] タブに切り替え、[パフォーマンス] の下の [設定] を選択します。
- [ピークを有効にする] ボックスをオンにし、 [適用] を選択して [ OK ] をクリックします。
修正 7: ホットキーを有効にする
コンピューターでホットキーが無効になっている場合、Alt Tab キーは機能しません。 ほとんどの場合、PC にインストールしたマルウェアまたはサードパーティ アプリがこの機能を無効にしている可能性があります。 したがって、有効になっていることを確認する必要があります。
- デスクトップ ページのスペースを右クリックします。
- 表示されるメニューでGraphics オプションに移動し、 Hot Keysを選択します。
- 次に、[有効にする] を選択します。
以前に有効にした場合は、無効にして再度有効にすることもできます。
修正 8: クリーン ブートを実行する
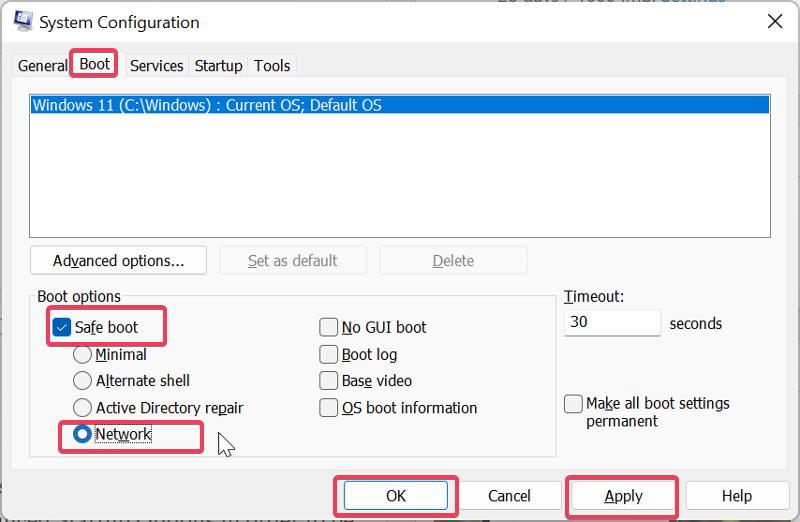
この問題を解決できない場合は、クリーン ブートを実行すると、この問題の原因となっているプログラムまたはプロセスを特定するのに役立ちます。
- Windows + Rを押して、ファイル名を指定して実行コマンドを開きます。
- ボックスにmsconfigと入力し、 Enterを押します。
- System Configurationで、 Boot オプションに切り替えます。
- [セーフ ブート] と [ネットワーク] のボックスをオンにして、[ OK ] をクリックします。
コンピュータを再起動してセーフモードに入ります。
修正 9: キーボードのトラブルシューティング ツールを実行する
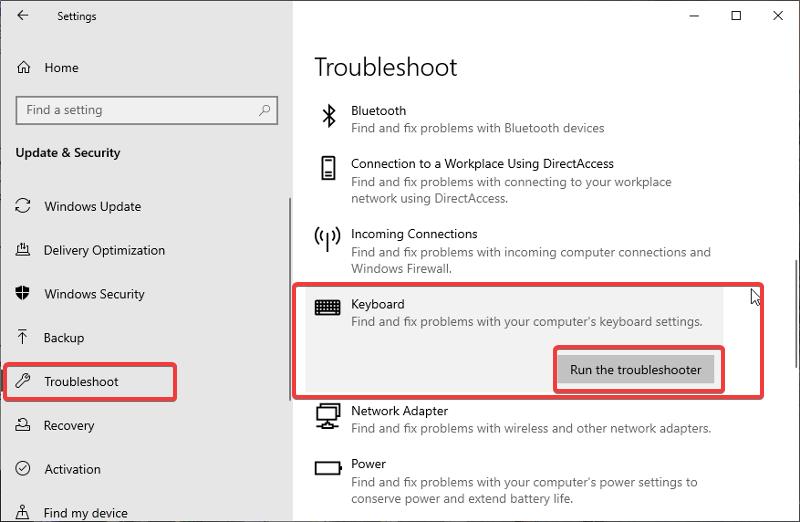
キーボードのトラブルシューティングを実行することは、このようなキーボードの問題を解決するもう 1 つの方法です。 トラブルシューティング ツールは、問題が関連している場合は、問題を特定し、解決策を提供するのに役立ちます。 Windows PC でキーボードのトラブルシューティング ツールを実行する方法は次のとおりです。
- Windows + Iを押して、コンピューターの設定を開きます。
- [更新とセキュリティ] を選択し、[トラブルシューティング] をクリックします。
- 右側のペインを下に移動し、[キーボード] オプションをタップします。
- [トラブルシューティング ツールを実行する] を選択し、トラブルシューティングツールが実行されるまで数分待ってから、キーボードをもう一度使用してみます。
また読む: Windows 11のキーボードショートカット:究極のリスト
修正 10: 周辺機器を切断する
コンピューターに接続している周辺機器もこの問題を引き起こす可能性があるため、周辺機器を取り外してからコンピューターを再起動することをお勧めします。
修正 11: 最近追加されたソフトウェアをアンインストールする
この問題は、キーボード設定を変更できるため、コンピューターにインストールしたばかりのキーボード関連のソフトウェアが原因である可能性があります。 この問題を解決するには、キーボード設定にアクセスできる最近インストールしたプログラムをすべてアンインストールします。
最後の言葉
Alt Tab は、コンピューターで開いているタブを簡単に切り替えることができるキーボード ショートカットです。 この記事で説明したように、Alt Tab キーが機能しない場合に考慮すべき解決策がいくつかあります。
FAQ: Alt タブが機能しない
Windows 11 でタブを切り替えるにはどのキーが機能しますか?
Windows コンピューターでは、多くのショートカットにより、ユーザーは特定のタスクを簡単に完了することができます。 これらのキーボード ショートカットの 1 つである Alt + Tab を使用すると、タスク バー上でマウスをドラッグしなくても、タブを切り替えることができます。
マルウェアによって Alt タブのショートカットが機能しなくなる可能性はありますか?
通常、キーボード設定を変更すると、Alt-Tab キーが Windows コンピュータで機能しなくなります。 さらに、マルウェアがこれらのキーボード設定を変更した可能性があり、その結果、Alt Tab キーが機能しなくなります。
Windows 11 で古い Alt-Tab を取得するにはどうすればよいですか?
Windows 11 でクラシック Alt+Tab ダイアログを有効にするには、次の手順に従います。
- Win + R を押し、[ファイル名を指定して実行] ボックスに
regeditと入力し、Enter キーを押して、レジストリ エディターを実行します。 - 次のキーに移動します:
HKEY_CURRENT_USER\Software\Microsoft\Windows\CurrentVersion\Explorer。 このパスをコピーして、regedit のアドレス バーに貼り付けるだけです。 - 右ペインの任意の場所を右クリックして、メニューから [新規] > [32 ビット DWORD] を選択します。
- 新しい値の名前を
AltTabSettingsに変更します。 - それをダブルクリックして、値のデータを 1 に変更します。
- [スタート] ボタンを右クリックし、[シャットダウンまたはサインアウト] > [サインアウト] を選択します。
Windows PC のキーボード設定をリセットするにはどうすればよいですか?
Windows コンピューターのキーボード設定をリセットする場合は、次の手順に従います。
- Windows + Iを押して、コンピューターの設定を開きます
- [時間と言語] オプションを選択し、[言語と地域] をタップします。
- [優先言語]の前にある [言語を追加] をクリックします。
- [英語 (カナダ)]を選択し、[次へ] をタップします。 [インストール] をクリックして、言語がダウンロードされるのを待ちます。
- 新しい言語の前にある 3 つのドットを右クリックし、[上へ移動] をタップします。
- その後、以前の言語の前にある3 つのドットを右クリックし、[上へ移動] を選択します。
これを行うと、キーボード設定がデフォルトにリセットされます。
PC キーボードが機能しないのはなぜですか?
PC キーボードはさまざまな理由で機能しない場合がありますが、最も一般的な原因は、ハードウェア障害、キーボードの設定の問題、またはドライバーの問題です。
参考文献:
- Android 用の 8 つの最高のキーボード アプリ – ミーム、ステッカーなど
- PCおよびMac用の50以上の最高のGoogle Docsキーボードショートカット
- 最高のゲーミング キーボードを購入するためのガイド
