Windows 10、11 で Alt タブが機能しない {解決済み}
公開: 2023-06-21Windows 10、11 では Alt タブが機能しませんか?心配しないでください。この問題に直面した場合でも、問題を簡単かつ迅速に解決できる、実証済みの解決策が多数あります。
キーボード ショートカットは、PC を使用するユーザーに、マシン上でさまざまなタスクを実行する機会を提供します。 Alt-Tab キーボード ショートカットは、最も頻繁に使用されるキーボード ショートカットです。 これにより、ユーザーはタブ間を移動でき、多くのタスクを実行する際に非常に役立ちます。
しかし、多くの Windows PC ユーザーは、ゲームをプレイしたり重要なアプリを開こうとしているときに、Windows 11/10 の Alt-Tab キーが正しく機能しないと主張しています。 弊社の調査によると、この問題の主な原因は、PC 上で手動で変更された設定、またはサードパーティが開発したアプリケーションによって生成された設定が不正確または互換性がないことです。
この詳細なガイドでは、Windows 11、10 で Alt タブが機能しない問題を解決するのに成功したことが証明されているいくつかの回避策を見ていきます。
Windows 11、10 で Alt Tab が機能しないのはなぜですか?
Windows 11 または 10 を実行しているコンピューターでこの問題が発生する最も一般的な理由は次のとおりです。
ハードウェアの障害: Alt + Tab キーに問題が発生している場合は、キーボードが汚れによって損傷しているか、単に故障している可能性があります。コンピューターに接続されている別のキーボードで Alt + Tab キーの組み合わせを使用し、それが機能するかどうかを確認すると、問題の原因がキーボードにあるのかどうかをすぐに判断できます。 そうなっていても、問題の原因はキーボードにあります。
サードパーティ製アプリケーション: Windows 11 で Alt-Tab を使用できないのは、キーボードのパフォーマンスを妨げる機能を持つ多くのサードパーティ製キーボード プログラムの 1 つが原因である可能性があります。
ドライバーの問題: Alt-Tab が機能しないという問題が発生した場合は、Windows コンピューターで発生する可能性のある問題の大部分は、通常、古くなったドライバーが原因であることに注意する必要があります。
互換性のないキーボード設定:この問題は、互換性のないキーボード設定によって引き起こされた可能性があります。これは、サードパーティのソフトウェアまたは人間による調整によってもたらされた影響によって引き起こされた可能性があります。
Windows 11、10でAltタブが機能しない問題を修正する解決策
Windows 11/10 で Alt-Tab が機能しない問題に対する考えられる解決策をいくつか紹介します。 ただし、これらのオプションを試す前に、まずコンピュータを再起動する必要があります。再起動すると、この種の問題の解決に役立つ場合があります。
解決策 1: Windows エクスプローラーを再起動する
Windows 11/10 で Alt Tab キーが機能しない問題を、Windows エクスプローラー アプリケーションを更新することで解決できたという人もいます。 この問題を解決するには、次の手順に従います。
ステップ 1:タスク マネージャーを開くには、[スタート] メニューを右クリックし、それを選択します。
ステップ 2: [プロセス]タブの下で Windows エクスプローラーを見つけて右クリックし、コンテキスト メニューから[再起動]オプションを選択します。
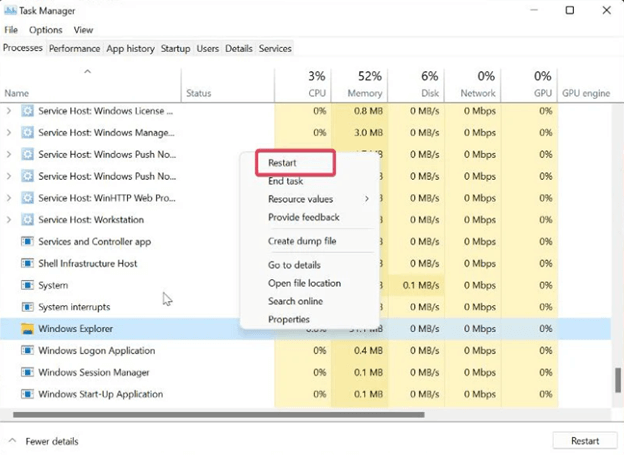
こちらもお読みください: Windows 10、11でキーボードのスペースバーが機能しない問題を修正する方法
解決策 2: キーボードのレジストリ設定を変更する
Windows レジストリのキーボードの構成を変更して、この問題を修復することもできます。 これも利用できるオプションです。 従うべき手順は次のとおりです。
ステップ 1: [ファイル名を指定して実行] コマンド ボックスを開くには、Windows キーと R キーを同時に押します。
ステップ 2: regedit と入力した後、Enter キーを押します。
ステップ 3: [レジストリ] ウィンドウで、次のパスに移動します。
コンピューター\HKEY_CURRENT_USER\SOFTWARE\Microsoft\Windows\CurrentVersion\Explorer
ステップ 4: Explorer メニューで、AltTabSettings オプションを見つけることができるはずです。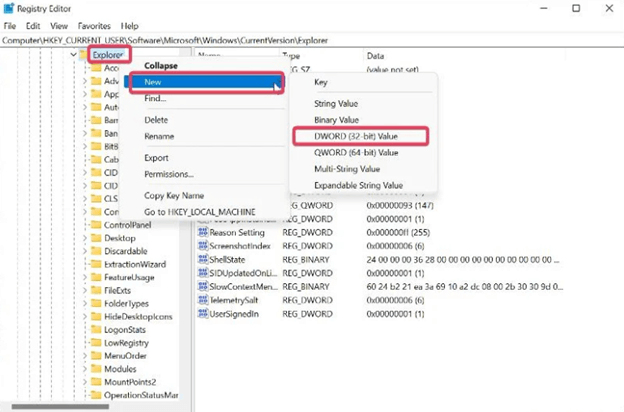
ステップ 5: AltTabSettings オプションが見つからない場合は、エクスプローラーを右クリックし、表示されるドロップダウン メニューから [新規]を選択し、表示されたメニューから[DWORD (32 ビット) 値]を選択します。AltTabSettings がすでにエクスプローラーの下にある場合は、プロセスのステップ 7 に直接進みます。
ステップ 6:新しく生成されたルートをダブルクリックし、[値の名前] プロパティの名前を AltTabSettings に変更し、[ベース] として 16 進数を選択し、[値のデータ] プロパティに 1 を入力します。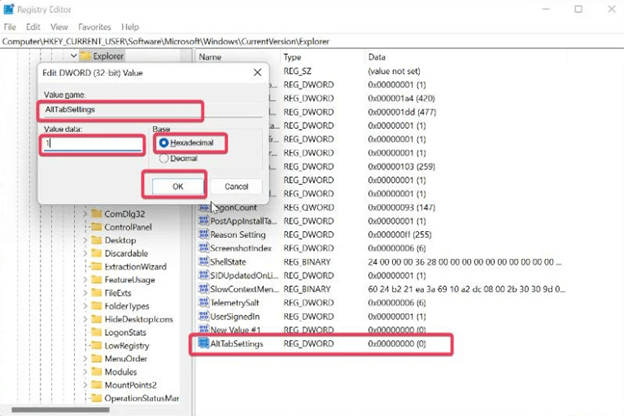
ステップ 7:基数を 16 進数に変更し、値のデータを 1 に変更するには、AltTabSettings アイコンをダブルクリックします。
こちらもお読みください: Windows 10、11でキーボードの反応が遅い場合の解決方法
解決策 3: キーボード ドライバーを更新する
キーボード ドライバーは定期的に更新する必要があることに注意してください。これを怠るとキーボードが誤動作する可能性があります。 キーボードの製造元の公式 Web サイトにアクセスし、互換性のあるドライバーを手動でダウンロードできます。 ただし、これには時間がかかり、エラーが発生しやすい可能性があります。 したがって、Bit Driver Updater を使用して、ドライバーのインストール プロセスを自動的かつ手間なく実行することをお勧めします。

Bit Driver Updater は自動的に PC を検出し、その PC で利用可能なドライバーを見つけます。 Bit Driver Updater の無料バージョンまたはプロ バージョンを使用して、システムにドライバーの更新をインストールできます。 プロバージョンでは、60 日間の全額返金保証と 24 時間年中無休のテクニカル サポートが提供されます。
以下は、Bit Driver Updater を使用して古いドライバーを更新する方法です。
ステップ 1:下のボタンから Bit Driver Updater をダウンロードしてインストールします。
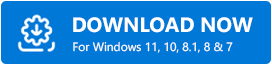
ステップ 2: Bit Driver Updater を起動し、左側のメニュー ペインから [スキャン] オプションをクリックします。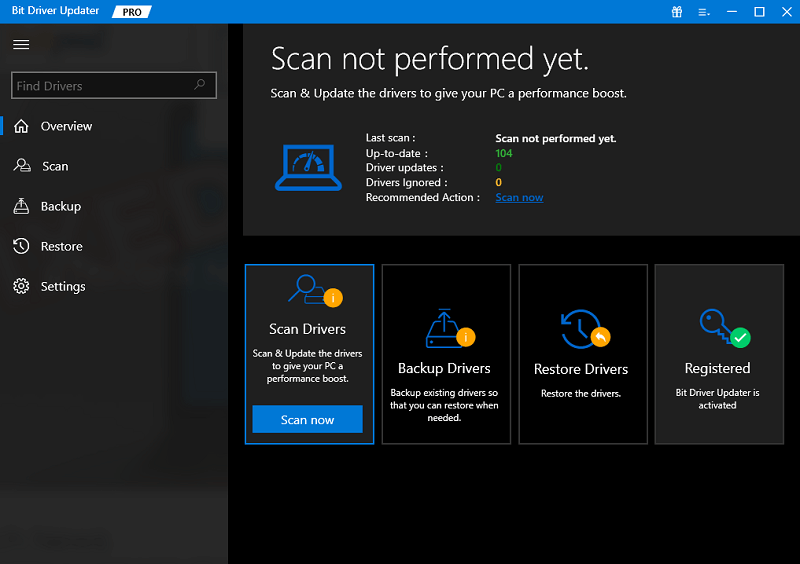
ステップ 3:その後、スキャンが完了するまで待ちます。
ステップ 4:完了したら、スキャン結果を確認し、更新するドライバーの横にある[今すぐ更新]ボタンをクリックします。ただし、プロ バージョンを使用している場合は、すべての PC ドライバーを一度にインストールします。このためには、「すべて更新」オプションをクリックするだけです。 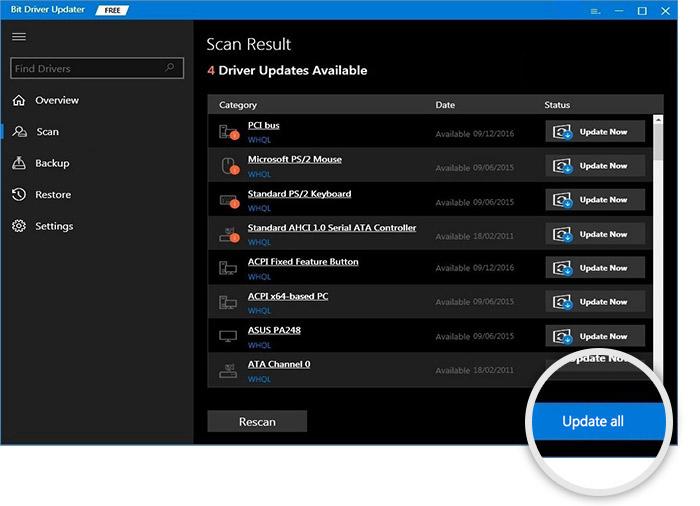
最新のキーボード ドライバーをインストールした後、Alt タブが機能しない問題が解決されたかどうかを確認してください。 そうでない場合は、別の解決策を試してください。
こちらもお読みください: Corsair マウスとキーボードが動作しない問題を修正する方法
解決策 4: スティッキー キー機能を無効にする
スティッキー キーは、Windows システムで利用できる便利な機能で、キーボード ショートカットを簡単に利用できるようになります。 一方で、場合によっては問題が発生し、それが Alt Tab が正しく動作しない原因となる可能性があります。 そのため、機能を無効にし、無効にしても問題がまだ存在するかどうかを確認する必要があります。
ステップ 1:コンピュータで [設定] メニューを起動するには、 Windows キーと Iキーを同時に押します。
ステップ 2:左側のメニューから「アクセシビリティ」を選択し、そのメニューから「キーボード」を選択します。
ステップ 3: [固定キー] オプションに移動した後、スライダーを切り替えます。
解決策 5: 別のキーボードを使用する
キーボードの一部のキーストロークが機能しない場合、これが Windows コンピュータの Alt Tab キーが正しく動作しない原因である可能性があります。 別のキーボードを使用すると、この問題が発生する可能性を排除できます。 この現象についてはさまざまな説明が考えられます。
さらに、キーボードの他の Alt キーをタップして、問題が解決するかどうかを確認してみることもできます。 他のキーボードを使用しても問題が発生しない場合は、新しいキーボードを購入するか、経験豊富な技術者に現在使用しているキーボードの修理を依頼する必要があります。
こちらもお読みください:キーボードの数字入力記号を修正する方法
Alt タブが機能しないことに関するよくある質問
Q.1 キーボード設定をデフォルトにリセットするにはどうすればよいですか?
Windows PC のキーボードのデフォルト設定を復元したい場合は、以下の手順に従ってください。
- コンピューターで [設定] メニューに入るには、Windows キー + I を押します。
- [時刻と言語]オプションを選択し、表示されるメニューから[言語と地域]をクリックします。
- 優先言語のリストに言語を追加するには、 [言語を追加]オプションを選択します。
- 「英語 (カナダ)」を選択し、 「次へ」ボタンを選択します。ここで、 「インストール」ボタンをクリックして、言語がダウンロードされるまで待ちます。
- 新しい言語の前にある 3 つの点を右クリックし、 [上へ移動]オプションを選択するだけです。
- その後、前の言語の前にある 3 つの点を右クリックすると表示されるコンテキスト メニューから[上に移動]を選択します。
- 上記の手順により、キーボード設定がデフォルトにリセットされます。
Q.2 マルウェアによって Alt Tab ショートカットが機能しなくなる可能性がありますか?
Windows PC でキーボードの設定を変更すると、多くの場合、Alt-Tab キーが操作できなくなります。 さらに、悪意のあるソフトウェアによってこれらのキーボード設定が変更された可能性があり、それが Alt キーと Tab キーが機能しない理由になります。
Q.3 Windows 11 でタブを切り替えるにはどのキーが機能しますか?
Windows PC のユーザーは、特定の操作を簡単に実行できるさまざまなショートカットにアクセスできます。 Alt + Tab と呼ばれるこれらのキーボード ショートカットの 1 つを使用すると、タスク バー上でマウスを移動しなくても、ブラウザ上のタブ間を移動できます。
Q.4 Windows 11 で古い Alt-Tab を入手するにはどうすればよいですか?
Windows 11 で従来の Alt+Tab ダイアログをアクティブにするには、次の手順に従ってください。
- レジストリ エディタを起動するには、Win キーと R キーを同時に押し、[ファイル名を指定して実行] ボックスに「regedit」と入力して Enter キーを押します。
- 次のキーにアクセスするには、HKEY_CURRENT_USER\Software\Microsoft\Windows\CurrentVersion\Explorer に移動します。 このルートをコピーして、regedit プログラムのアドレス バーに貼り付けるだけです。
- 右ペインの任意の場所を右クリックすると、[新規] > [32 ビット DWORD] を選択できるメニューが表示されます。
- 新しい値の名前を AltTabSettings に変更します。
- それをダブルクリックし、それぞれのボックスの値のデータを 1 に変更します。
- マウスの右ボタンで [スタート] ボタンをクリックし、[シャットダウンまたはサインアウト] を選択してから、[サインアウト] を選択します。
Q.5 PC のキーボードが動作しないのはなぜですか?
PC キーボードが機能しない理由はさまざまである可能性がありますが、最も一般的な理由は、ハードウェアの故障、キーボードの設定の問題、またはドライバーの問題です。
こちらもお読みください: Windows 10でキーボードが機能しない問題を修正する方法
Windows 11、10でAltタブが機能しない問題を修正する方法:説明
Alt Tab キーボード ショートカットを使用すると、コンピュータ上で現在開いているさまざまなタブ間を簡単に移動できます。 Alt-Tab キーの使用に問題がある場合は、この記事で説明した潜在的な修正がいくつかありますので、検討してみてください。
Windows 11/10 で Alt タブが機能しない問題を修正する方法に関するチュートリアルがお役に立てば幸いです。 ご質問やさらなる提案がございましたら、下のコメントセクションでお知らせください。
テクノロジー関連の詳細情報については、ニュースレターを購読してください。 さらに、ソーシャル メディアで私たちをフォローすることもできるので、何も見逃すことはありません。
