代替ファイルエクスプローラーをWindows10に追加する
公開: 2016-05-05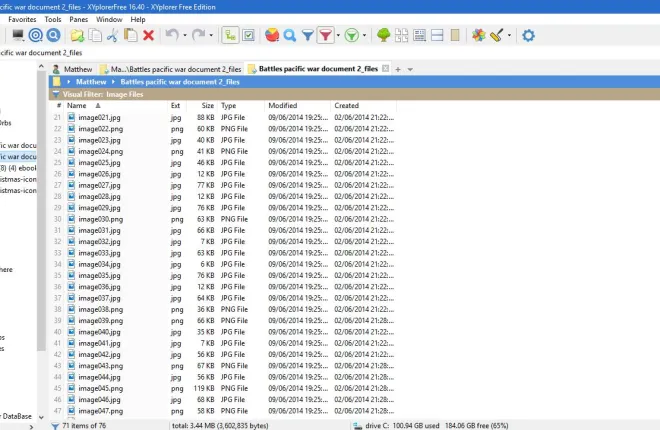
ファイルエクスプローラーは、Windows 10に含まれているファイルマネージャーであり、このTechJunkieガイドで詳しく説明されています。 MicrosoftはWindows10でそれを拡張しましたが、デフォルトのファイルエクスプローラーにはまだいくつかの要望があります。 ファイルエクスプローラーにない機能を追加するために、Windows10に追加できるいくつかの代替ファイル管理ソフトウェアパッケージがあります。 Explorerに代わる最良の方法をいくつか紹介します。
XYplorerFree
XYplorerFreeは、ポータブルファイル管理ソフトウェアパッケージです。 2つのバージョンがあり、このページからWindows10にフリーウェアを追加できます。 そこにある[ダウンロード]タブをクリックして、Zipファイルを保存します。 次に、Zipからセットアップウィザードを抽出せずに実行できます。 インストールしたら、下のスナップショットのようにウィンドウを開きます。
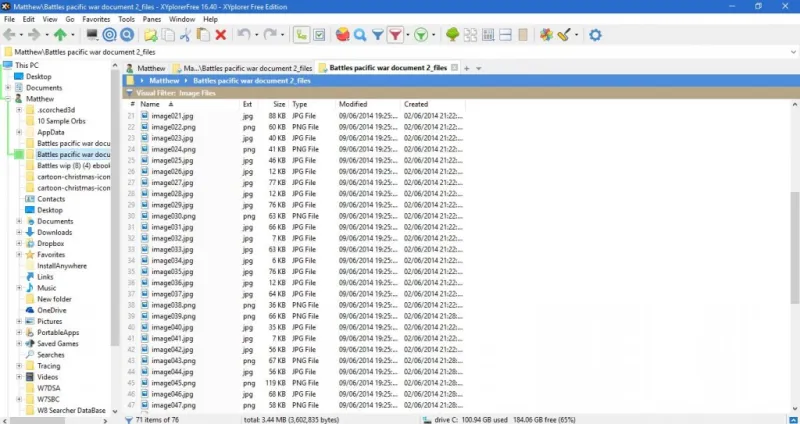
このファイル管理ソフトウェアについて最初に注意することは、フォルダタブがあることです。 タブバーの右側にある[新しいタブ]の[+]ボタンをクリックして、別のフォルダーを開くことができるタブを開きます。次に、複数のタブでフォルダーを開くことができます。これは、ファイルエクスプローラーと比較して大きな利点です。
XYplorerのもう1つの優れた機能は、ディスプレイの左側にあるツリーウィンドウです。 これにより、現在選択されているフォルダパスが緑色の線で強調表示されます。 F9キーを押し、[スタイル]を選択し、[現在のツリーパス]ボックスをクリックしてパレットを開くことにより、その線の色をカスタマイズすることもできます。 そこから別の色を選択し、[ OK]を押して適用します。
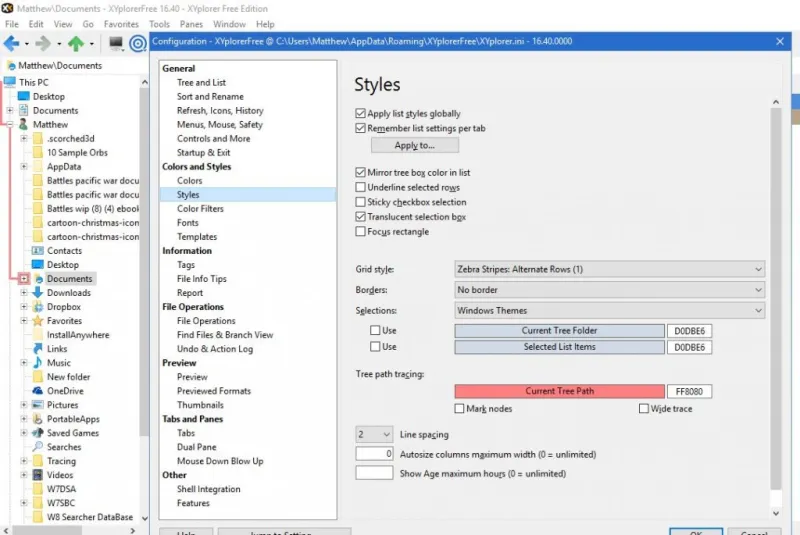
ツリーウィンドウには、便利なミニツリーオプションもあります。 このオプションは、XYplorerで選択していないすべてのフォルダーブランチを非表示にすることにより、ツリー表示をクリーンアップします。 以下のように、[表示] > [ミニツリー]をクリックして、ミニツリーモードをオンに切り替えることができます。
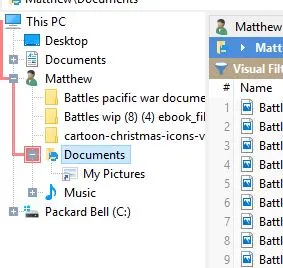
また、このファイル管理ソフトウェアはファイルタイプを色分けしていることに注意してください。 ツールバーの[カラーフィルターを有効にする]ボタンを押して、以下に示すようにカラーコードフィルターをオンにします。 これらのフィルターは、txtファイルを緑、htmlファイルを青、画像ファイルを紫、オーディオファイルをオレンジで強調表示します。 F9キーを押し、[構成]ウィンドウで[カラーフィルター]を選択すると、色をカスタマイズできます。フィルターをダブルクリックしてパレットを開き、新しい色を選択します。
ファイルフィルターオプションもツールバーへの素晴らしい追加です。 [ビジュアルフィルターの切り替え]ボタンの横にある矢印をクリックして、以下に示すサブメニューを開きます。 そこで、テキスト、ビデオ、オーディオ、画像、およびオフィスファイルのフィルターを選択できます。 たとえば、[画像ファイル]を選択すると、画像カテゴリに収まらないフォルダ内のファイルが除外されます。
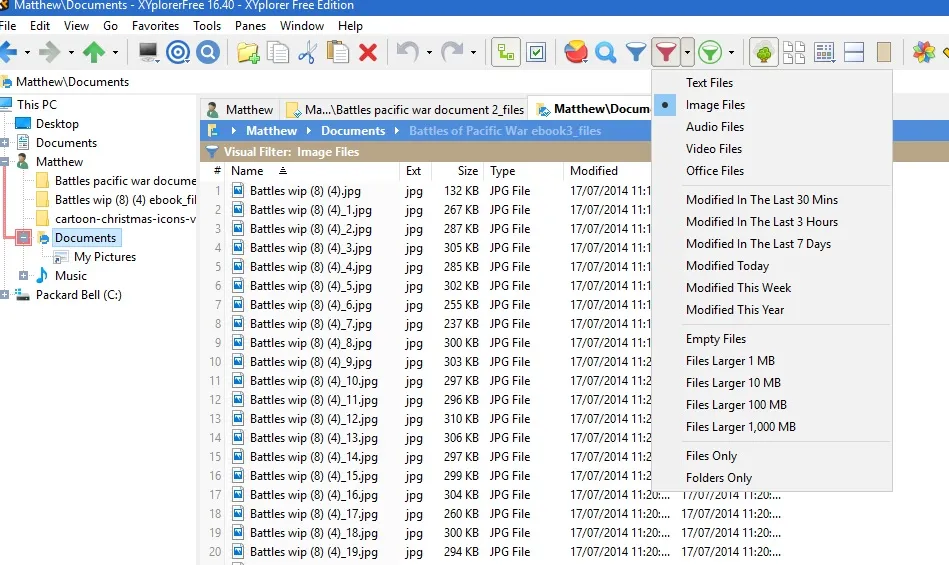
XYplorerFreeは、各タイプのファイルがフォルダー内にいくつあるかを示すこともできます。 以下に示すように、ツールバーの[タイプ統計とフィルター]ボタンをクリックします。 これにより、フォルダに含まれる各形式のファイルの数を一覧表示する小さなメニューが開きます。
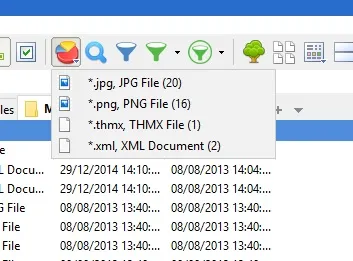
ツールバーのデュアルペインオプションも便利です。 XYplorerFreeで2番目のフォルダペインを効果的に開きます。 次に示すように、タブを選択してから[デュアルペイン]ボタンを選択し、2番目のペインでフォルダーを開きます。
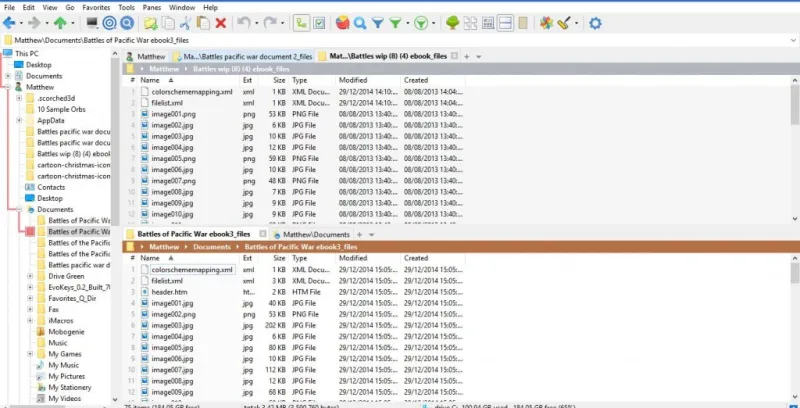

XYplorerFreeにはカスタマイズオプションも含まれています。 メニューバーの[ツール]を選択して、すぐ下に示すようにメニューを開きます。 次に、[ツールバーのカスタマイズ]を選択して、ツールバーにボタンを追加または削除できます。 または、[リストのカスタマイズ]と[ツリーのカスタマイズ]を選択して、左側のツリーウィンドウとファイルリストをさらに構成することもできます。
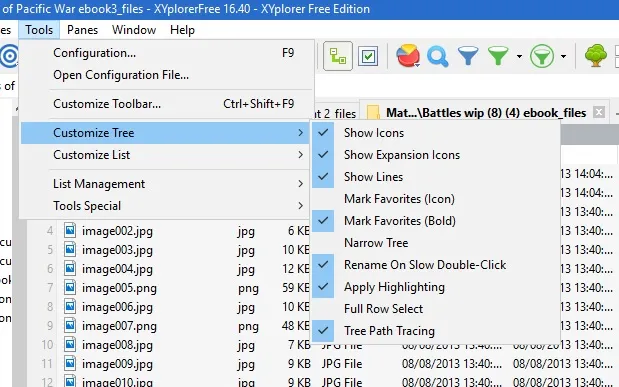
構成ウィンドウには、広範なカスタマイズオプションもあります。 ツールバーの[構成]ボタンを押して開きます。 これにより、そのウィンドウから色、フォント、タブ、プレビュー、タグ、およびファイル操作をカスタマイズできます。
Q-Dir
Q-Dirは、ファイルエクスプローラーのもう1つの優れた代替手段です。 このソフトウェアの主な目新しさは、ウィンドウを最大4つのペインに分割するため、最大4つのフォルダーを同時に参照できることです。 Q-Dirをインストールするには、ここをクリックしてQ-Dir Softpediaページを開き、インストーラーをダウンロードできます。 次に、セットアップウィザードを実行してWindows 10に追加し、下のウィンドウを開きます。
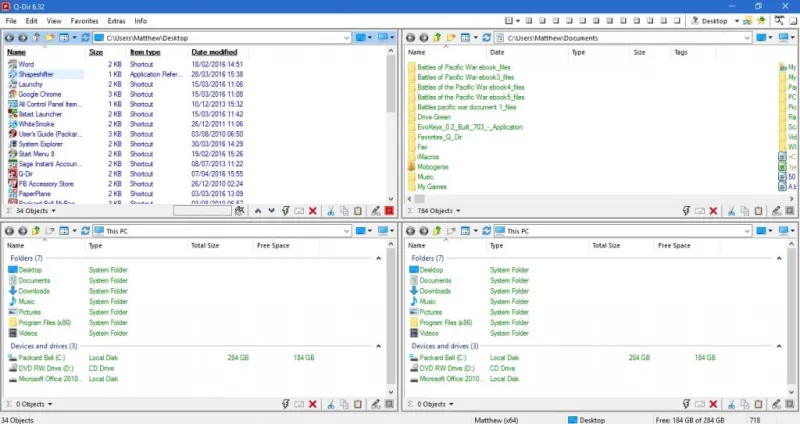
ウィンドウが開き、4つのフォルダペインが開きます。 これで、各パネルに1つずつ、合計4つの個別のフォルダーを開くことができます。 これは、あるフォルダから別のフォルダにファイルをドラッグする必要がある場合に非常に便利です。
ウィンドウの上部には、選択できるパネルオプションがあります。 表示されるパネルの数を変更できます。デフォルトの配置は4ですが、以下に示すように、 3-Dir 、 2-Dir、または1-Dirボタンを選択することで、3、2、または1に減らすことができます。 さまざまなパネル配置を選択することもできます。
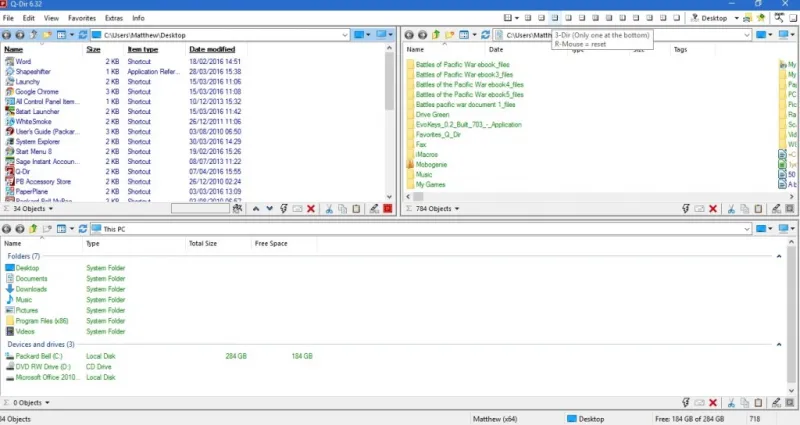
ウィンドウの左側にツリービューサイドバーを追加するには、[エクストラ]と[ツリービュー]を選択します。 次に、 One 4 allを選択して、下のウィンドウにサイドバーを追加できます。 これは、すべてのパネルのツリービューサイドバーです。 これを使用して、各パネルで新しいフォルダを開くことができます。
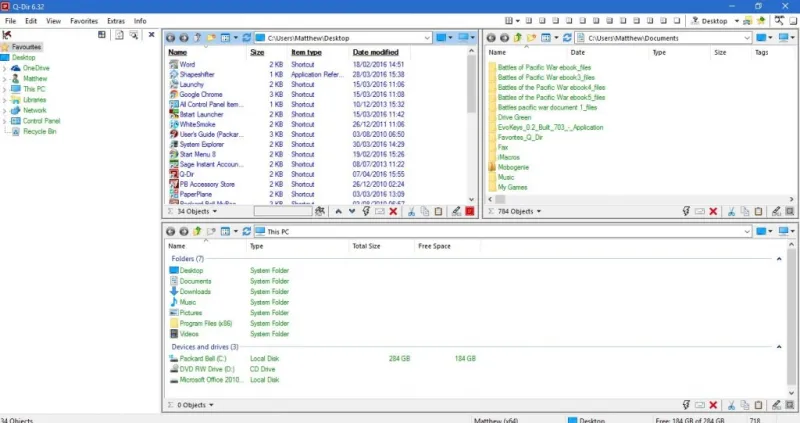
パネルに加えて、Q-Dirにはフォルダタブが含まれています。 フォルダタブを開くオプションを見つけるには、[編集して開く]を選択します。 次に、以下に示すように、選択したパネルで新しいタブを開くことができます。 タブを右クリックして、さらにタブオプションを含むコンテキストメニューを開くことができます。
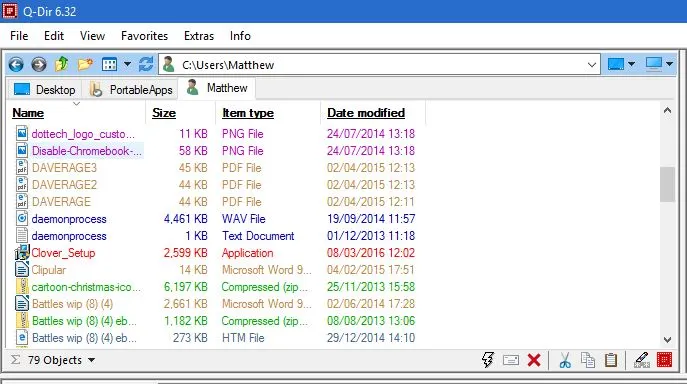
各Q-Dirパネルの下部には、いくつかの追加オプションを含むステータスバーがあります。 そこにある[実行]ボタンをクリックして、さまざまな便利なシステムツールのショートカットを含むメニューを開きます。 そこで、レジストリエディタ、メモ帳、またはコマンドプロンプトを開くことができます。 システムツールにショートカットを追加するには、メニューの[追加]ボタンを押します。 次に、もう一度[追加]を押して、システムツールまたはソフトウェアのショートカットを選択します。
[エクストラ] > [色とデザイン]を選択して下のサブメニューを開くことにより、Q-Dirの配色をカスタマイズすることもできます。 そこでは、さまざまな代替の背景色とテキストの色から選択できます。 たとえば、以下のスナップショットではネオンカラーが選択されています。 そのサブメニューの[色]をクリックして[オプション]ウィンドウを開きます。このウィンドウでは、フィルターを選択してパレットボタンを押すことにより、配色をさらにカスタマイズできます。
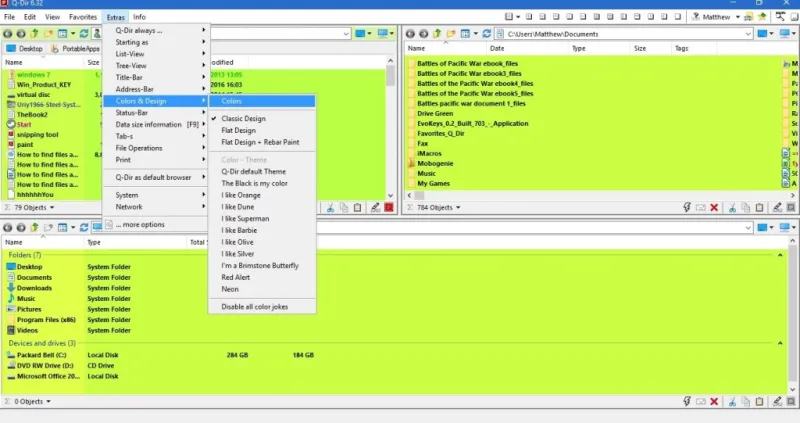
Q-DirとXYplorerFreeはどちらも、デフォルトのWindows10ファイルエクスプローラーに何が欠けているかを正確に明らかにします。 これらには、ファイルエクスプローラーにはない多数のオプションが含まれているため、どちらも優れた代替ファイルマネージャーになります。
