プライベート ブラウジング/シークレット モードで常に Web ブラウザを起動する方法
公開: 2020-08-03シークレット モードまたはプライベート ブラウジングは、ほとんどの最新の Web ブラウザーに搭載されているプライバシー重視の機能の 1 つです。 これにより、ユーザーは、ブラウザにセッション、履歴、Cookie、およびその他の関連データを記録させることなく、プライベートにインターネットを閲覧できます. この機能を提供するために、ブラウザは新しいウィンドウ内に一時的なブラウジング セッションを作成します。このウィンドウは、他のタブ/ウィンドウおよびそれらのセッション データから分離されています。 したがって、ブラウザをほとんどの場合シークレット/プライベート モードで使用していて、ブラウザを開くたびにシークレット/プライベート モードにする方法を探している場合は、ブラウザを常に開く方法に関するガイドをご覧ください。 Linux、Mac、および Windows のプライベート モードで。
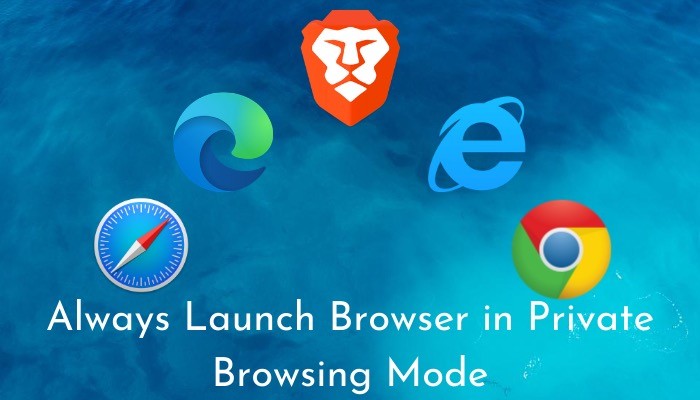
目次
1.ブレイブ
Brave は Chromium ベースの無料のオープンソース インターネット ブラウザーであり、その速度とプライバシーで徐々に人気を集めています。 同じく Chromium ベースの Google Chrome と比較して、Brave はプライバシー重視の機能が強化され、電力リソースの消費が少ないため、煩雑なエクスペリエンスが少なくなります。 ブラウザは、Linux、Mac、および Windows のすべての主要なコンピュータ プラットフォームで使用できます。
Linux の場合
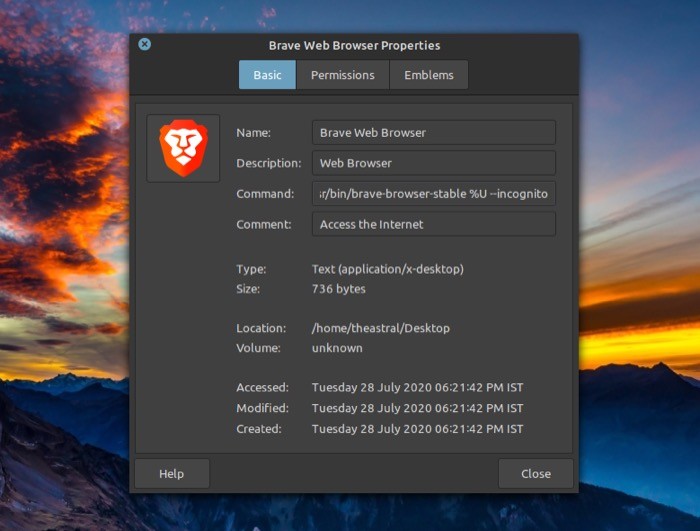
1. デスクトップから Brave ショートカットを右クリックし、[プロパティ] をクリックします。
2. [プロパティ] ウィンドウで、上部から [基本]を選択します。
3. ここで、[コマンド] の横にある入力フィールドをクリックし、スペースを追加し、その後に--incognitoを追加します。
4.閉じるを押します。
Mac の場合
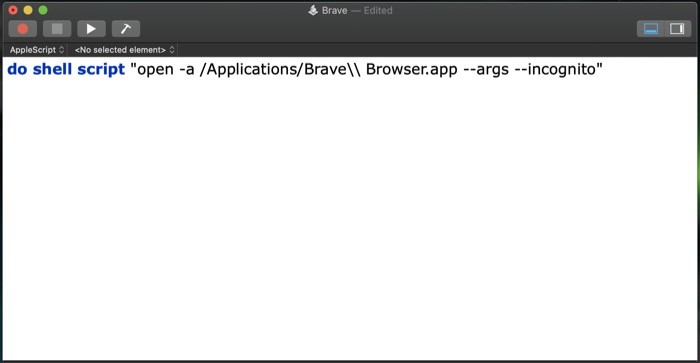
1. Spotlight Search [コマンド + スペース] を開き、 Script Editorを検索して、Return キーを押します。
2. ここで、左下にある [新しいドキュメント] をタップします。
3. ドキュメントに次のコードを貼り付けます: do shell script "open -a /Applications/Brave\\ Browser.app --args --incognito” .
4. [ファイル] > [保存] に移動するか、 command + sを押して保存プロンプトを開きます。
5. ここで、スクリプトに名前を付け、 [ファイル形式] の横にあるドロップダウン ボタンをタップして、[アプリケーション] を選択します。
6.保存を押します。
スクリプトが作成されたら、 [Finder] > [iCloud Drive] > [Script Editor]に移動します。 ここから、作成したスクリプトをコピーして、デスクトップまたはドックに配置します。 実行するには、ダブルタップします。
Windows の場合
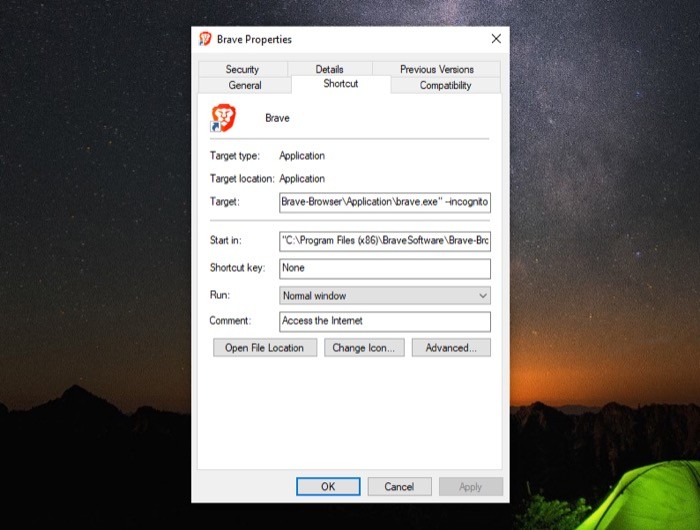
1. Brave ランチャー アイコンを右クリックし、[プロパティ] を選択します。
2. [プロパティ] ページで、[ショートカット]セクションにいることを確認します。
3. [ターゲット] の横の入力フィールドで、既存のパスにスペースを追加し、その後に--incognitoを追加します。
4. [適用]をクリックし、プロンプトが表示されたら、[続行] を選択して管理者権限を付与します。
5. OKを押します。
2. グーグルクローム
Google Chrome は、間違いなく、さまざまなデバイスで使用される最も人気のある Web ブラウザーの 1 つです。 これは Brave と同様に Chromium プロジェクトに基づいており、かなり長い間多くのユーザーに好まれてきました。 特に過度のリソース消費などの欠点がありますが、Chrome はさまざまなデバイスでインターネット上で最も使用されているブラウザーの 1 つです。
Linux の場合
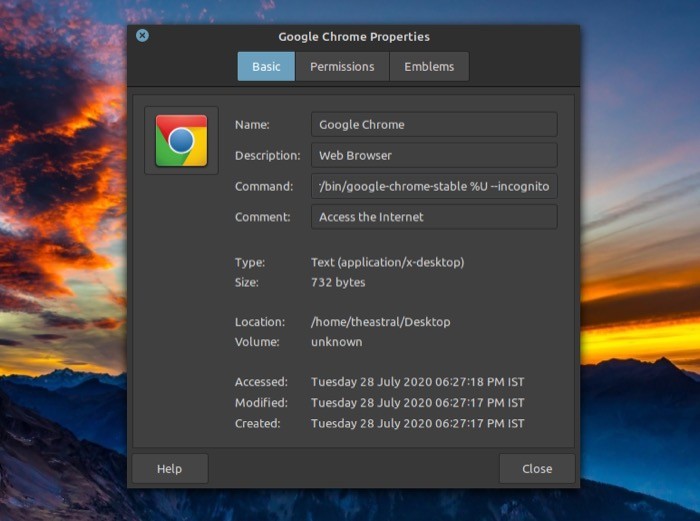
1. Google Chrome のショートカットを右クリックし、[プロパティ] を選択します。
2. [プロパティ] ウィンドウで、[基本] タブに移動します。
3. ここから、コマンドの入力フィールドをクリックし、既存のコマンドにスペースを追加して--incognitoを追加します。
4. [閉じる]をクリックしてウィンドウを閉じます。

Mac の場合
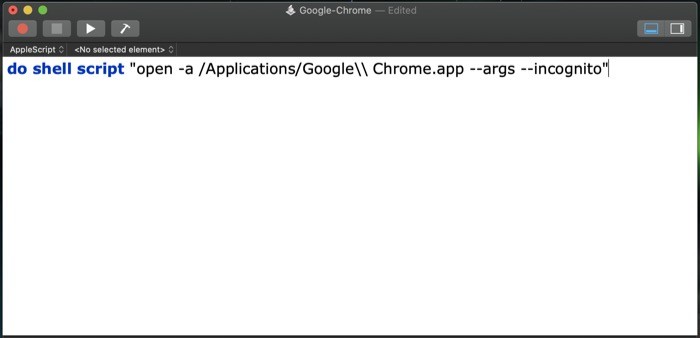
1. Spotlight Search [コマンド + スペース] を開き、スクリプト エディターを検索して開きます。
2. 次に、左下の [新しいドキュメント] をタップします。
3. 次のコードをコピーしてドキュメントに貼り付けます: do shell script "open -a /Applications/Google\\ Chrome.app --args --incognito" .
4. command + sを押すか、 [ファイル] > [保存] を選択して保存ウィンドウを開きます。
5. ここで、スクリプトに名前を付け、[ファイル形式] の横にあるドロップダウン メニューから [アプリケーション] として [ファイル形式] を選択します。
5. 最後にOKを押します。
スクリプトが作成されたら、 [Finder] > [iCloud Drive] > [Script Editor]に移動します。 ここから、作成したスクリプトをコピーして、デスクトップまたはドックに配置します。 実行するには、ダブルタップします。
Windows の場合
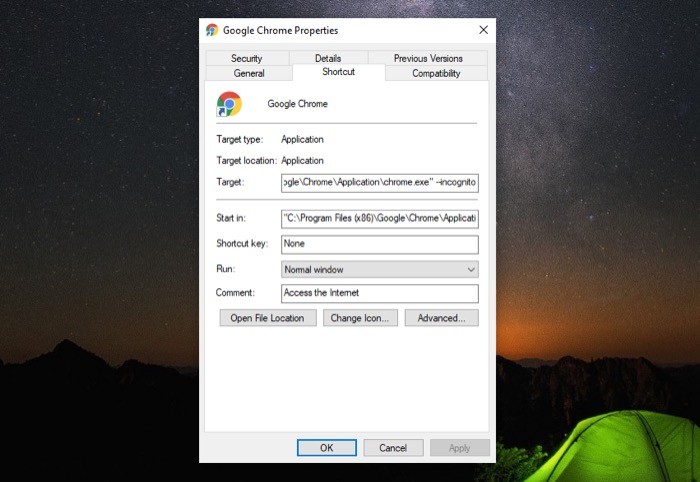
1. デスクトップで Google Chrome のショートカットを見つけて右クリックし、[プロパティ] を選択します。
2. [プロパティ] で、[ショートカット] タブに移動します。
3. Targetの入力フィールドをタップし、スペースと--incognitoを追加します。
4. [適用]をクリックし、アプリの管理者アクセス権を付与して変更を行います。
5. [ OK ] をクリックします。
3.マイクロソフトエッジ
過去数十年にわたり、Microsoft は Windows プラットフォームの既定のブラウザーとして Internet Explorer をバンドルしてきました。 当初、人々はブラウザーで良い経験をしていましたが、過去 10 年間 (より機能豊富で優れたブラウザー オプションの出現により)、Internet Explorer は全体のユーザー数の点でほとんど嘆き悲しんでいました。 それに続いて、数年後、Microsoft は、最初は EdgeHTML で構築され、後に Chromium で再構築された新しいブラウザ Edge を導入しました。 リリース以来、Microsoft Edge のユーザー ベースは増加しており、毎日多くの人が参加しています。 その主な理由は、マシンのリソースを浪費することなく、提供しなければならないスムーズなパフォーマンスに関係しています。 Edge は現在、Mac と Windows で利用でき、Linux でも利用できるようになる予定です。
Mac の場合
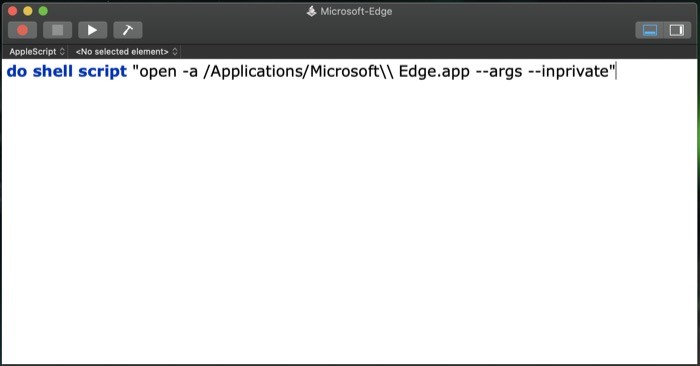
1. Spotlight Search [コマンド + スペース] を開き、 Script Editorを検索します。
2. ここで、左下にある [新しいドキュメント] ボタンをタップします。
3. ドキュメント ウィンドウに、コマンドdo shell script "open -a /Applications/Microsoft\\ Edge.app --args —inprivate"を貼り付けます。
4. command + sを押すか、 [ファイル] > [保存] を選択して保存プロンプトを表示します。
5. [保存] ウィンドウで、スクリプトに名前を付け、 [ファイル形式] の横にあるドロップダウン ボタンをタップして、[アプリケーション] を選択します。
6. OKを押します。
スクリプトが作成されたら、 [Finder] > [iCloud Drive] > [Script Editor]に移動します。 ここから、作成したスクリプトをコピーして、デスクトップまたはドックに配置します。 実行するには、ダブルタップします。
Windows の場合
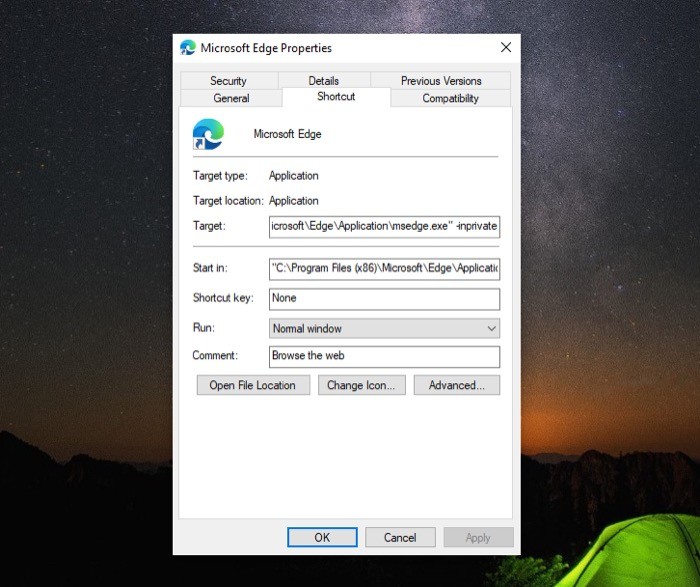
1. デスクトップの Microsoft Edge ショートカットを右クリックし、[プロパティ] を選択します。
2. [プロパティ] ページで、[ショートカット]セクションを選択します。
3. ここで、[ターゲット] の横にある入力フィールドをタップし、スペースを追加し、その後に-inprivateを追加します。
4. [適用]をクリックして、アプリが指定された変更を行えるようにします。
5. 最後に、[ OK] をタップします。
4. サファリ
Safari は、Mac、iPhone、さらには iPad を含むデバイスのラインナップのための Apple の社内 Web ブラウザです。 他の一般的な Web ブラウザーと比較すると、Safari は滑らかで軽量なブラウザーとしてトップに立っています。 主な理由は、競合他社よりも提供する機能が少ないにもかかわらず、ブラウザーがパフォーマンスとブラウジング エクスペリエンスに妥協していないためです。 Safari は Mac でのみ使用できます。
Mac の場合
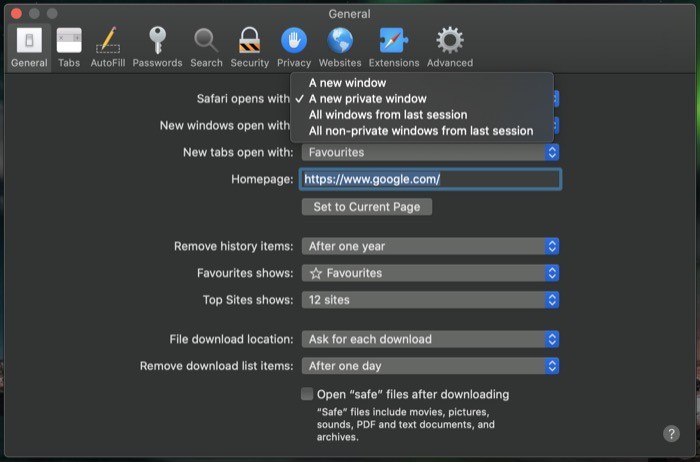
1. Safari を開き、 Safari の設定[command + ,] に移動します。
2. [全般] タブに移動し、[ Safari ] の横にあるドロップダウン ボタンをタップします。
3. オプションのリストから、[新しいプライベート ウィンドウ]を選択します。
4. ウィンドウを閉じます。
5.インターネットエクスプローラー
Internet Explorer は、最も古いブラウザーの 1 つです。 また、Windows オペレーティング システムの登場以来、オペレーティング システムの既定のブラウザーとして組み込まれてきました。 初期の頃は、ブラウザーのオプションがあまり多くありませんでしたが、ブラウザーは標準の頂点に立ち、当時普及していた必要な機能をユーザーに提供していました。 現在のところ、Internet Explorer のユーザーは多くありませんが、ブラウジングのニーズに合わせてブラウザーを使い続けている少数派を除いてはそうではありません。 Internet Explorer は、Windows でのみ使用できます。
Windows の場合
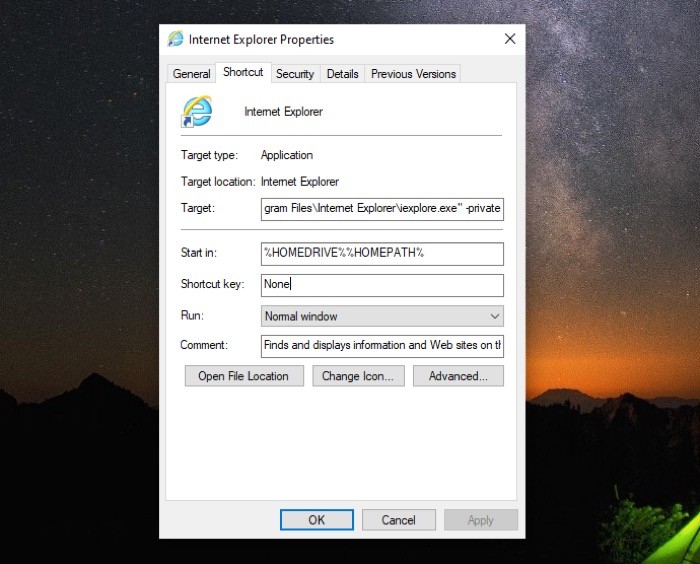
1. Internet Explorer のショートカットに移動し、右クリックします。
2. [プロパティ]を選択し、[ショートカット]セクションをタップします。
3. ここで、 Targetの入力フィールドをクリックし、スペースを追加して-privateを追加します。
4. [適用]をクリックし、アプリの管理者アクセス権を付与して変更を加えます。
5. OKを押します。
上記の手順を使用すると、上記のブラウザーのいずれかをいつでもシークレット/プライベート ブラウジング モードで起動し、ブラウザーがそのセッションのセッション データ、履歴、Cookie などを保存しないようにすることができます。
