Vizio TV で Amazon Fire TV Stick を使用する方法
公開: 2018-12-07
Vizio は、米国の顧客にとってほとんど説明の必要のないブランドです。 これは、顧客に素晴らしいディスプレイを公正かつ手頃な価格で提供する高品質スマート TV の代名詞となっています。 ただし、Vizio テレビに Fire Stick を追加すると、さらにスマートになります。 デバイスを接続したら、Vizio TV で Firestick を使用するのは非常に簡単です。 Vizio TV で Fire Stick をセットアップして使用する方法に関する詳細なガイドを作成しました。 この記事には、Fire Stick のリモート機能を Vizio に拡張するための巧妙なトリックも含まれています。
遠慮せずにコメントして、どの Vizio モデルが一番気に入っているか教えてください。 また、Vizio で Amazon Fire Stick を使用した経験をお気軽に共有してください。

Amazon Fire Stickとは何ですか?
口語的に「Fire Stick」として知られる Amazon Fire TV Stick は、Amazon が製造する小型のストリーミング デバイスで、インターネット接続を介してテレビにストリーミングされたビデオを視聴できます。 これは最初の Amazon Fire TV デバイスではありませんでしたが、断然最も人気があり、低価格ストリーミング デバイス市場では Roku や Google Chromecast などと直接競合しています。 このデバイスは HDMI 経由でテレビの背面に接続し (スティック自体を使用するか、緊密な接続のためにバンドルされているアダプターを使用します)、自宅の WiFi 接続に接続して、スマートフォンと同じようにアプリを使用してメディアをテレビに直接配信します。 。
付属のmicroUSBケーブルを介してテレビの背面またはACアダプターに接続して電力を供給し、テレビの後ろのスペースをほとんど取りません。 リモコンは最近更新され、リモコンの通常の再生/一時停止およびナビゲーション オプションに加えて、テレビの電源と音量を制御できるようになりました。
ケーブルテレビに代わる最良の選択肢

どのモデルを選択すればよいですか?
Fire TVユニットには4つの異なるモデルがありますが、ほとんどのユーザーはFire TV StickとFire TV Stick 4Kのどちらかを選択します。 どちらのデバイスも比較的似ており、テレビを制御できる同じリモコンが付属しています。 Fire Stick と Fire Stick 4K には、出力解像度とプロセッサー能力という 2 つの大きな違いがあります。 39 ドルの Fire Stick は、古い 1080p テレビに最適で、スティックで表示できるほとんどのコンテンツに十分強力な 1.3 GHz MediaTek プロセッサが搭載されています。
一方、49 ドルの Fire Stick 4K は、解像度を 2160p にアップグレードして 4K テレビに最適にし、プロセッサ速度を 1.7GHz に向上させ、主に追加のピクセルをテレビにプッシュします。
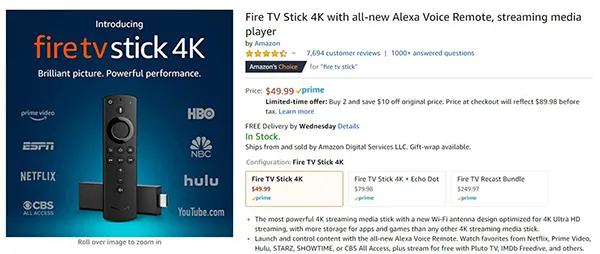
どちらを購入すべきかという点では、両方のデバイスがそれぞれのユースケースに同等に適しています。 ただし、4K テレビをお持ちの場合、または近い将来購入する予定がある場合は、わずか 10 ドル追加で 4K モデルを購入することを絶対に検討してください。そうすれば、ユニットをすぐにアップグレードするために余分なお金を費やす必要がなくなります。
最高の 4K プロジェクター
続きを読む



ただし、少なくともあと数年間は現在の 1080p テレビを使い続けるつもりなら、特に新しいリモコンが付属しているため、39 ドルの Fire Stick は素晴らしい選択肢です。 このモデルは、特に夏(通常はプライムデー、プライム会員限定)とホリデーシーズンに定期的に発売されると言うべきです。 4K モデルは発売されてからまだ数か月しか経っていませんが、それでもサイバーマンデーには 34.99 ドルまで価格が下がりました。 Fire Stick を持っていないが、セールを待つ余裕がある場合は、Fire Stick をお勧めします。

Fire Stick を Vizio TV に接続する
Fire TV コンテンツを楽しむには、まず Fire Stick を Vizio TV に接続する必要があります。 プロセスは簡単で、ほんの数ステップしかかかりません。 方法は次のとおりです。
- Fire Stick を接続します。Amazon Fire Stick は、Vizio TV の HDMI ポートに直接接続します。 テレビの向きを変えてポートを見つけ、Fire Stick を慎重に奥まで差し込みます。
- Fire Stickの電源を入れます。 Fire Stickに電力を供給するには2つの方法があります。 USB ケーブルを使用して、Vizio TV のポートに直接接続できます。 ただし、より安定したオプションは、壁のコンセントに接続された電源アダプタに USB ケーブルを接続することです。 4K Fire Stick を使用している場合は、壁に直接接続していることを確認する必要があります。
- テレビをつけてください。 すべてを接続したら、Vizio の電源をオンにして、HDMI ポートを選択します。 デバイスが起動すると、Firestick ロゴが表示されるはずです。 起動時間は Fire Stick のモデルによって異なる場合があるため、デバイスがセットアップ画面を読み込むまでしばらくお待ちください。
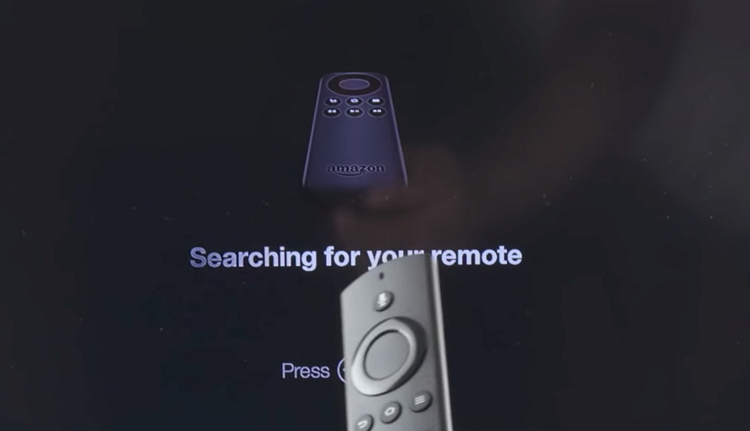
Vizio に Fire Stick をセットアップする
Fire Stick がロードされると、リモコンが検索されます。 Firestickとペアリングするには、リモコンのホームボタンを押す必要があります。 そこからは、以下の手順に従ってプロセスを完了します。
- 下にスクロールして、希望の言語を選択します。
- 新しいウィンドウには、Fire Stick の範囲内で利用可能な WiFi ネットワークのリストが表示されます。 自宅の WiFi を選択し、プロンプトが表示されたらパスワードを入力します。
- Amazon から Fire Stick を受け取った場合、Amazon アカウントに自動的に接続されます。 それ以外の場合は、Amazon のユーザー名とパスワードを使用してサインインする必要があります。
- 次のセットアップ ウィンドウには、ペアレンタル コントロールを有効にするオプションが表示されます。 有効にすることを選択した場合、一部のビデオではダウンロードまたは再生に PIN が必要になります。
- 次に、Fire Stick Alexa の互換性に関する情報を取得します。 「了解しました」をクリックすると、Fire TVのホーム画面が表示されます。
何ができるの?
実際には、たくさんのことがあります。 ほとんどの主要なストリーミング アプリケーションがここにありますが、非常に大きな例外があります。これについては後ほど説明します。 しかし、ほとんどの人にとって、Fire Stick で見たいサービスがある場合、それはおそらくここにあるでしょう。 Netflix オリジナル作品のストリーミングから非公式ケーブル ボックスとしての Fire Stick の使用まで、Amazon アプリストアから Fire Stick 用に入手できるアプリケーションのほんの一部を以下に示します。

- Netflix
- Hulu
- CW
- YouTube
- フォックス・ナウ
- NBC
- フェイスブック
- 冥王星テレビ
- PlayStation Vue
- スペクトラム
- HBO Go と HBO Now
- カートゥーン・ネットワーク
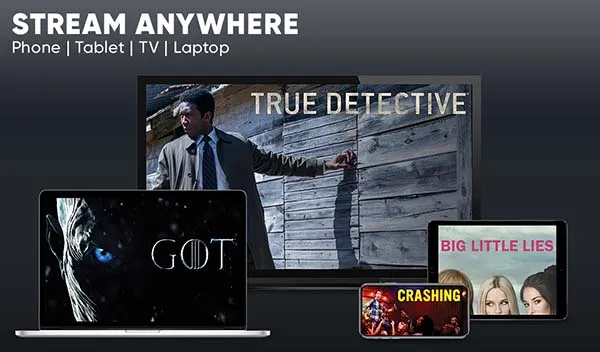
このリストにあるアプリの中には、対応するサービスに適切に加入しないと使用できないものがあることに注意してください。 それにもかかわらず、ビデオ アプリケーションからテレビで直接プレイできるゲームに至るまで、Fire Stick で利用できるアプリケーションは多岐にわたり、そのためデバイス全体を使用すると、一部の競合製品よりもはるかに強力になります。
Vizio はそれ自体でも優れたテレビですが、それに Fire Stick を追加すると、エクスペリエンスが次のレベルに引き上げられます。 セットアップ手順は簡単で、Fire TV をすぐに起動して実行できるようになります。 さらに使いやすくするために、CEC オプションを有効にすることを忘れないでください。
