AMD Radeon HD 5450 ドライバーのダウンロード & Windows 用の更新 10, 11
公開: 2022-11-03Windows 10、11 用の AMD Radeon HD 5450 ドライバーをダウンロード、インストール、および更新する 3 つの異なる方法について説明します。
AMD の Radeon HD 5450 は、強力で人気のあるグラフィックス カードです。 ただし、適切なパフォーマンスを確保するには、Windows PC に正しいドライバーをインストールする必要があります。
AMD Radeon HD 5450 ドライバーは、より優れたゲーム体験を楽しむのに役立ちます。 したがって、Windows 11、10 で最新の Radeon HD 5450 ドライバーを見つける方法がわからない場合は、当社がお手伝いします。 この投稿では、グラフィックス カードの正規のドライバーを見つけてダウンロードし、インストールするための 3 つの簡単な方法について説明します。 詳細については、読み続けてください!
Windows 11/10 で AMD Radeon HD 5450 ドライバーをダウンロード、インストール、および更新する方法
以下は、Windows 11 および Windows 10 で AMD Radeon HD 5450 ドライバーのダウンロードを実行するために使用できる次の簡単な方法です。
方法 1: Bit Driver Updater 経由で AMD Radeon HD 5450 ドライバーを自動的にダウンロードしてインストールする (推奨)
Bit Driver Updater は、すべてのドライバー関連の問題に対処するための最も簡単で迅速な方法です。 ドライバ アップデータ ユーティリティは世界的に認知されており、世界中の何百万人ものユーザーによって使用されています。 ドライバーだけでなく、パフォーマンスの低下、BSOD エラーなど、他の問題も解決できます。
Bit Driver Updater は、システムを詳細にスキャンし、問題のあるドライバーや古いドライバーをすべて検出し、互換性のある新しいドライバーを提供します。 このツールには、無料版とプロ版の両方があります。 プロ版では、古いドライバーの更新にかかる時間を大幅に節約でき、さらに、より高速なダウンロード速度とワンクリックのドライバー更新機能を利用できます.
Bit Driver Updater を使用して AMD Radeon HD 5450 ドライバーを更新するには、以下の手順に従ってください。
ステップ 1: Bit Driver Updater をダウンロードします。
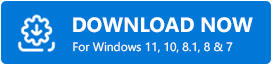
ステップ 2:ダウンロードしたファイルを実行し、セットアップ ウィザードに従ってインストールします。
ステップ 3:インストールが完了したら、Bit Driver Updater を起動し、[スキャン] をクリックします。 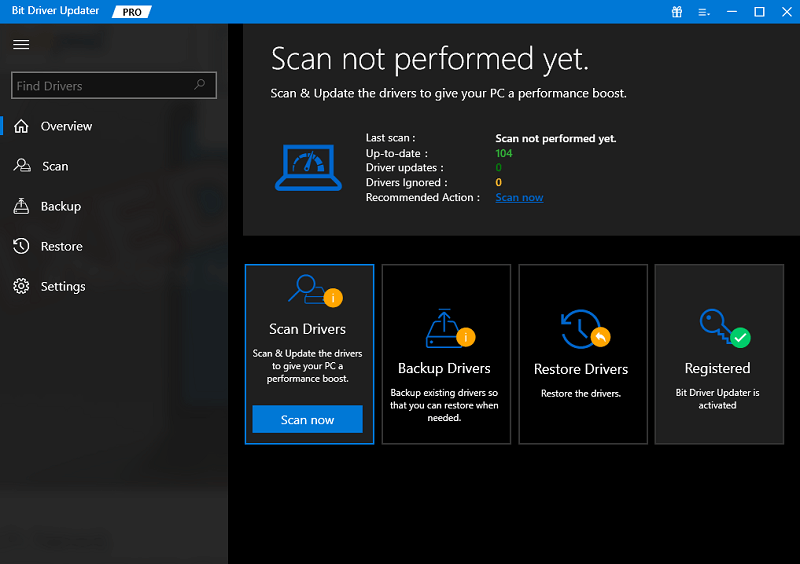
ステップ 4:スキャンが完了するまで待ちます。 完了したら、[すべて更新] ボタンをクリックして、利用可能なすべてのドライバー更新をワンクリックでインストールします。 無料版を使用している場合は、インストールするドライバー更新の横にある [今すぐ更新] ボタンをクリックします。 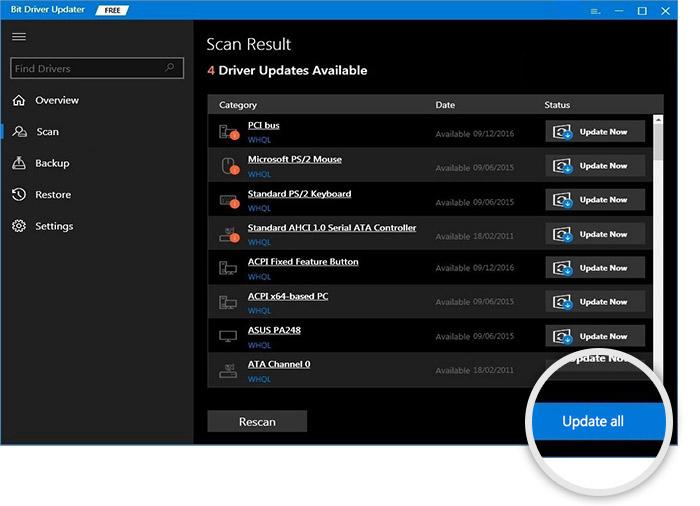
プロ版では、24 時間体制のテクニカル サポートと 60 日間の全額返金保証も利用できます。 さらに、Bit Driver Updater を使用すると、WHQL でテストおよび認定されたドライバーのみをインストールできます。

また読む: WindowsでAMD RX 5700 XTドライバーをダウンロードして更新する方法
方法 2: デバイス マネージャーで AMD Radeon HD 5450 ドライバーを更新する
Windows 組み込みツールのデバイス マネージャーを使用して、最新の AMD Radeon HD 5450 ドライバー更新プログラムを PC にインストールすることもできます。 同じことを行うには、次の手順に従います。
ステップ 1: Windows + Rコマンドを使用して、実行ダイアログ ボックスを開きます。
ステップ 2:次に、[ファイル名を指定して実行] ボックスのテキスト フィールド内にdevmgmt.mscと入力し、[ OK ] をクリックします。 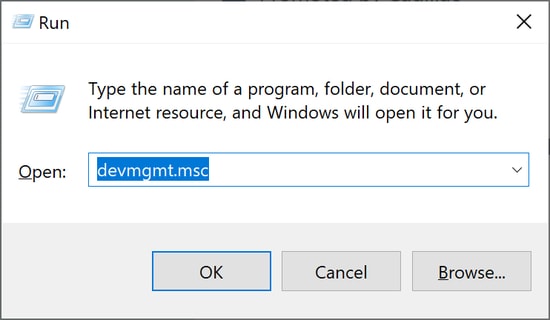
ステップ 3:この操作により、デバイス マネージャーが開きます。ここで、ディスプレイ アダプターを見つけ、同じものをダブルクリックしてそのカテゴリを展開する必要があります。
ステップ 4:その後、AMD Radeon HD 5450 を右クリックし、[ドライバー ソフトウェアの更新…] を選択します。 続行します。 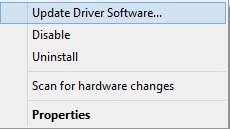
ステップ 5:後続のプロンプトから、 「更新されたドライバー ソフトウェアを自動的に検索する」というオプションを選択する必要があります。 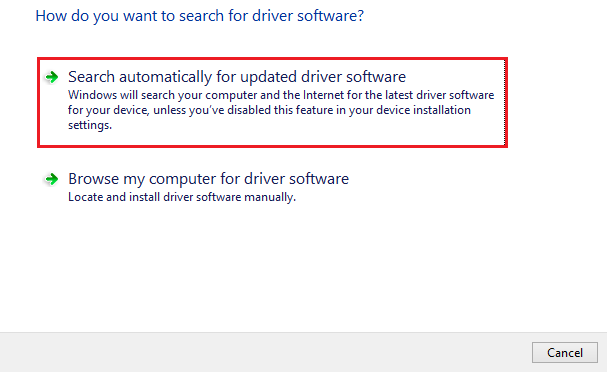
それでおしまい! ここで、Windows が Microsoft サーバーに接続し、システムの最新のドライバー更新プログラムをインストールするまで待つ必要があります。 利用可能なドライバーがインストールされたら、PC を再起動して変更を適用します。
また読む: AMD Radeon Vega 8グラフィックスドライバーをダウンロードして更新する方法
方法 3: 最新の AMD Radeon HD 5450 ドライバーを公式サイトから手動で入手する
最後になりましたが、AMD の公式 Web サイトから正しい AMD Radeon HD 5450 ドライバーの更新をダウンロードできます。 ただし、この方法を使用するには、時間、忍耐、および技術的なスキルが必要です。 これは、特に技術に精通していない場合、エラーが発生しやすくなる可能性があります。 AMD Radeon HD 5450 グラフィックス カードのドライバーをまだダウンロードしている場合は、以下の簡単な手順に従って同じことを行うことができます。
ステップ 1:開始するには、 AMD の公式 Web サイトにアクセスします。
ステップ 2:次に、[ドライバとサポート] をクリックします。
ステップ 3:次に、ページを下にスクロールして正しいエントリを入力します。
ステップ 4: [送信] をクリックします。
ステップ 5:次のページから、現在使用している正しい Windows OS バージョンを選択し、ドライバー ファイルの横にある [ダウンロード] ボタンをクリックします。
ダウンロードプロセスが完了するまで待ちます。 完了したら、ダウンロードしたドライバー インストーラーをダブルクリックし、画面の指示に従って AMD Radeon HD 5450 ドライバーを Windows 11/10 に正常にインストールします。
また読む: Windows用のAMDハイデフィニションオーディオデバイスドライバーをダウンロードする
Windows 10/11 で AMD Radeon HD 5450 ドライバーをダウンロードして更新する方法: 説明
上記の共有方法のいずれかを使用すると、Windows 11 および Windows 10 で AMD Radeon HD 5450 ドライバーのダウンロードを簡単に実行できます。すべての方法は安全です。 専門知識や技術力のレベルに応じてご利用いただけます。 ただし、Bit Driver Updater を使用することをお勧めします。 これは、マウスをクリックするだけですべての古い PC ドライバーを置き換える信頼できる最も迅速な方法の 1 つです。 また、このツールは、WHQL で検証されたドライバーのみを提供します。 以下の共有ボタンから試すことができます。
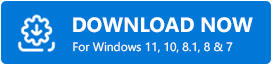
以上で、この記事がお役に立てば幸いです。 何か質問がありますか? はいの場合は、下のコメント欄でお知らせください。
技術情報と最新情報については、ニュースレターを購読し、Facebook、Twitter、Instagram、Pinterest でフォローしてください。
