AndroidフォンがWi-Fiに接続していませんか? 修正方法は次のとおりです。
公開: 2020-06-14このコロナパンデミックの状況では、社会的距離を追っているため、友人や家族、その他の親しい人に会うことはできません。 しかし、インターネットのおかげで、私たちは家の快適さから事実上すべての人とつながり続けることができました。 これだけでなく、インターネットと私たちのスマートフォンは、退屈を私たちから遠ざけるときの真の救世主です。 ただし、AndroidスマートフォンがWi-Fiに接続していないことに突然気付いた場合、状況は厄介になる可能性があります。
しかし、幸いなことに、AndroidでのWi-Fi接続の問題は、いくつかの簡単な手順に従うだけで簡単に修正できます。 この記事では、AndroidでWi-Fiが機能しない問題を修正するのに役立つすべての修正について説明します。
AndroidでWi-Fiが機能しない
一見すると、この問題は非常に複雑に見え、ハードウェアの故障に関連しているようです。 ただし、Wi-Fi信号が弱い、ルーターからの距離、ネットワーク設定の問題など、他にもいくつかの理由が考えられます。 この記事では、AndroidでWi-Fiが機能しないという問題につながるこれらすべての問題とその他の問題について説明します。
また読む: iPhoneがWi-Fiに接続していませんか? 修正方法は次のとおりです
Wi-Fiが有効になっていることを確認する
Androidスマートフォンで誤ってWi-Fiをオフにした可能性があります。 したがって、そのような可能性を排除するには、まずWi-Fiが有効になっていることを確認してください。
1.開いている設定を確認し、[ネットワークとインターネット]オプションをタップします。
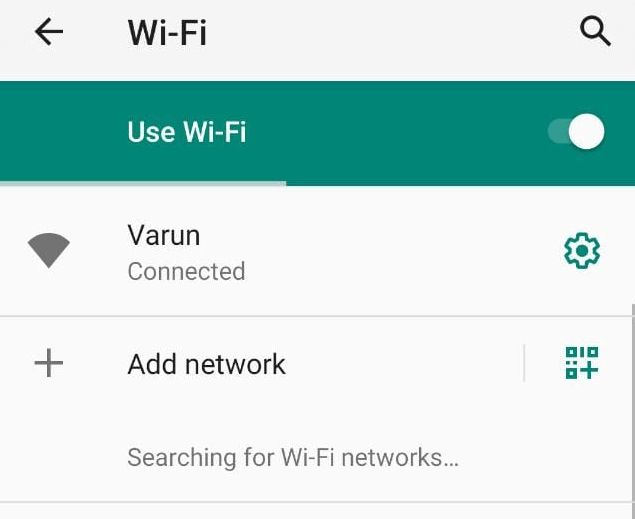
2.次の画面で、Wi-Fiオプションをタップし、Wi-Fiがオンの位置に設定されていることを確認します。 また、Wi-Fiネットワークの下のステータスが接続済みとして読み取られることを確認してください。
通知バーを下にスライドしてWi-Fiアイコンをタップすることで、Wi-Fiを有効にすることもできます。
機内モードが無効になっていることを確認する
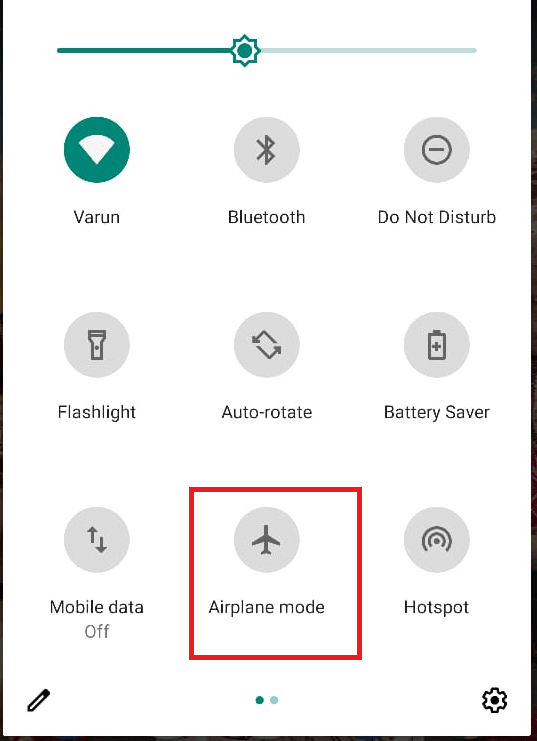
機内モードを有効にすると、携帯電話かWi-Fiかに関係なく、すべてのネットワーク接続が切断されます。 したがって、AndroidフォンがWi-Fiに接続していない場合は、機内モードが無効になっていることを確認してください。 これを確認するには、通知バーを下にスライドして、機内モードが無効になっていることを確認します。 有効になっている場合は、タップして無効にし、AndroidデバイスのWi-Fi接続の問題が解決するかどうかを確認します。
Wi-Fi接続の無効化/有効化:
Wi-FiアイコンをタップしてWi-Fi接続を無効にしてから再度有効にするだけで、多くのユーザーのAndroidでのWi-Fi接続の問題が解決しました。
それが他の人のために働いたなら、それはあなたのためにも働くかもしれません。 通知バーをプルダウンし、Wi-Fiアイコンをタップして無効にします。 30秒待ってから、Wi-Fiアイコンをタップして有効にします。
Androidフォンを再起動します
あなたが私たちのブログを定期的に読んでいるなら、問題やデバイスに関係なく、なぜ私たちが常にこのステップを提案するのか疑問に思うかもしれません。 次に、多くのユーザーが、デバイスを再起動するだけで問題が解決したと言っていることを明確にしておきます。
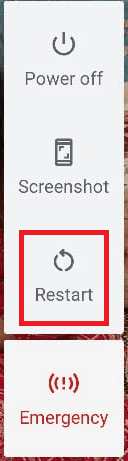
また、デバイスを再起動するのに1分もかかりません。 電源ボタンを押して、電源オプションを待つだけです。 次に、[再起動]をタップして、デバイスを再起動します。 Androidスマートフォンを再起動すると、Wi-Fiに接続できるようになります。
ルーターを再起動します
スマートフォンを再起動してもWi-Fiに接続できない場合は、ルーター/モデムを新たに起動する必要があります。 そして、それはそれほど難しいことではありません。ルーターを電源から外し、30〜45秒のように数秒待ってから、デバイスを電源に接続し直します。 次に、ルーターの電源を入れ直して、ISPとのネットワーク接続を設定します。 完了したら、AndroidスマートフォンをWi-Fiネットワークにもう一度接続してみてください。 それが修正された場合は、親指を立てますが、問題が解決しない場合は、次の手順を試してください。
モバイルデータへの切り替えをオフにする自動設定
多くのAndroidスマートフォン、特にWi-Fi接続が弱い、貧弱、または利用できない場合にモバイルデータに切り替えるのに役立つSamsungおよびLGのデバイスが付属しています。
注:ストックAndroidを使用しているデバイスでは検出できないため、すべてのAndroidフォンでこの設定が検出されない場合があります。
1. Wi-Fi画面の右上隅にある3つのドットをタップすると、この設定を見つけることができます。
2.ドロップダウンメニューから、[スマートネットワークスイッチ]オプションを選択します。
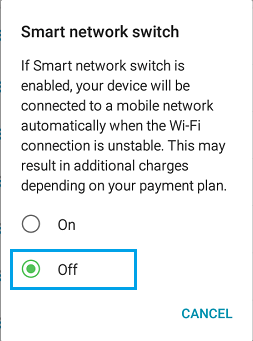
3.スマートネットワークスイッチ画面で、[オフ]ボタンをタップして設定を無効にします。
この設定は、[Wi-Fi]> [W-Fi設定]> [詳細設定]> [オフ]設定にもあります。モバイルデータに自動的に切り替えます。
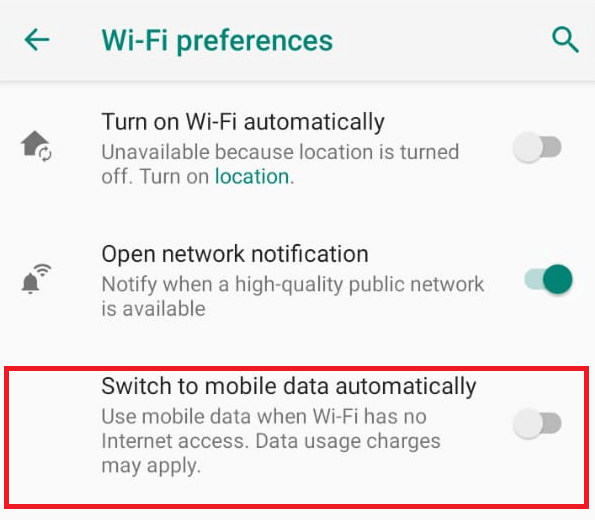
これで、Wi-Fi接続が弱い場合に、AndroidデバイスがWi-Fiから自動的に切断され、セルラーネットワークに接続されなくなります。
Wi-Fiネットワークを忘れて再接続する
AndroidがWi-Fiに接続しない問題を解決するために実行できる次のトラブルシューティング手順は、電話が接続されているWi-Fiネットワークを忘れることです。 ネットワークとの接続を切断した後、Wi-Fiパスワードを入力してネットワークに再度接続してみてください。
1. [設定]を開き、[ネットワークとインターネット]オプション> [Wi-Fi]をタップします。
2. Wi-Fi画面で、接続しているWi-Fiネットワークの前にある歯車のアイコンをタップします。
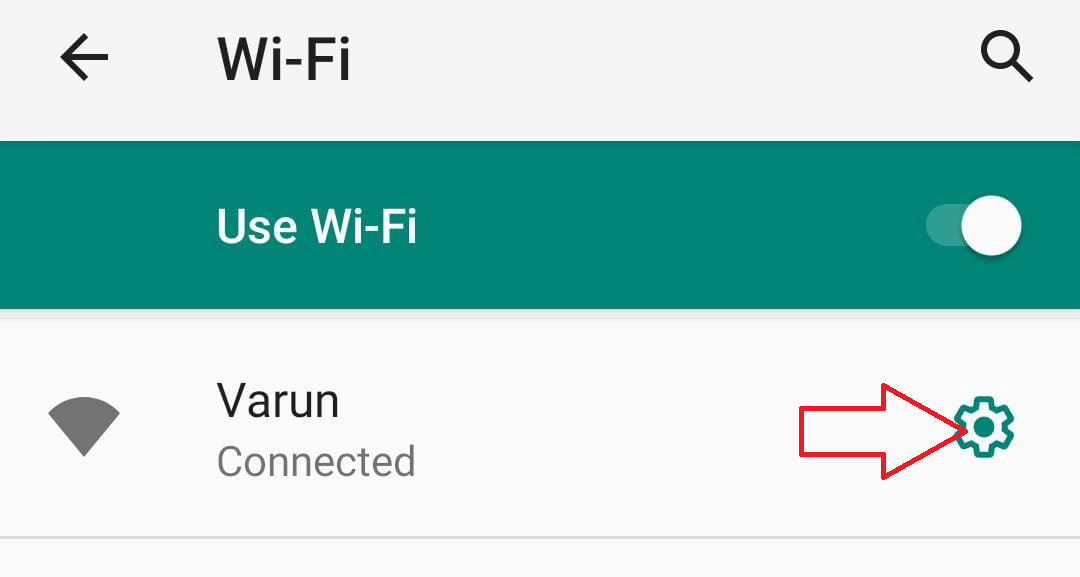
3. [ネットワークの詳細]画面で、[削除]オプションをタップします
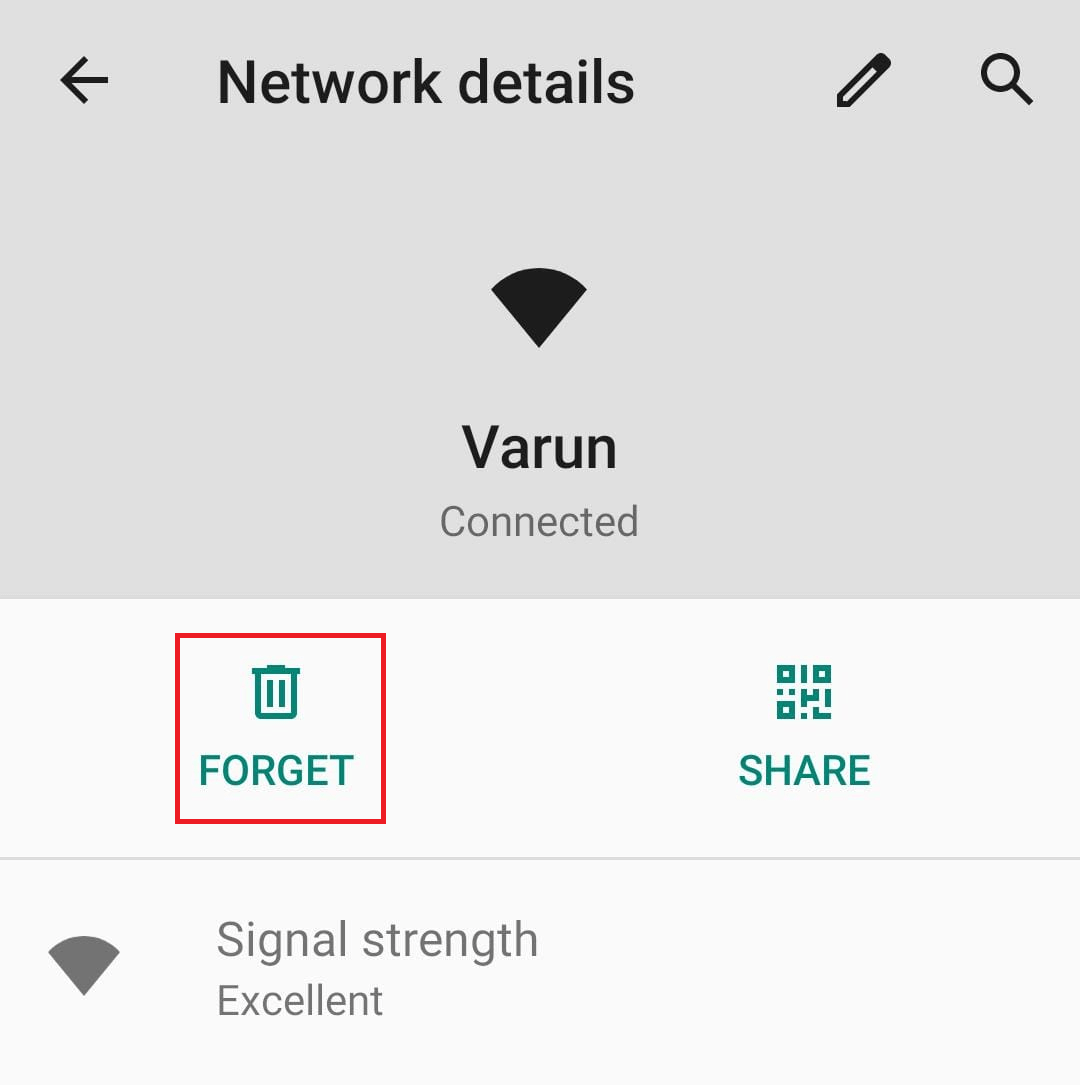

4.ここで、Wi-Fiネットワークをもう一度タップし、プロンプトが表示されたらパスワードを入力してから、[接続]をタップします。
次に、AndroidフォンがWi-Fiネットワークに接続するのを待ちます。
バッテリーセーバーモードを無効にする:
バッテリーセーバーモードは通常、アプリによるバッテリーの消耗を制限しますが、一部のデバイスでは、主にサードパーティのバッテリーセービングアプリを使用している場合、バッテリーセーバーモードでWi-Fiネットワークも無効になります。
そのため、AndroidでのWi-Fi接続の問題を解決するには、バッテリーセーバーまたは省電力モードを無効にしてみてください。 サードパーティのバッテリーセーバーアプリを使用している場合は、その設定を調べて、アプリがオンになっているときにWi-Fiが無効になっていないことを確認してください。
ネットワークプロバイダーに連絡する:
Wi-Fiネットワークに接続しているがインターネットにアクセスできない場合は、ネットワークプロバイダー側に問題がある可能性があります。 お住まいの地域のインターネット接続に問題がないかどうかを確認するために、彼らと接続してみてください。 彼らは個人的にあなたの地域を訪れて接続が緩んでいるか、診断チェックを実行して問題を解決する可能性があります。
GoogleDNSでデフォルトDNSを変更します。
AndroidでのWi-Fi接続の問題は、ISPのDNSサーバーで問題が発生したり、輻輳が発生したりした場合にも発生する可能性があります。 ただし、これはDNS設定をデフォルトからGoogleDNSに変更することで修正できます。 これを行うには、次の手順に従います。
1. [設定]を開き、[ネットワークとインターネット]をタップしてから、[Wi-Fi]をタップします。
2.Wi-Fiネットワークをタップします。
3. [ネットワークの詳細]ページで、画面の右上隅にある鉛筆アイコンをタップします。
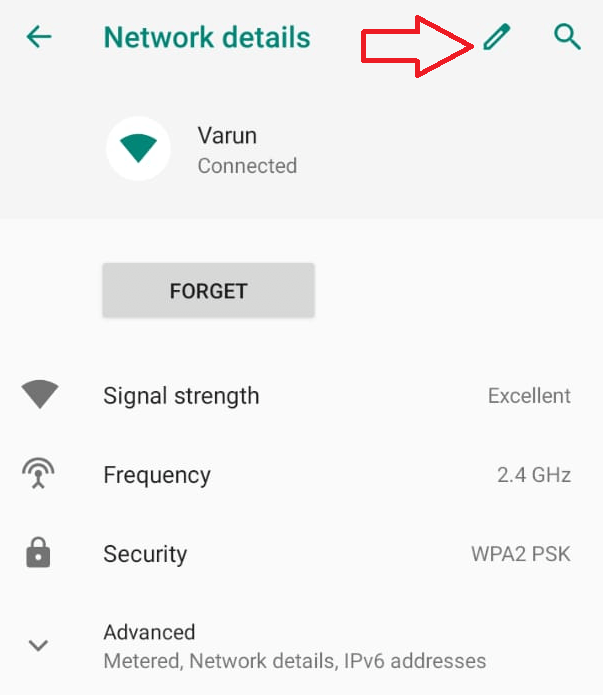
4.プロンプトが表示されたボックスで、[詳細オプション]をタップします。
5.次に、IP設定をタップして、[静的]を選択します。
6.少しスクロールし、[DNS1]フィールドと[DNS2]フィールドで、デフォルト値をそれぞれ8.8.8.8と8.8.4.4に置き換えます。
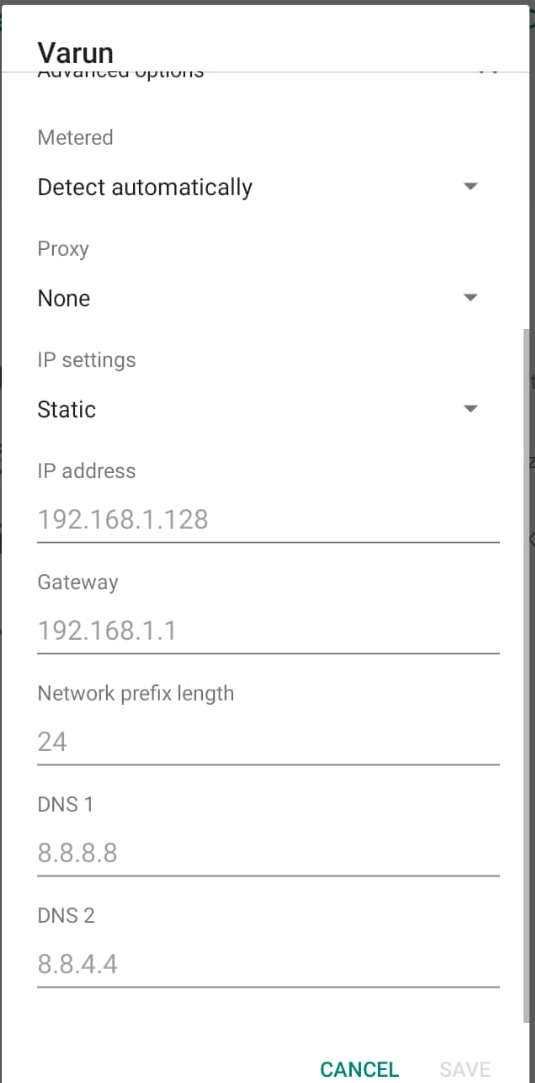
7.完了したら、[保存]ボタンをタップして設定を保存します。
デフォルトのDNS値をGoogleDNSに置き換えた後、AndroidスマートフォンがWi-Fiに接続できるかどうかを確認します。
ネットワーク設定をリセットする
AndroidフォンがWi-Fiに接続しないなど、多くのネットワークの問題は、ネットワーク設定をデフォルトにリセットすることで修正できます。
注意:ネットワーク設定をリセットすると、以下を含むすべてのネットワーク設定がリセットされます
Wi-Fi
モバイルデータ
ブルートゥース。
また、ネットワーク設定をリセットしたら、Wi-Fiネットワークに参加するためにパスワードをもう一度入力する必要があります。 また、以前に接続したすべてのBluetoothデバイスを再度ペアリングする必要があります。
1. [設定]を開き、[システムオプション]> [詳細設定]> [リセットオプション]をタップします。
2. [リセットオプション]ページで、[Wi-Fi、モバイル、Bluetoothのリセット]をタップします。
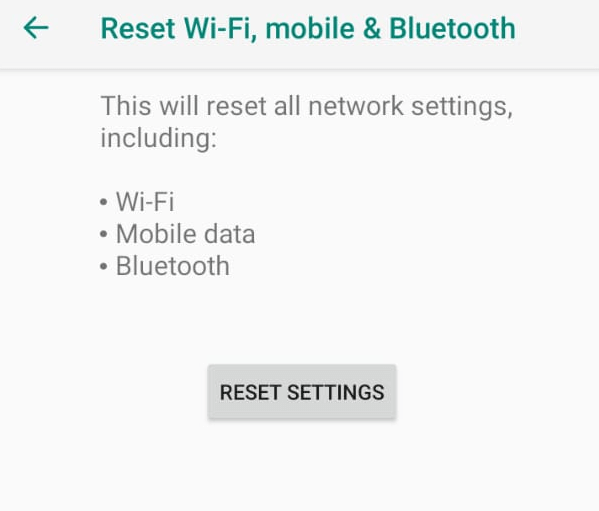
3.次の画面で、[設定のリセット]をタップしてネットワーク設定をリセットします。
プロンプトが表示されたらWi-Fiパスワードを入力して、AndroidスマートフォンをWi-Fiに再度接続してみてください。 うまくいけば、これで問題が解決しました。 それでも問題が解決しない場合は、Androidスマートフォンを工場出荷時にリセットしてみてください。
あなたのAndroid携帯電話を工場出荷時にリセット
Androidスマートフォンを工場出荷時にリセットする必要がある場合は、さまざまなシナリオが考えられます。 したがって、上記のすべての方法を実行してもAndroidフォンがWi-Fiに接続できない場合は、この最後の手段を試してみます。
注:Androidスマートフォンを工場出荷時の状態にリセットすると、デバイスに保存されているすべての個人データが削除され、初めて使用した日に復元されます。
Androidスマートフォンを工場出荷時にリセットするには、次の手順に従います。
1. [設定]を開き、[システムオプション]> [詳細設定]> [リセットオプション]をタップします。
2. [リセットオプション]ページで、[すべてのデータを消去(工場出荷時のリセット)]をタップします。
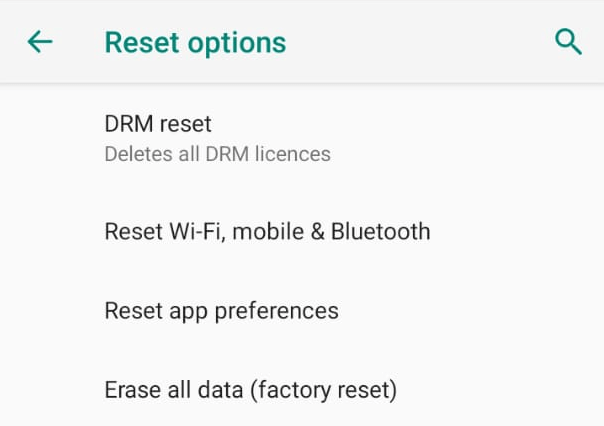
3.次の画面で、[電話のリセット]をタップします。
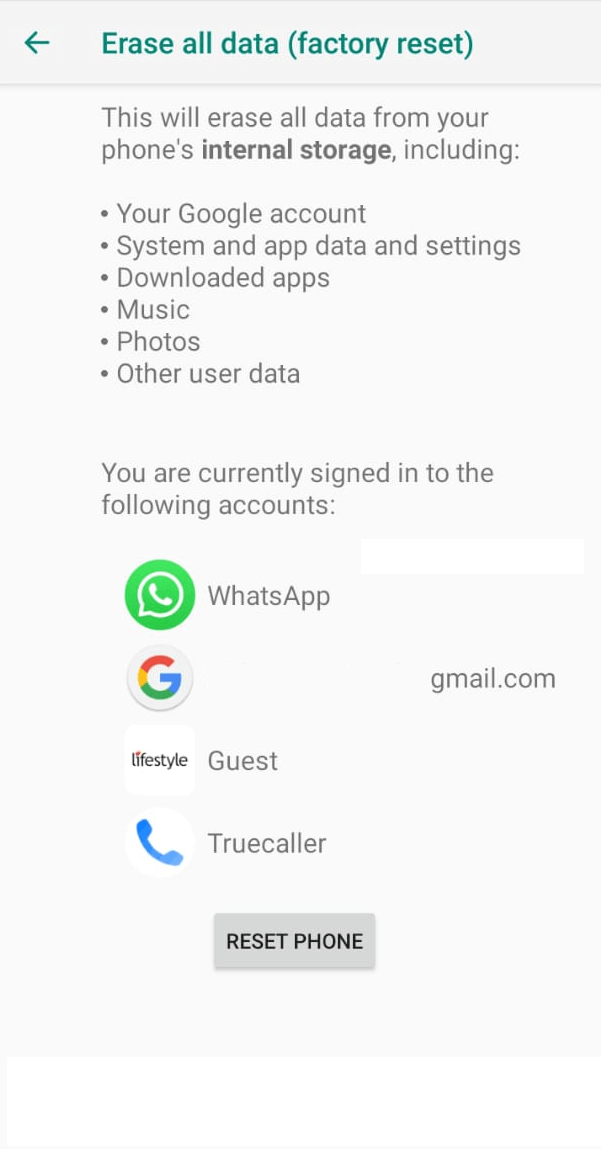
PixelとSamsungPhoneをリセットする方法については、以下の記事を確認することもできます。
サムスンギャラクシーS9をリセットする方法
PixelPhoneを工場出荷時の設定にリセットする方法
技術者に接続する
したがって、上記のすべての手順を試しても、AndroidフォンがWi-Fiに接続されないという問題はそのままです。 次に、Androidフォンまたはルーターにハードウェアの問題がある可能性があります。 他の電話またはWi-Fi対応デバイスを自宅のWi-Fiネットワークに接続してみてください。接続されないため、ルーターに問題がある可能性があります。 このような場合は、ISPに連絡して苦情を申し立てる必要があります。 ただし、他のすべてのデバイスがWi-Fiネットワークに接続している場合は、Androidフォンに問題がある可能性があります。 その場合は、お使いの携帯電話の認定サービスセンター(メーカーによって異なります)にアクセスして、デバイスをチェックしてもらいます。
まとめ
そこで、皆さん、AndroidフォンがWi-Fiに接続しない問題を修正するためのトラブルシューティング手順をできるだけ多く共有しました。また、手順の1つがあなたにも役立つことを願っています。 下のコメントボックスで、どのステップが効果的かをお知らせください。 また、最新の技術ニュースとトラブルシューティングガイドを最新の状態に保つために、ソーシャルメディアプラットフォームで私たちと連絡を取りましょう。
