iPhone および iPad で App ライブラリを使用する方法
公開: 2021-12-08iOS 14 では、Apple は iPhone を使用する際のコア エクスペリエンスに影響を与えるいくつかの新機能を導入しました。 そのような機能の 1 つがApp Libraryで、これは現在のバージョンの iOS (iOS 15) でも引き続き利用でき、ユーザーがホーム画面の煩雑さを軽減するのに役立ちます。 実際、Apple は iPadOS 15 にも導入し、iPad で同様のアプリ編成機能を提供しています。
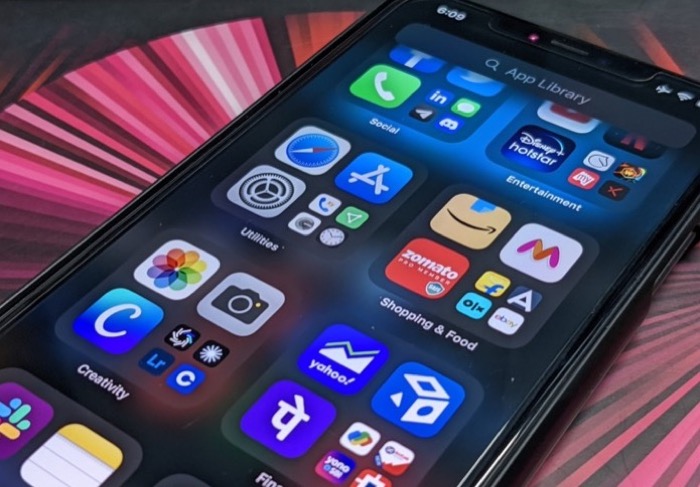
しかし、App Library とは一体何なのでしょうか? また、iPhone や iPad でホーム画面の乱雑さを軽減するためにどのように使用しますか?
iPhone や iPad で App Library を最大限に活用できるように、これらの質問に詳しくお答えします。
目次
iPhone App Libraryとは?
アプリ ライブラリは、iOS 14 (およびそれ以降) および iPadOS 15 のアプリ整理機能で、専用ページのフォルダー内にアプリを分類的に整理して、アプリを見つけやすくし、ホーム画面の混乱を減らします。
既存のアプリと新しいアプリを、提案、最近追加された、ソーシャル、エンターテイメント、ユーティリティ、写真とビデオなどに分類されたフォルダーにグループ化します。
これらの各グループには 4 つのセクションがあります。 アプリが 4 つしかないグループでは、4 つの場所すべてが 4 つの異なるアプリで占有されていることがわかりますが、より多くのアプリを含むグループでは、最後のセクションが再び小さなアプリ アイコンで 4 つのセクションに分割されます。
iPhone と iPad のどちらを使用しているかに関係なく、App Library の機能は両方のデバイスで同じままです。
iPhone および iPad で App ライブラリにアクセスする方法
App Library は、iOS 14 以降を実行する iPhone および iPadOS 15 を実行する iPad で利用できます。使用するには、iPhone または iPad がこれらのバージョンを実行していることを確認してください。
iPhone で App Library にアクセスするのは非常に簡単です。 最後のページが表示されるまで、ホーム画面を左にスワイプするだけです。 これはあなたの iPhone アプリ ライブラリであり、すべてのアプリがこのページのフォルダーに分類されて表示されます。
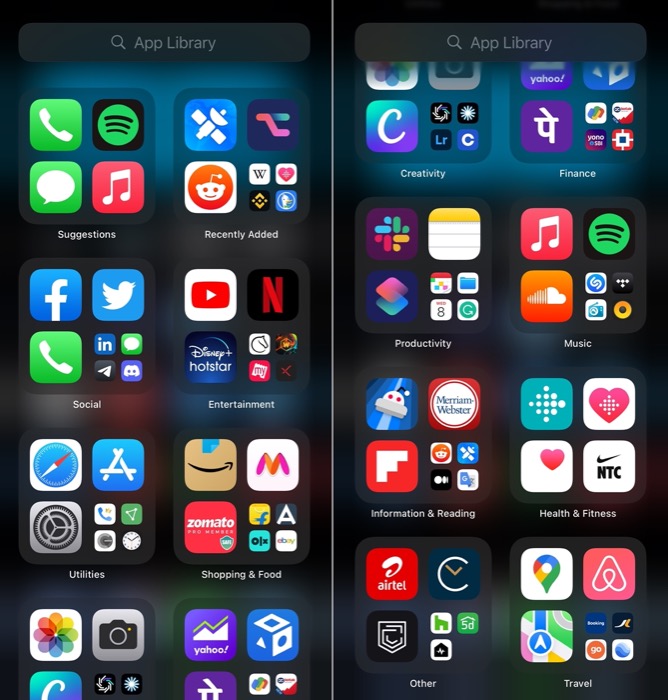
ここでは、アプリを開く、インストール済みのアプリを検索する、アプリを削除する、またはアプリをアプリ ライブラリからホーム画面に移動することができます。 アプリ ライブラリでアプリを開くには、アプリのカテゴリをクリックして展開し、アプリを開くか、検索フィールドからアプリを検索するか、アプリのアルファベット順のリストをスクロールしてアプリを見つけ、そこから起動します。
iOS 14/iOS 15 および iPadOS 15 で App Library を使用する方法
iPhone/iPad の App Library にアクセスしたので、ここでさまざまな操作を実行できます。
以下のセクションの手順に従って、デバイスでこれらの操作を実行します。 これらの手順は iPhone と iPad の両方で共通であるため、これらを使用して、どちらのデバイスでも異なる App Library 操作を実行できます。
アプリ ライブラリでアプリを検索する
- App Library にいる間に、App Libraryという検索バーをクリックするか、上から下にスワイプしてキーボードを表示します。
- 開きたいアプリの名前を検索フィールドに入力し始めます。
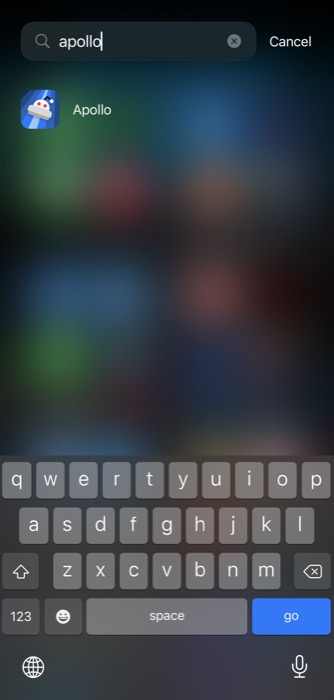
- 結果からアプリをタップして開きます。
または、App Library 検索を使用する代わりに、右側のアルファベット順のアプリ リストをスワイプして App Library アプリをスクロールし、いずれかをクリックして開くことができます。
アプリ ライブラリからアプリを削除する
- アプリ ライブラリで、検索ボックスを使用して削除するアプリを検索するか、アプリ フォルダーで見つけます。
- アプリのアイコンを長押しし、メニュー オプションから[アプリの削除] を選択します。
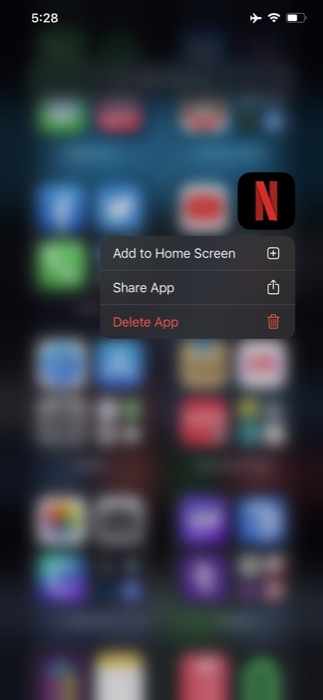
- 削除を確認するプロンプトが表示されたら、 Delete を押します。
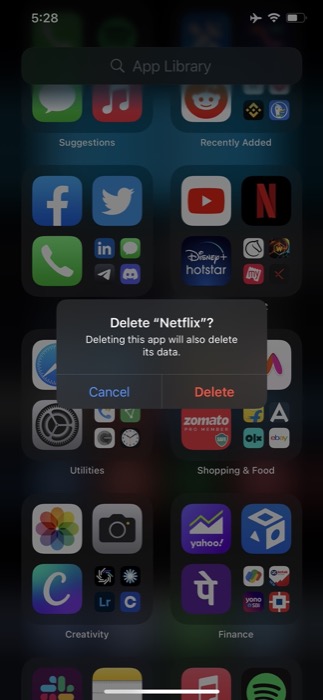
アプリをアプリ ライブラリに移動する
- アプリ ライブラリに移動するアプリでホーム画面を開きます。
- アプリのアイコンを長押しし、コンテキスト メニューから [アプリを削除] を選択します。 または、アプリを長押ししてジグル モードにし、アイコンの左上にあるマイナス ( – ) ボタンをタップして、メニューから [ホーム画面から削除] を選択します。
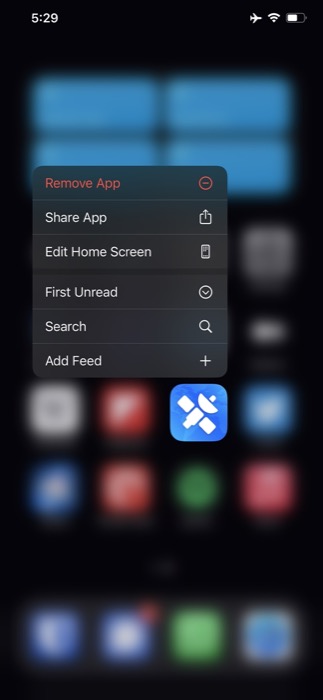
- 前者の方法を使用すると、削除プロンプトが表示されます。 ここでホーム画面から削除をタップします。
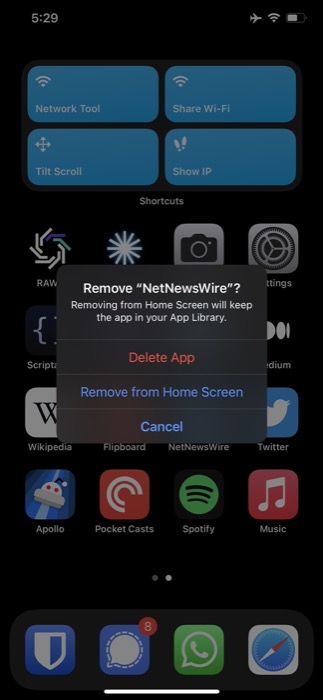
これを行うとすぐに、アプリはホーム画面から非表示になります。 アプリ ライブラリに表示されるようになり、他のアプリ ライブラリ アプリと同様に、アプリを起動したり、他の操作を実行したりできます。

アプリ ライブラリからアプリを移動する
- iPhone のアプリ ライブラリから移動するアプリを検索するか、グループ化されたフォルダーから探します。
- アプリのアイコンを長押しして、アプリ ライブラリから移動先のホーム画面にドラッグします。
- アプリから手を離して、ホーム画面に配置します。
アプリ ライブラリの通知バッジの表示/非表示
iOS (および iPadOS) がホーム画面にアプリの通知バッジを表示する方法と同様に、オペレーティング システムはアプリ ライブラリのアプリにも同じことを行います。 ただし、よりクリーンなエクスペリエンスが必要で、iPhone の App ライブラリ内のアプリに通知アイコンを表示したくない場合は、次の手順を使用してこれらの通知バッジを非表示にすることができます。
- 設定を開きます。
- 下にスクロールしてホーム画面設定を見つけてクリックします。
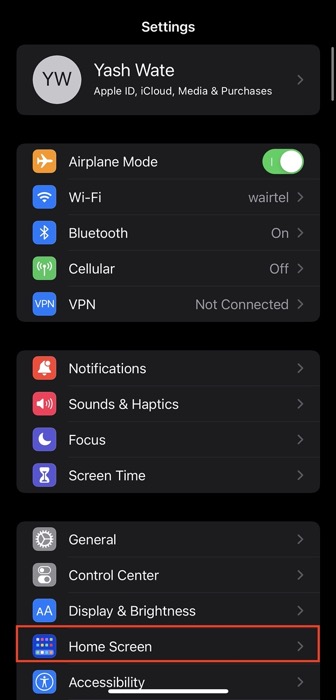
- [通知バッジ]の下の [アプリ ライブラリに表示] の横にあるボタンをオフに切り替えます。
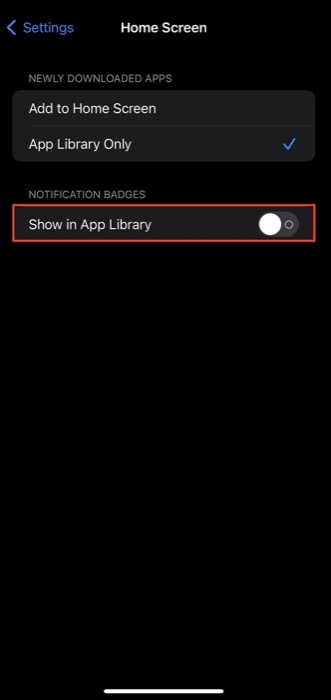
新しいアプリをアプリ ライブラリにダウンロードする
デフォルトでは、iOS 14 & 15 および iPadOS 15 は、新しくダウンロードしたアプリをホーム画面に表示するように構成されています。 ただし、ホーム画面の UI をすっきりさせたい場合は、新しいアプリをアプリ ライブラリにのみ追加することもできます。
これを行うには、次の手順に従います。
- iPhone または iPad で[設定]を開きます。
- ホーム画面の設定まで下にスクロールします。
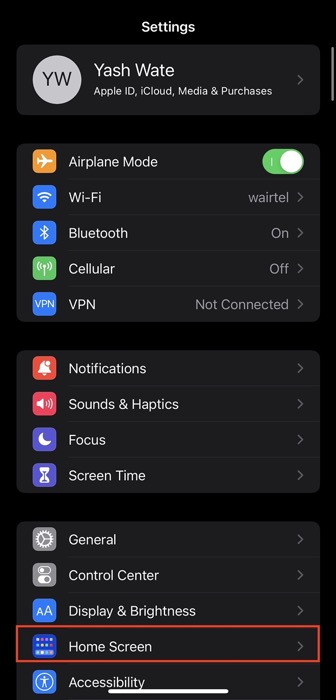
- NEWLY DOWNLOADED APPSの下にあるApp Library Onlyオプションを選択します。
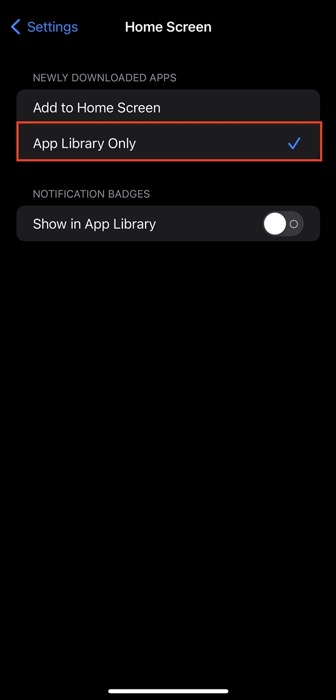
これで、iPhone または iPad に新しいアプリをダウンロードするたびに、アプリ ライブラリに直接移動します。 当分の間、最近追加されたアプリグループの下で見つけることができます。その後、フォルダーの1つに表示されます.
アプリ ライブラリを効果的に使用して、iPhone や iPad を整理する
デバイスのホーム画面でウィジェットを表示したり、アプリを起動したりするのに多くの時間を費やすため、煩雑さを減らし、ページ数を制限することをお勧めします。
App Library はまさにそれを行うのに役立ちます。このガイドの助けを借りて、iPhone または iPad で App Library を効果的に使用し、デバイスを整理することができます。
iPhone App Library に関する FAQ
2. iPhone で App Library を整理できますか?
残念ながら、Apple は、iOS 14/iOS 15 および iPadOS 15 の時点で、iPhone または iPad で App ライブラリを整理する機能を提供していません。ただし、説明したように、App ライブラリのアプリにアクセスして、それらに対していくつかの他の操作を実行できます。上記のガイドにあります。
3. iPhone の App Library を削除するにはどうすればよいですか?
残念ながら、iPhone や iPad から App Library を削除することはできません。 Apple は、App Library ページを非表示または削除するオプションを提供しません。 ただし、App Library がわかりにくくて使いたくない場合は、新しいページを作成してアプリを追加できます。 さらに、必要に応じて、App Store から新しくダウンロードしたアプリを追加するオプションを [アプリ ライブラリのみ]から [ホーム画面に追加] に変更できます。
