iPad エクスペリエンスを向上させる Apple Intelligence 機能トップ 5
公開: 2024-11-01Apple は、iPhone、iPad、Mac など、サポートされているすべての Apple デバイスへの Apple Intelligence 機能の展開を開始しました。期待していたほどではありませんが、それでも日常業務には非常に役立ちます。
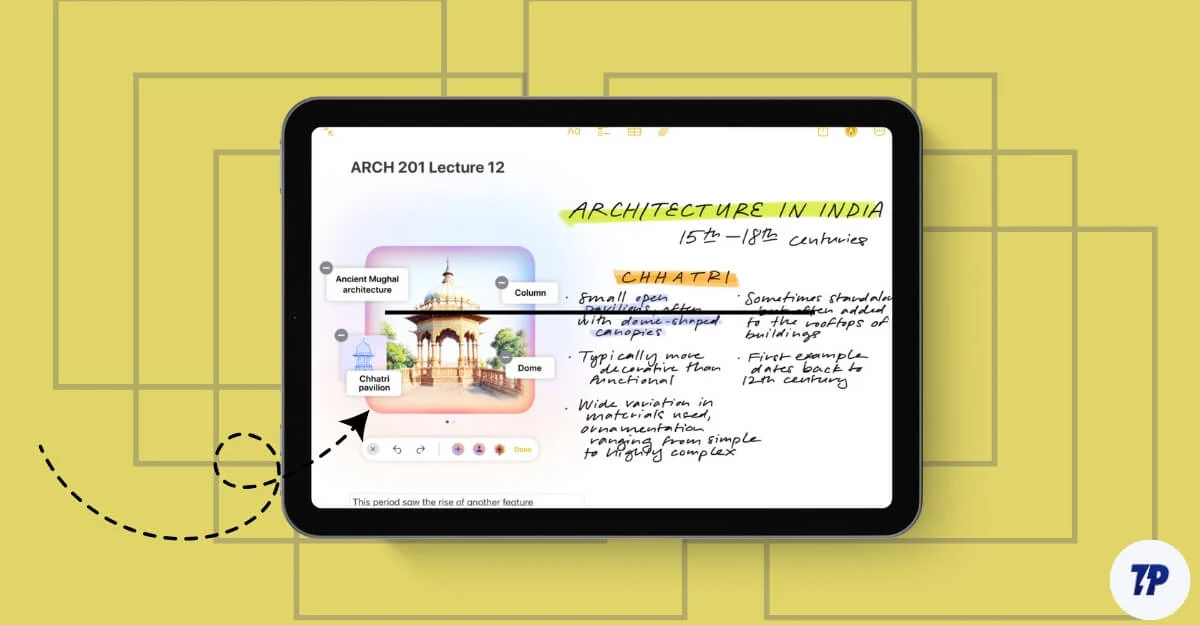
前回の投稿では、Mac で Apple インテリジェンス機能を使用した私の経験を共有しました。私はまた、記事を読んだり、メディアを見たり、メモを取ったり、オフィスの会議に参加したりするための補助デバイスとして iPad を使用しています。 Apple Intelligence 機能は、メモを取るなどのタスクや、iPad でビデオを視聴する際の中断を減らすのに役立ちます。このガイドでは、日常のエクスペリエンスに大きな影響を与え、改善する 5 つの機能について学びます。
目次
iPad で Apple Intelligence 機能を有効にする方法
Apple Intelligence 機能は、M1 以降のプロセッサを搭載した iPad で利用できます。 Apple Intelligence 機能を利用するには、iPad が iPadOS 18.1 以降で実行されていることを確認してください。これを有効にするには、iPad の[設定] 、 [Apple Intelligence]の順に移動し、 [Apple Intelligence] の横にあるトグルをオンにします。
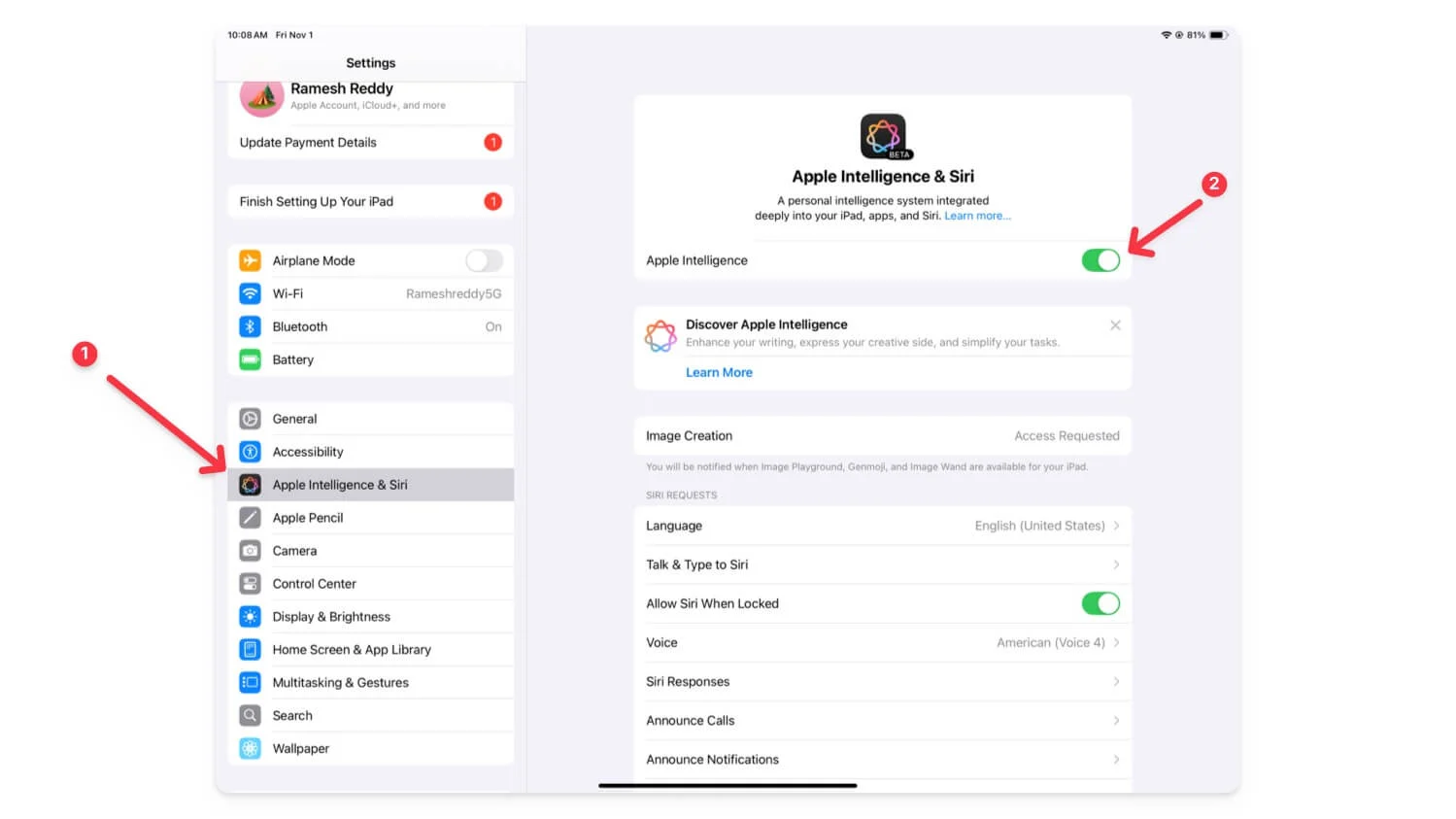
iPad の Apple Intelligence 機能ベスト 5
S.いいえ | AI機能 | 使用方法 |
|---|---|---|
1 | AI ライティング ツール - テキストの言い換え | テキストを選択して長押しし、選択メニューの「書き込みツール」をタップします。 |
2 | 強化されたメモ取り - メモの要約 | Notes で、ツールバーの Apple Intelligence アイコンをタップします。描画には 18.2 アップデートの Image Wand を使用します。 |
3 | メールを素早く要約して返信する | 電子メールを開き、概要ボタンまたは返信ボタンをタップすると、簡単なスマート機能が利用できます。 |
4 | フォーカスモードでの中断を制限する | コントロールセンターに移動し、中断を減らすを選択します。 [設定] > [フォーカス モード] で管理します。 |
5 | アップグレードされた Siri 2.0 を使用する | 電源ボタンを押すか、「Hey Siri」と話しかけます。 Siri に入力して追加の質問をすることができます。 |
AI – ライティングツール
Mac と同様に、iPad の AI ライティング ツールが役立ちます。これらのツールはシステム全体で使用でき、メモやメッセージングや WhatsApp などのさまざまなアプリでも使用できます。レート制限なしで、テキストの校正、書き直し、フレンドリーな口調、プロフェッショナルな口調などに変更できます。 Mac 上のライティング ツールとは異なり、iPad 上で必要な変更を記述できるため、柔軟性が高まります。
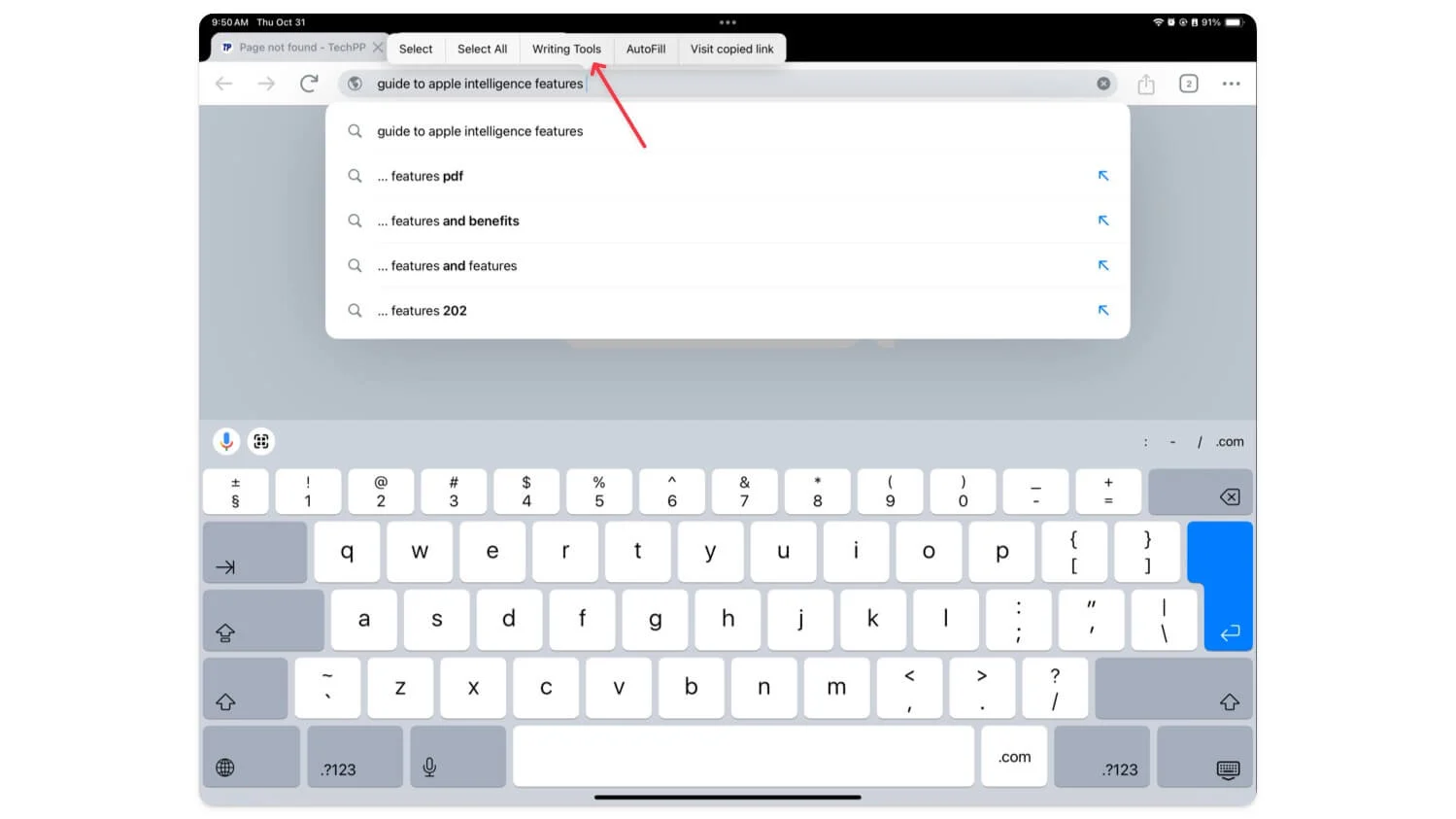
iPad で AI ライティング ツールを使用する方法:
書き込みツールを使用するには、テキストを選択して長押しすると、選択メニューに「書き込みツール」という新しいオプションが表示されます。それをクリックすると、書き込みツールのコンテキスト メニューが開きます。 Chrome、メッセージング アプリ、メモなど、ほとんどすべての一般的なアプリで動作します。
iPad のメモ取り機能の向上
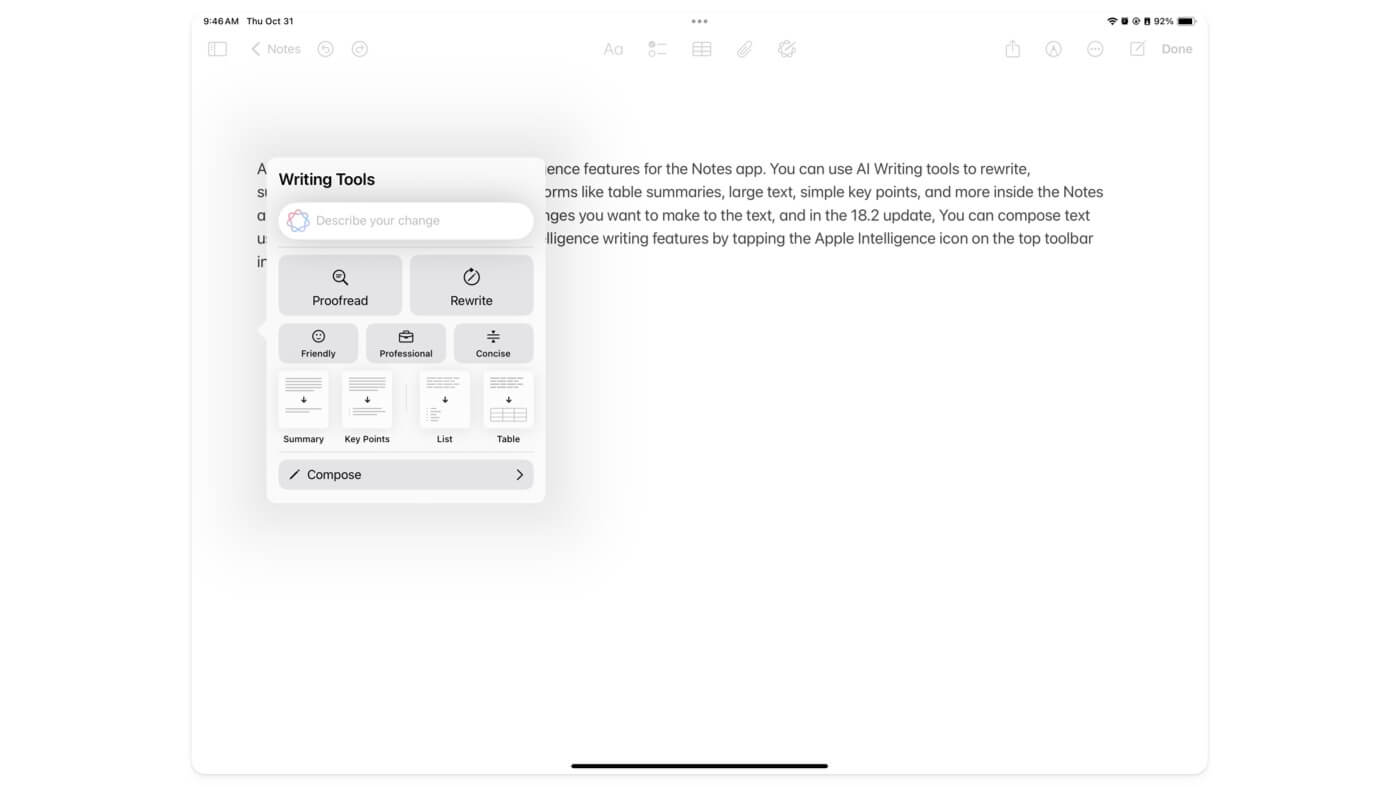
Apple は、Notes アプリにいくつかの Apple Intelligence 機能を導入しました。 AI ライティング ツールを使用すると、メモ アプリ内でテキストを書き直し、要約し、表の要約、大きなテキスト、簡単なキー ポイントなどのさまざまな形式に変換できます。

さらに、テキストに加えたい変更を記述することができ、18.2 アップデートでは ChatGPT を使用してテキストを作成できるようになりました。 Notes アプリの上部ツールバーにある Apple Intelligence アイコンをタップすると、Apple Intelligence の書き込み機能にアクセスできます。
Apple Notes アプリも直接音声録音をサポートするようになりました。音声をノートに直接録音し、テキストに翻訳することができます。
iPadOS の今後の 18.2 アップデートでは、AI を使用してノート上の描画をより魅力的な画像に変換することもできます。仕組みについては、以下のビデオを参照してください。画像プレイグラウンドにアクセスできませんが、早期アクセスをリクエストしました。パフォーマンスの詳細については、実際に使ってみた後に共有します。
Notes アプリで Apple インテリジェンス機能を使用する方法:
Notes アプリで Apple Intelligence 機能を使用するには、Notes アプリを開いて入力を開始します。テキストを書き直すか校正する場合は、テキストを選択して「書き込みツール」をクリックして AI 書き込みツールにアクセスします。上部のインテリジェンス アイコンをクリックして、書き込みツールを表示することもできます。
Image Wand (18.2 アップデートで利用可能) を使用するには、ツールバーから新しい Image Wand ツールを選択します。ノート内の既存の描画を画像に変換したり、挿入する画像を記述したりできます。 Image Wand は新しい機能であり、慣れるまでに少し時間がかかります。詳細なガイドについては、以下のビデオを確認してください。
電子メール アプリの新しい電子メールの優先順位、電子メール、スマート リプライ
iPad で電子メールを使用する場合は、メール アプリの Apple Intelligence 機能を使用します。長文メールを要点にまとめてAIで返信できます。この電子メール アプリは、Apple Intelligence の書き込み機能もサポートしています。メールを校正し、さまざまな口調に翻訳して、よりプロフェッショナルに、または面白く聞こえるようにすることができます。メール アプリは、メールのコンテキストに基づいてメールに優先順位を付け、上部に表示します。 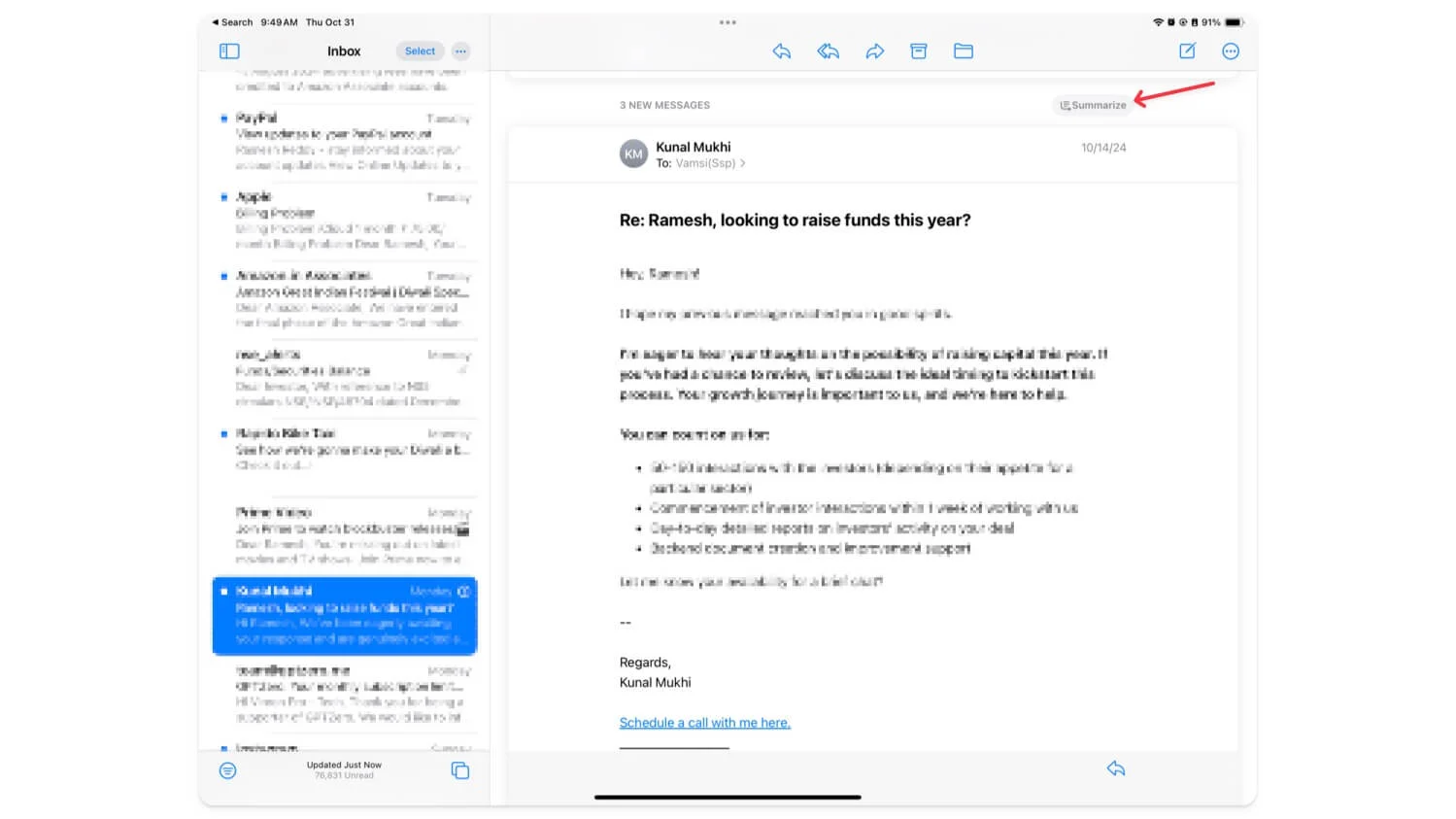
iPad でメール要約を使用する方法:
iPad でメール アプリを開きます。優先されたメールが上部に表示されます。メールを要約するには、メールをタップし、上部にある要約ボタンをクリックします。スマート リプライを使用するには、返信メールをクリックすると、スマート リプライは、指定された事前作成されたテキストを含むこのメールへの返信を提案します。テキストをタップしてテキストを挿入します。
メールに返信するときに、メール アプリの AI 書き込みツールを使用することもできます。これは、カスタム返信を作成し、より良いトーンに調整する場合に役立ちます。
使用するには、返信したいテキストを入力し、上部の Apple Intelligence アイコンをクリックすると、Apple AI ライティング インテリジェンス機能がメール アプリに導入されます。さらに、テキストを長押しして書き込みツールをクリックすると、iPad 上の AI 書き込みツールにアクセスできるようになります。
フォーカスモードでの中断を減らす
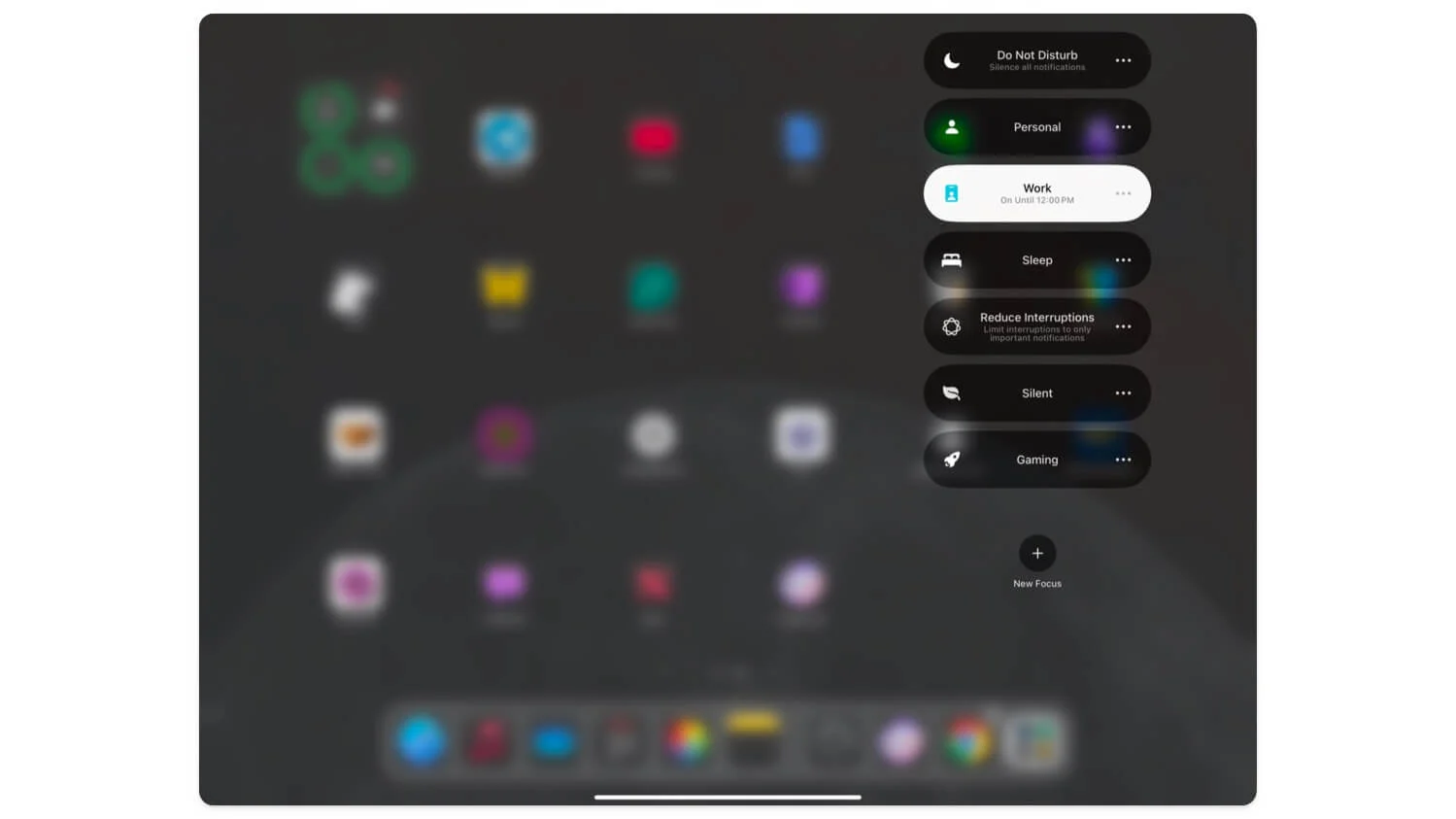
Apple Intelligence の最も便利な機能の 1 つは、新しい中断軽減フォーカス モードです。これまでは、フォーカス モードを有効にすると、iPad 上の不必要な気が散る要素がすべてブロックされていました。いくつかのアプリと人をホワイトリストとして選択し、それらからのすべての通知を許可することができます。
しかし、すべての通知も気が散る可能性があり、どの通知を受信するかを制御できないため、それでも気が散ってしまいました。新しい中断軽減モードにより、重要な通知がフォーカス モードを通過して通知を受け取ることができるため、フォーカス モードをより柔軟に制御できるようになります。
これは完全にカスタマイズ可能なソリューションではありませんが、フォーカス モード中にブロックされた重要なメッセージを見逃すことはありません。現時点では、特定の通知や単語に対してこのフォーカス モードを制御またはカスタマイズする方法はありませんが、これは歓迎すべき変更であり、今後のアップデートでさらに多くの変更が期待されます。
「中断を減らす」フォーカスモードの使用方法:
[中断を減らす] フォーカス モードを使用するには、コントロール センターを開き、[中断を減らす] を選択します。見えない場合は。 [設定] > [フォーカス モード]に移動し、[新規追加] をクリックして、 [中断を減らす] を選択します。
適切なリマインダーなどを設定できる、新しくアップグレードされた Siri
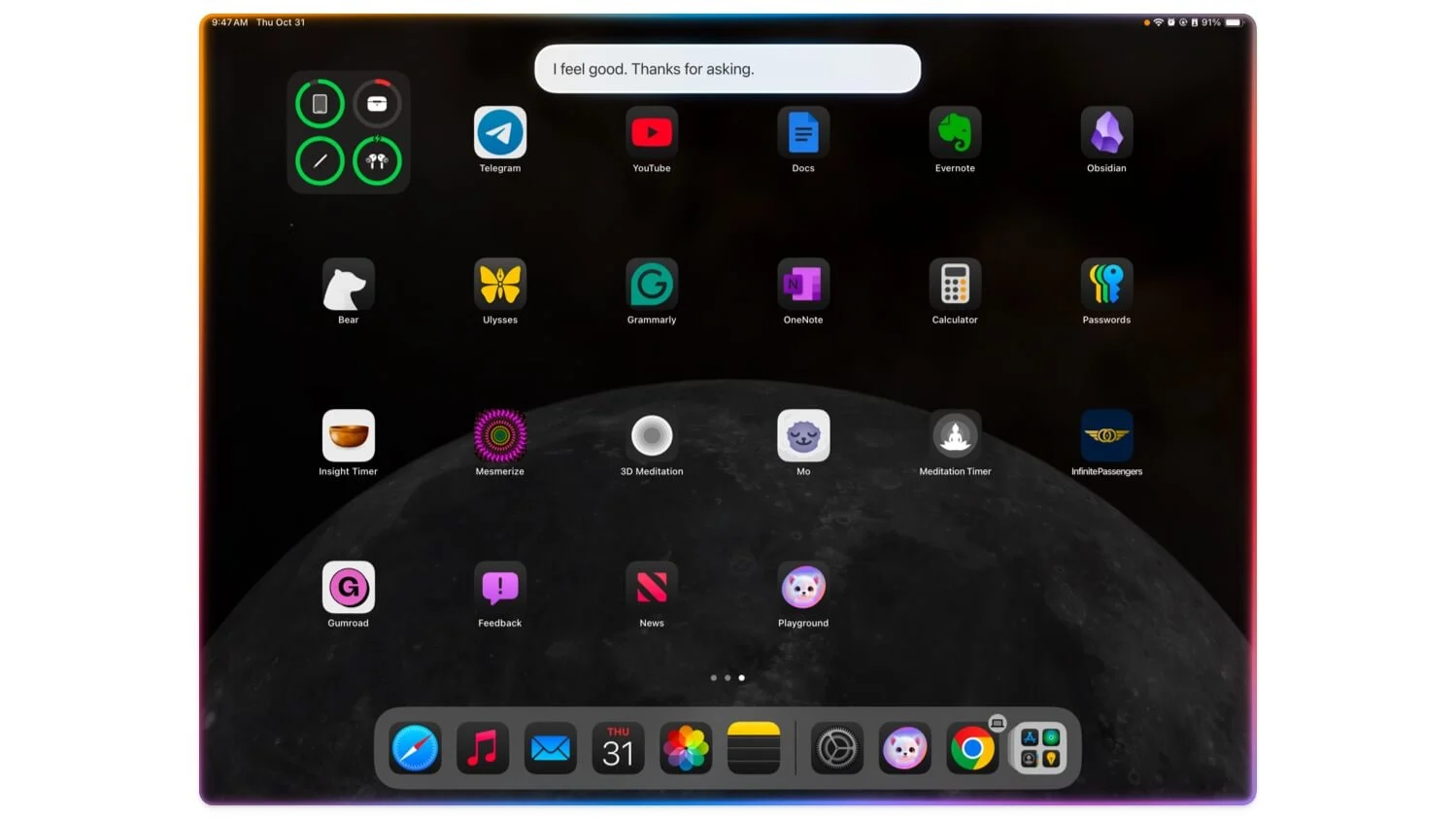
Siri は、iPad の Apple Intelligence サポートによって大幅に強化されています。以前のバージョンよりも大幅に改善されており、設定や天気情報の問い合わせなどの日常的なアシスタントタスクをこれに頼ることができます。また、Siri と継続的に会話することもできます。これで、コンテキストを理解しやすくなりました。 Siri を使用して複数のアラームを設定したり、状況をより深く理解したり、フォローアップの質問をしたりすることができます。
話したくない場合は、Siri に入力すると、推奨事項が表示されます。 ChatGPT との統合もあり、質問への回答が向上します。これは 18.2 アップデートで利用可能で、現在開発者テスト中であり、私も現在テスト中です。 Siri を有効にするには、iPad の電源ボタンを押すか、「 Hey Siri 」と言います。
iPad 上の Apple Intelligence で毎日のタスクを向上
これらは、iPad で試していただきたい 5 つの Apple Intelligence 機能です。これらの機能はすべて、特に iPad で日常的に使用する場合に非常に役立ちます。ライティング ツールを使用すると、業務目的で iPad を使用して電子メールの要約やトーンの変更を行うことができます。メモを取るエクスペリエンスは、ChatGPT を使用してスペルミスを回避し、Image Wand を使用してメモをより魅力的にすることができる、学生や専門家などのユーザーにとって革新的なものです。最後に、新しい Reduce 中断のサポートと更新された Siri は歓迎すべき追加であり、日常使用に役立ちます。
前述したように、Apple Intelligence は M1 以降のプロセッサで実行されている iPad でのみ利用できます。デバイスが M1 以降で実行されており、Apple Intelligence 設定が表示されない場合は、 [設定]を開き、 [システム アップデート]に移動して、 iPadOS 18の最新バージョンがインストールされていることを確認します。 Apple Intelligence 機能が最上位にあります。これを有効にするには、言語を英語 (米国) に設定します。 [設定] に移動し、 [Apple Intelligenceに移動して有効にする] をクリックします。 Apple Intelligence の一部の機能にはオプトインが必要です。ご質問がある場合、または Apple Intelligence に関して問題がある場合は、以下にコメントしてください。
