Apple iPhone 7 および iPhone 7 Plus: キャッシュをクリアする方法
公開: 2016-09-07
Apple iPhone 7 および iPhone 7 Plus のユーザーは、iOS で問題が発生することがあります。 新しいソフトウェア バージョンは常に展開され、通常はバグの修正、ソフトウェアの修復、電話の定期的な使いやすさの向上を目的としていますが、一部のソフトウェア アップデートには、ソフトウェアにバグやその他の不具合が含まれている可能性があります。電話を適切に使用するために。
ありがたいことに、iPhone に問題がある場合は、自分でデバイスを修理できる可能性があります。 スローダウンからアプリのクラッシュまで、多くの問題は、いくつかのトラブルシューティング方法のいずれかを使用して簡単に修正できます。
Apple iPhone 7 または iPhone 7 Plus のバグやその他のソフトウェアの問題を修正する最も簡単な方法は、電話を出荷時設定にリセットするか、キャッシュをクリアすることです。
この TechJunkie の記事では、Apple iPhone 7 または iPhone 7 Plus のキャッシュをクリアする方法を説明します。
Apple iPhone 7およびiPhone 7 Plusでアプリキャッシュをクリアする方法
問題が 1 つの特定のアプリケーションでのみ発生している場合は、まずそのアプリが最新であることを確認する必要があります。 問題が解決しない場合は、キャッシュをクリアしてみてください。
iPhone 7 または iPhone 7 Plus では、Safari、デフォルトのブラウザ、および iPhone 自体のキャッシュをクリアできる場所が 2 つあります。
Safari ブラウザーのキャッシュをクリアするには、Safari 設定でキャッシュをクリアします。 これにより、ブラウザのキャッシュのみがクリアされます。
携帯電話のストレージのキャッシュをクリアするには、iPhone のストレージ設定に移動します。
以下の手順に従って、Safari のブラウザー キャッシュをクリアします。 Safari のキャッシュをクリアすると、 「履歴、Cookie、およびその他の閲覧データを削除」が削除されることに注意してください。
- iPhoneの設定をタップ
- Safariが見つかるまで下にスクロールします
- サファリをタップ
- 一番下までスクロールし、[履歴とウェブサイトのデータを消去]をタップします。
- プロンプトが表示されたら、 「履歴、Cookie、およびその他の閲覧データを削除する」という選択を確認します。 iCloud アカウントにサインインしているデバイスから履歴が消去されます」というメッセージが表示されたら、[履歴とデータを消去] をタップします。
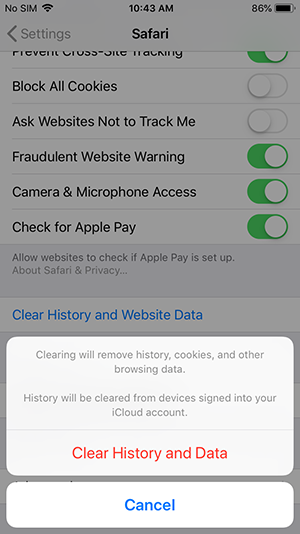
キャッシュを持つ他のアプリのキャッシュをクリアするには、以下の手順に従ってください。 ユーザー名、パスワード、ゲームの進行状況、設定、設定など、アプリに保存されているすべての情報を失いたくない場合を除き、アプリを削除しないでください。
- 設定アプリを開く
- 一般をタップします
- iPhoneストレージをタップ
- 「ストレージの管理」を選択します。
- ドキュメントとデータを表示するアプリを選択してください
ダウンロードしたアプリのドキュメントとデータが大量のストレージ (> 500 MB) を占有している場合は、アプリを削除して再インストールすることをお勧めします。

- 同じメニューから「アプリを削除」をタップ
- 次に、 App Storeに移動して、アプリの新しいコピーをインストールします
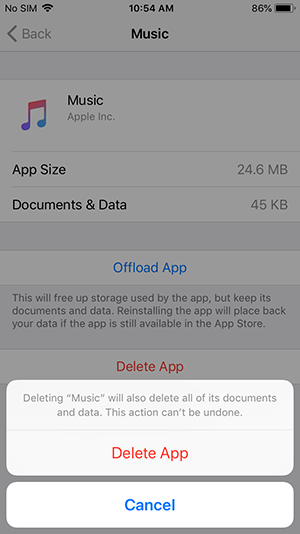
アプリのキャッシュをクリアしても解決しない場合の対処方法
Safari と個々のアプリのキャッシュをクリアしても、Apple iPhone 7 と iPhone 7 Plus の問題がまだ発生している場合、次善の策はデバイスをリセットすることです。 iPhone 7 および iPhone 7 Plus をリセットする前に、すべてのデータをバックアップして、リセット プロセス中に何かが失われないようにする必要があります。
iPhone 7をソフトリセットする
電話の速度が低下したり、応答に時間がかかったりしている場合は、ソフト リセットで十分に更新できます。 データを失うことなく、誤ったアプリを閉じてすべてのプロセスを再起動します。 これは正確には「再起動」と呼ぶことができ、通常、電話のトラブルシューティングを開始する場所です。
ソフト リセットは、単純な再起動または「電源の再投入」、つまり「電話機の電源をオフにしてから再度オンにする」とは少し異なります。 ソフト リセットを実行するには、次のようにします。
- スリープ/オフボタンと音量ダウンボタンを同時に約10秒間押し続けます。
- Apple ロゴが表示されたら、2 つのボタンを放します。
- 電話を数秒待ってから、サイドボタンをもう一度押し続けて電源を入れます。

ソフト リセットを実行することは、すべての情報を保持したまま携帯電話のプログラムを強制的にシャットダウンするため、最初のステップとして最適です。
iPhone 7を工場出荷時の状態にリセットする
それでも問題が解決せず、問題に対処するために他の手順を試した場合は、iPhone 7 を出荷時設定にリセットできます。これにより、すべてのファイル、設定、設定、およびアプリが削除されます。 基本的に、iPhoneを最初に使い始めたときの設定に電話を戻します。
白紙の状態では、問題の原因となっていたプログラムが存在しなくなる可能性が高いため、一度に 1 つのアプリのインストールからやり直すことになります。
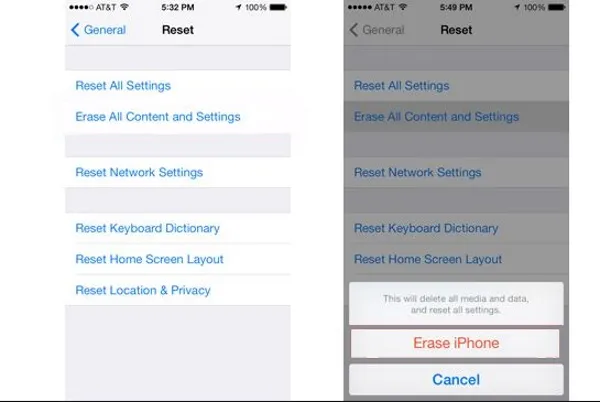
工場出荷時設定にリセットすると、iPhone のほとんどのソフトウェアの問題が修正されますが、個人データも消去されます。 このタスクを実行するには、iTunes を使用するのが最も簡単だと思います。
とにかく電話をバックアップしている間にファイルと設定を保存するには、それにアクセスする必要があるため、ワンストップショップアプローチを使用して、そこにいる間に工場出荷時設定へのリセットを実行させることもできます.
- 電話をコンピューターに接続し、iTunes を開きます。
- 必要に応じてファイルと設定を iTunes に保存します。
- iTunes で iPhone を選択し、左側のメニューから [概要] を選択します。
- 右側のペインで [iPhone を復元] を選択します。
- ポップアップ ウィンドウで [復元] を選択して、選択内容を確認します。
消去すると、iPhone が再起動し、最初に電話を入手したときに表示された初期設定画面に読み込まれます。 そこから基本を設定し、もう一度 iTunes に再接続します。 必要に応じて、ファイルと設定を iTunes から直接リロードできます。
ただし、iTunes を使用して工場出荷時設定にリセットすることは、便利ではありますが、実際には必要ありません。 iTunes を使用したくない場合は、電話自体から iPhone 7 を工場出荷時の状態にリセットできます。
- 設定を選択
- 一般をタップします
- [すべてのコンテンツと設定をリセットして消去] をタップします
- パスコードまたは Apple ID を入力して、出荷時設定へのリセットを続行することを確認します。
- 電話機のリセットが完了するのを待ち、再起動して初期設定画面に戻ります。
iPhone がリセットされたら、問題を再現して、デバイスにまだソフトウェアのバグがあるかどうかを確認する必要があります。
問題が解決しない場合は、Apple Store Genius Bar にアクセスして、iPhone のサポートを受けてください。 Apple Store は、デバイスがまだ保証または Apple Care の対象であると仮定して、問題を解決するか、デバイスを交換します。
iPhone 7 モデル A1660 で見られるように、単純な「No Service」エラーは、実際にはメイン ロジック ボードの問題でした。 このようなハードウェアの問題が発生している場合は、Apple サポートに連絡するか、新しいモデルにアップグレードすることが唯一の選択肢かもしれません。
