iOS 14 iPhone ウィジェット: それらは何で、どのように使用するのですか?
公開: 2020-09-24岩の下に住んでいたり、過去 1 週間インターネットから完全に隔離されたりしていない限り、iOS 14 の興奮をある程度認識しているでしょう。特に、カスタム ウィジェットを追加してホーム画面の外観を改良する機能は、iPhoneユーザーは熱心に楽しんでいるようで、パーソナライズされたホーム画面のスクリーンショットがインターネット全体にあふれています。 ただし、ご存じない方のために、iOS 14 のウィジェットに関する詳細なガイドを用意して、iPhone のホーム画面を最大限に活用できるようにします。
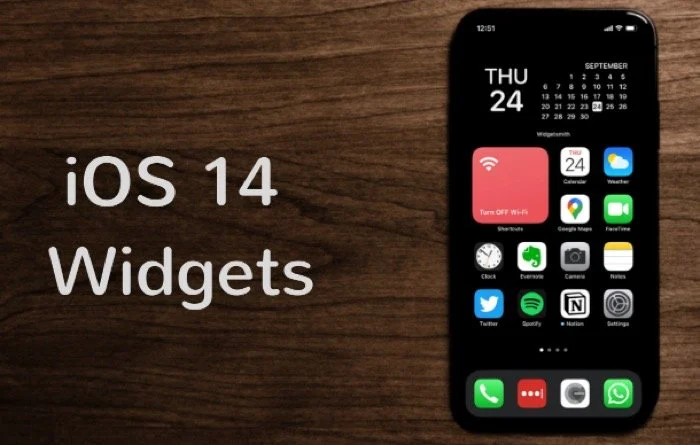
Apple は今年初めの WWDC 2020 で iOS 14 を発表しましたが、公開ロールアウトは加速したものでした。 その結果、リリースの最初の数日間、多くのアプリ開発者が憤慨しました。主な理由は、開発者がアプリに必要な変更を加えることができず、改良されたウィジェットなどの機能を提供できなかったためです。すぐに iOS 14 にアップデートするユーザーに。 ご存じないかもしれませんが、これは同社の伝統的な iOS リリースのアプローチからの脱却です。以前は、アップデートが一般に公開される前に、アプリ開発者に必要な変更を加えるために少なくとも 1 週間は頭を悩ませていました。
目次
iOS 14 iPhone ウィジェット
要約すると、ウィジェットは、さまざまな情報へのポータルであり、iPhone のクイック機能です。 情報は、最新の天気予報、リマインダー、To-Do などから、バッテリーの状態、利用時間の洞察、さらにはサードパーティのアプリからの情報まで、さまざまです。 一方、クイック機能には、アプリを開かなくてもホーム画面から特定の (システムまたはアプリ固有の) アクションを実行する機能が含まれる場合があります。 これまでウィジェットは、ホーム画面で (左から右へ) スワイプすることでアクセスできる [今日] ビューに表示されていました。 ただし、iOS 14 では、それらをホーム画面に追加することもできます。 使いやすさのアイデアを提供するために、iOS 14 は、システム アプリや特定のサードパーティ アプリなど、iPhone に存在するさまざまなアプリのウィジェットを提供します。 さらに、すべてを使いたい場合は、App Store でカスタム ウィジェットを作成できるウィジェット固有のアプリをいくつか見つけることもできます。
ウィジェットのサイズ
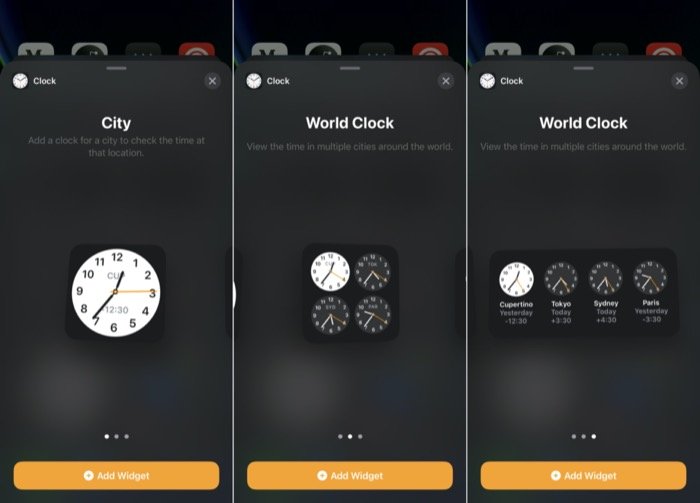
Apple は iOS 14 で、小、中、大の 3 つの異なるサイズのウィジェットを提供しています。 そのため、必要な情報や機能、占有したいホーム画面の面積に応じて、それに応じて 3 つのサイズのいずれかでウィジェットを選択できます。 ただし、ここで注意すべきことは、すべてのウィジェットが 3 つのサイズ オプションすべてで使用できるわけではないということです。
ウィジェットギャラリー
Today ビューにあるすべてのウィジェットを含む iOS 13 とは異なり、iOS 14 では、Apple はこれらのウィジェットをホーム画面にも追加する機能を提供しています。 したがって、ホーム画面をより活用し、ウィジェットをより有効に活用できます。 これを行うために、Apple は iOS 14 にウィジェット ギャラリーを導入しました。このギャラリーには、デバイスに存在するシステム アプリとサードパーティ アプリの両方から利用可能なすべてのウィジェットのリストが表示されます。
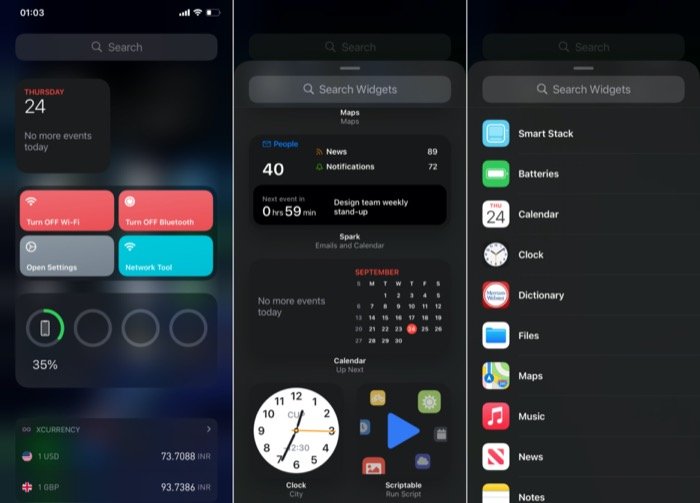
アイコンが「ジグル」モードになるまでホーム画面を長押しし、左上の+ボタンをタップすると、ウィジェット ギャラリーにアクセスできます。 完了すると、使用可能なすべてのウィジェットのリストとプレビュー (一部) が表示され、使用可能な情報を把握できます。 ここから、下にスクロールして任意のウィジェットをタップして展開し、プレビューと使用可能なウィジェット サイズを表示できます。
iOS 14 でウィジェットを追加するには?
iOS 14 のホーム画面にウィジェットを追加するには、いくつかの方法があります。 まず、基本的なアプローチについて説明します。ウィジェット ギャラリーで、任意のウィジェットをタップして展開します。 前のセクションで説明したように、ここでウィジェットのプレビューと使用可能なサイズ オプションを確認できます。 要件に応じて、ウィジェットのサイズを選択し、下の [ウィジェットを追加] ボタンをクリックして、ホーム画面に追加します。

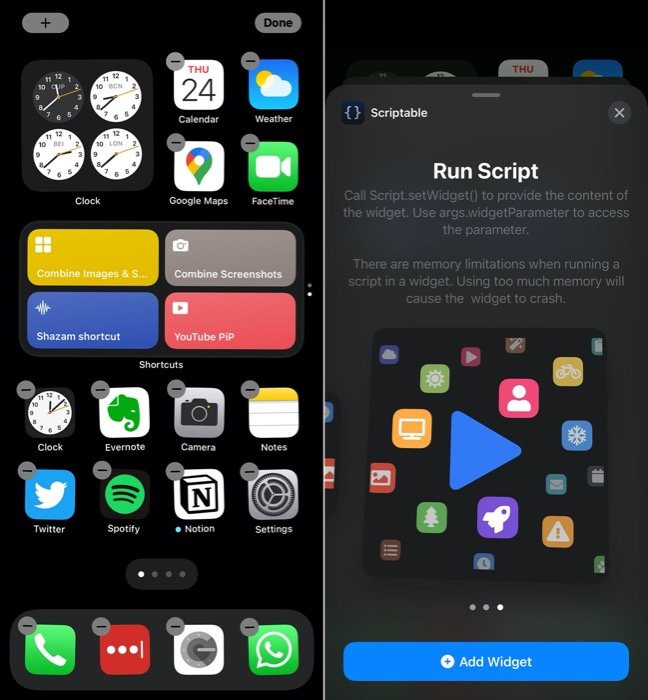
一方、Today ビュー (左から右へのスワイプでアクセス可能) またはホーム画面に既にウィジェットがある場合は、それらをそこからホーム画面にドラッグしたり、その逆にドラッグしてウィジェットを配置したりできます。あなたの好みに。
これらのメソッドを使用すると、ホーム画面にウィジェットを追加して配置できますが、個別のウィジェットは 1 つに制限されています。 単一のウィジェットは、ほとんどのユース ケース シナリオで役立ちますが、ホーム画面に複数のウィジェットが必要な場合は、最も実現可能なオプションではありません。 これに対処するために、Apple はウィジェット スタックと呼ばれる別のウィジェット オプションを提供しています。これにより、複数のウィジェットを互いに積み重ねることができます。 したがって、単一のウィジェットの資産を活用して、より多くの情報や機能を適合させることができます。
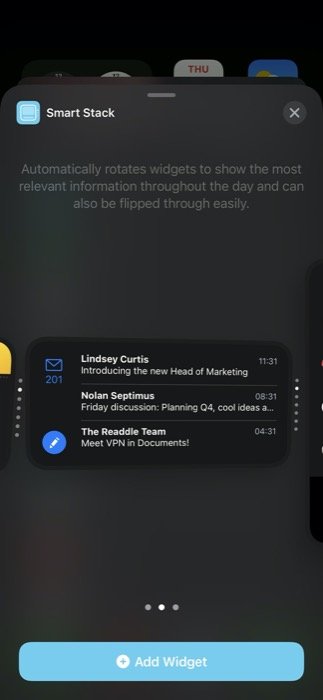
ウィジェット スタックでは、ウィジェットを追加する方法が 2 つあります。 1 つ目は、時間、場所、アクティビティなどの要因に基づいて選択された複数のウィジェットの事前構築済みコレクションである、Apple 独自のウィジェット スタック サービスである Smart Stack を使用することです。 スマート スタック ウィジェットを追加するには、ホーム画面の任意の場所をタップ アンド ホールドし、左上の+ボタンをクリックします。 これで、ウィジェット ギャラリーに表示されます。 ここで、下にスクロールしてSmart Stackを選択します。 ここで、ユースケースに応じて、ウィジェットのサイズを選択し、[ウィジェットの追加]をタップします。 ウィジェットが追加されると、ウィジェットは 1 日を通して自動的に回転し、その時点で関連する情報が表示されます。
一方、2 番目の方法では、最大 10 個のウィジェットを含むカスタム ウィジェット スタックを作成できます。 スマート スタックと比較して、ウィジェット スタックは、スタック内で必要なウィジェットをより細かく制御できます。 したがって、ウィジェット スタック機能を最大限に活用できます。 カスタム ウィジェット スタックを作成するには、最初に複数の単一ウィジェットをホーム画面に追加する必要があります。 [注: 追加する単一のウィジェットは同じサイズである必要があります。 ] 次に、ウィジェットを長押しし、他のウィジェットの上にドラッグしてスタックを作成します。 さらに、このスタックにさらにウィジェットを追加するには、同じ手順を繰り返します。 ウィジェット スタックを作成すると、これらのウィジェットのカルーセルが表示されます。 最後に、ウィジェット スタックを上下にスクロールして情報を表示したり、アクションを実行したりして、スタック内のウィジェットを回転/移動することができます。
iOS でウィジェットを編集/削除するには?
さまざまなウィジェットが利用可能ですが、それらのすべてがすべてのユーザーの要件を満たしているわけではありません。 ホーム画面にいつでもウィジェットを追加してアイデアを得ることができ、役に立たない場合は削除できます。 ホーム画面からウィジェットを削除するには、ポップアップ メニューが表示されるまでタップ アンド ホールドします。 このメニューから [ウィジェットの削除] を選択します。
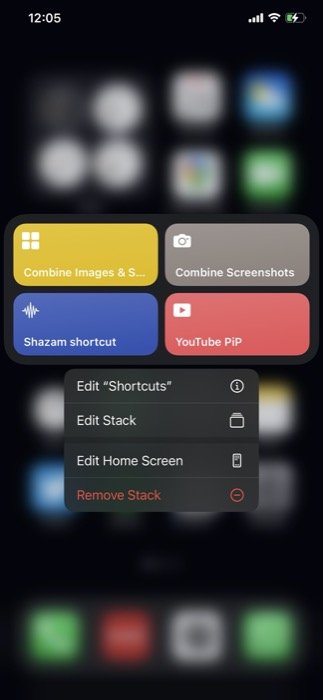
同様に、ホーム画面からウィジェット スタック ウィジェット (カスタムまたはスマート スタック) を削除する場合は、同じ手順に従ってください。 さらに、スタック内のウィジェットの順序を変更したい場合、Apple にはそれを可能にするオプションがあります。 これを行うには、ウィジェット スタックをタップ アンド ホールドし、ポップアウト メニューから [ Edit Stack ] を選択します。 ここから、グリッド アイコンをつかみ、必要に応じてウィジェットを配置します。 同様に、スタック内のウィジェットを左にスワイプして削除することもできます。 さらに、1 日を通して関連するウィジェットを自動的に表示する Smart Rotate を有効/無効にするオプションがあります。 編集が完了したら、上部のxボタンを押して閉じます。
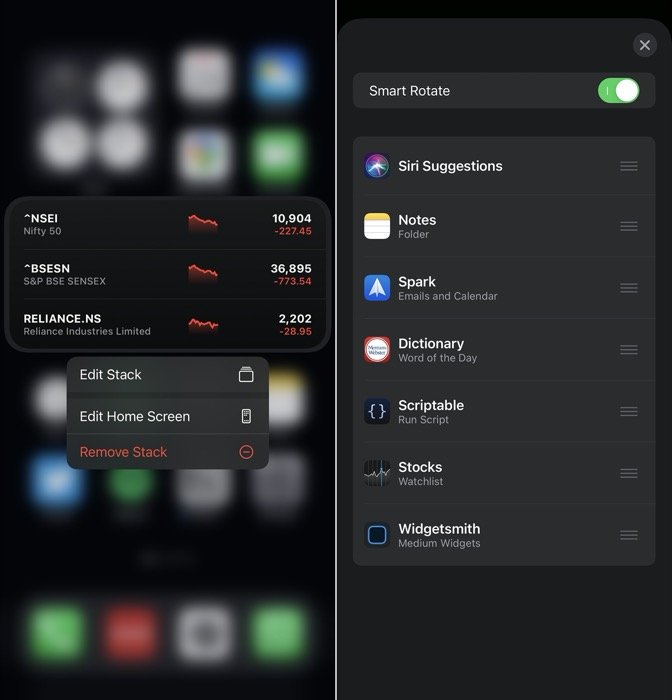
このガイドは以上です。
ウィジェットのサポートは iOS 14 で最も際立った機能ではないかもしれませんが、iOS では長い間待ち望まれていたホーム画面を最終的に自分の好みに合わせてカスタマイズできるようになり、ユーザーの間で多くの騒ぎを引き起こしていることは確かです. ウィジェットをいじってカスタマイズし、ワークフローを支援したり、タスクを自動化したりすると、後で振り返ることはありません。特に、ショートカットなどのアプリを使用している場合は、ウィジェットを介してさまざまなアプリで多くのことを行うことができます。 、それらを開く必要はありません。 さらに、Widgetsmith などのアプリを使用して、見栄えの良いカスタム ショートカットを作成し、iOS 14 のウィジェットをさらに活用することもできます。
ただし、そうは言っても、ホーム画面のどこにでもアイコンとウィジェットを配置する機能は引き続き制限されたままです. また、Apple は、その制限をすぐに解除するつもりはないようです。
