iPhoneおよびiPad用の20の最高のApple Notesアプリのヒントとコツ
公開: 2022-04-08メモは、iPhone および iPad のデフォルトのメモ作成アプリです。 考えやアイデアを書き留めたり、手書きのメモを作成したり、チェックリストを作成したり、ドキュメントをスキャンしたりできます。 さらに、すべてのデバイス間でメモを同期して、どこからでもアクセスできます。
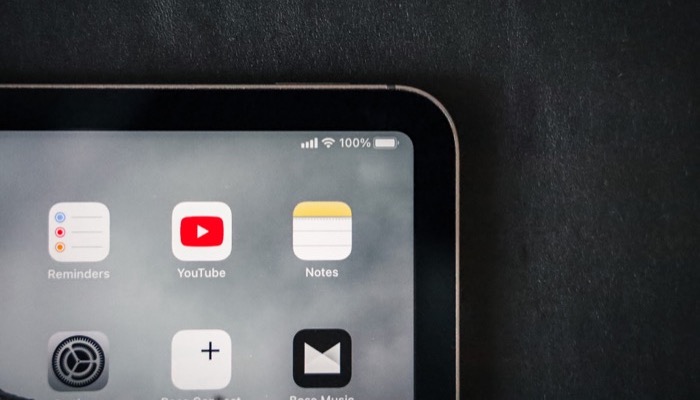
App Store には、これらのタスクのほとんどを適切に実行できるメモ作成アプリがいくつかありますが、ほとんどのユーザーにとって、Notes の方が優れたメモ作成アプリであると感じています。 1 つは、クリーンで使いやすいインターフェイスを備えていることです。2 つは、単純なメモ取りを超える便利な機能がいくつか含まれていることです。
したがって、Notes を使い始めたばかりの場合、またはしばらく使用していてもあまり詳しく調べていない場合は、iPhone でアプリを最大限に活用するためにチェックする必要がある最高の Notes のヒントとコツをいくつか紹介します。 iPad。
目次
1. iPad で簡単にメモを取る
クイック ノートは iPadOS 15 の気の利いた機能で、iPad のどこからでもすばやくメモを取り込めます。 すべてのクイック ノートは Quick Notes フォルダに保存され、同じ Apple ID を使用してすべての Apple デバイス間で同期されます。
簡単にメモを取るには、4 つの方法があります。 これらの中で最も簡単な方法は、画面の右下隅から斜め内側にスワイプして、クイック ノート ウィンドウを表示し、そこにテキストを入力し始めることです。
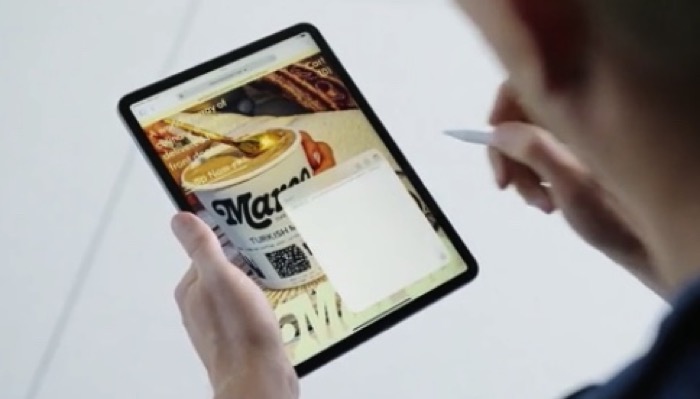
これと他の 3 つの方法については、クイック ノート ガイドで詳しく説明しています。
2. Apple Notes でドキュメントをスキャンする
これを知っているユーザーはあまり多くありませんが、Apple にはドキュメント スキャナーが Notes アプリに組み込まれており、ドキュメントをスキャンして保存したり、メモに添付したりできます。 そうすれば、サードパーティのドキュメント スキャナーに頼る必要がなくなります。
Notes で文書をスキャンするのはとても簡単です。
- 新しいメモを作成するか、既存のメモを開きます。
- カメラ アイコンをタップし、コンテキスト メニューから [ドキュメントのスキャン] を選択します。
- カメラをドキュメントに向け、ドキュメントをビュー内に配置します。
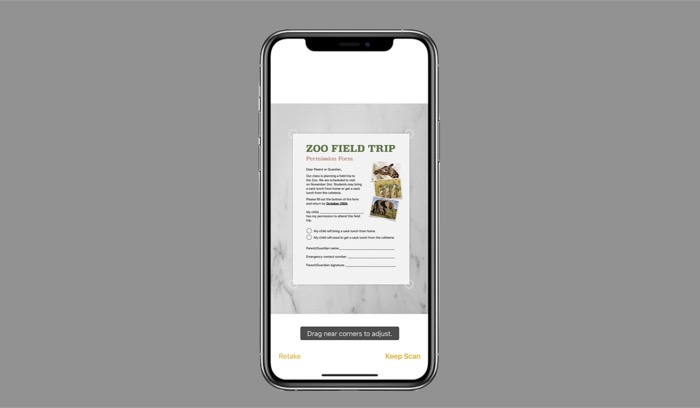
画像: りんご - 原稿の位置を合わせたら、シャッターボタンをクリックしてスキャンします。
スキャンをキャンセルする場合は、左上隅にある [キャンセル] ボタンをクリックします。 詳しくは、iPhone および iPad のドキュメント スキャン ガイドをご覧ください。
3. Siri を使ってメモを作成する
Apple の組み込みの音声アシスタントである Siri は、多くのシステム操作に完全ではないかもしれませんが、いくつかのタスクを非常にうまく実行できることは確かです。 メモを追加することもその 1 つです。これにより、外出中に簡単に何かを書き留めることができます。
Siri を使用してメモを作成するには、デバイスのホーム ボタンまたはサイド ボタンを押して Siri を呼び出します。 次に、「メモを作成するか、メモを取りましょう」のように言って、メモの口述を開始します。
4. 別のアプリから何かをメモする
アプリを使用していてメモを取る価値のあるものに出くわしたときはいつでも、メモが対応してくれます。 共有拡張機能のおかげで可能になり、次のように使用できます。
- メモを取りたい/メモに保存したいコンテンツ/メディアをアプリで開いた状態で、[共有] ボタンを押します。 Twitter などの一部のアプリでは、[ Share via..] をクリックする必要がある場合があります。 [共有] をクリックして [共有]メニューを開きます。
- [共有] メニューでメモ アプリのアイコンを探します。 [メモ] にアクセスするには、アプリ セクションを横方向にスクロールする必要がある場合があります。 そこにない場合は、[その他] ボタンをクリックし、次の画面で [編集してメモを追加] をクリックします。
- メモアプリをクリックします。
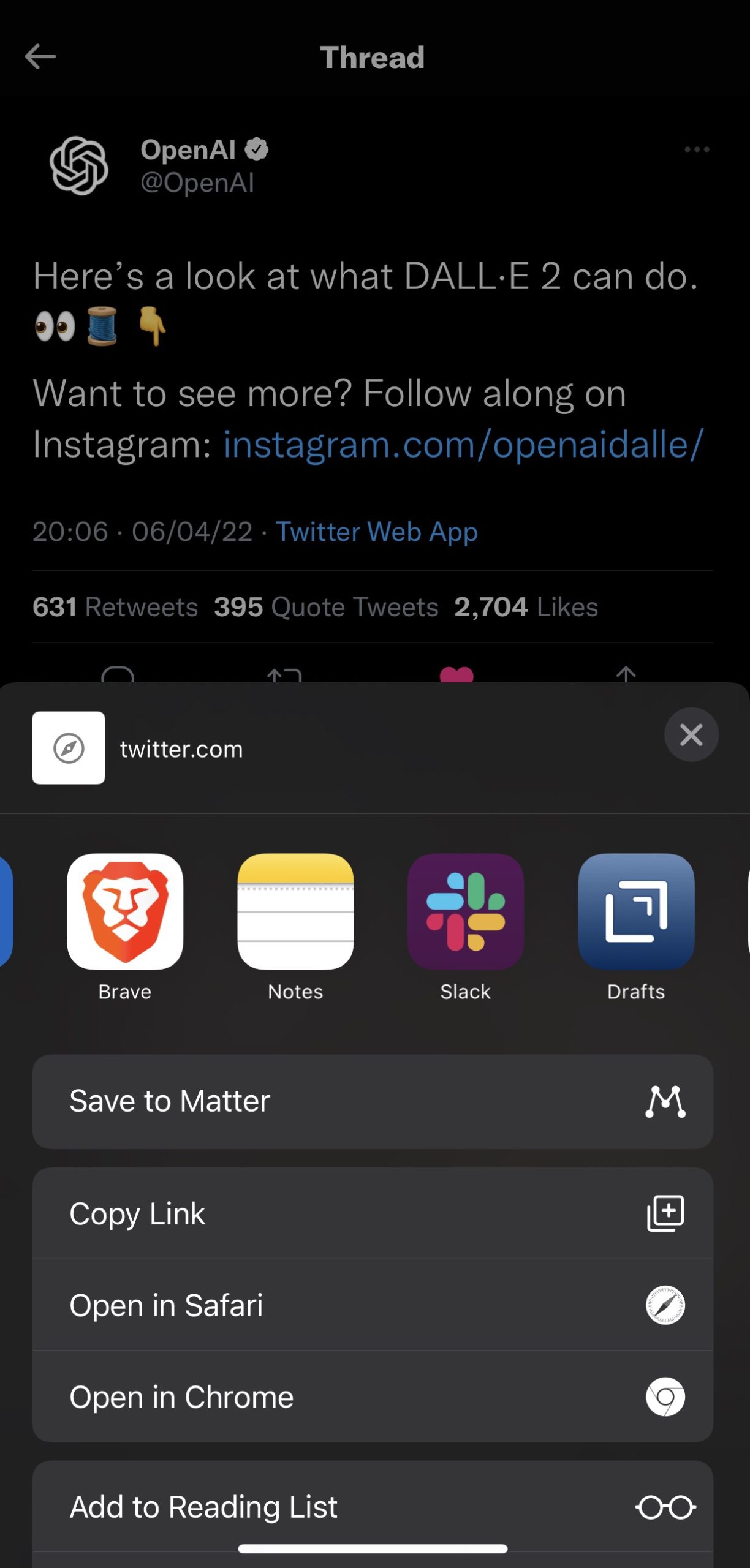
- メモにテキストを追加し、メモを保存するフォルダーを選択します。
- [新しいメモを作成]をクリックして保存します。
5.メモにメディアを追加する
ドキュメントをスキャンするのと同じように、Notes ではメディア (写真やビデオ) をメモに追加することもできます。 したがって、情報やコンテキストを追加するために何らかの視覚的表現が必要なメモを書いている場合、この機能は非常に便利です。
次の手順に従って、メモにメディアを追加します。
- 既存のメモを開くか、新しいメモを作成します。
- カメラのアイコンをクリックします。
- [写真またはビデオの選択] を選択してローカル ストレージからメディアを追加するか、[写真またはビデオの撮影] を選択して写真またはビデオをキャプチャします。
- 前者の場合は、写真アプリから写真またはビデオを選択して [追加] をクリックしますが、後者の場合は、写真またはビデオをキャプチャし、それに応じて [写真を使用] または [ビデオを使用] を押してメモに追加します。
6. すべての添付ファイルを表示
メモにメディアを追加すると、最終的にある時点で多くの添付ファイルが作成されます。 Apple では、これらの添付ファイルに簡単にアクセスできるようになっているため、不要になった添付ファイルをメモから削除できます。
添付ファイルにアクセスする方法は次のとおりです。
- 添付ファイルを表示するメモ フォルダーに移動します。
- 右上にある省略記号 (その他) ボタンをタップします。
- オプションから[添付ファイルの表示]を選択して、メモで使用したすべての添付ファイルを表示します。
- 添付ファイルをクリックし、上部の [メモに表示] をクリックして、このメディアを含むメモを開きます。
- メモからメディアを削除して、添付ファイル リストから消去します。
7. テキストのフォーマットを変更する
テキストのスタイルと書式を変更すると、情報の表示を強化し、ノートの重要な詳細に注意を引くことができます。 多くのメモ作成アプリと同様に、Notes にも、限られた容量ではありますが、メモをフォーマットする機能があります。
メモを適切にフォーマットするには:
- 変更するメモを開きます。
- Aaボタンをクリックして、フォーマットカードを表示します。 ここには、タイトルと見出しの複数のオプションが表示され、そのすぐ下に太字、斜体、下線、取り消し線などのスタイル オプションがあります。 さらに、リストとインデントのオプションもあります。
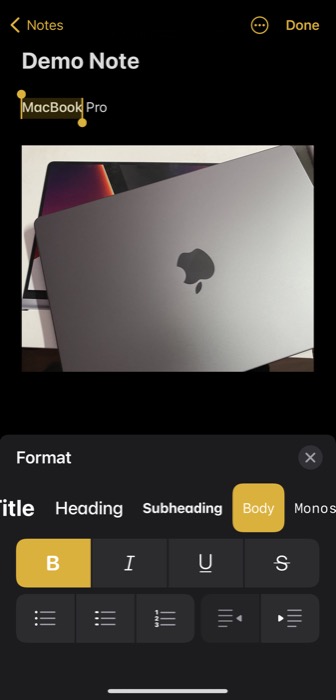
- 書式を設定するテキストを選択し、要件に応じて、[書式] カードのスタイルまたは書式設定オプションをクリックして、実際の動作を確認します。
- 完了したら、[完了] をクリックして変更を保存します。
8. フォルダ内のメモを並べ替える
デフォルトでは、Apple はフォルダ内のすべてのメモを編集日、つまり最終更新日で並べ替えます。 この並べ替えオプションが役立つ場合もあれば、タイトルや作成日など、他の基準でメモを並べ替える方がよい場合もあります。 そうすれば、古いメモを編集しても、リストの一番上に表示されません。
あなたもソート順を変更したい場合は、省略記号ボタンをクリックし、 Sort Notes Byを選択します。 これにより並べ替えオプションのリストが表示されたら、(好みに基づいて) 1 つを選択して、それに応じてメモを並べ替えます。
9. メモにタグを付ける
並べ替えにより、フォルダー内のメモを体系的に整理できますが、メモを整理しておくための信頼できるソリューションではありません。 タグを使用すると、同じような種類のメモに 1 か所ですばやくアクセスできるため、代わりにタグを使用する方がはるかに優れた方法です。
次の手順に従って、メモにタグを付けます。
- 既存のメモを開くか、新しいメモを作成します。
- # (ハッシュ) と入力し、テキストを追加します。 たとえば、iPhone に関するすべてのメモを 1 か所にまとめたい場合は、それらすべてのメモに (タイトルまたは本文に) #iPhoneを追加できます。
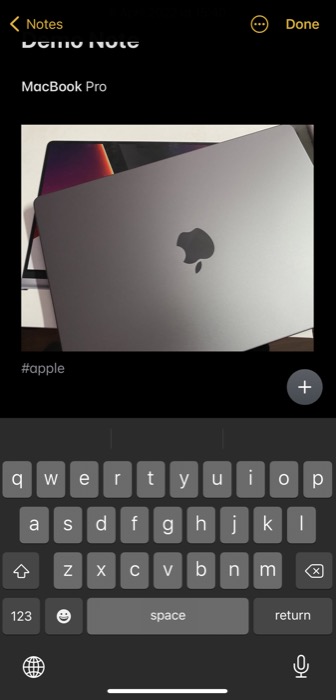
Notes は、すべてのタグをそのホームページに保存します。 ここに来たら、[タグ] セクションまで下にスクロールし、タグ名をクリックして、同じタグが付いたすべてのメモを表示します。

10. スマート フォルダーを使用して同様のメモを整理する
フォルダーの使用は、メモ アプリで同様の種類のメモを整理しておく方法の 1 つです。 しかし、ワンランク上のものにするために、Apple はスマート フォルダも提供しています。これにより、タグ付けされたメモを 1 か所にまとめることができます。 つまり、メモにタグを付ける拡張機能のようなもので、タグ付きのメモを簡単に整理できます。
たとえば、いくつかの特定のメモを時々参照する必要がある場合は、それらにタグを付けてスマート フォルダー内に配置すると、簡単に見つけることができます。
次の手順を使用して、スマート フォルダーを作成できます。
- 画面の左下にある [新しいフォルダー] ボタンをタップします。
- オプションから [新しいスマート フォルダー]を選択します。
- このフォルダに名前を付けます。
- タグを選択するか、新しいタグを追加してメモをフィルタリングします。
- [完了] をクリックしてフォルダーを保存します。
11.ネストされたフォルダーを作成する
入れ子になったフォルダーを作成することは、1 つの巨大なフォルダー構造内に類似した種類のフォルダーをまとめて格納するための巧妙なトリックです。 フォルダーを別のフォルダー内にサブフォルダーとして配置するには、クリックして他のフォルダーの上にドラッグします。 サブフォルダーにアクセスする場合は、その親フォルダーをクリックすると、その下にフォルダーが表示されます。
12.削除されたメモを復元する
メモアプリをクリアしているときに、重要なメモを誤って削除したり、最初は必要のなかったメモを削除して、後で必要になる可能性があることに気付くことがあります.
これが発生した場合、Apple はあなたをサポートし、Notes 内の削除されたメモを回復するために 30 日間の猶予を与えます。 削除したメモを復元する方法は次のとおりです。
- Notes のホームページに移動します。
- 一番下までスクロールして、[最近削除された項目] をクリックします。
- 復元したいメモを左にスワイプし、紫色のフォルダ アイコンをクリックします。
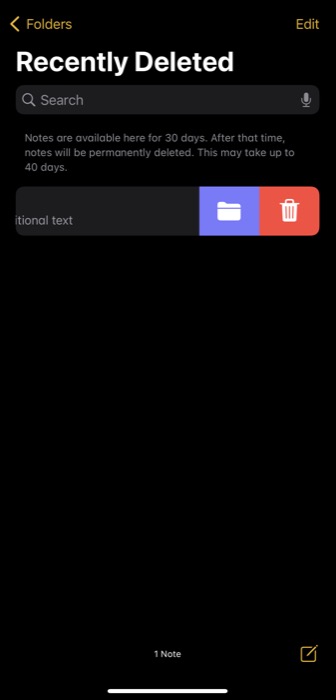
- メモが最初に保存されていたフォルダを選択して、そこに移動します。 または、[新しいフォルダー] をクリックして、メモを新しいフォルダーに復元します。
13.メモを誰かと共有する
場合によっては、誰かとメモを共有する必要がある場合があります。おそらく、フィードバックを取得したり、メモを共同編集したりするためです。 Apple では、任意のアプリを使用して他のユーザーとノートを共有するオプションを提供しています。
方法は次のとおりです。
- 共有したいノートを開きます。
- 上部の [その他] ボタンをクリックして、[メモを共有] を選択します。
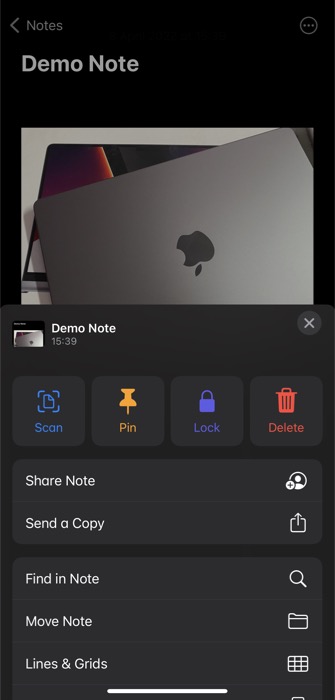
- [共有オプション] をタップし、次の画面でメモの権限を設定します。
- ノートの共有ページに戻ります。
- メモを共有するアプリを選択し、受信者を追加して送信します。
14.メモを検索する
1 つのフォルダー内のメモの長いリストからメモを見つけたい場合は、クイック検索機能を使用してメモを見つけることができます。 これを行うには、上部の検索ボックスをクリックしてクエリを入力します。 結果が表示されたら、最も関連性の高い結果をクリックして開きます。
15.メモ内を検索する
メモを検索するのと同じように、メモの中から何かを見つけることもできます。 これは、長いメモ内の情報を見つけたい場合に便利です。
メモ内を検索するには、メモを開きます。 次に、省略記号ボタンをタップし、[メモで検索] を選択します。 検索語を入力すると、それがメモ内のテキストと一致する場合、メモ内で強調表示されます。
16. ピン A メモ
Notes の検索機能は迅速でうまく機能しますが、より頻繁にメモにアクセスする必要がある場合は、よりアクセスしやすいように、メモをフォルダーの一番上にピン留めすることをお勧めします。 重要なメモが複数ある場合は、メモを使用してフォルダー内に複数のメモを固定できます。
メモを固定する方法は次のとおりです。
- ピン留めするメモを開きます。
- [その他] ボタンを押して、[ピン留め] をクリックします。
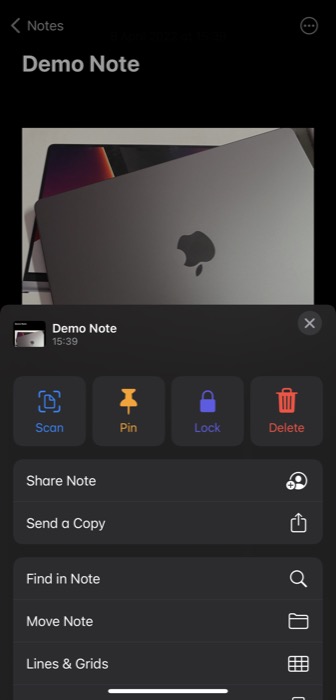
ノートは、[ピン留め] タブの下の一番上にノートをピン留めしません。
17.メモをロックする
重要な個人情報を含むすべてのメモについては、メモ内でロックして不正アクセスを防ぐことができます。 これは、デバイスを自宅の誰かと共有している場合や、デバイスが盗まれた場合でもメモにアクセスされる危険を冒したくない場合に便利です。
こちらのガイドで、メモをロックする際のすべてのニュアンスについて説明しました。 ただし、手順を簡単に説明すると、メモをロックする方法は次のとおりです。
- ロックしたいノートを開きます。
- 省略記号ボタンをクリックし、 Lockを選択します。
- [パスワード]フィールドにパスワードを入力します。 確認フィールドに再入力し、忘れた場合に備えてパスワードのヒントを設定します。
- Face ID でメモをロックする場合は、[ Face ID を使用] オプションを切り替えます。
- ヒット完了。
- 上部のロック アイコンをタップして、メモをロックします。
18.メモをスケッチまたは手書きする
メモ アプリでは、メモを入力するだけでなく、スケッチしたり、手書きのメモを取ることもできます。 そのため、創造性を感じているときはいつでも、情報を手書きするか、グラフィックをスケッチしてメモに視覚的なセンスを加えることができます。 もちろん、iPad と Apple Pencil をお持ちの場合は、この組み合わせにより、メモ取りやスケッチがより快適になります。
メモを描画または手書きするには、メモを開いてペン (マークアップ) アイコンを押します。 使用可能な選択肢からツールを選択し、指または Apple Pencil を使用して画面上で書き込みまたは描画を開始します。 [完了]をクリックしてメモを保存します。
19.メモをPDFとして保存する
メモには、メモを PDF としてエクスポートする機能があります。これは、Apple 以外のデバイスでも自由にメモにアクセスできる便利な機能です。
メモを PDF として保存するには、次の手順に従います。
- PDF として保存するメモを開きます。
- 上部の省略記号ボタンをクリックし、リストから [コピーを送信] を選択します。
- マークアップを選択して PDF を生成します。 PDF で何かを編集したい場合は、マークアップ ページで行うことができます。
- [完了] をタップし、アクションを実行するよう求められたら、 [ファイルの保存先] を選択し、デバイス上のフォルダーを選択します。
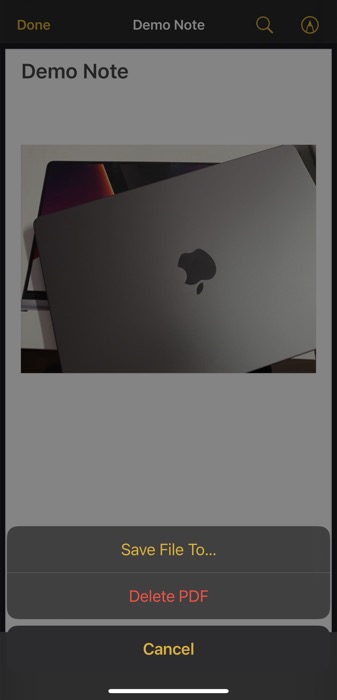
- [保存]をクリックして PDF を保存します。
20. メモを同期する
最後になりましたが、複数の Apple デバイスを所有していて、それらすべてでメモを使用している場合は、同期をオンにしてすべてのメモを同期させることができます。
同期を有効にする方法は次のとおりです。
- iPhone または iPad で[設定]を開きます。
- 下にスクロールして [メモ] を選択します。
- [アカウント]をクリックします。
- iCloudを選択し、 iCloudをタップします。 メモを Google アカウントに保存するには、 Gmailをクリックします。
- Notesの横にあるボタンをオンに切り替えます。
Apple Notes をマスターしてノート作成体験を改善する
メモアプリの最高の機能とコツを知ることで、アプリを最大限に活用し、効率的に操作を実行できます。 もちろん、これは iPhone や iPad に組み込まれているメモ アプリ (メモ) にも適用されます。これには、全体的なメモ作成エクスペリエンスを向上させるための便利な機能が多数含まれています。 このガイドが、これらの機能とトリックのほとんどに慣れるのに役立つことを願っています。これにより、メモアプリでより適切にメモを取り、iPhone または iPad でより効果的に管理できるようになります。
iPhone および iPad での Apple Notes の使用に関する FAQ
Apple Notes のテンプレートはありますか?
残念だけど違う。 ただし、自分でテンプレートを作成して、同じテンプレートを必要とする新しいノートにコピー アンド ペーストすることはできます。
Apple Notes をどのように効果的に使用していますか?
Apple Notes を効果的に使用するには、その機能セットを最大限に活用する必要があります。 そのため、iPhone または iPad のメモで使用を開始する必要がある機能の一部を以下に示します。
- クイックノート
- ビルトインドキュメントスキャナー
- クイックメモ共有
- タグとスマート フォルダー
- ノートロック
- スケッチと手書きメモ
- PDFとして保存
メモ リストを整理するにはどうすればよいですか?
Apple は、メモ アプリでメモ リストを整理するためのさまざまな方法を提供しています。 これらには以下が含まれます:
- タグとスマート フォルダーの使用
- サブフォルダーの使用
- ビューの変更
- メモの並べ替え
- 重要なメモを固定する
- 古いメモの削除
