アプリケーションがグラフィックス ハードウェアへのアクセスをブロックされました Windows 10 {修正済み}
公開: 2022-02-08この記事では、アプリケーションが Windows 10 PC 上のグラフィックス ハードウェアへのアクセスをブロックされている問題を修正する方法について説明します。
最もお気に入りのビデオ ゲームをプレイするために Windows PC を開き、アプリケーションを起動しようとしたところ、悲しいことにエラー メッセージが表示されてしまいました。 ゲームの読み込みページではなく、アプリケーションがグラフィック ハードウェアへのアクセスをブロックされているという恐ろしいエラー メッセージが表示されました。 今、あなたは「私は長い間ゲームに何の変更も加えていない」と考えているに違いありません。 ゲームが正しく起動しない原因は何ですか?
何よりもまず、リラックスする必要があります。 ご不便をおかけして申し訳ございませんが、このエラー メッセージが表示されたのはあなただけではありません。 多くの Windows 10 PC ユーザーがこのエラーについて不平を言っているのを見てきました。 幸いなことに、このエラーは簡単かつ迅速に修正できます。これも自分で行う必要があります。
アプリケーションがグラフィックス ハードウェアへのアクセスをブロックされている問題を解決するための簡単な修正
このチュートリアル ガイドでは、Windows PC でアプリケーションがグラフィックス ハードウェアへのアクセスをブロックされている問題を修正するための効果的で簡単な方法をいくつか説明します。 それでは早速始めましょう:
解決策 1: ディスプレイ ドライバーを更新する
このエラーは主に、ディスプレイ ドライバーとも呼ばれるグラフィックス ドライバーが見つからないか、期限切れになった場合に発生します。 グラフィックカードドライバーを更新することで、すぐに解決できます。
ディスプレイ ドライバを更新するには 2 つの方法があります。 手動または自動。
ドライバーを手動で更新するには、ディスプレイ アダプターの製造元の公式 Web サイトにアクセスして、最新のドライバーをダウンロードします。 その後、インストーラーをダブルクリックし、画面の指示に従ってドライバーを手動でインストールします。
ただし、ドライバーの手動更新には多くの時間と十分な技術的スキルが必要なため、Bit Driver Updater を使用してドライバーを自動的に検索してインストールするこのタスクを実行することをお勧めします。
Bit Driver Updater は、マウスを 1 回または 2 回クリックするだけで、すべてのドライバーを更新できる有名なドライバー更新ツールです。 また、ドライバー アップデーター ユーティリティには、システム オプティマイザー、パフォーマンス ブースター、スキャン スケジューラー、バックアップ & 復元ウィザードなど、このプロセスをより簡単にするいくつかの組み込みツールが付属しています。 このソフトウェアは、WHQL でテストおよび署名されたドライバーのみを提供します。
この驚くべきユーティリティがどのように機能するかを知るには、次の手順に従います。
ステップ 1: Bit Driver Updater をダウンロードしてインストールします。

ステップ 2:ドライバ アップデータ ユーティリティ ツールを起動し、左側のメニュー ペインから [スキャン] をクリックします。
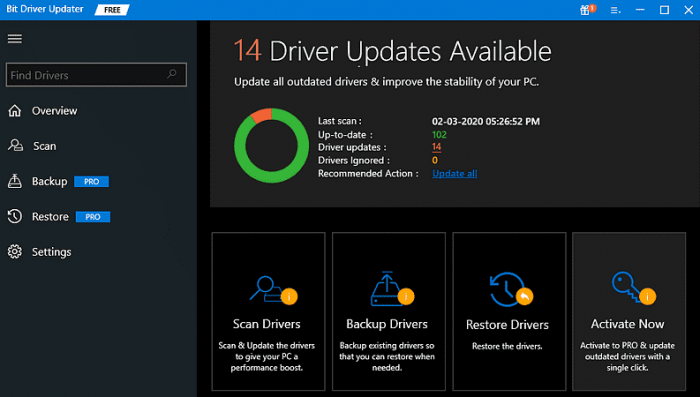
ステップ 3:座って、Bit Driver Updater が PC をスキャンして、壊れたドライバーや古いドライバーを探します。
ステップ 4:完了すると、更新が必要なドライバーのリストが表示されます。 リストから問題のある GPU またはディスプレイ ドライバーを見つけ、ドライバーの横にある [今すぐ更新] ボタンをクリックします。 または、[すべて更新] ボタンをクリックすることもできます。 これにより、マウスを 1 回クリックするだけですべての古いドライバーが更新されます。
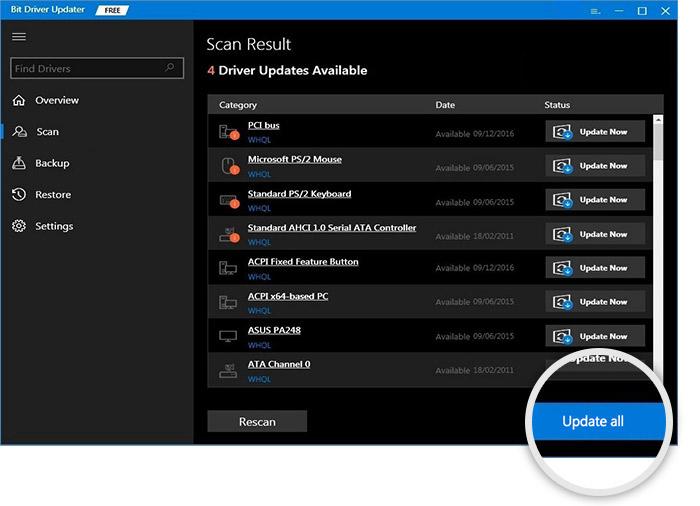
ただし、Bit Driver Updater のワンクリック ドライバー更新機能を使用するには、プロ バージョンに依存する必要があることに注意してください。 そのプロ バージョンでは、24 時間年中無休のテクニカル サポートと 60 日間の満足度の返金保証も提供されます。
参照:インフラストラクチャの展開プロセスを自動化するのに役立つ DevOps ガイド
修正 2: SFC および DISM コマンドを実行する
システム ファイルが破損または損傷している場合に、このエラーが発生することがあります。 したがって、問題を解決するには、SFC および DISM コマンドを使用して、PC の破損または障害のあるシステム ファイルを修復または交換することができます。 この修正プログラムを使用するには、次の手順に従います。

ステップ 1:検索ボックスに移動し、その中にcmd と入力します。 次に、コマンド プロンプトを右クリックして、[管理者として実行] を選択します。
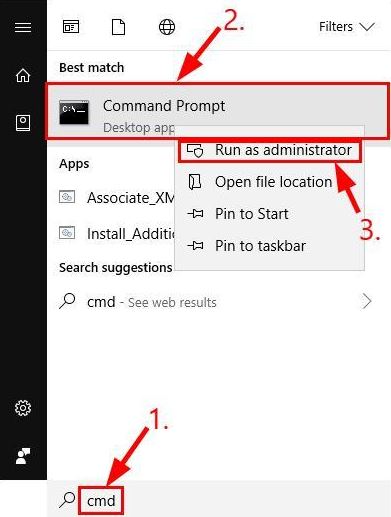
ステップ 2: UAC (ユーザー アカウント制御) によってプロンプトが表示された場合は、[はい] をクリックして続行します。
ステップ 3:コマンド プロンプト (管理者) で、 sfc /scannowと入力し、Enter ボタンを押します。

検証が完了するまで待ちます。
ステップ 4:その後、次のコマンドを記述し、各コマンドの後に [Enter] キーボード ボタンを押します。
DISM.exe /Online /Cleanup-image /Scanhealth
DISM.exe /Online /Cleanup-image /Restorehealth
ステップ 5:辛抱強くプロセスを 100% 完了させます。
完了したら、Windows 10 PC を再起動して問題をテストします。 ゲームの起動中にアプリケーションがグラフィックス ハードウェアへのアクセスをブロックされているというエラーが引き続き発生する場合は、次の解決策に進みます。
関連項目: Windows 10: Microsoft がソフトウェア更新の頻度を下げる
修正 3: レジストリを編集する
上記で提案されたハックはどれも役に立ちませんでしたか? 心配しないで、最後の手段としてレジストリを編集してみてください。 Timeout Detection and Recovery (TDR) 時間を最大化することは、アプリケーションがブロックされた問題に対処するもう 1 つの方法です。 PC ユーザーは、問題を解決するために TDR 時間を約 8 秒に増やすことができます。 その方法は次のとおりです。
ステップ 1: Cortana の検索ボックスにregeditと入力します。
ステップ 2: regeditを右クリックし、[管理者として実行] を選択します。
ステップ 3:その後、 ComputerHKEY_LOCAL_MACHINESYSTEMControlSet001ControlGraphicsDrivers または ComputerHKEY_LOCAL_MACHINESYSTEMControlSet002ControlGraphicsDrivers レジストリ キー パスに移動します。
ステップ 4:左側のメニュー ペインで、 GraphicsDrivers キーを選択します。

ステップ 5:ウィンドウの右側のペインで、空白スペースを右クリックし、[ QWORD (64 ビット) 値] を選択します。 また、32 ビット Windows OS バージョンを使用している場合は、 DWORD (32 ビット) 値を選択できます。
ステップ 6:次に、DWORD または Qword 名としてTdrDelayを入力します。

ステップ 7: TdrDelayをダブルクリックして、すぐ下に表示されるウィンドウを起動します。
ステップ 8:その後、値の日付のテキスト ボックスに 8 を入力し、[ OK ] オプションをクリックします。
最後に、ラップトップまたはコンピューター システムを再起動して、最近の変更を検証します。 これで、このエラーは修正され、もう気にする必要はありません。
関連項目: Apple がバグ修正のために iOS および iPadOS の最新バージョン 15.0.2 をリリース
Windows 10 でアプリケーションがグラフィックス ハードウェアにアクセスできない: 修正済み
前述の解決策が、PC での「アプリケーションがグラフィックス ハードウェアへのアクセスをブロックされました」という問題を解決するのに役立つことを願っています。 同じ問題を解決するためのより良い解決策がある場合は、下のコメント ボックスでお知らせください。
また、以下のコメントで疑問点やその他の質問を自由に共有してください。 このトラブルシューティング ガイドが気に入った場合は、ニュースレターを購読して、技術関連の記事や最新情報を入手してください。 これに加えて、Facebook、Twitter、Instagram、Pinterest でフォローすることもできます。
