Amazonで注文をアーカイブする方法
公開: 2020-03-04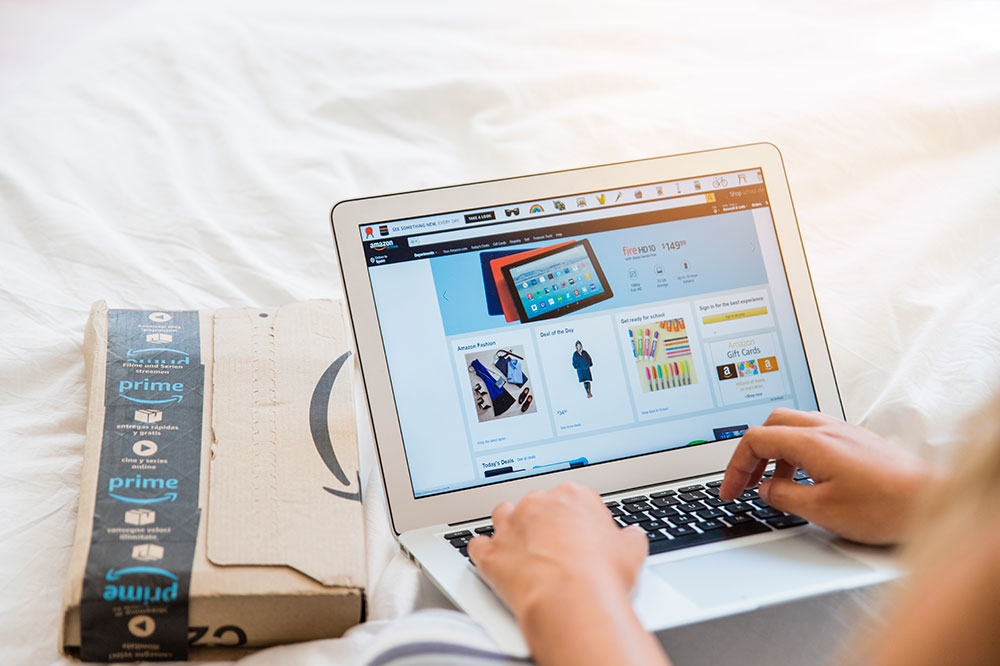
Amazon はオンライン ショッピングの技術を完成させました。 Amazonで見つからないものは何もなく、玄関先まで届けてくれます。 ほとんどの人は多忙な生活を送っており、ショッピングモールを走り回る時間がないため、これが最も簡単な買い物方法です。
しかし、家族の誕生日にサプライズしようとしている場合、Amazon での注文を誤って見てほしくないでしょう。 サプライズが台無しにならないように、注文をアーカイブすることができます。 しかし、注文を正確にアーカイブするにはどうすればよいでしょうか?
Amazonの注文をアーカイブする方法
Amazon の注文履歴を削除する方法はありませんが、非表示にすることはできます。 Amazon の注文を達成することで、注文を非表示にすることができます。 Amazon では、最大 500 件の注文をアーカイブできます。 商品が配達される前でも注文をアーカイブできることに注意してください。
Amazon の注文を達成する方法を見てみましょう。
- Amazon の公式 Web サイトにアクセスし、アカウントにサインインします。
- [アカウントとリスト]オプションをクリックし、ドロップダウン リストから[注文]を選択します。

- アーカイブする注文に移動し、 「注文の詳細を表示」ボタンをクリックします。

- 「注文をアーカイブ」ボタンをクリックします。

- ポップアップ確認プロンプトが表示されたら、 「注文をアーカイブ」ボタンをクリックします。

完了したら、戻って注文が本当にアーカイブされているかどうかを確認できます。 注文リストから完全に消えるはずです。 Amazon の注文をスマートフォンでアーカイブすることもできますが、Amazon アプリではできません。 携帯電話の Web ブラウザで Amazon アカウントにログインし、デスクトップ モードに切り替える必要があります。
Google Chrome でデスクトップ モードに切り替えるには、右上隅にある3 つの点のアイコンをタップし、ドロップダウン メニューから[デスクトップ サイト]を選択します。 次に、 [アカウントとリスト] > [注文] > 注文の横にある[注文の詳細を表示]ボタン > [この注文をアーカイブ] > [注文をアーカイブ] に移動します。
アーカイブされたAmazon注文を見つける方法
アーカイブされた注文は Amazon アカウントに保管されているだけでまだ存在するため、いつでも再び見つけることができます。 おそらく、まったく同じ製品を注文したいと考えますが、それが最も早い方法です。 しかし、アーカイブされた注文はどこにあるのでしょうか?
アーカイブされた Amazon の注文を表示する方法は次のとおりです。
- Amazon の公式 Web サイトを開いて、アカウントにサインインします。
- [アカウントとリスト]オプションの上にマウスを置き、メニューから[注文] を選択します。

- で行われた X 件の注文の横にあるドロップダウンボタンをクリックします。
- ドロップダウン リストから[アーカイブされた注文]を選択します。 アーカイブされたすべての注文のリストが表示されます。

- アーカイブを解除する注文に移動し、左下隅にある「注文のアーカイブを解除」ボタンをクリックします。

注文は「注文」セクションに戻ります。 Web ブラウザで Amazon アカウントにアクセスし、デスクトップ モードに切り替えることで、スマートフォンで Amazon の注文をアーカイブ解除することもできます。 Amazon の注文をアーカイブ解除する手順は、デスクトップの方法と同じです。
Amazonの注文をアーカイブすることの欠点
Amazon に注文したギフトで誰かを驚かせることが目的の場合、注文をアーカイブすることは最適な解決策ではない可能性があります。 あなたの注文はプラットフォームからは隠されますが、驚かせたい人があなたのAmazonアカウントにアクセスできる場合、隠された注文やアーカイブされた注文を積極的に探すと、あなたが注文したものを簡単に知ることができます。
さらに、iOS または Android の Amazon アプリを使用して注文をアーカイブすることはできません。

これらは大きな問題ではありませんが、本当の問題は、Amazon で注文をアーカイブしても、再購入リストから削除されないことです。 良い点は、「再購入」リストからアイテムを削除できることです。 その方法は次のとおりです。
- Amazonの注文履歴に移動し、 「再購入」オプションを選択します。

- 再購入の提案に表示したくない注文を選択します。
- 「この項目を削除」ボタンをクリックします。

この後、そのアイテムは提案の中であなたにつきまとわなくなり、あなたの驚きを台無しにすることはなくなります。 誰かへのギフトを注文するときに、欲しいものリストから商品を購入した場合に、Amazon がその人に通知するかどうかも知りたいかもしれません。
Amazonの閲覧履歴を非表示にする方法
問題は、あなたが Amazon で何をしたかを誰かが知る方法は複数あるということです。 たとえ注文が非表示になっていたとしても、好奇心によって家族の誰かがあなたが何を注文したかを知ろうとする可能性があります。 これを行う簡単な方法は、閲覧履歴を確認することです。
しかし、安心してください。それを防ぐこともできます。 履歴をすべて消去するのではなく、それはあまりにも疑わしいでしょう。 ただし、Amazon で行った特定の検索を削除することによって。 もう 1 つできることは、Amazon による履歴の追跡を無効にすることです。
この方法では、製品に関する継続的な推奨事項を得ることができなくなります。 それらはいつも簡単なプレゼントです。 これを行うには、次の手順に従います。 [閲覧履歴] > [表示と編集] > [閲覧履歴をオフにする] 。

プライベートで買い物をするその他の方法
Amazon アカウント情報を誰にも共有しないという明白なこととは別に、よりプライバシーを確保して買い物をする方法は他にもあります。 オンライン ショッピングに関する大きな問題の 1 つは、家族より先に帰宅して、玄関先に置かれている茶色のパッケージを手に取ることです。 Amazon の注文を本当に隠したい場合は、そのチャンスを逃すことはできません。
したがって、配送場所を変更する必要があります。 近所の人や友人と手配して、Amazon から配達してもらうことができます。 アカウントにアクセスし、 [あなたのアドレス]フィールドに新しいアドレスを入力するだけです。 あるいは、友達を Amazon プライム アカウントから追い出すこともできます。
アマゾンロッカー
他の人に関与せずにこの問題を解決するもう 1 つの便利な方法は、Amazon ロッカーを利用することです。 これは、この唯一の目的のために設計された、非常に素晴らしいアイデアです。 多くの人は一日中家にいないので、注文した商品が玄関先に置かれたくないと考えています。
大都市ではこれはさらに複雑です。 Amazonロッカーを使用すると、いつでも好きなときに注文した商品を受け取ることができます。
サイズと重量にいくつかの制限がありますが、全体的には優れたオプションです。 自分に合った Amazon ロッカーを見つけるには、次のことを行う必要があります。 Amazon アカウントに移動し、画面上部の受け取り場所を選択します。
あなたの郵便番号は、最寄りのロッカーの場所を見つけるために必要な情報を Amazon に提供します。 希望するものを選択すると、Amazon から荷物を受け取るときに使用する 6 桁のコードが送信されます。
Amazon はすべてを知っていますが、他の誰も知る必要はありません
Amazon アカウントを作成して最初の注文を行うと、Amazon はそのアカウントを確実に記憶します。 アカウントを無効化しても、アカウントはそのまま残ります。 しかし、あなたはそれで和解しました。
また、注文を非表示にしたりアーカイブしたりする必要がある場合もあります。誰もがそのようなプライバシーを持たない理由はありません。 結局のところ、アーカイブできるのは 500 件の注文だけです。 ただし、閲覧履歴にも注意し、他の配信方法を検討する必要があります。 この記事が役に立った場合は、一度に複数の商品を Amazon に返品する方法に関するガイドを確認することを検討してください。
Amazon の注文をアーカイブする必要があったことがありますか? 以下のコメントセクションでお知らせください。
よくある質問
A. Amazon の注文を非表示にしたい場合は、 [アカウントとリスト] > [注文] > [注文の詳細の表示] > [注文のアーカイブ] > [注文のアーカイブ]に移動して、商品をアーカイブできます。
A. 注文をアーカイブするオプションは、コンピュータで Amazon にアクセスするか、携帯電話の Web ブラウザをデスクトップ モードで使用する場合にのみ利用できます。 電話または Alexa デバイスの Amazon アプリからこの機能を使用することはできません。
A. いいえ、Amazon の注文履歴は削除できません。 ただし、注文をアーカイブし、再購入リストからそれらの商品を削除することで、注文を非表示にすることができます。
A. 6 か月以上前の Amazon の注文を確認するには、 [アカウントとリスト] > [注文] > [タイムライン] ドロップダウン ボタンをクリックし、希望のタイムラインを選択します。 そのタイムライン内で行われたすべての注文は自動的に読み込まれます。
