Windows 10、11 での Asus モニター ドライバーのダウンロードとアップデート
公開: 2023-05-03システムでAsusモニターを完全に実行したい場合は、この記事の次のセクションで、Windows 11/10デバイス用のAsusモニタードライバーをダウンロードするための主な方法をリストします.
Asus は、現代の世界で使いやすいように、幅広い電子機器を提供しています。 ブランドが提供するキーボード、CPU、プロセッサ、マウス、ゲームパッドなどは、非常に広範で包括的です. 多種多様なツールにより、さまざまな予算と要件を持つユーザーが、ニーズに合った完璧なデバイスを手に入れることができます。
Asus は、さまざまなモニターも提供しています。 ハイエンドの画面から基本的な画面まで、Asus のあらゆるものが見つかります。 ただし、ハイエンドまたはローエンドのモニターを実行するには、そのデバイスに固有のドライバーをインストールする必要があります。 ドライバーは、OS と常に安定して通信することにより、システムがシステムの動作に従って動作することを可能にする命令ファイルのセットです。
したがって、モニターに問題が発生した場合、または将来そのような問題から PC を保護したい場合は、Asus モニターまたは Asus ポータブル モニター ドライバーをダウンロードする必要があります。 このために、さまざまな方法を利用できます。 この記事の以降のセクションでは、モニター ドライバーをダウンロードするための最も安全で簡単な方法をすべて見ていきます。 それでは、これ以上苦労することなく、すぐにテクニックを見てみましょう。
Asus モニター ドライバーのダウンロードと更新: 最も安全な方法
以下に、Asus Monitor ドライバーをダウンロードするための 4 つの異なる方法があります。 最初の 3 つの方法は手動であるため、面倒です。 ただし、最後の方法は自動の方法で、モニターと他のすべてのデバイス ドライバーを 1 回のクリックで更新できます。 したがって、最初にすべての方法を試してから、最も好きな方法を選択してドライバーをインストールしてください。
方法 1: Asus の公式 Web サイトを使用してドライバーをダウンロードする
製品に関連するすべての問題を解決するために、すべてのメーカーがサポート セクションを提供しています。 同じセクションを使用して、Asus Monitor ドライバーのダウンロードを実行できます。 この方法を使用して、任意の Asus デバイスのドライバーをダウンロードできます。 ただし、この方法を進めるには、デバイスの特定の仕様を事前に知っておく必要があります。 詳細については、以下の手順に従ってください。
- Asusの公式サイトにアクセスしてください。
- [サポート]メニューの上にマウスを置き、 [ドライバーとマニュアル]をクリックします。
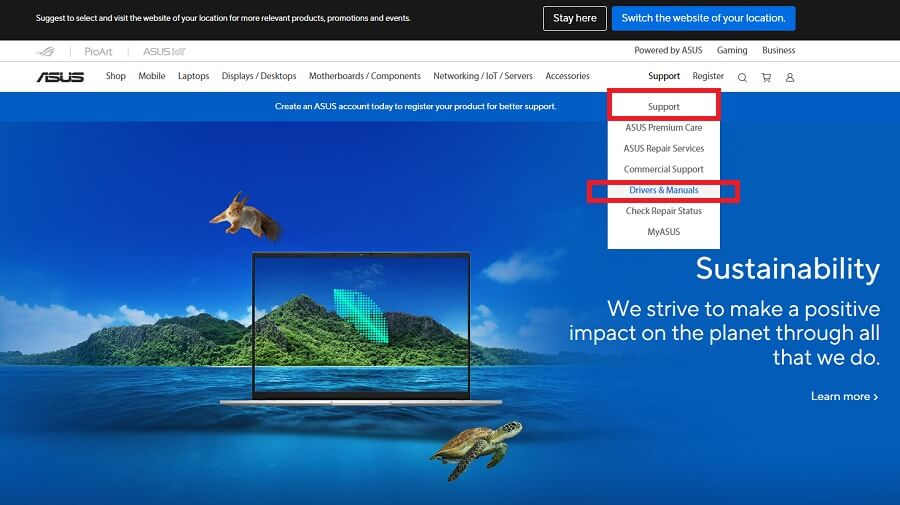
- Web サイトからドライバーのページにリダイレクトされます。 同じで、デバイスを検索するか、カテゴリから同じものを選択します。
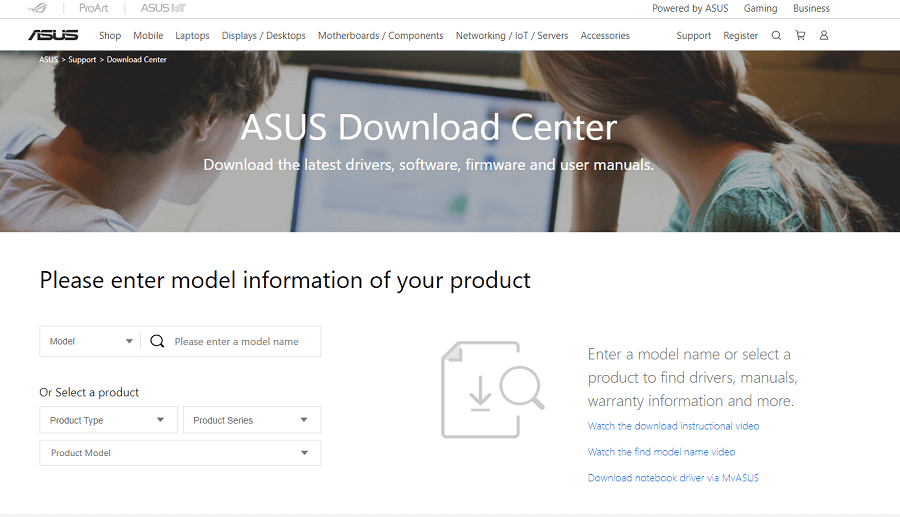
- 製品の結果が画面の右側に表示されます。[ドライバーとツール]をクリックして続行します。
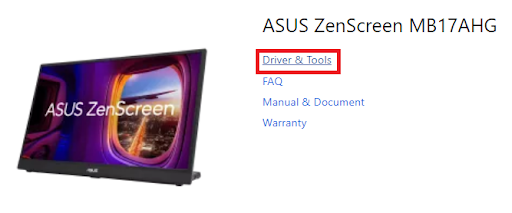
- ページから、[ダウンロード]ボタンを使用して必要なドライバーをダウンロードします。同じようにインストールします。
ドライバーをダウンロードするこの方法は手動で複雑です。 Asus ディスプレイ ドライバーを入手するためのより良い解決策として、次の方法を試してください。
また読む: Windows 10でグラフィックスドライバーを更新する方法
方法 2: デバイス マネージャーを使用する
Asus モニター ドライバーの更新を実行するもう 1 つの優れたソリューションは、デバイス マネージャーを使用することです。 このツールを使用すると、さまざまな種類のドライバーを簡単に更新できます。 ただし、このツールは手動であり、かなりの労力を必要とします。 詳細については、次の手順に従ってください。
- タスクバーにあるWindows アイコンを右クリックします。 リストから[デバイス マネージャー]を選択します。
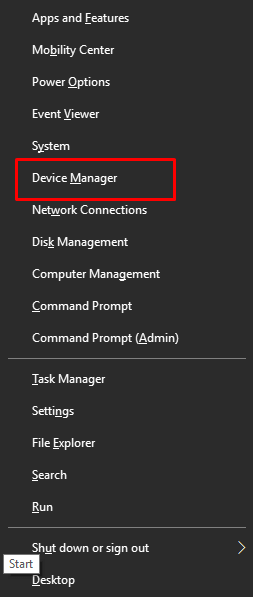
- ツールは 1 ~ 2 秒で表示されます。監視のカテゴリをダブルクリックして展開します。
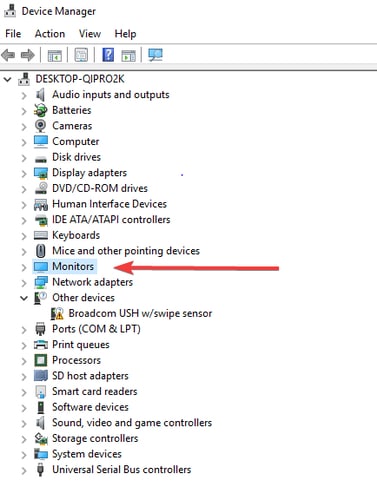
- リストにある Asus モニターを右クリックします。 続行するには、[ドライバーの更新]オプションを選択します。
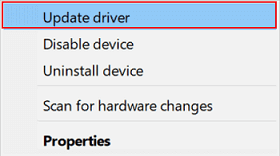
- プロセスをさらに進めるには、[ドライバを自動的に検索]ボタンをクリックします。
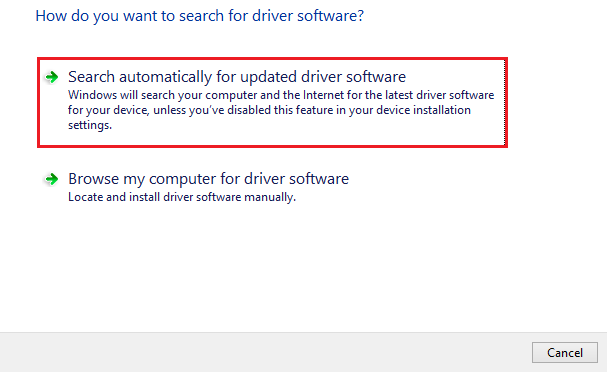
- 次の手順に従って、ドライバーをインストールします。
Asus ディスプレイ ドライバーまたはモニター ドライバーを更新するこの方法も手動です。 したがって、この手順を使用して更新できる場合とできない場合があります。 ただし、試すことができる別の手動の方法があります。

また読む: Windows用のFresco Logic USBディスプレイドライバーのダウンロードと更新
方法 3: Windows Update で Asus モニター ドライバーを更新する
Windows オペレーティング システムの開発者は非常に賢いです。 彼らは、システムのドライバーを更新してパフォーマンスを向上させることの重要性を理解しています。 そのため、開発者は Windows Update ユーティリティに統合されたオプションを提供して、Windows 11 のドライバーも更新しました。 同じものを使用して、Windows 11/10 デバイスで Asus Monitor ドライバーのダウンロードを実行できます。 詳細については、以下の手順に従ってください。
- Win+Iキーを押して OS の設定を表示し、 [更新とセキュリティ]をクリックします。
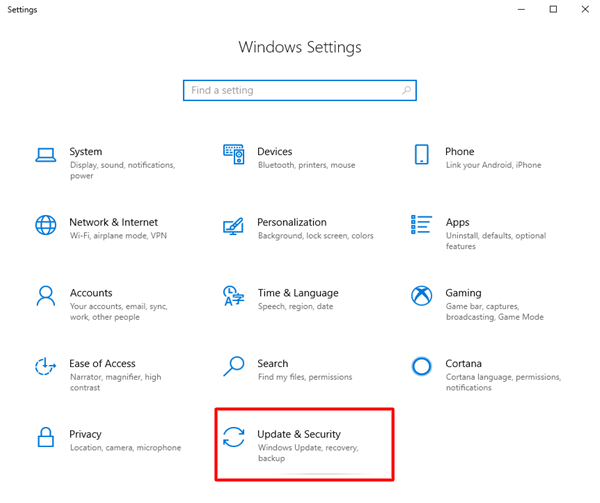
- Windows Update ユーティリティのウィンドウが開きます。 ロードされるのを待って、[更新の確認]ボタンをクリックします。これにより、システムは最新バージョンの OS を探すようになります。
![[更新の確認] をクリックして、最新のウィンドウを取得します。 Click on Check for Updates to get the latest windows](/uploads/article/13606/cpb3u46X5FKGJ1Sg.png)
- スキャン後に更新が表示された場合は、これらすべてをダウンロードする必要があります。オプションの更新プログラムと追加の更新プログラムも忘れずにインストールしてください。
- この手順の間、システムは自動的に複数回再起動します。同じことを中断することなく行います。
- さらに、上記のプロセスを 1 回または 2 回繰り返して、システムが最新バージョンになるようにします。
この方法は、成功を保証するものではありません。 Asus モニター ドライバーの更新が見つからない場合もあります。 したがって、より良いパフォーマンスと正確な結果を得るには、次の解決策と最後の解決策に従ってください。
方法 4: Bit Driver Updater を使用してドライバーをインストールする
あらゆる種類のドライバーを更新する最後の最も簡単な方法は、Bit Driver Updater を使用することです。 これは、モニター用ドライバーを含むあらゆる種類のドライバーを簡単にダウンロードできる、驚くべきドライバー更新ソリューションです。 これは、Windows 10/11 用の Asus モニター ドライバーのダウンロードを実行するための最良のソリューションです。
このツールは、単なるドライバー更新ソリューションではありません。 Bit Driver Updater を使用すると、ドライバーのバックアップも取得できます。 その後、これらのドライバーを復元したり、必要に応じて他のユーザーと共有したりできます。 このツールは、ドライバーの更新をスケジュールする場合にも使用できます。
最良のものの 1 つは、ドライバーの無視オプションです。 ドライバーをインストールしたくない場合は、同じものを無視リストに追加できます。 ワンクリックですべてのドライバーを更新するオプションは、変装した祝福にすぎません. Bit Driver Updater を使用すると、システムのパフォーマンスも簡単に向上させることができます。 ドライバーに関連するすべてのタスクを簡単に実行および制御できるその他の機能も存在します。 ツールの仕組みを理解するために、次のセクションを見てみましょう。
Bit Driver Updater を使用した Asus Monitor ドライバーの更新:
以下に示す一連の手順に従って、モニターだけでなく、必要に応じてその他のドライバーも更新します。
- 下のボタンをクリックして、 Bit Driver Updaterセットアップをダウンロードします。
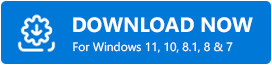
- ツールをインストールし、システムで実行します。 障害のあるドライバーのシステムの自動ディープ スキャンが自動的に開始されます。
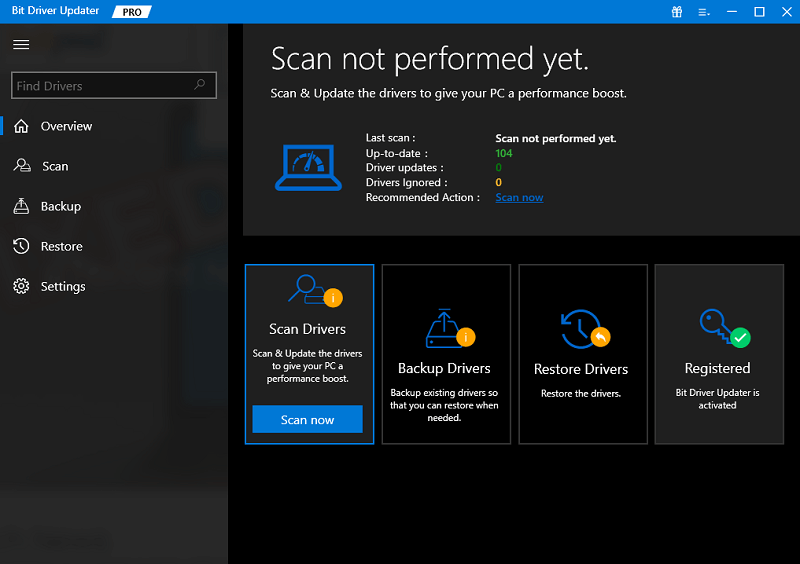
- 1 分後、ツールは、モニター ドライバーを含むすべての古いドライバーを一覧表示します。 ドライバーの[今すぐ更新]ボタンをクリックしてインストールします。 または、[すべて更新]をクリックして、すべてのドライバーの更新を一度に取得します。
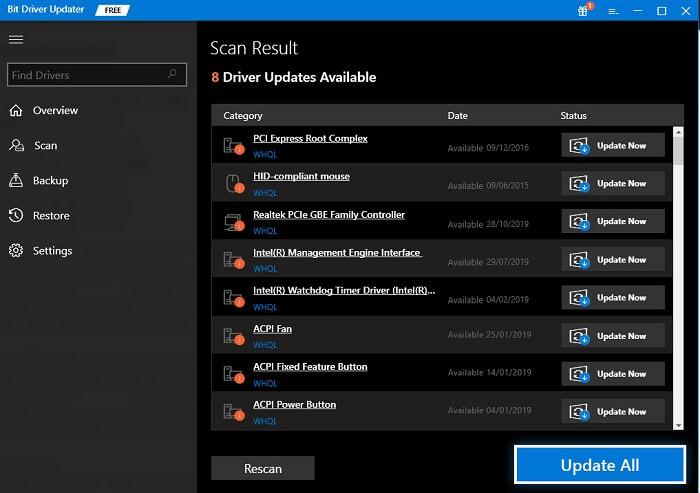
- プロセスが終了したら、システムを再起動します。
最もお勧め: Windows 10、11 用の最高の無料ドライバー アップデーター
Asus モニター ドライバー: 正常にダウンロードされました
上記のいずれかの方法を使用して、モニター ドライバーを簡単に更新できます。 同じことをすると、デバイスのパフォーマンスが大幅に向上します。 さらに、今では問題がはるかに少なくなっていることもわかるでしょう。 同じことを試して、他のドライバーも更新できます。 ただし、これには、最後の方法の助けを借りる必要があります。 Asus Monitor ドライバーの更新方法に関連するクエリがある場合は、以下のコメント セクションで同じ質問をしてください。 そこに貴重なフィードバックを提供することもできます。 ニュースレターを購読し、Facebook、Twitter、Instagram、Pinterest、および Tumblr でフォローすることを忘れないでください。
